Разборка первого iPad для замены стекла и прочего. Как делается разборка айпада
Во время эксплуатации гаджетов часто бывают моменты, когда они падают. В таких ситуациях, как правило, повреждается экран. Чтобы заменить деталь нужно нести устройство в сервисный центр. Не всегда есть такая возможность. Ремонт Apple устройств дорогое удовольствие. Поэтому будет полезно узнать, как разобрать айпад в домашних условиях.
Разборка iPad Air 2 начинается с подготовки необходимых инструментов. Нам понадобятся: пинцет (щипцы для коррекции бровной дуги тоже сойдут), лопатка из пластика (ее можно заменить пластиковой картой или медиатором), отвертка крестовая, монтажный фен. Имея все нужные инструменты можно преступить к делу. iPad 2 Air, как разобрать?
Как разобрать iPad 2 Air
Отключите устройство и отсоедините его от зарядки, если подсоединено. Теперь прогрейте по периметру лицевую сторону. Не заходите на основную область экрана, чтобы в процессе нагрева не испортить ее. После того как края достаточно прогреты, подцепите дисплей при помощи пластиковой карты.
Далее необходимо провести картой по всему периметру. Это нужно для того чтобы отошел клей. Теперь можно поднять дисплей. Убрать сразу его не получится, он подсоединен шлейфом к плате. Держа его одной рукой, другой открутите несколько винтиков, которые закрепляют металлическую маленькую пластинку. После ее нужно снять.
На втором этапе необходимо аккуратно, при помощи пинцета отсоединить шлейфы. После этого вы сможете отложить дисплей в сторону. Если поломка планшета в кнопке «домой», то сейчас ее нужно аккуратно извлечь из дисплейного модуля. Для этого аккуратно отцепите ее шлейф и выньте ее из гнезда. Поменяйте на рабочую и соберите планшет в обратном порядке.
Если поломка была не в ней, то разборка iPad 2 Air продолжается. Необходимо отсоединить другие шлейфы в нижней части корпуса, под аккумулятором. Открутите необходимые винты крестовой отверткой. После отсоедините шлейфы пинцетом, аккуратно выньте. Теперь нужно отсоединить коаксиальный кабель Он располагается справа от аккумулятора, в его верхней части.
Теперь открутите металлическую планку, закрепленную по горизонтали над аккумулятором. Далее можно отсоединить и извлечь камеру устройства. В левом верхнем углу есть металлическая пластинка, необходимо открутить винты, которые ее держат. Уберите ее. Под ней прячется еще один винтик, его тоже нужно выкрутить. Теперь вы сможете отсоединить деталь, которую он закреплял.
Теперь с левой стороны и с правой открутите винтики, которые удерживают две детали по обе стороны от места крепления камеры. Между собой они связаны с помощью кабеля. Для демонтажа воспользуйтесь лопаткой. После отсоединения удалите их.
В правом верхнем углу есть деталь напоминающая маленький квадратик. Чтобы ее извлечь, нужно сначала открутить маленький держатель. После вытащите эту деталь. Фронтальную камеру так же нужно открутить и убрать. Дальше разбору подвергаются кнопочки, расположенные возле камеры, включения и переключения громкости. Они немного подклеены, отсоединяйте их бережно.

Теперь нужно прогреть по контуру заднюю часть корпуса. Далее подденьте лопаткой панель находящуюся сбоку от аккумулятора и извлеките ее. Перед тем как вытащить аккумулятор нужно пройтись по его периметру пластиковой картой, потому что он на клею. Далее при помощи лопатки подденьте и удалите его. Он сдвоенный, поэтому делайте это бережно. Вот и все, планшет разобран. Для того чтобы собрать устройство заново необходимо проделать все вышеописанные этапы в обратном порядке.
Совет: Старайтесь аккуратно вставлять детали, при подключении шлейфов использовать пинцет, не делать давящих движений, если какая-то деталь не укладывается в отведенное ей место. С самого начала лучше сортировать детали по кучкам в порядке разбора. Это поможет вам не запутаться при сборке в обратном направлении.
Винты лучше укладывать в блюдце. Используйте отдельное блюдце для каждой группы винтов. Для склейки деталей, где необходимо, воспользуйтесь двусторонним скотчем. Он продается в специализированных магазинах и бывает разной ширины. Можете приобрести скотч двух размеров или одной ширины. Его можно проклеивать в несколько полос.
Перед тем как склеивать детали удалите остатки клеящего материала. Сделать это можно при помощи лопатки. Это нужно для того, чтобы подготовить поверхность к склеиванию. Если этого не сделать, есть вероятность, что проклейка пройдет не качественно и не возникнет должное крепление деталей.
Теперь вы знаете, как разбирать iPad 2 Air в домашних условиях. Если у вас совсем нет опыта разбора таких устройств, лучше не рискуйте, обратитесь в сервисный центр. Не зная тонкостей процесса можно усугубить ситуацию, что-нибудь сломав. Помимо этого для ремонта в домашних условиях вам потребуется специальный набор для ремонта. Приобрести его можно в специализированном магазине.
В зависимости от укомплектовки, в таких наборах встречается фен или специальная подушечка. Подушечка нагревается в микроволновой печи и прикладывается на проклеенное место до появления нужного эффекта. Приобрести такой набор для ремонта хорошая идея. Особенно если вы планируете улучшать свои навыки в ремонте планшетов.
Самый первый в мире планшетник был выпущен компанией Apple. Первая линейка iPad стала родоначальником такого рода девайсов. На современном рынке представлено широкое разнообразие планшетов. Несмотря на это, представленный более 6-ти лет назад первый экземпляр, до сих пор представляет для многих интерес. Конечно, пользоваться им по назначению сегодня будут единицы. Для большинства эта модель аппарата – раритетный экземпляр, не более. Тем не менее на форумах все еще встречаются сообщения с вопросами решить разного рода проблемы с планшетником первого поколения.
Планшеты, как и задумывал основатель Apple, стали неотъемлемой частью жизни многих людей. Эти девайсы заменили ноутбуки и электронные книжки, и выступили в роли рабочей площадки для большого количества юзеров.
Сегодня айпад – средство для просмотра кинофильмов, игр и прочих развлечений. Пользователи берут миниатюрный гаджет в поездки, и он заменяет им несколько устройств.
Однако у этой техники есть один минус – она довольно хрупкая. При неправильной эксплуатации аппараты часто выходят из строя. Чаще всего на планшетниках повреждаются дисплеи и сенсорные стекла. С целью устранения подобных поломок, в обязательном порядке требуется разборка корпуса и замена негодного элемента.
В этой инструкции расскажем про планшет iPad и как разобрать аппарат первого поколения.
Многие юзеры при первых признаков поломок предпочитают отнести айпад в ремонтную мастерскую, где опытный мастер проведет диагностику, выявит причины поломок и скажет, что нужно исправить. Но профессиональный ремонт планшетника стоит весьма недешево. В стоимость входит цена детали, оплата услуг мастера и еще что-нибудь. Поэтому разберем, как осуществить процедуру в домашних условиях. Если юзер ранее имел дело с техникой, в частности, с «яблочной» продукцией, выполнить операцию ему будет нетрудно. Главное в точности следовать нашему мануалу и не перепутать шаги местами. Еще крайне важно обращаться со всеми элементами «начинки» максимально аккуратно, чтобы ненароком не повредить их.
Итак, разбираем iPad 1, следуя этому алгоритму:
1 Приобретаем специальный инструментарий. Для «яблочной» продукции существуют особые материалы – простые отвертки и прочее не сгодятся. Но и кроме названных инструментов, понадобятся и другие вещи. Магазины в сети предлагают много таких наборов. Можно приобрести любой, но сами профессионалы рекомендуют фирму iFixit. 2 Если наборчик у вас под рукой, можно приступить к делу. С самого начала вы удивитесь, особенно если ранее разбирали новые модельки айпадов. Дело в том, что фен здесь не потребуется, а весь процесс пойдет проще. Конструкция экрана девайса крепится к корпусу и без труда снимается с помощью специального инструмента. 3 Осторожными движениями убираем экран, стараясь не нанести повреждений креплениям. Потихоньку отгибаем элемент, подобно перелистыванию книжной странички, и помещаем его близ корпуса. На этом шаге дисплей и стеклянный элемент с сенсорным механизмом связаны с корпусом шлейфами. 4 Убираем шлейф, но это потребует приложения сил. Одним махом выполнить этот шаг не выйдет. Находим фиксирующий элемент, которым шлейф удерживается. С целью его отсоединения потребуется слегка поднять фиксатор, а потом уже выполнить отсоединения главного элемента, с которым в данный момент работаем. 5 Открепляем кнопочные элементы регулирования звучания и блокировки поворота дисплея. Выполняется этот шаг с помощью шпателя из пластика. После кнопочек выполняется демонтаж системной платы. Последняя деталь прикрепляется винтами. Требуется открутить их и вынуть детальку. 6 Разбираем дисплейную комплекцию, ведь это наша главная цель, добившись которой сможем заменить на планшетнике стекло. Здесь нужно потрудиться и убрать довольно большое количество винтиков. После этого следует выполнить демонтаж печатной платы кнопочного элемента Home. Дальше выполняем отсоединение шлейфа подсветки со светодиодными элементами. 7 Разъединяем дисплей и стекло с сенсорным механизмом. С этой целью обращаемся к шпателю из пластика. Дисплей отклеиваем по всем краям и осуществляем разъединение деталей. 8 Заменяем поврежденный элемент (стекло) на новый. Если же, кроме этого, присутствовали проблемки и с экраном, то его тоже меняем. Дальше останется только собрать девайс, следуя той же самой инструкции, но выполняя шаги в обратном порядке.Но как поступить, если проблема была не с дисплеем? Ответ простой – продолжить процесс разбора. Как это сделать – читайте дальше.
Полная разборка iPad 1: пошаговое описание
Если проблемы с вашим планшетником более серьезные, выполните разбор аппарата до конца. Дальнейшие шаги в этом направлении будут следующими:
1 Для демонтажа батарейки уберите шнур подсоединения док-станции. С этой целью открутите один винтик, держащий всю конструкцию. После можно убрать аккумулятор. 2 Как видите, кроме элемента подсоединения док-станции, тут присутствует платы Bluetooth и Wi-Fi. Если проблема заключалась в них – замените детали на этом этапе работы. Или же поменяйте разъем. 3 Теперь можно выполнить демонтаж аккумуляторной батарейки. Следует просто достать ее из корпуса и положить рядом. Если источник проблем, из-за которого вы начали все это дело, был в этом элементе (он вздулся или что-то подобное), выполните замену. 4 Снимите модуль динамиков. Он убирается из корпуса аналогичным методом, как и батарейка. Если элемент был неисправен, заменяем его. Но на этом операция не заканчивается. 5 Осталось убрать антенну, располагающуюся посередине корпуса. При помощи инструмента из металла следует осторожно поддеть защитную коробку, а потом отклеить ее по всем сторонам. Если элемент был неисправен, следует осуществить его замену. 6 Избавляемся от модуля подсоединения наушников, называемый мини джеком. С этой целью следует открутить один винтик, убрать его и поменять на новый, если предыдущий был поломан.
Как видите, особых сложностей в процессе разборки первого планшетника нет. Теперь можно осуществить комплексный ремонт девайса либо просто обновление нескольких деталей. Важно после этого грамотно собрать аппарат, иначе он перестанет корректно работать. Отметим, что внутри «начинки» полно деталей модульного характера. А это означает, что при выходе из строя одного элемента придется менять модуль целиком.
Разбираем новейший планшет Apple iPad 2 Wi-Fi.
Это руководство является переводом статьи: http://www.ifixit.com/Teardown/iPad-2-Wi-Fi-Teardown/5071/1 .
Предупреждение
Эта статья не является руководством к действию! Вся ответственность за сбор и разбор вашего устройства лежит на вас.
Многие производители не несут гарантийных обязательств если устройство было разобрано пользователем. Если вы не хотите лишиться гарантии на вашее устройство уточните условия гарантийных обязательств в документации или у производителя устройства.
Используемые инструменты
Наконец-то!!! Плашет iPad снова в руках команды iFixit! И на этот раз в его названии присутствует цифра «2», т.е. это модель iPad 2!
Долгожданный iPad 2 призвать восполнить недостатки модели первого поколения iPad.

Технические характеристики:
- двухъядерный процессор с тактовой частотой 1 ГГц Apple A5
- 512 Мб оперативной памяти LPDDR2
- встроенный модуль памяти емкостью 166/32/64 Гб
- 9,7-дюймовый глянцевый сенсорный дисплей со светодиодной подсветкой и функцией распознавания нескольких касаний, изготовленный по технологии IPS (1024 x 768 пикс.)
- камера с тыльной стороны с возможностью съемки видео высокого разрешения (720p) + фронтальная VGA-камера

Сравним планшеты Apple по толщине. По сравнению с предыдущей версией, нельзя не заменить скошенные края корпуса iPad 2.
Подозреваем, что в новой версии планшета фронтальная панель держится не на защелках, а приклеена а-ля iPod Touch 4th Gen.
Из-за новой формы корпуса iPad наверняка станут обзывать «большим айподом».
Фирма Apple подытожила изменения планшета шестью краткими фразами: «Тоньше. Легче. Быстрее. Видеозвонки FaceTime. Обложка Smart Cover. 10 часов работы от аккумулятора».
Оригинальный iPad тоже работает от аккумулятора 10 часов, но если учесть, что устройство стало тоньше, легче и быстрее, это впечатляет.

У iPad 2 новый номер модели: A1395. Спасибо, Apple! Так гораздо лучше, чем 100500 раз выпускать разные версии MacBook Pro под одним номером A1286.
Номер iPad 2 уж явно не перепутаешь с 1337, номером первой версии iPad.
С обратной стороны iPad 2 в левом нижнем углу расположена решетка динамика. Мы не фанаты моно-звука, но со стерео придется подождать до выхода iPad 3.

Итак, давайте без промедления приступим к разборке iPad 2!
Похоже, что, в отличие от оригинального iPad, здесь нам не снять лицевую панель без помощи термофена.

Хорошенько прогрев панель, чтобы размягчить клейкую основу, мы принимаемся поддевать панель пластиковым инструментом для вскрытия корпусов.

И вот панель отделилась! Никаких защелок, сплошной клей.
Как ни тяжко нам было возиться с защелками оригинального iPad, с клеем возни еще больше. Не удивляйтесь, если после вскрытия лицевой панели вам захочется ее разбить!

ЖК-дисплей держится на нескольких винтах тут и там. Не проблема – достаем отвертку.

Под дисплеем обнаруживаем аккумулятор напряжением 3,8 В и емкостью 25 Вт/ч. Это лишь чуть-чуть больше, чем 24,8 Вт/ч. оригинального iPad, так что улучшенная работа батареи связана с программным обеспечением и обновлением других компонентов устройства.
На аккумуляторе также указана емкость 6930 мАч, что вроде бы противоречит упомянутым 25 Вт/ч при напряжении 3,8 В ((25 Вт/3,8 В)*1000=6579 мАч), однако 3,8 В – это номинальное напряжение, а не среднее. Среднее напряжение аккумулятора в течение времени разряда ближе к 3,6 В, что приводит к более точной формуле ((25 Вт/3,6 ВV)*1000=6944 мАч).

Отсоединив кабель, можно снять дисплей iPad 2.

Отсоединяем шлейф сенсорной панели от разъема на материнской плате. Ну какое устройство Apple сможет обойтись без технологии Multi-Touch? Как же без этого.

Отсоединяем кабель дочерней платы камеры / регулировки громкости от разъема на материнской плате.

Затем мы отсоединяем шлейф для подключения док-станции от разъема на материнской плате.
После этого открепляем разъем динамика.

Выкручиваем винты крепления материнской платы к корпусу при помощи крестовой отвертки.

После этого материнская плата снимается без труда.

Снимаем электромагнитные щиты и рассматриваем интегральные схемы на материнской плате:
- Микроконтроллер сенсорной панели Broadcom BCM5973KFBGH (обведен красным)
- Емкостный контроллер сенсорной панели Broadcom BCM5974 CKFBGH (обведен оранжевым)
То же самое, что и в оригинальном iPad – тут ничего нового!

Интересно, что под одним из электромагнитных щитов к системной плате прикреплена плата Wi-Fi. Она легко извлекается из разъема.

Плата Wi-Fi; под управлением другого чипа Broadcom, BCM43291HKUBC. Этот комбо-чип Wi-Fi/Bluetooth/FM-тюнер фирмы Broadcom стал неотъемлемой частью смартфонов – на редкость удачное конструктивное решение.
Именно эту деталь Apple установила и в первом iPad, и в iPhone 4.

Чипы на системной плате:
- Двухъядерный процессор Apple A5 с тактовой частотой 1 ГГц и 512 Мб оперативной памяти Samsung (обведен красным).
- NAND-флеш память Toshiba TH58NVG7D2FLA89 16 Гб (обведена оранжевым).
- Apple 343S0542 — судя по окружающим чип индукторам и конденсаторам, это похоже на контроллер питания Dialog Semiconductor, установленный в прошлогоднем iPad (обведен желтым).
- Линейный драйвер сенсорной панели Texas Instruments CD3240B0 11AZ4JT G1, работающий с указанными выше чипами Broadcom BCM5973 и BCM5974 (обведен синим).
- Интегральная схема управления питанием S6T2MLC N33C50V (обведена бирюзовым).
Выпуск процессора A5 датируется концом января – серединой февраля 2011 года. С его выпуском явно очень торопились. Похоже, что процессор A5 – это APL0498, сменивший A4/APL0398, установленный в iPad 1 и iPhone.
Чип с маркировкой Apple 338S0940 A0BZ1101 SGP. Это похоже на аудиокодек Cirrus, который наши коллеги с сайта Chipworks обнаружили в Verizon iPhone, но чтобы в этом удостовериться, им пришлось снять чип с материнской платы.

А вот так выглядит материнская плата с обратной стороны.
Именно так. Совершенно пусто, так что идем дальше!

Извлекаем из задней части корпуса литий-полимерный аккумулятор.

Чтобы обеспечить 10 часов работы от батареи, в iPad 2 она собрана из трех больших литий-ионных аккумуляторов.

Выкручиваем винт крепления к корпусу кнопки регулировки громкости.

С тыльной стороны извлекаем камеру из гнезда.


Снимаем плату с кнопкой регулировки громкости и поворота экрана.

На этой маленькой плате расположились гироскоп AGD8 2103 и акселерометр LIS331DLH, оба производства STMicroelectronics.

Выкручиваем винт крепления модуля фронтальной камеры к корпусу, поддеваем модуль, чтобы отклеить, и снимаем.
Разбираем планшет Apple iPad Wi-Fi.
Это руководство является переводом статьи: http://www.ifixit.com/Teardown/iPad-Wi-Fi-Teardown/2183/1 .
Предупреждение
Эта статья не является руководством к действию! Вся ответственность за сбор и разбор вашего устройства лежит на вас.
Многие производители не несут гарантийных обязательств если устройство было разобрано пользователем. Если вы не хотите лишиться гарантии на вашее устройство уточните условия гарантийных обязательств в документации или у производителя устройства.
Используемые инструменты
Наконец-то к нам попал новейший планшет Apple iPad Wi-Fi. Прямо не терпится посмотреть, что там внутри. Так чего же мы ждем? Приступим!

- планшет iPad
- кабель для подключения док-станции к порту USB
- адаптер питания USB мощностью 10 Вт
- документация



Габариты iPad: 242,8 x 189,7 x 13,4 мм, вес: 680 г.
Значительно улучшенный 9,7-дюймовый глянцевый сенсорный дисплей со светодиодной подсветкой и функцией распознавания нескольких касаний идеально подходит для просмотра фильмов и чтения электронных книг.

Номер модели iPad – A1219, что мало о чем говорит. Но номер модели 3G iPad – A1337, что довольно странно, даже для Apple.

Конечно же, мы его включили – разве можно удержаться? Правда, мы его сразу выключили и начали ломать голову, как же разобрать эту прекрасную машинку.
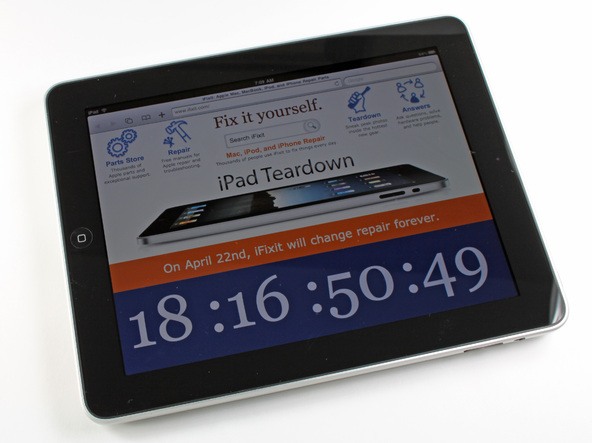
– iPad, познакомься с плеером iPod!

Хотя было бы правильнее сказать:
– Летающая тарелка, познакомься с телегой!

Для сравнения мы сложили друг на друга iPad, MacBook Pro и ноутбук Dell.

Чтобы снять дисплей iPad, вставьте металлическую лопатку в щель между дисплеем и задней частью корпуса и подденьте дисплей.
Какое экологичное устройство!
- Стекло дисплея не содержит мышьяка
- Не содержит бромированных огнестойких добавок
- Экран со светодиодной подсветкой, не содержащий ртути
- Не содержит ПВХ
- Корпус из алюминия и стекла, пригодных для вторичной переработки
Защита окружающей среды превыше всего!

Снимаем модуль дисплея с задней части корпуса.

Первое, что мы замечаем – две огромные литий-полимерные батареи, занимающие большую часть внутреннего пространства устройства.

Ура, нам удалось снять дисплей! Не представляете, как мы рады, что не понадобился термофен.
Совет: чтобы не повредить крепление, снимать модуль дисплея нужно осторожно.

Ах, какая великолепная симметрия!

Модуль дисплея и задняя часть корпуса весят одинаково, по 350 г. Распределение веса – 50/50.
В правом верхнем углу есть пустое пространство. В модели 3G iPad его займет плата беспроводной связи.

На дисплее имеется маркировка «Honeywell patent #5280371».
Здесь довольно мало деталей, поскольку отсутствует оборудование 3G.

Аккумулятор напряжением 3,75 В и емкостью 24,8 Вт/ч обеспечивает заявленное время работы 10 часов. Для сравнения: в iPhone 3GS установлен аккумулятор емкостью 4,51 Вт/ч, а в MacBook Air – 40 Вт/ч.
Блок питания USB был специально разработан для iPad. Этот адаптер мощностью 10 Вт произведен компанией Foxlink Technology, Ltd., номер детали A1357 W010A051.

Отсоединяем дата-кабель дисплея.
Такие разъемы открепляются в два этапа. Сначала нужно поднять фиксатор (как показано на картинке), а затем вытащить кабель из разъема. Точно так же устроены разъемы кабелей во всех новых ноутбуках Unibody MacBook.

С помощью пластиковой лопатки открепляем разъем кнопок регулировки громкости, включения и поворота экрана.

Материнская плата крепится к задней панели винтами со звездообразным шлицем T4.
Первый раз видим, чтобы Apple применяла винты с таким маленьким шлицем. Выкручиваем их при помощи отвертки-звездочки с соответствующей насадкой.

Вот так выглядит материнская плата с электромагнитными щитами с обеих сторон.
Судя по всему, плата изготовлена AT&S. До этого мы ни разу не видели, чтобы производители печатных плат для Apple наносили на них маркировку.


Системная плата около 11 см в ширину и занимает порядка 60% ширины планшета.

Итак, снимаем электромагнитные щиты!
Эта материнская плата значительно отличается от прототипа.

На процессоре A4 нанесена маркировка:
N26CGM0T 1007 APL0398 33950084 YNL184A2 1004 K4X2G643GE
Да, K4X2 – это номер детали модуля памяти Samsung DRAM!
Расшифровка номера детали показывает, что там содержится 2 Гб памяти. Это означает порядка 128 Мб памяти на полупроводниковую пластину, всего 256 Мб.
Судя по всему, процессор A4 изготовлен фирмой Samsung.

А вот так выглядит материнская плата со снятыми электромагнитными щитами вблизи.
В отличие от прототипа устройства, вместо Toshiba установлены чипы Samsung.
NAND-флеш память Samsung K9LCG08U1M 8 Гб.

Контроллер ввода-вывода Broadcom BCM5973.
Контроллер сенсорного экрана Texas Instruments CD3240A1
NXP: L061 01 4 ZSD950

А так выглядит материнская плата с обратной стороны.
Золотистая полоска на закругленном краю платы, по-видимому, служит для более плотного прилегания к алюминиевому корпусу.
На плате видна маркировка Apple с номером детали 820-2740-A.
На фирменной интегральной схеме указан номер 338S0805.

Кабель для подключения док-станции закреплен одним винтиком. Выкручиваем этот винт.

Примечательно отсутствие какого-либо GPS-оборудования.


В кабель интегрирована плата WiFi/Bluetooth 802.11n.

Под пластиной мы обнаруживаем: беспроводной модуль Broadcom BCM4329XKUBG802.11n с поддержкой Bluetooth 2.1 + EDR и FM-приемник.

Не волнуйтесь, конденсатор в правом нижнем углу возле чипа Broadcom не был в таком состоянии изначально. Он просто съехал, когда мы снимали стальную пластину и припой расплавился при ее нагревании.

Модуль динамика оказался больше, чем мы ожидали.
Разъемы на динамике и других компонентах оказались такими же, какие характерны для ноутбуков MacBook Unibody. Это значит, что в планшете iPad не так уж мало свободного места.
Динамики обеспечивают монозвук. Звук выводится на 3 аудиовыхода внизу планшета, где обеспечивается стереозвук.

Это громадина, а не батарейка. Вместе с корпусом она весит 148 г.

Батарея состоит из двух приваренных литий-полимерных аккумуляторов напряжением 3,75 В, что обеспечивает повышенную емкость.

На аккумуляторы нанесена маркировка:

Аккумулятор iPad гораздо крупнее, чем у iPhone 3G, а его емкость примерно в 5 раз больше.

На следующей картинке показано, как мы отогнули обертку аккумуляторов, чтобы рассмотреть схемы соединений.

На третьей картинке показаны аккумуляторы с другой стороны, на которую нанесена маркировка Compeq.

Итак, задняя часть корпуса практически пуста. Антенна с обратной стороны логотипа-яблока выглядит точно так же, как антенна в новых ноутбуках iMac.

Слегка поддеваем антенну металлической лопаткой, чтобы отделить от корпуса.

Антенна располагается в отсеке очень плотно.

Вот так выглядят обе антенны WiFi вблизи. С такими массивными антеннами в беспроводных сетях явно должен быть хороший прием.

Выкручиваем еще пару винтов и снимаем с корпуса разъем для наушников. Как и в большинстве портативных устройств, он очень надежно закреплен в корпусе.

Рядом с мини-джеком для наушников находится микрофон, который соединен с тем же шлейфом.
Похоже, что в iPad, как и в iPhone, на мини-джеке расположен индикатор влаги. Так что если вы намочили iPad, не ждите, что Apple вам его отремонтирует по гарантии!

Так, а это что? Отряд муравьев? Не, это винтики крепления дисплея.

Плата светодиодной подсветки соединена со светодиодной трубкой тонким шлейфом.

На этой печатной плате расположены электронные схемы светодиодной подсветки, схемы соединения со светодиодной трубкой и разъем кабеля дисплея.

В отсеке, который прекрасно подошел бы для камеры, располагается датчик внешней освещенности.

Однако мы подозреваем, что отсек изначально предназначался для этого датчика и слухи о камере несколько преувеличены. При этом расположение датчика действительно напоминает смотровое отверстие камеры на 13-дюймовом ноутбуке MacBook Pro Unibody.

По-видимому, дисплей приклеен к пластиковой рамке по периметру, но отделить его все же можно.

Если взвесить блок дисплея, то вес ЖК-панели составит 153 г., а вес защитного стекла – 193 г.
Итак, мы разобрали планшет.
Подсчитаем вес отдельных компонентов: алюминиевая задняя панель: 138 г., аккумулятор: 148 г., ЖК-дисплей: 153 г., стекло (вместе с рамкой): 193 г., динамик: 17 г., материнская плата: 21 г., все остальное: 27 г.
Всего: 697 грамм (а не 680, как заявлено Apple). Кто-нибудь еще взвешивал iPad?


Любая техника недолговечна, даже хваленый iPad Mini от Apple. Никто не говорит, что он постоянно ломается, но халатность пользователей, либо неосторожное использование периодически вынуждает «вскрывать» устройство, чтобы заменить тот или иной модуль.
Если вы считаете, что нести планшет в сервис глупо, и решили починить девайс самостоятельно, воспользуйтесь нашей инструкцией.
Требуемый инструмент
Как разобрать iPad? Без специальных инструментов сделать это сложно. Вам понадобится :
- часовая отвертка (желательно 5-гранник);
- пластиковая карточка/медиатор/стека;
- пинцет;
- терпение.
Дисплей
Берем в руки наш iPad Mini и видим, что задняя крышка не снимается, а болтов нигде не видно . Начнем с того, что в конструкции применяется клей. Для этого берем фен и начинаем аккуратно «дуть» на всю лицевую площадь экрана.
Как только вы почувствуете, что дисплей начал «ерзать», аккуратно подденьте рамку медиатором/карточкой, как на скриншоте.
Неторопливо проведите острием карты по периметру лицевой части. Если во что-то уперлись – не дергайте.
Как только рамка iPad Mini демонтирована, переходим к снятию, непосредственно, дисплея. Он крепится на 16 винтах, скрытых заглушками, вроде этой.


Если кусок металла все же побежден, можете себя поздравить. Теперь процесс разборки будет происходить гораздо быстрее .

Под листом металла «прячется» не только шлейф сенсора, но и часть материнской платы iPad Mini, а также модуль Wi-Fi с набором букв в имени.
Аккуратно откручиваем все болты по периметру, соблюдая осторожность. Мобильные контакты довольно хрупкие.


Добираемся до заветного дисплейного шлейфа, который поддевается тем же медиатором, либо стекой.

Но хитрые купертиновцы приготовили еще одну «западню» в виде пары кусков изоленты. Аккуратно отклеиваем их с помощью пинцета. Теперь экран iPad Mini с чистой совестью можно отложить в сторону .

Батарея
Добираемся до батареи, которая крепится на той же клейкой ленте. Процедура отклеивания аналогична манипуляциям с экраном. Не забудьте отключить шлейф с контактом.

Аккумулятор поддевается пластиковой карточкой по периметру, после чего снимается .

Модули
Итак, добираемся до ключевых компонентов. Внизу находится Wi-Fi и Bluetooth антенны, закрепленные возле динамиков.

Там же расположилась сенсорная панель.

Отдельно снять разъем Lightning у вас не получится – это часть материнской платы .

Не повредите этот разъем! В противном случае, его придется менять вместе с платой!
Системная плата
Осталась лишь «мать». Предварительно снимите все болты и повторно «вооружитесь» феном. Без него извлечь плату невозможно. Тщательно, но аккуратно прогревайте тыловую крышку, пока вожделенная материнка не отклеится.

Отлично! Теперь вы знаете, как разобрать iPad .

