Сделать отдельный шаблон страницы wordpress. Когда не следует использовать шаблоны страниц. Чем страницы являются и что могут
Те, кто пробовал хоть раз создавать темы или ковыряться в их коде, знают, что за стиль всех страниц сайта отвечает шаблон «page.php ». Зачастую в этом файле выводятся блоки, которые одинаковые и на записях, и в архивах и т.д. WordPress дает возможность создавать свои собственные шаблоны страниц . А это, в свою очередь, означает, что можно выйти за рамки стандартного дизайна. Объясняю. Например, в своем созданном шаблоне страниц можно убрать сайтбар или поменять месторасположение блоков, сделать другую шапку или поменять абсолютно весь дизайн. Также благодаря созданию собственных шаблонов есть возможность создать одностраничники (лендингпейдж).
Итак, с помощью личного шаблона страниц можно:
- убрать или добавить сайдбар, подвал, шапку;
- изменить дизайн шапки, подвала, сайдбара;
- создать страницу регистрации или формы связи, встроенную в дизайн;
- внедрить какой-нибудь скрипт (JavaScript, php и другие);
- оригинально оформить страницы
Как создать свой шаблон страницы на WordPress
Способ№1
○ Создание своего шаблона
Чтобы создать свой шаблон страницы на WordPress, сделайте вот такие действия:
- откройте ваш блог/сайт через FTP. Для этого воспользуйтесь такими программами, как или
Откройте файлы темы (wp-content/themes/Ваша-тема/ )
Скачайте файл «page.php » и откройте его с помощью , а потом вставьте в самое начало файла вот такой код:
Естественно, название «новая страница для сайт
» меняете на свое
Этим кодом мы сообщили WordPress о создании индивидуального шаблона под именем «новая страница для сайт
».
Для примера, чтобы вы увидели разницу, удалите сайтбар. Для этого в коде найдите и удалите вот такое:

А сам файл сохраните как «page-no-sidebars.php
».
Залейте новый созданный файл «page-no-sidebars.php
» через FTP ко всем файлам темы.
○ Подключение нового шаблона к странице
В админке WordPress на любой уже созданной странице (или на той, которую вы создадите) с правой стороны найдите пункт «Шаблон ». Вот в этом пункте выберите ваше название нового шаблона страницы (в моем случае это «новая страница для сайт »):

Сохраняйте и смотрите результат.
Способ №2
Способ №2 отличается от Способа №1 тем, что следует называть файл конкретным названием:
Page-{слаг-страницы}.php
Например: page-contact.php
Page-{ID-страницы}.php
Например: page-12.php
Объясняю.
При создании страницы автоматически ей присваивается url-адрес. Его можно изменить так, как вам удобно, рекомендую использовать плагин rustolat ():

Значит, если УРЛ страницы у меня «proba », тогда файл, который мне нужно создать для этой страницы будет вот таким:
page-proba .php
Если УРЛ страницы была бы «contact », тогда файл для этой страницы был бы вот таким:
page-contact .php
Файл заливаете через FTP ко всем файлам темы. Проверяйте, все должно работать.
Недостаток Способа №2 в том, что файл создается только для одной страницы, все остальные будут стандартными.
Это все! Теперь вы сможете создать для любой страницы уникальный дизайн.

Система WordPress позволяет несложно создать свой шаблон страницы, немного изменив любой из стандартных шаблонов.
Например, сейчас хочу сделать шаблон из трехколоночной темы, в котором останется только один сайдбар – нужно, чтобы сделать широкое текстовое поля для страниц фотоальбомов.
Как сделать отдельный шаблон страницы WordPress
Весь процесс создания специального шаблона для особой страницы сайта заключается в паре действий:
1. Создание php-файла для черновика шаблона на основе стандартного.
2. Настройки шаблона для особого вида страницы сайта на WordPress (можно это сделать на компьютере или прямо в админке сайта).
3. При создании новой страницы или редактировании существующей выбрать для нее полученный шаблон.
Создание php-файла для своего шаблона страницы
Скачать файл page.php из папки установленной на сайте темы. Находится по адресу:
/wp-content/themes/имя_темы/page.php
Открыть, например, в блокноте Notepad++.
В самом начале, перед , вставить код названия нового шаблона страницы:
Template Name: Album |
Настройки своего шаблона страницы для сайта WordPress
Здесь можно редактировать новый шаблон или на компьютере, или в админке. Предпочитаю второй вариант, чтобы сразу смотреть, что получается (хотя, это отмазка – можно смотреть не обязательно на сайте…).
Итак, нужно загрузить файл album.php в ту же папку, где находится стандартная страница page.php своей темы WordPress.
После загрузки файла идем в админке в меню «Внешний вид» - «Редактор» и справа выбираем из шаблонов новый файл.

В окне редактирования можно увидеть код страницы, в начале которой размещен наш код определения названия шаблона страницы «Album».

Осталось только отредактировать шаблон по своему вкусу. Мне, например, нужно убрать правый сайдбар. А потом, правда, мне надо будет добавить новые стили, чтобы центральная колонка сайта стала шире, чем в стандартном шаблоне страницы (на ширину удаленного сайдбара).

Если с сайдбаром всё просто (нужно удалить его код и всё)…

… то со стилями всё немного сложнее. Не буду выдумывать и заморачиваться, создавая новые классы. У меня же будет только несколько страниц – широких – для фотоальбомов, поэтому пропишу стили прямо в файле шаблона новой страницы album.php.
Вот, кстати, что получилось после удаления кода правого сайдбара (место освободилось, но центральное поле не расширилось, потому что имеет фиксированную ширину, width).

В Google Chrome удобно смотреть код элемента страницы, поэтому быстро нахожу, что блок с центральным полем имеет идентификатор postcont (в моем шаблоне). А блок с самим текстом страницы – content.

К ним и нужно добавить новые стили, то есть, только увеличить ширину (размер = ширина страницы – ширина левого сайдбара).
Вот они, родимые, в коде файла своего шаблона страницы album.php:

Мне не понадобилось меня стиль content, потому что для него вообще не указана ширина, он – просто вложенный блок в postcont. !
important
– обязательный параметр в таких случаях, потому что я не смотрел и не знаю, что там в стилях написано, и мои новые стили должны иметь приоритет. В принципе, всё уже готово. Сейчас страница в новом шаблоне у меня выглядит так: Справа текстовое поле «приткнулось» к правой границе растянулось на ширину правого сайдбара. Здесь не очень хорошо видно, потому что остались места под старые, маленькие фото, но когда заменю, добавлю сюда внешний вид. Апдейт от 20.10.14:
добавляю, как и обещал в начале года, скрин страницы с фотографиями. Да, сколько всего произошло с тех пор. 17 февраля — последний мирный день перед последовавшими за ним стремительно разными событиями... И наконец завершающий этап (который я уже немного показывал на скриншотах выше). При создании страницы или редактировании той, которая уже есть на сайте, справа можно выбрать нестандартный шаблон. Выбираем меню «Страницы» и «Добавить новую» или нажимаем на ту, которую нужно поменять. Справа в меню «Шаблон» меняем «Базовый шаблон» на новый «Album» и сохраняем или публикуем страницу. Вот теперь действительно всё! Фото © Nancy L Misiewicz. A Romp in the Woods
Другие интересные записи
Подобная задача может возникнуть, когда вам в пределах одного сайта нужно иметь разные шаблоны страниц в плане оформления. Самая простая ситуация, что приходит на ум: скрытие рекламы/баннеров в избранных статьях; либо вдруг захотите удалить в некоторых публикациях списки похожих заметок или, допустим, какие-то элементы . Сегодня научу вас это делать. К данному вопросу возвращаюсь уже не первый раз, захотел собрать все нюансы и знания в одном месте. К счастью, современные методы по сравнению с прошлыми модификациями, максимально просты. Вам даже не надо ставить дополнительные модули, как раньше. Разработчики WordPress действительно упрощают и улучшают систему. Итак, сегодня рассмотрим: Теоретически все, что вам нужно в этом случае — размещение некого кода в самом верху соответствующего файла: В первой строке указывается название для WP админки, во второй определяются типы записей, в которых можно этот макет применять (в примере: post, page и product). То есть по факту, вам достаточно сделать один новый шаблон страницы WordPress, что будет задавать правила отображения информации на сайте для всех заметок с контентом. Однако тут все зависит от того, отличаются ли коды в single.php и page.php — если да, то придется выполнить модификацию каждого из них. Общий алгоритм действий:
1. С помощью FTP клиента FileZilla заходите на свой хостинг в директорию с названием установленной темы wp-content/themes/имя_темы
(или дочерней). 2. Копируете файл, используемый для отображения постов/страниц (single.php и page.php) на локальный компьютер. 3. Переименовываем, например, в page-new.php или page-noads.php и т.п. (название роли не играет). 5. Загружаете новый вариант обратно на хостинг в ту же директорию. Теперь переходим в админку системы, открываем любую публикацию для редактирования и ищем там следующий блок: Отображаемое здесь название задается в строке Template Name. Кстати, удобно, что доступно , то есть изменить шаблон страниц можно сразу у нескольких объектов. Переходите в пункт «Все записи», где отмечаете парочку статей и выбираете в «Действиях» значение «Изменить». После выбора не забудьте кликнуть «Обновить». Внимательно посмотрев на установленную тему, увидите, что для вывода базовых элементов там применяются стандартные функции: get_sidebar, get_header, get_footer. Если вы модифицировали свой макет, но оставили их там, то на сайте будет отображаться такое же содержимое, что и в основном варианте. Разберем самую простую ситуацию — у нас получился новый исправленный page.php, но в сайдбаре также требуется внести некоторые коррективы. В таком случае вместо get_sidebar я использую конструкцию: Разумеется, вам нужно создать соответствующий файл sidebar-category-noads.php
. Хотя, теоретически, можно сразу в новом макете писать код без include, но так структура становится менее наглядной. Понятно, что фишка применима не только к этим трем блокам на сайте, а и любым другим — внимательно изучайте исходники, которые используете в работе. Тут, по сути, имеется два способа. Я лично предпочитаю тот, что попроще — открываете единичный пост single.php в редакторе, и размещаете код: In_category проверяет какому разделу принадлежит публикация: если с ID=5, то грузится single-category5.php, в противном случае — single-forall.php. Конечно, эти два файла следует добавить на FTP заранее (можно опять же скопировать из исходного и слегка подправить) + названия допускаются любые. Второй вариант рассмотрен . Вам нужно разместить следующий код в functions.php: /*
* Define a constant path to our single template folder
*/
define(SINGLE_PATH, TEMPLATEPATH . "/single");
/**
* Filter the single_template with our custom function
*/
add_filter("single_template", "my_single_template");
/**
* Single template function which will choose our template
*/
function my_single_template($single) {
global $wp_query, $post;
/**
* Checks for single template by category
* Check by category slug and ID
*/
foreach((array)get_the_category() as $cat) :
if(file_exists(SINGLE_PATH . "/single-cat-" . $cat->slug . ".php"))
return SINGLE_PATH . "/single-cat-" . $cat->slug . ".php";
elseif(file_exists(SINGLE_PATH . "/single-cat-" . $cat->term_id . ".php"))
return SINGLE_PATH . "/single-cat-" . $cat->term_id . ".php";
endforeach;
} После этого в директории темы создаете новую папку «single» по типу /wp-content/themes/ваша_тема/single/
куда загружаете файлы, название которых имеет следующий формат single-cat-{category-slug}.php, например: single-cat-news.php
или single-cat-articles.php
. Данный метод лично я не тестил, но источник надежный. Напоследок 2 небольших замечания. Иногда бывает, что в премиальной теме в админке нет выбора макета для постов (post), а вместо них разработчики внедрили форматы. В таком случае можно использовать для альтернативного вывода инфы один из них. Метод, конечно, не самый грамотный, но работает. Не забудьте внести правки в соответствующий файл. Вторая фишка — когда нужно скрыть/показывать виджет в зависимости от выбранного варианта макета. В таком случае на помощь приходит и условные операторы is_page_template либо has_post_format. Итого.
Повторюсь, если требуется создать разные шаблоны страницам и постам в Вордпресс, но при этом сами page.php и single.php отличаются, то вы для каждого из них делаете свою «копию». Когда же их структура одинакова, новые возможности системы позволяют сделать всего один макет, где в описании Template Post Type просто указываете типы объектов, с которыми он будет работать. Если есть вопросы по основной части заметки, и по доп.нюансам, пишите ниже, — постараюсь ответить.
Этот туториал покажет, как создать новый шаблон страницы для шаблонов WordPress Cherry Framework
. Войдите в админ панель WordPress. Откройте меню Страницы -> Добавить новую (Pages -> Add New)
и создайте новую страницу с новым шаблоном страницы. Введите заголовок страницы и сохраните изменения. В правой колонке в панели вы можете выбрать один из используемых в вашей теме шаблонов страницы. Вам необходимо добавить новый шаблон станицы в этот список. Все эти шаблоны находятся в папке на вашем сервере. Но вам необходимо добавить новый шаблон страницы в папку wp-content/themes/theme#####
. Создайте новый.php файл в любом редакторе, например, Dreamweaver или Notepad++, и назовите его, например, new.php
. Добавьте в этот файл следующий код: Сохраните файл и загрузите его в папку wp-content/themes/theme#####
на ваш сервер. Теперь вернитесь к странице, которую вы создали в админ панели WordPress. В панели Атрибуты страницы (Page Attributes)
вы можете выбрать новый шаблон страницы под названием “Пользовательский” (“Custom”). Cнова откройте файл new.php file и начните добавлять свой контент. Файл может содержать все, что вы захотите, включая неизменяемый контент или элементы макета страницы, которые будyт выводить ее контент. Вы можете использовать элементы кода других шаблонов страницы из папки wp-content/themes/CherryFramework
, чтобы создать специфическую страницу. Давайте сначала добавим хедер и футер в новый шаблон страницы:
Если вы сохраните изменения, то сможете увидеть их на странице: Теперь необходимо выбрать вид контента, который вы хотите использовать на этой странице. Допустим, у вас нет отдельного шаблона страницы для пользовательских постов “Наша команда” (“Our Team”). И вам нравится дизайн шаблона страницы Отзывов (Testimonials) и вы бы хотели использовать этот дизайн для постов “Наша команда” (“Our Team”). Для этого в меню Дизайн -> Редактор (Appearance -> Editor
)
вы легко найдете файл, который содержит код шаблона страницы Отзывов (Testimonials). Его название page-testi.php
. Откройте этот файл для редактирования. Скопируйте только код контента, так как вы уже добавили хедер и футер (ниже приведен пример данного кода, ваш код может выглядеть иначе): Вставьте скопированный код в файл new.php. Замените Template Name: Custom
на Template Name: Team
И замените page-testi.php
на new.php
в этом коде. Данный код также содержит ссылку на файл loop/loop-testi.php
. Это еще один файл, который вам необходимо скопировать и редактировать. Скопируйте файл loop-testi.php
из папки wp-content/themes/CherryFramework/loop
и вставьте его в папку wp-content/themes/theme#####/loop
(если в папке вашей темы отсутствует папка loop
, вам следует создать ее). Переименуйте этот файл, например, на loop-new.php
и откройте его для редактирования. Замените слово “testi”
на слово “team”
во всех строчках файла и сохраните изменения. (Для замены слов вы можете использовать комбинацию клавиш Control (Command) + F). Когда файл loop-new.php
создан и отредактирован, снова откройте файл new.php
и замените loop/loop-testi.php
на loop/loop-new.php
в его коде. В результате ваш код будет выглядеть следующим образом:
Сохраните изменения и проверьте вашу новую страницу. Теперь она должна содержать пользовательские посты “Наша команда” (“Our Team”) с дизайном страницы Отзывов (Testimonials). Шаблоны для Страниц в WordPress предназначены для того чтобы придать индивидуальный вид вашим страницам. Чаще всего все страницы имеют один шаблон, либо вариант шаблона с сайдбаром и без него. Согласитесь, этого мало для полета фантазии. В этом уроке мы рассмотрим как лучше всего создавать свои шаблоны для страниц. Тема в WordPress может иметь несколько разных шаблонов для вывода страниц, записей, архивов и так далее. Среди шаблонов мы рассматриваем сейчас шаблоны для Страниц. При создании Страницы в WordPress можно выбрать специальный шаблон для неё: Разные темы могут предоставлять разные шаблоны страниц, например шаблон для страницы во всю ширину экрана (без боковой колонки), с левой боковой колонкой вместо правой и прочее. Отсутствие этой опции при редактировании страниц означает, что тема не объявила дополнительные шаблоны. Шаблоны страниц можно использовать более чем для одной страницы, а некоторые темы создают вполне специфические шаблоны, предназначенные для использования всего один раз. При использовании дочерней темы вы можете так же размещать шаблоны страниц в корневой директории или субдиректории, а если выйдет обновление для родительской темы, то ваши файлы не пострадают. Если с помощью вашего шаблона вы изменяете лишь стиль, а не структуру определенной страницы, то вы можете это сделать и без использования дополнительных шаблонов. В WordPress есть вспомогательная функция body_class() , которая используется в большинстве существующих тем. С помощью классов выводимых данной функцией, вы можете изменить стиль одной любой страницы используя CSS код: /* Спрятать боковую колонку на странице 123 */
body.page-id-123 #secondary {
display: none;
}
Шаблоны страниц так же не следует использовать, чтобы изменить параметры основного цикла WordPress, например для добавления произвольного типа записей или исключения категории. Для таких целей есть специальный фильтр pre_get_posts в WP_Query() . Если у вас возникли вопросы по работе с шаблонами страниц в WordPress, буду рад ответить на них в комментариях.

Настройки своего шаблона для страниц сайта
WordPress

Разные шаблоны страниц / записей в WordPress
/*
* Template Name: NoAds Single Page
* Template Post Type: post, page, product
*/
?>
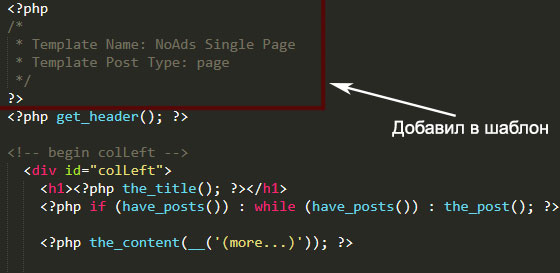
Выбор шаблона страницы в WordPress

Разный сайдбар, хедер, футер и не только
Отдельные шаблоны записей по категориям
/*
* Define a constant path to our single template folder
*/
define
(SINGLE_PATH,
TEMPLATEPATH .
"/single"
)
;
/**
* Filter the single_template with our custom function
*/
add_filter("single_template"
,
"my_single_template"
)
;
/**
* Single template function which will choose our template
*/
function
my_single_template($single
)
{
global
$wp_query
,
$post
;
/**
* Checks for single template by category
* Check by category slug and ID
*/
foreach
((array
)
get_the_category()
as
$cat
)
:
if
(file_exists
(SINGLE_PATH .
"/single-cat-"
.
$cat
->
slug
.
".php"
)
)
return
SINGLE_PATH .
"/single-cat-"
.
$cat
->
slug
.
".php"
;
elseif
(file_exists
(SINGLE_PATH .
"/single-cat-"
.
$cat
->
term_id
.
".php"
)
)
return
SINGLE_PATH .
"/single-cat-"
.
$cat
->
term_id
.
".php"
;
endforeach
;
}
Дополнительные нюансы






Что такое шаблоны страниц

Как создать собственный шаблон страницы
Когда не следует использовать шаблоны страниц
