Скачать загрузочный диск windows 7 lenovo. Сервисный центр lenovo
Вопрос от пользователя
Здравствуйте.
Не так давно купил ноутбук Lenovo B70 с предустановленной ОС Windows 10. Честно говоря, хотел бы переустановить систему, мне больше по душе Windows 7. Но мой ноутбук упорно не видит загрузочную флешку, пробовал ее создать в 2-х разных утилитах. Возможно, что-то нужно "повернуть" в БИОС, чтобы все заработало.
Как установить на новый ноутбук Windows 7, и возможно ли это? Драйвера на сайте производителя для Windows 7 я видел...
Доброго дня!
Должен заметить, что определенные сложности при установке Windows 7 на новые ноутбуки возникают даже у опытных пользователей. Чаще всего, проблема касается драйверов: их нужно найти и скачать с сайта производителя, так как старые, шедшие в комплекте с вашим ноутбуком - не подойдут (они под новую Windows 8/10)! Так же некоторые сложности могут возникнуть с записью загрузочной флешки и настройкой BIOS. В общем-то, многое из перечисленного - решаемо, об этом всем ниже.
В статье, кстати, рассмотрю процесс установки Windows 7 на ноутбук Lenovo B70-80 (для ноутбуков других марок и производителей - многие действия будут аналогичны, разве, с настройкой BIOS придется "разбираться" отдельно).
Совсем необязательно удалять и форматировать диск полностью со своей ОС Windows 10, чтобы установить Windows 7. Я бы даже порекомендовал просто установить еще одну систему, а при загрузке выбирать ту, которой хотите пользоваться (меню с выбором ОС Windows при загрузке появиться автоматически!).
Почему 2 системы лучше:
- во-первых, неизвестно как поведет себя Windows 7, возможно работа Windows 10 будет стабильнее и производительнее;
- во-вторых, у вас будет более стабильная система: если с одной ОС что-то случится - Вы сможете загрузиться во второй;
- в-третьих, некоторые игры и программы могут не работать в одной из систем, в то время как в другой - все будет отлично.
В принципе, если вы не планируете ставить себе 2 ОС - можете этот шаг пропустить. В нем я расскажу о разбивке диска.
Статья о том, как разделить жесткий диск -
(в Windows без установки дополнительного софта)
Для начала открываем управление дисками .
Для этого нужно вызвать окно "Выполнить" (сочетание кнопок Win и R ), затем в строку "открыть" ввести команду diskmgmt.msc и нажать OK.
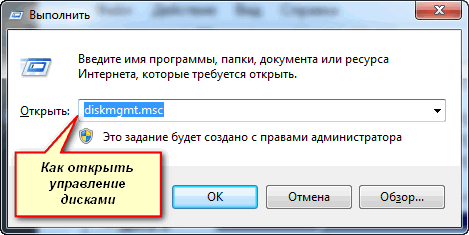

Сжать том - диск C:\
Затем указываете размер сжимаемого места (я в своем примере указал 30000 МБ, что около 30 ГБ).

И у вас появляется еще один раздел - он помечается черным цветом и на нем надпись: "Не распределена" (примечание : раздел диска, от которого мы "отняли" часть свободного места - стал меньше на 30 ГБ).
Пока этим разделом нельзя пользоваться, так как он не отформатирован. Чтобы отформатировать его - щелкните правой кнопкой мышки по нему, и выберите опцию .

Теперь последовательно укажите:
- размер простого тома (вообще не меняйте ничего - оставьте по умолчанию, см. скрин ниже);
- букву диска - так же можно не менять;
- файловую систему (NTFS) , размер кластера, имя тома - так же можно все оставить по умолчанию;
- последний шаг - согласиться с настройками и нажать кнопку "Готово" (все действия соответствуют цифрам на скрине ниже) .

Собственно, теперь у вас должен был появиться еще один локальный диск - на него теперь можно копировать файлы и папки, работать, как и с любыми другими дисками (как раз в него мы и установим Windows 7).

В общем-то, теперь можно приступать к подготовке загрузочного носителя.
Создание загрузочного носителя
При установке Windows 7 на новый ноутбук (тот же Lenovo B70) - есть одна проблема: дело в том, что в стандартном установщике Windows 7 нет встроенных драйверов для USB-порта 3.0. В то время как во всех современных ноутбуках - он есть. И даже, если вы флешку подключите к USB 2.0 порту и начнете установку Windows 7 - ОС все равно ее не увидит, т.к. необходим драйвер для контроллера универсальной последовательной шины (чтобы работали порты USB 2.0 и USB 3.0).
Как можно выйти из положения:
- найти и загрузить образ ISO с Windows 7, в который встроены драйвера для USB 3.0 и SATA. Таких образов довольно много, правда, много и тех, которые сделаны "криво". Далее этот образ нужно записать на флешку или диск;
- использовать для установки DVD-диск, на который записать обычный образ ISO с Windows 7.
Важно! Я рекомендую заранее загрузить драйвера для сетевого адаптера (или утилиту 3 DP Net - ставит драйвера на почти любой сетевой адаптер без подключения интернета) и контроллера универсальной последовательной шины (и скопировать их на жесткий диск). Иначе есть риск, что после установки Windows 7 у вас не будут работать ни USB-порты, ни интернет.
Также не лишним будет иметь на жестком диске ISO образ на 10-12 ГБ с драйверами (например, Driver Pack Solution либо Snappy Driver Installer). Ссылка приведена ниже.
Программы для обновления драйверов (есть 3 DP Net, Snappy Driver Installer, Driver Pack Solution) -
Флешки (с помощью WinSetupFromUSB)
Одна из лучших программ для создания загрузочных флешек - это WinSetupFromUSB. Именно в ней я и покажу, как быстро и легко создать загрузочный носитель.
WinSetupFromUSB
Главные особенности утилиты: поддерживает большинство версий Windows (32 и 64 бит); возможность записи нескольких ОС на одну флешку; создание USB-диска, который может загружаться как в BIOS, так и в UEFI; всплывающие подсказки на всем этапе работы; имеется ряд программ для работы с дисками: MULTIpartitionUSBstick, Grub4DOS, SysLinux.
И так, вставляем флешку в USB-порт и запускаем программу WinSetupFromUSB . Далее нужно:
- выбрать флешку для записи на нее образа с ОС (см. цифру-1 на скрине ниже);
- далее поставить галочку на против пункта "Auto format it with Fbinst" (внимание! Все данные на флешке будут удалены);
- указать файловую систему (для нашего ноутбука можно использовать, как FAT 32, так и NTFS. При выборе FAT 32 - флешка будет записана под UEFI - почти все ноутбуки сейчас идут под этот стандарт);
- далее в графе "Windows Vista/7/8..." указываем загрузочный ISO образ с Windows 7 (примечание: и "вшитыми" USB 3.0 драйверами);
- далее нажимаем кнопку GO.



Затем программа приступить к записи носителя. Процедура эта в некоторых случаях достаточно длительна. В среднем занимает 5-20 мин. Внизу окна программы показывается статус записи (зеленая полоска). Если флешка удачно записана, в конце вы увидите небольшое окно "Job Done" (работа выполнена).

DVD-диска (с помощью UltraISO)
Для записи на диск образа ISO с Windows 7, на мой взгляд, лучше всего использовать программу UltraISO.
UltraISO
Одна из лучших программ для работы с ISO-образами. Позволяет их записывать на диски, флешки, редактировать (добавлять и удалять из них файлы), эмулировать и пр. В общем-то, незаменимая вещь для всех, кому приходится часто сталкиваться с ISO.
После запуска программы UltraISO, первое, что необходимо сделать, это открыть в самой программе образ с Windows 7. Для этого нажмите сочетание клавиш Ctrl+O , либо нажмите Файл/Открыть .


Вставляем диск в лоток привода и нажимаем кнопку записи. Никаких настроек вводить и менять, в принципе, не нужно.

Время записи стандартного DVD-диска составляет около 10 минут (все время записи будет отображаться зеленая полоска со статусом процесса).
Установка Windows 7
Вызов загрузочного меню (Boot-menu) и запуск установки
И так, загрузочный носитель готов, драйвера предварительно загружены, бэкап сделан. Теперь можно приступить к установке...
Windows 7 (как говорил выше) не видит порты USB 3.0 (они помечаются синим цветом). Поэтому, флешку вставьте в порт USB 2.0 (разница показана на фото ниже).

Далее на ноутбуках Lenovo B70 есть специальная кнопка для входа в BIOS и вызова загрузочного меню (Boot-menu). Располагается она рядом со штекером питания, с левой стороны устройства. Нажмите ее (фото ниже).

Кстати, на некоторых ноутбуках данная кнопка может быть рядом с кнопкой питания (фото ниже).

Для тех, у кого отличный ноутбук от рассматриваемого - рекомендую ознакомиться со статьей по поводу вызова Boot-menu -

Затем выбираем устройство, с которого будем загружаться. В нашем случае - это USB DISK 2.0.
Обратите внимание, если вы создали загрузочный DVD-диск, то вам необходимо вставить его в лоток привода, затем выключить ноутбук и включить его при помощи кнопки для входа в BIOS (см. выше на фото). Иначе вашего загрузочного диска - просто не будет в списке устройств и вы не сможете его выбрать.

Если вы использовали флешку (и она записана правильно) - Вы должны увидеть, как начнется загрузка файлов Windows "Windows is loading files..." (установка началась...).
Тем, кто устанавливает с диска - не пропустите момент, когда на экране будет всего лишь одна надпись "Press any key to boot from CD or DVD..." - в этот момент для начала установки ОС нужно нажать какую-нибудь клавишу!
ВАЖНО!
Тем, у кого произошла ошибка в начале установки или флешку/диск просто не видно в загрузочном меню
В большинстве случаев проблема кроется в настройках BIOS (не включена поддержка старых ОС, не поддерживающих безопасную загрузку). Поэтому, необходимо зайти в настройки BIOS - на ноутбуке Lenovo B70 для этого можно воспользоваться всё той же кнопкой со стрелкой на корпусе устройства (только когда появиться меню - выбрать не Boot Menu, а Bios Setup).
Инструкция по тому, как войти в BIOS -
(тем, у кого не получилось, или другая модель ноутбука)
Кнопка вызова загрузочного меню
В BIOS нужно открыть раздел BOOT (загрузка) и задать следующие параметры:
- Boot Mode (режим загрузки) - (поддержка старых ОС);
- Boot Priority - - приоритет загрузки;
- далее перейдите в раздел Exit и нажмите кнопку "Exit and Save" (сохранить и выйти, также подобное достигается по кнопке F10).

После чего, снова вызовите , выберите загрузку с флешки (диска) и начните установку. Думаю, проблем возникнуть теперь не должно...
Дальнейший процесс установки (настройка параметров)
После того, как файлы будут загружены, перед вами должно появиться первое окно приветствия с логотипом Windows 7. Это окно с выбором языка для дальнейшей установки. По умолчанию, должен стоять русский - нажимаем кнопку "Далее".

Теперь щелкаем по большой кнопке в центре экрана - "Установить" (скриншот ниже).

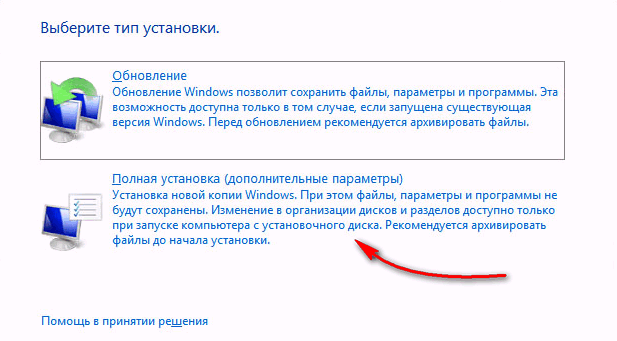
Далее указываете диск, на который будет произведена установка. В этом шаге будьте аккуратны: не удаляйте и не форматируйте разделы, если до конца не понимаете или не уверены в своих действиях (иначе потеряете всю информацию на жестком диске).
Если вы заранее подготовили раздел под Windows 7 (как рекомендовал выше) - то осталось только его выбрать (прим.: в первом шаге статьи сделал я его на 30 ГБ) и нажать кнопку "далее".
Если вам вообще не нужна никакая информация на жестком диске: можете удалить все разделы. Затем создать два раздела: один на 50-100 ГБ под систему, а второй на все оставшееся место - под файлы. Затем форматировать раздел под систему и продолжить в нее установки Windows.


После перезагрузки установка продолжиться и вас попросят указать имя компьютера и имя пользователя. Можете задать любыми, единственное, что я всегда рекомендую - это писать их на латинице (чтобы избежать "крякозабр" в некоторых программах, когда они выдают ошибку, если в пути к документам есть русские символы).
Так же вас попросят ввести пароль для учетной записи. Если за ПК работаете не одни (или в доме есть любопытные товарищи) - рекомендую установить.


Настройка даты и времени - думаю, проблем не вызовет: выбираете свой часовой пояс, уточняете время и дату (в принципе, когда настроите сеть, эти данные корректируются автоматически через центр обновления).

Последний этап - задание расположения компьютера. В большинстве случаев оптимально выбрать "Домашняя сеть", а остальные параметры задать уже в самой Windows.

Собственно, через несколько мгновений Вам должен показаться рабочий стол (на котором пока будет одна корзина). В общем-то, установка завершена!

PS
Теперь ноутбук Lenovo с Windows 7, а значит моя миссия завершена...
Если вы заранее загрузили драйвера для USB 3.0 и сетевых адаптеров (как рекомендовал) - то проблем возникнуть не должно.
После установки оных, все остальное можно скачать в сети, либо скопировать с USB-дисков (флешек).
На днях попросили установить Windows 7 вместо Windows 8 на ноутбук Lenovo B590. Как обычно попытался войти в BIOS через F2, далее через другие клавиши и опс.. не получилось. Пришлось покопаться и найти выход, а вернее вход 🙂 Чем сегодня с вами с удовольствием поделюсь.
В интернете так же увидел довольно много вопросов от желающих сменить восьмерку на семерку, но у всех были проблемы со входом в BIOS. Ниже вы можете посмотреть видеоинструкцию по установке Windows 7 на Lenovo B590 , а если вдруг видео посмотреть не получается, читаем руководство в текстовом варианте.
Как войти в BIOS на ноутбуке Lenovo B590
Для начала включаем ноутбук и вставляем диск с Windows 7 в дисковод. Выключаем, вытаскиваем аккумуляторную батарею, выдергиваем из ноутбука питание от сети. Ставим на место питание и запускаем ноутбук с кнопки NOVO. Это такая малtнькая кнопочка, которая находится рядом с кнопкой включения.
Через несколько секунд вы попадаете в сервисное меню. Выбираем Русский язык , раскладка клавиатуры — Русская . дальше выбираем пункт Диагностика , Дополнительные параметры , Параметры встроенного ПО UEFI .
Теперь ноутбук потребует перезагрузки — жмем кнопку перезагрузить и вуаля мы вошли в BIOS .
Теперь стрелками на клавиатуре переходим в раздел Security , стрелкой вниз выбираем пункт Security Boot и жмем enter.
Параметр Securу Boot переводим в положение Disabled — выключено.
Возвращаемся в главное меню биоса клавишей Esc и стрелками вправо переходим в раздел Startup .
Выбираем пункт Boot — жмем enter. В этом разделе стрелками находим ваш жесткий диск — ATA HDD … и кнопкой + (плюс) расположенной справа на цифровом блоке клавиатуры поднимаем его на самый верх списка. Если не поднимается на самый верх, то выбираем Windows Boot Manager и клавишей — (минус) опускаем его вниз.
Таким же образом поднимаем на второе место сидиром — ATAPI CD1
Следующим в очереди можно поставить устройство с которго будет устанавливаться windows в случае если это не встроенный дисковод.
Снова возвращаемся клавишей Esc , щелкаем вниз на пункт UEFI/Legacy Boot параметр UEFI Only меняем на Legacy Only .
Сохраняем конфигурацию клавишей F10 и соглашаемся клавишей enter .
Имейте ввиду: если что то забыли, перехимичили или не так настроили то войти в биос на Lenovo B590 для восстановления настроек по умолчанию вы сможете только сняв заднюю крышку ноутбука (ничего страшного — всего 2 винтика) и на некоторое время вынув батарейку cmos. Потом не забудте установить правильные дату и время.
Как установить Windows 7 на ноутбуке Lenovo B590 вместо Windows 8
Теперь, собственно, сам процесс установки Windows.
После перезагрузки никаких клавиш нажимать не нужно, хотя для входа в меню выбора загрузочного устройства у нас назначена клавиша F12, ноутбук сам найдет загрузочное устройство и покажет меню установки.
В начале установки обязательно выбираем Полная установка .
Как разбить жесткий диск Windows 7
Далее вы перейдете к жесткому диску где вам придется удалить все существующие разделы . Обязательно все, иначе вы не сможете переформатировать винт из CDA в NTFS. Для удаления жмем справа Настройка диска — выбираем по одному разделы и жмем удалить .
И не забудте подумать о том, что вы лишаетесь заводских гарантий. И если для вас смена операционной системы важнее гарантий то продолжаем препарирование жесткого диска.
Теперь нам нужно создать 2 раздела, еще один, который система создаст сама размером 100 мб не считаем. Для этого справа жмем Создать , выбираем нужный размер (я ставил 200 000 мб — чуть меньше второго раздела) и жмем ок. Так же поступаем с остальным незанятым пространством,только размер не выставляем, а оставляем как предлагает система.
С разбиением жесткого диска закончили, выделяем второй по счету раздел (первый занят системными файлами и имеет всего 100 мб места) и жмем на установку.
http://сайт/wp-content/uploads/ustanovka_windows_na_noutbuk_lenovo.png http://сайт/wp-content/uploads/ustanovka_windows_na_noutbuk_lenovo-150x150.png 2018-04-14T18:17:29+00:00 Установка На днях попросили установить Windows 7 вместо Windows 8 на ноутбук Lenovo B590. Как обычно попытался войти в BIOS через F2, далее через другие клавиши и опс.. не получилось. Пришлось покопаться и найти выход, а вернее вход 🙂 Чем сегодня с вами с удовольствием поделюсь. В интернете так же увидел...Все чаще в сети появляются вопросы о том, как устанавливается Windows 7 на ноутбуки Lenovo. Причем люди, которые сталкиваются с такой проблемой, в большинстве случаев не понимают, с чем связаны проблемы установки. При этом и ноутбуки у них новые, и поломок никаких быть не может. Но ошибки и стопоры, тем не менее, возникают. О том, как производителя Lenovo, мы сегодня и поговорим, поскольку это вполне актуальная проблема.
Самые распространенные проблемы
Если спросить всех, по какой причине они хотят переустановить систему Windows на ноутбуке, то в большинстве случаев вы услышите ответ, что якобы на всех новых компьютерах по умолчанию стоит «восьмерка», к которой не всегда можно привыкнуть и которая не всегда устраивает пользователя своими «замудреными» примочками. Гораздо удобнее привычная всем «семерка», которая и более понятна в пользовании, и более удобна для решения конкретных задач. Именно поэтому на новых ноутбуках их владельцы решают поменять ОС.
Самой распространенной проблемой при установке «семерки» на ноутбук фирмы Lenovo становится то, что пользователь не может вообще войти в систему BIOS. Даже школьникам известно, что для того, чтобы переустановить Windows, следует войти в основу основ компьютера –BIOS.

Остальные проблемы могут возникнуть уже в процессе установки. На них мы остановимся далее.
Несколько путей установки
Итак, вы не можете войти в BIOS,и у вас уже возникают определенные сомнения в том, а есть ли он вообще на ноутбуках Lenovo. На самом деле есть, только устроен он немного иначе и настройки именно для конкретной модели компьютера нужны свои. Но некоторым помогает стандартная команда Fn+F10 при запуске Windows, чтобы войти в BIOS.

Для того, чтобы вы увидели то заветное открывшееся окно Биоса, вам следует слегка подготовить вашу технику. Сначала в дисковод включенного компьютера вставляется установочный диск. В нашем случае это Windows 7. Затем вы должны выключить компьютер, отключить его от питания и вытащить аккумулятор. Да, звучит нелепо, но в большинстве случаев помогает. Итак, После этого возвращает аккумулятор в то место, где он должен быть и включаем ноут через кнопку Novo, которая находится рядом с кнопкой запуска.
Во время загрузки вы увидите, что вошли в меню сервиса. Там выбираете вкладку «Диагностика». Оттуда устанавливаете «Параметры программного обеспечения UEFI». После этого ваш компьютер уведомит вас коротким сообщением о том, что его нужно перезагрузить. Если вы последуете рекомендациям вашей техники, то в дальнейшем после перезагрузки компьютер сам зайдет в BIOS.
Далее вы должны найти раздел Security, где вы отключаете параметр SecuryBoot. Далее в главном меню ищите вкладку Startup. Теперь нужно расположить порядок загрузки дисков, которым будет руководствоваться система. Для этого во вкладке Boot находим жесткий диск компьютера (как правило, он обозначается как ATAHDD) и клавишей «+» или верхней стрелкой поднимаем эту вкладку на самый верх. Тут также может возникнуть проблема, что вкладка не поднимается. Тогда будет действовать от противного – опускаем вкладку WindowBootManager в самый низ. НА втором месте в списке должно стоять название « ATAPICD1», а уже после него тот параметр, с которого будет .
После всех этих хитрых манипуляций возвращаемся назад и ищем вкладку UEFI\LegacyBoot и выбираем там параметр LegacyOnly. После того, как вы сохранились при помощи клавиши F10, то можно начать стандартную переустановку системы.

Если эта стандартная процедура вам не помогла, то у вас всегда есть возможность зайти на официальный сайт производителя Lenovo и посмотреть несколько хитростей по установке системы именно там. Но после того, как вы нашли BIOS на ноутбуке LENOVO, то дальнейших проблем с переустановкой у вас возникнуть не должно, так она является стандартной для всех моделей компьютеров и ноутбуков.
На днях попросили установить windows 7 вместо windows 8 на ноутбук Lenovo B590. Как обычно попытался войти в биос через F2, далее через другие клавиши и опс.. не получилось. Пришлось покопаться и найти выход, а вернее вход:) Чем сегодня с вами с удовольствием поделюсь.
В интернете так же увидел довольно много вопросов от желающих сменить восьмерку на семерку, но у всех были проблемы со входом в биос. Ниже вы можете посмотреть видеоинструкцию по установке windows 7 на lenovo B590 , а если вдруг видео посмотреть не получается, читаем ководство в текстовом варианте.
Как войти в биос на ноутбуке Lenovo B590
Для начала включаем ноутбук и вставляем диск с windows 7 в дисковод. Выключаем, вытаскиваем аккумуляторную батарею, выдергиваем из ноутбука питание от сети. Ставим на место питание и запускаем ноутбук с кнопки NOVO. Это такая мальнькая кнопочка, которая находится рядом с кнопкой включения.
Через несколько секунд вы попадаете в сервисное меню. Выбираем Русский язык , раскладка клавиатуры - Русская . дальше выбираем пункт Диагностика , Дополнительные параметры , Параметры встроенного ПО UEFI .
Теперь ноутбук потребует перезагрузки - жмем кнопку перезагрузить и вуаля мы вошли в биос .
Теперь стрелками на клавиатуре переходим в раздел Security , стрелкой вниз выбираем пункт Security Boot и жмем enter.
параметр Securу Boot переводим в положение Disabled - выключено.
Возвращаемся в главное меню биоса клавишей Esc и стрелками вправо переходим в раздел Startup .
Выбираем пункт Boot - жмем enter. В этом разделе стрелками находим ваш жесткий диск - ATA HDD ... и кнопкой + (плюс) расположенной справа на цифровом блоке клавиатуры поднимаем его на самый верх списка. Если не поднимается на самый верх, то выбираем Windows Boot Manager и клавишей - (минус) опускаем его вниз.
Таким же образом поднимаем на второе место сидиром - ATAPI CD1
Следующим в очереди можно поставить устройство с которго будет устанавливаться windows в случае если это не встроенный дисковод.
Снова возвращаемся клавишей Esc , щелкаем вниз на пункт UEFI/Legacy Boot параметр UEFI Only меняем на Legacy Only .
Сохраняем конфигурацию клавишей F10 и соглашаемся клавишей enter .
Имейте ввиду: если что то забыли, перехимичили или не так настроили то войти в биос на Lenovo B590 для восстановления настроек по умолчанию вы сможете только сняв заднюю крышку ноутбука (ничего страшного - всего 2 винтика) и на некоторое время вынув батарейку cmos. Потом не забудте установить правильные дату и время.
Как установить windows 7 на ноутбуке Lenovo B590 вместо windows 8
Теперь, собственно, сам процесс установки виндовс.
После перезагрузки ничкаких клавиш нажимать не нужно, хотя для входа в меню выбора загрузочного устройства у нас назначена клавиша F12, ноутбук сам найдет загрузочное устройство и покажет меню установки.
В начале установки обязательно выбираем Полная установка .
как разбить жесткий диск windows 7
Далее вы перейдете к жесткому диску где вам придется удалить все существующие разделы . Обязательно все, иначе вы не сможете переформатировать винт из CDA в NTFS. Для удаления жмем справа Настройка диска - выбираем по одному разделы и жмем удалить .
И не забудте подумать о том, что вы лишаетесь заводских гарантий. И если для вас смена операционной системы важнее гарантий то продолжаем препарирование жесткого диска.
Теперь нам нужно создать 2 раздела, еще один, который система создаст сама размером 100 мб не считаем. Для этого справа жмем Создать , выбираем нужный размер (я ставил 200 000 мб - чуть меньше второго раздела) и жмем ок. Так же поступаем с остальным незанятым пространством,только размер не выставляем, а оставляем как предлагает система.
С разбиением жесткого диска закончили, выделяем второй по счету раздел (первый занят системными файлами и имеет всего 100 мб места) и жмем на установку.
