Скрыть иконку обновления windows 10
Здравствуйте, друзья. Буквально недавно, Microsoft запустило свое уведомление о резервации обновления до новой версии Windows. Для тех, кто на статью попал случайно, может обо всем подробно узнать здесь: « ». Именно это уведомление, вызвало очень бурные эмоции среди пользователей, у которых стоить операционная система Windows.
Но, как именно они проявлялись в компьютерном мире? У многих, по различным причинам, значок об обновление Windows 10, не появилось на панели задач, что вызвало у пользователей очень много негатива и беспокойства связанного с тем, что они не смогут получить бесплатное обновление Windows 10.
У других же наоборот, сообщение с уведомлением об обновление, появилось и отобразилось в нижнем правом углу в виде иконки операционной системы. Вследствие чего, все кто мог кинулись заполнять формы, которые требовались для резервации и после, дальше спокойно занимались своими делами, и ждали очередное уведомление, но в этот раз оповещающий о скачке обновлений.
![]()
Но, со временем данный значок потерял свою популярность. И теперь, пользователи вместо вопроса, что нужно сделать, что бы появился значок, спрашивают о следующем: как убрать надоевший значок об обновление Windows 10 с панели задач . Потому что, периодически, это уведомление могло открыться в очередной раз само по себе или нажимая на любую иконку на панели задач, вы могли случайно промахнутся , что опять же приводило к тому же результату.
Многих это стало раздражать и заставило искать способ, как убрать значок резервации обновления для Windows 10.
Как убрать значок получения обновления Windows 10
Итак, изначально данная иконка появился на Вашей компьютере с помощью автоматического обновления. Точнее, после скачки обновления предоставленного компанией Miсrosoft, компьютер установил его и поместил в автозагрузку, что запускало значок при каждой загрузке компьютера. Сразу скажу, что в панели во вкладке «Автозагрузка» Вы его точно там не обнаружите, так что можете даже не пытается там его искать.

А для того, что бы убрать значок получения Windows 10 выполняем следующие действия по порядку:
- Сначала нажимаем «Пуск » –> «Панель управления »;
- Из большого количества значком находим «Программы и компоненты »;

- Дальше, клацаем по пункту «Просмотр установленных обновлений »;
- В следующем шагу в правой части окна, ищем раздел с название «Microsoft Windows »:
- Теперь из списка всех обновлений находим нужное, это – KB3035583 ;

- Дальше, выделив нужное, вызываем контекстное меню с помощью мыши и выбираем пункт «Удалить ». Или отметив обновление в верхней части окна нажимаем «Удалить»;

- Не забудьте перезагрузить компьютер, после выполнения выше указанных действий;
После всех выполненных пунктов, значок обновления Windows 10, должен исчезнуть. Кстати, удаление обновлений
мы также, использовали при решение , которая была вызвана именно этими самыми обновлениями. Так что, еще раз напоминаю, подписывайтесь на новые статьи моего блога , и Вы в скором сможете решить любую компьютерную проблему.
Дополнение:
Для избавления от значка Windows 10, появился новый список обновлений которые также следует проверить и удалить:
- Windows 7 — 2952664, 3021917;
- Windows 8 — 2976978;
Так же после удаления ненужных пакетов обязательно .
Многие пользователи Windows 7 и 8.1 сегодня обнаружили у себя новый значок в области уведомлений, при нажатии на который предлагается Windows 10. Причем убрать этот значок никак нельзя, он висит в системном трее и в принципе не имеет команды «Выход» или что-то в этом роде. Максимум, что можно сделать, скрыть его в системном трее, но он по-прежнему будет висеть в памяти компьютера, что не есть хорошо. Если он вам надоел или предложение перейти на Windows 10 вас не интересует, то его можно легко отключить. Для этого необходимо проделать следующие простые действия.
Способ 1 (самый простой)
Самый простой и доступный способ для простого пользователя — воспользоваться специальной утилитой, которая все сделает автоматически. Таких программ последнее время было создано несколько штук и одна из них носит говорящее название Never10.

Работать с программой до безобразия просто — нужно просто запустить ее и нажать на кнопку «Disable Win10 Upgrade». В случае необходимости все можно будет в любой момент вернуть обратно с помощью этой же программы. В этом случае надо будет повторно нажать на ту же кнопку, название которой после отключения изменится на «Enable Win10 Upgrade».
Помимо отключения непосредственно предложения перейти на Windows 10, утилита удалит установочные файлы этой системы, если они уже были загружены. Общий объем данных составляет порядка 6.5 гигабайт.
Ну а если вы не ищите простых путей или не хотите пользоваться сторонними утилитами, воспользуйтесь одним из способов ниже.
Способ 2
- Открываем через «Панель управления» инструмент для установки и удаления программ и переключаемся в режим отображения обновлений системы (пункт «Просмотр установленных обновлений»).
- Если у вас Windows 7, то необходимо искать в списке обновления с номерами:
KB2952664
KB3021917
KB3022345
KB3035583
KB3050265
KB3050267
KB3065987
KB3080149
KB3083324
KB3083710
KB3139929
KB3146449
KB3150513
KB971033 - Если у вас Windows 8 или 8.1, то необходимо искать в списке обновления с номерами:
KB2902907
KB2976978
KB3022345
KB3035583
KB3044374
KB3046480
KB3050267
KB3065988
KB3068708
KB3075249
KB3075853
KB3080149
KB3083325
KB3139929
KB3150513
KB3146449 - Удалите обновления, выбрав соответствующий пункт в контекстном меню, которое вызывается правой кнопкой мышки.
- Выберите «Перезагрузить позже» по окончании процесса удаления и переходите к удалению следующего (если имеется больше одного обновления).
- Когда все обновления удалены, перезагрузите компьютер.
Теперь необходимо сделать так, чтобы данные предложение больше не появлялось на вашем компьютер, потому что в противном случае данные обновления снова будут установлены автоматически. Нет нужды отключать автоматическое обновление в целом, потому что это нецелесообразно и даже вредно. Нужно просто скрыть указанные выше обновления из списка предлагаемых, тогда они не будут установлены вновь.

Для этого откройте «Центр обновления Windows» через ту же «Панель управления» и найдите в списке обновления с указанными выше номерами. С помощью правой кнопки мышки вызовите контекстное меню и выберите пункт, который скроет обновления.

В случае необходимости можно будет восстановить скрытые обновления в будущем, для этого необходимо перейти в раздел «Восстановить скрытые обновления» и выбрать в нем те, что необходимо сделать снова видимыми.
Способ 3
С недавних пор Microsoft сообщили еще об одном способе отключения предложения перейти на Windows 10 с систем 7 и 8.1. Для этого надо в редакторе реестра открыть ключ
HKEY_LOCAL_MACHINE\SOFTWARE\Policies\Microsoft\Windows\Gwx
Возможно, что раздела Gwx не будет в папке …\Politics\Microsoft\Windows\, в этом случае его надо будет создать:

В нем создать параметр с названием DisableGwx типа REG_DWORD и указать в качестве значения 1 (единичку).

После сохранения изменений в реестре перезагружаем компьютер и дело сделано, наслаждаемся любимой Windows 7/8.1 без назойливых предложений перейти на десятку!
P.S.
Стоит отметить, что с января 2016 года Microsoft собирается предлагать обновление до Windows 10 через штатную систему «Обновления Windows», которую можно найти в «Панели управления». Для отключения этого предложения придется вручную снимать галочку с соответствующей строчки рекомендуемого обновления в списке. При этом стоит напомнить, что НЕ нужно отключать обновления операционной системы, так как с ними приходит масса полезных исправлений безопасности.
Для всех операций с обновлениями откройте «Центр обновления Windows». Для этого нажмите кнопку Пуск, выберите вкладку «Компьютер» и кликните правой кнопкой мышки. Должно появиться меню, где необходимо выбрать пункт «Свойства» и кликнуть по нему. Остается лишь заглянуть в нижний левый угол, где вторым подпунктом будет расположен «Центр обновления Windows».
Если у вас не получилось попасть в центр обновления этим способом, то можно попробовать второй вариант: заходим в меню «Пуск», заходим в «Панель управления», изменяем отображения значков в режим «Крупные значки», а потом переходим на вкладку «Система». Если же и этот алгоритм вам не помог, то можно использовать самый простой вариант: нажимаем на кнопку «Пуск» и вводим в строку поиска «Центр обновления» и жмем «Enter». Через пару секунд поиск выдаст вам прямую ссылку на «Центр обновления», где вы сможете ввести все необходимые правки и настройки.
К примеру, если вы хотите узнать, как отключить обновление Виндовс 7, то проще всего зайти во вкладку «Настройка параметров» в центре обновления, выбрать «Не проверять наличие обновлений (не рекомендуется)» и нажимаем «ОК».



В результате мы отключили обновление в автоматическом режиме, но для системы это событие, прежде всего, негативное. Первое сообщение из Центра поддержки информирует нас о том, что были внесены изменения в настройки обновления Виндовс 7: начинает маячить красным крестиком флажок в правом нижнем углу. Теперь, чтобы этот флажок не раздражал наше внимание, необходимо отключить это информирование. Для этого проще всего сделать один клик в трее по значку с флажком и кликнуть «Открыть центр поддержки». В появившемся окне отыскиваем подпункт “Настройка центра поддержки” и кликаем. Дальше остается лишь снять галочку напротив «Центр обновления Windows».
Как убрать обновление виндовс 7
Многие пользователи после неудачного обновления Виндовс 7, которое, как они считают, привело к нестабильной работе системы, стремятся скорее его удалить. Действительно, если причина нестабильной работы или зависаний связана с обновлением, то лучше всего его удалить. Есть, кстати, мнение, что в новой операционной системе Windows 9 таких проблем уже не будет. Для удаления обновлений можно пользоваться универсальным алгоритмом, который будет приведен ниже.
Перед тем, как отключить обновление Виндовс 7, вызовите меню «Пуск», отыщите вкладку «Компьютер» и кликните правой кнопкой мышки. Должно появиться всплывающее меню, где необходимо выбрать пункт «Свойства» и нажать по нему. Дальше остается только заглянуть в нижний левый угол, где вторым подпунктом будет расположен «Центр обновления Windows».
Также обратите внимание на левую вкладку панели центра обновления. Там должна быть вкладка «Просмотр журнала обновлений». Кликаем по этой вкладке. Затем мы сможем увидеть все обновления, которые когда-либо были установлены на компьютер, а также увидим их состояние, важность и дату установки.

Именно по этим параметрам можно выявить, какое именно обновление привело к нестабильной работе и может повлечь за собой необходимость восстановления системы windows 7. А непосредственно удалить обновления Виндовс 7 можно, перейдя по вкладке «установленные обновления». Также управлять обновлениями можно и через панель управления. Для этого проделаем следующее:
Остается лишь выбрать обновление и нажать «Удалить».
У вас есть смартфон с андроид и вдруг выводит уведомление об обновлении системы. Не все обновления хороши – некоторые отрицательно могут влиять на ваш телефон, и вы решили игнорировать их.
Тем не менее, телефон не дает вам покоя, и по-прежнему отображает обновления. Как отключить его?
В то время как для смартфонов высокого класса обновления системы довольно хорошо продуманы (хотя и там не очень тепло встречены обновления, такие как Lollipop для Galaxy S5), в случае телефонов низкого или среднего диапазона обновления до новой версии могут привести к большим замедлениям устройства.
Не удивительно, что некоторые хотят игнорировать обновления и использовать текущую версию андроид. Как убрать это?
Способ первый — отключение уведомления об обновлении без вмешательства в ядро системы
Как правило, в большинстве случаев, скорее всего, потребуется вмешательство в ядро, чтобы отключить уведомления о обновление системы андроид.
Тем не менее, пользователи некоторых смартфонов подтверждает, что отключают эти сообщение в телефоне без прав рут (например, в LG G3).
Решение состоит в том, чтобы отключить отображение для двух системных приложений — «Сервисы Google Play» и «Google Services Framework».
Для этого войдите в «Настройки» и выберите «Приложения». Теперь пошевелить пальцем в сторону, чтобы просмотреть все приложения или нажмите «диспетчер приложений» (верху первый в списке) – зависит от версии андроид.
Если выбрали второй пункт, то справа верху нажмите «Опции» и выберите строку «показать системные приложения»
Давайте начнем с «Google Services Framework». Найдите его и нажмите на него.
Теперь нажмите на раздел «Уведомления».

Перейдя в него передвиньте ползунок влево или снимите птичку напротив параметра «разрешение уведомлений»

Это еще не все. Прокрутите экран в низ и передвиньте ползунок вправо или поставьте птичку напротив параметра «Скрывать уведомления» или отключить (также зависит от версии андроид).
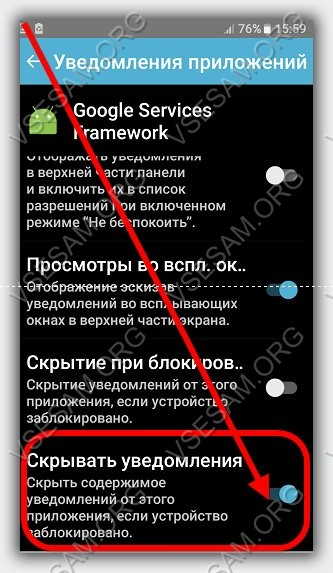
Теперь возвращаемся к списку приложений и то же самое выполняем для «Обновление ПО» и «Сервисы Google Play» — отключаем уведомления в обоих.
- ВНИМАНИЕ: вы можете отключить также обновление приложений, а не только лишь уведомления о них.
Теперь перезапустите устройство. Если сообщения по-прежнему остается значит устройство нужно рутовать.
Способ второй – отключить уведомления о обновлении
Второе решение отключить системную службу, которая работает в фоновом режиме и отвечает за обновление системы андроид.
Для этого требуется получить права рут и установить приложение «Disable Service». Запускаем приложение и идем в «Системные» (справа) для отображения системных приложений.
В списке ищем приложение «Google Services Framework» и выбираем его. Теперь слева верху выбираем показать все службы, работающие в рамках приложения.
В нижней части мы должны найти службу «SystemUpdateService». Чтобы ее отключить, просто снимите птичку напротив нее в списке. Сообщения об обновлениях не должны больше появляться. Успехов.
На всех версиях операционной системы Windows предусмотрены обновления, так как они дополняют систему, исправляют возможные ошибки и совершенствуют производительность. Безусловно, такие обновления не навредят вашему компьютеру, они нужны и должны быть загружены, однако бывают случаи, при которых пользователям лучше отказаться от обновлений вовсе. На примере Windows 7 можно выделить такие причины: у вас пиратская версия системы и обновления блокируют её, на вашем компьютере слишком мало памяти и обновления не поместятся на него физически, у вас очень плотный график и вы работаете с компьютером, а автоматические обновления тормозят вашу работоспособность. При этом вы можете выбрать: отключить обновления совсем либо отменить только автоматические. В данной статье будет рассмотрено оба способа.
Как отключить обновление Windows 7 полностью
Данная инструкция отменяет обновления на вашем компьютере вовсе: система не будет выполнять поиск обновлений, загружать их. Если вы хотите, чтобы обновления всё-таки загружались, но их установка оставалась на ваше усмотрение, то лучше отдайте предпочтение второй инструкции ниже. Если вам не нужны обновления, то приступите к этой.
- Зайдите в Панель управления через Пуск.
- Поставьте сортировку значков “Крупные значки”. Найдите пункт “Администрирование” и выберете его.


- Среди всех служб и системных параметров, вам нужен пункт “Службы”. Запустите его, дважды щелкнув.


- Практически в самом низу списка вы обнаружите строку “Центр обновления Windows”. Именно здесь вы можете отключить системные загрузки обновлений и их установку. Дважды нажмите на эту службу.


- В появившемся окне в строке “Тип запуска” выберете значение “Отключена”.
Теперь кликните “Остановить” на следующей строке и закройте окно, нажав “Применить”. - Обновления на вашем компьютере отключены.


Как убрать автоматические обновления на Windows 7
Весьма удобный способ, так как он позволяет вам самостоятельно выбирать время загрузки и установки обновлений Виндовс.
- Снова зайдите в Панель управления уже известным вам способом. Сортировку поставьте “Категория”. Нажмите на раздел “Система и безопасность”.


- Найдите взглядом вкладку “Центр обновления Windows”, в нем будет находиться несколько разделов ниже. Среди них нажмите на “Включение и отключения автоматического обновления”.


В выпадающем списке вы можете выбрать подходящий вам пункт:
- Автоматически их загружать, но спрашивать вас о времени установки.
- Спрашивать вас и о загрузке, и об установке.
- Не обновлять систему.


- Выбрав пункт, уберите галочку в графе “Рекомендуемые обновления” и нажмите “Ок”. Обратите внимание, что вы должны находиться в административной учетной записи.
- Теперь обновления в Windows 7 отключены и настроены по вашему усмотрению.


