Скрытые настройки йота модема wi fi. Возможные неполадки методы их преодоления. Сигнал и подключение
10.0.0.1 или Status.Yota.Ru — так выглядят стандартные IP и Веб адрес входа в личный кабинет и настройки 4G модема Yota, который в какой-то мере стал синонимом быстрого мобильного интернета. Это не случайно, ведь Yota — компания, которая пришла одной из первых на рынок предоставления услуг связи стандарта LTE.
И хотя все сотовые операторы уже давно имеют в своем арсенале модели с красующимся на них фирменным логотипом, Yota в первую очередь всегда отличалась от них более качественным и стабильным интернетом, но менее широким покрытием, хотя сегодня все крупные города, районы и поселки (по крайней мере в Москве и Подмосковье) находятся в зоне приема. И вот сейчас мне предоставилась возможность снова протестировать весь процесс конфигурации Yota на собственном опыте, которым поделюсь с Вами — я покажу, как создать профиль и подключить устройство, войти в личный кабинет по адресу http://Status.Yota.Ru или http://10.0.0.1 и произвести настройку 4G модема Yota .
Квест подключения услуги начинается на сайте — для регистрации достаточно просто заполнить форму заказа и указать свой телефон — по нему вам перезвонит оператор и вы с ним договоритесь о встрече с курьером. По Москве это бесплатно — то есть вы заплатите только за сам модем Yota 4G.
С тарифами тоже все просто — есть три типа подключения:
- на телефон,
- планшет,
- компьютер.
Отличие сим-карты для телефона от планшета в том, что с последней вы не сможете делать звонки — только интернет. В комплекте для компьютера, разумеется, идет симка плюс 4G модем.
Я попал на какую-то акцию, поэтому модем достался за половину обычной стоимости, а также бонусом мне дали две симки — для смартфона и планшета.
Как сказал курьер, после активации некоторое время можно ими пользоваться бесплатно для оценки качества услуг. Мне они особо не нужны, так что проверять будем только модем. Комплект минимальный — 4G модем и инструкция по использованию.

Это устройство чуть пошире и подлиннее обычной флешки. Внешний вид — честно говоря, на троечку. Обычно производители как-то стараются выделить свой гаджет из обей массы — необычная изящная или брутальная форма, какое-нибудь особое покрытие, дающее повседнемному гаджету свою изюминку.. Тут никакого намека на «премиумность» — обычный дешевый шерховатый китайский пластик с светящимся логотипом Yota по центру.

На одной из граней есть выход микро-USB для того, чтобы можно было подключить дополнительный кабель для устаноки модема в том месте, где наиболее хороший сигнал — где-нибудь повыше и у окна.

Самого кабеля в комплекте нет. Чтобы достать обычную USB вилку, надо откинуть замаскированную под корпус крышку — под ней находится и слот под сим-карту.

Поскольку никакого CD в коробке не было, предполагаем, что никаких драйверов на него не нужно. Так и есть, подключаем модем к ноутбуку, и устройство сразу определяется в системе.
Можно не только приобрести 4G USB модем от Yota, но и также купить смартфон или ноутбук с уже встроенным 4G LTE модулем для работы с данным типом подключения. Такое устройство должно быть обозначено соответствующим значком, а также комплектуется специальной отдельной инструкцией по использованию сервиса и необходимым для работы программным обеспечением на CD.

Вход в профиль и личный кабинет Yota — Status.Yota.Ru
Далее настройка Yota происходит в личном кабинете. Только не путайте Личный кабинет на сайте оператора в интернете, в котором мы управляем тарифами и скоростью, с администраторским разделом, где происходит конфигурирование самого модема. Если необходимо попасть в настройки модема Yota, то нужно вводить локальный IP адрес модема 10.0.0.1 или также локальную страницу http://status.yota.ru, которая привязана к этому ай-пи.
Для управления самим профилем и тарифом нужно иметь активное подключение к интернету и набрать в браузере my.yota.ru . Чтобы попасть в личный кабинет при подключенном 4G модеме Yota, можно также открыть браузер и ввести любой адрес — нас автоматически перебросит на страницу настроек профиля.

При первом запуске подобного ноутбука, приложение Yota попросит Вас выбрать, в каком режиме запускать беспроводной интернет — через WiFi адаптер, или адаптер 4G, что очень удобно. Также после приобретения комплекта вы можете зарегистрироваться на их сайте и следить за текущим балансом, сеансами связи и скоростью соединений.

Здесь нам сначала надо ввести свой телефон, на который придет пароль для активации модема и симки.

После подтверждения заполняем анкету

И наконец попадаем в личный кабинет Yota. Здесь уже есть предоплаченное время интернета для тестирования — 47 часов на максимальной скорости или неделя на минимальной. Для изменения скорости просто передвигаем ползунок — в зависимости от установленного порога меняется месячная стоимость интернета.

Преимущество использования модема от Yota прежде всего в гибкости настроек тарифного плана. У операторов большой тройки мы имеем следующую картину: в максимально удобном варианте вам дается некое количество включенного объема трафика на максимальной скорости за максимальные деньги. При его исчерпании скорость падает до минимальных значений. Повысить ее можно лишь доплатив некую сумму сверх тарифного плана — или ждать следующего месяца.
У Yota сделано немного иначе.

В текущих данных тарифа у меня все установлено по самому высокому уровню — максимальная скорость и цена за месяц использования. При этом количество трафика на самой большой скорости неограничено — можно сколько угодно серфить по интернету и смотреть любые видео, не беспокоясь за объемы.
Но если мы вдруг захотели сэкономить или растянуть удовольствие от использования 4G интернета Yota, то достаточно передвинуть ползунок влево и ограничить до приемлемых показателей скорость — данные нового тарифа появятся у вас снизу под ползунком. При этом объем трафика также останется безлимитным, а количество дней использования увеличится.
Неправда ли, очень удобно? Например, вы подключили себе максимальный тариф, но на несколько дней хотите уехать из дома и интернетом никто пользоваться не будет. Тогда берем, откатываем скорость до минимальных значений и тем самым продлеваем наше оплаченное время на несколько дней. Или наоборот, вы используете интернет чисто для просмотра страничек вконтакте и почты, и ваш недорогой тариф ограничен скоростью. Но вдруг вам захотелось посмотреть фильм, который на заданных параметрах не тянет — тогда просто увеличиваем на время просмотра скорость до максимального значения, после чего возвращаем все в первоначальное состояние.
Для удобства управления скоростью на устройствах под управлением Android имеются два удобных приложения — Yo Yota
Первое имитирует ползунок с сайта Yota, двигая который изменяется скорость и количество оставшихся оплаченных дней.

Карта Yota достаточно обширна, и если еще несколько лет назад 3g и 4g были доступны только в крупных городах, то сейчас точки доступа очень аккуратно размещены во многих крупных населенных пунктах.

Настройки 4G модема Yota — 10.0.0.1
Для управления настройками самого модема Yota необходимо подключить его к компьютеру и перейти в браузере по IP адресу 10.0.0.1 или по веб-адресу status.yota.ru. Необходимо учесть тот факт, что для входа в панель администрирования по адресу http://status.yota.ru в настройках «Беспроводного подключения» на компьютере все параметры должны быть выставлены на автоматическое получение IP адреса и DNS серверов

Иначе доступ к параметрам модема будет только по его айпишнику — http://10.0.0.1
На стартовой странице отобразится статус текущей работы устройства.

Если зайти в «Настройки» (Advanced), то можно поменять некоторые параметры работы

Тест скорости
Ну и самое интересное — насколько быстрый интернет будет при подключении модема Yota? Я выставил в кабинете максимальную скорость и сделал замер. При этом никаких дополнительных приспособлений для повышения скорости не делал — компьютер стоял в глубине комнаты на своем обычном месте.

Результат, честно говоря, не впечатлил. Но поскольку я знаю, что на даче у меня Yota выдавала скорость существенно большую, думаю, что причина все-таки в слабости сигнала в том месте, где стоял ПК — для лучшей работы все-таки нужно подключать модем через удлинитель.
Распространение мобильного интернета началось около трех лет назад. Если освоить эту технологию решили и Вы, то пришло время познакомиться с Yota.
Провайдер Yota – это один из самых востребованных и технологически продвинутых провайдеров Российской Федерации . Выпуск этой компанией собственных мобильных модемов и роутеров было лишь вопросом времени.
Выпускаемое ими оборудование входит в состав одного из наиболее продвинутых подсемейств подключения, LTE. Помимо этого, в комплект устройства входит кабель для соединения с ПК или ноутбуком, а так же инструкция.
Если при первом подключении роутер не реагирует, то не стоит волноваться и звонить в сервисный центр, возможно, где-то в коробке лежит аккумулятор, который необходимо установить под крышку. Роутер-то мобильный, и постоянного подключения к сети питания не требует.
Что такое сеть Yota LTE?
На сегодняшний день, мобильный интернет является одним из самых удобных и распространенных способов выхода в мировую Сеть. Благодаря отсутствию привязки к месту, ряды пользователей каждый день пополняются, и многие уже покупают себе роутеры и модемы, которые используют подобное подключение. Например, модемы компании Yota.
Видео: Подключаем модем YOTA к 3G Wi Fi роутеру HAME
При покупке подобного устройства у каждого новоиспеченного владельца возникает вопрос, относительно настройки, и этот вопрос не требует отлагательств, потому что от этого зависит вся дальнейшая работа и связь в Интернете. Итак, с чего же начать, как лучше это сделать и на что обратить внимание, обо всем этом по порядку.
Компания Yota заботится о своих клиентах и именно поэтому их продукция перешла на новый уровень работы - сеть LTE . Сеть LTE подразумевает высокоскоростное соединение, работающее на приеме как 178 мегабитное, а на отдаче, как 58 мегабитное в секунду, хотя потенциал ее на много больше. При проведении генерального показа, возможности были подняты до 326 и 172 Мбит/с, соответственно.
Помимо этого, роутеры Yota поддерживают работу с 5 пользователями одновременно, что указано в сводке характеристик. Но на самом деле, что проверялось, он способен обеспечивать бесперебойную работу при подключении 6-ти пользователей, что не так важно, но приятно для владельцев подобного оборудования.
Работа в подобной сети очень хороша для людей, которые вынуждены, в силу специфики занятости или общения, обмениваться файловыми данными, а не текстовыми сообщениями.
Подобное соединение позволит избежать траты времени на ожидание.
Подключение роутера к ПК
Подключение роутера к ПК возможно двумя способами.
Первый подразумевает физическое подключение, через USB шнур, который идет в комплекте с устройством.
Вам следуе т:
- подключить роутер к компьютеру, используя USB кабель;
- если функция автозапуска неактивна, то следует зайти на роутер, как на физический носитель, после чего запустить файл AutoInstall.exe;
- если активна функция автозапуска, то следовать инструкциям программы-установщика драйверов.
Второй вариант возможен при подключении к ноутбуку или ПК, который имеет wi-fi карту, «b» или «g» стандарта.
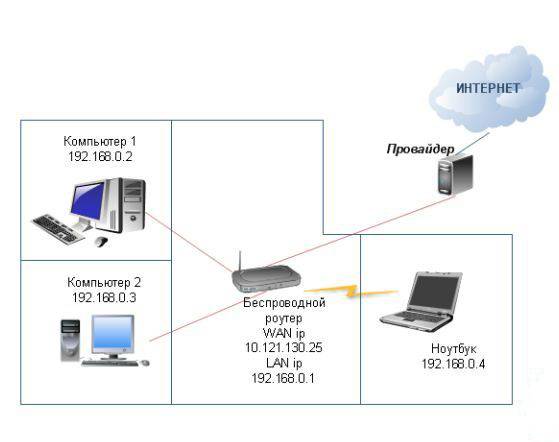
Это позволит избежать лишних манипуляций с проводами и последующего загромождения передней панели системного блока, например. Чаще всего, используется имя сети YOTARouterXXXXX, где «ХХХХХ» - это последнии цифры IP-адреса оборудования.
Настройка через веб-управление
Настройка мобильного роутера Yota через веб-подключение возможно при наличии на компьютере любого доступного браузера.
Итак:

После этого в окне будет открыто главное меню роутера, которое будет располагаться слева. Список вкладок того или иного раздела располагается на верхней панели. Помимо этого, в основной части, будет расположена основная информация об устройстве, которой Вы сможете воспользоваться при необходимости.
Настройка Wi-Fi
Настройка роутера для работы в беспроводной сети производится через веб-интерфейс или через меню настроек. В данном разделе будет рассмотрена настройка роутера YOTA 4G через веб-подключение.
Итак, настройка wi-fi соединения производится достаточно просто и возможна при включении роутера и подключения к нему устройства. Подключиться можно либо физически, либо через беспроводную сеть, более детальная информация об этом присутствует выше, в соответствующем разделе.
Теперь следует перейти к непосредственной работе в настройках устройства.
Для того, что бы настроить wi-fi-сеть необходимо:


Работа в сети Yota настройки для роутера
Если устройство Вы подключаете к ПК или ноутбуку физически, то есть через шнур, то Вам будет предложена установка драйверов, о чем уже было сказано выше.
Вместе с этим, Вы получите возможность настроить роутер не через веб-подключание, а через его прямые настройки.
Для этого необходимо:

Прямое меню настроек роутера куда полезнее для неискушенного пользователя, нежели настройка через веб-соединение. В меню все интуитивно понятно, работая в нем, Вы можете не беспокоиться относительно того, что впишите неверные данные и так далее. Более детальная настройка доступна только через браузер.
Дальнейшее расширение настроек, добавление пунктов о перенаправлении портов и настройках сервера, доступно только после первого подключения к сети интернет.
Вместе с этим, осуществив соединение с интернетом, роутер автоматически обновит прошивку, что очень удобно для тех, кто не силен в работе с ПК или не имеет времени и желания делать это.

Подключение USB-модема Yota 4G к Интернету
Выход в интернет через роутер Yota осуществляется достаточно просто и, в отличие от многих других устройств, Вам для этого не придется совершать множество неясных действий. После установки роутера, произойдет автоматическое обновление, программа амостоятельно обновит прошивку и установит драйвера, что Вы знаете из информации выше, но и произведет подключение к интернету.
Первый раз лучше подключить роутер напрямую к компьютеру (физически). Тогда он сможет произвести все необходимые настройки.
Помимо этого, бывают ситуации, когда необходима установка фиксированного IP-адреса.
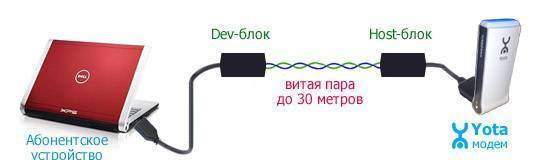
Для того, что бы сделать это, можно либо воспользоваться дополнительным устройством:

Компания Йота предлагает множество вариаций подключения через модем. Есть возможность работы с ОС Виндовс или другой системой. Также интернет доступен со смартфона или планшета. Чтобы подсоединить устройство без негативных последствий, важно знать инструкции, как подключить модем Yota.
В компьютер подключается антенна или модем от провайдера. Система начнет автоматически настраивать драйверы. В дисковод вставляется загрузочный диск.
Далее потребуется установка программы Yota Access. После запуска программа будет сама устанавливаться и подключаться к WiMax-сети. О том, как активировать услуги, можно ознакомиться на сайте либо сделав звонок в службу поддержки — 8 800 550 00 07 . В обычности все происходит автоматически, нужно только выбрать и настроить себе тарифный план в приложении.
Когда подключение к интернету оплачено, лучше перезагрузить компьютер.
Настройки модема
Чтобы знать, как подключить модем Yota, нужно иметь представление об особенностях модема. Устройство вставляется в USB-порт. После присоединения к ПК начнут устанавливаться драйвера, активация происходит автоматически. Настройка любого модема Yota не предполагает подключение каких-то программ или приложений.
Когда драйвера установятся, нужно просмотреть, есть ли сеть. Далее проходят регистрацию, выбирают тарифный план и пополняют счет для использования интернета. Настройка роутера довольно легка, но можно обратиться к специалисту, чтобы узнать, как поставить пароль или как активировать подключение.
Вход в настройки
Настройка любого модема Йота предполагает вход в интерфейс. Для этого вводится http://status.yota.ru и http status yota advanced 10.0.0.1 .
Если не выйдет, можно зайти в кабинет роутера и ввести адрес в браузере: 10.0.0.1 , далее 10.0 0.1 status yota . Затем должен появиться веб-интерфейс 10.0 0.1 личный кабинет.

В этой области собраны подробные данные об актуальном подключении к сети:
- IP-адрес;
- идентификатор;
- качество сигнала;
- объем и скорость трафика.
Таким образом, можно ответить на распространенный вопрос о том, как настроить модем, ведь там собраны все данные, которые можно изменять.
Установка и смена пароля на модем и Wi-Fi
При подключении устройства в его параметры можно войти, набрав в браузере 192.168.0.1 , или 192.168.1.1 . На модем или маршрутизатор наклеен стикер, где показано, как установить пароль.
Можно сбросить пароль WiFi роутера, если нажать на нем «Reset » и подержать ее около 15 секунд. Все настройки и параметры сети будут приведены к начальному состоянию.

Роутер Yota похож на все остальные модели этих устройств. В адресной строке следует прописать 192.168.0.1 , и нажать на ввод.
Появится начальное меню, где нужно проставить данные для входа в настройки модема. Заранее установленный пароль и логин — «admin ». Если часто выясняется, что пользователь забыл пароль, лучше оставить его прежним.
Как открыть порты
Когда у вас один ПК и подключаемый модем, то проблемы как открыть все порты в модеме Yota – не появляется.
В других случаях нужно настроить такую последовательность:
- Торент-клиент;
- Параметры Интернет соединения;
- Фаервол;
- Роутер.
Другие настройки
Если возникают вопросы, как настроить интернет на iOS, то здесь потребуется сначала зайти в Настройки, затем в Сотовую связь, Параметры данных и, в заключении – «Сотовая сеть передачи данных».
Внизу нужно найти «Режим модем» и ввести APN – internet с паролем gdata. Затем следует перезагрузить либо подождать включения.
Как подключить модем Yota к роутеру
Нужно подробно разобраться, как подключить модем Yota к роутеру. В роутер вставляется мобильное устройство, провод (он был в комплекте с роутером) подсоединяется в гнездо на компьютере.

Ниже расскажем, как настроить роутер. Для этого нужно перейти в настройки сети и найти раздел управления сетями, там выбрать изменение настроек адаптера и перейти в свойства. Выбрав протокол интернета 4, нужно установить галочки на получение IP и DNS сервера автоматически. Настройка сохраняется.
Перейти на панель управления модема, указать:
- APN: yota.ru ;
- Доступ: *99# ;
- Не заполнять пароль и имя пользователя;
- Некоторые модели настраиваются автоматически;
- Применить параметры, перезагрузить устройство.
Таким же точно образом подключается модем Yota к планшету.
Далее нужно открывать раздел с беспроводными сетями. Задать наименование сети SSID и способ защиты - WPA2-Personal, далее Тип шифрования: AES либо TKIP, а также пароль для соединения (не менее 8 символов). Вопрос, как поставить пароль, обсуждался выше.
Что делать, если модем не работает
Если пароль потерялся, можно восстановить его на сайте компании.
Профиль может не работать, в этом случае нужно:
- отключить фаервол и антивирусники на время;
- отключить сторонние сети;
- сделать попытку входа другим браузером.
Если значение сигнала меньше 110, то необходимо:
- проверить, находится ли устройство в зоне действия сети;
- изменить расположение устройства в квартире;
- если есть обрывы в соединении, следует выявить доступность статуса в веб-интерфейсе;
- проверка устройства на другом ПК.
Заключение
Компания Ета предлагает своим клиентам различные пакеты с интернетом, как для компьютеров, так и для других устройств. Оператор поставляет различные варианты трафика под любые потребности клиентов. Перед тем, как зайти в любые настройки устройств, лучше посетить официальный сайт компании Йота и ознакомиться с подробными инструкциями.
Мобильные роутеры появились на рынке сравнительно недавно - с широким распространением 3G-интернета. Сейчас эта технология продолжает развиваться, а скорость мобильного интернета стандарта 4G или LTE может обеспечить связью даже полноценные компьютеры.
Мобильный роутер позволяет подключиться к интернету с любой точки земного шара
На сегодняшний день это реализуется с помощью мобильных роутеров. В любой точке, куда не дотянуты кабеля проводных провайдеров, но есть мобильное покрытие, вы вполне сможете организовать небольшую Wi-Fi-сеть, используя роутер Yota.
Характеристики устройства
Беспроводной роутер Yota - это устройство, получающее интернет через мобильную сеть провайдера (посредством предустановленной сим-карты) и раздающего его по Wi-Fi на компьютеры или мобильные девайсы. В его характеристиках заявлено подключение до 5 устройств, но на практике к нему отлично подключаются и работают джае 6 клиентов. Разница невелика, но в некоторых случаях может быть решающей. Стандарты Wi-Fi - 802.11 g и n.
Несколько минут, чтобы настроить новоприобретённый маршрутизатор - и все ваши компьютеры смогут выходить в интернет с довольно приличной для мобильной сети скоростью (в среднем около 20 Мбит/с, а точнее будет зависеть от выбранного при покупке тарифа).
Настройка Yota
Распаковав устройство, перед его включением нужно вставить на место аккумулятор - он находится в коробке отдельно. Перед тем как закрыть крышку корпуса, найдите и запишите МАС-адрес - он находится на наклейке с технической информацией.

Первоначальная настройка:
- Подключить маршрутизатор к компьютеру любым способом - через Wi-Fi или с помощью комплектного USB-кабеля. Включается он нажатием кнопки Power, её нужно держать около 5 секунд.
- Изначально имя сети для доступа будет выглядеть как YOTARouter*****. Звёздочки - это пять последних символов МАС-адреса, именно для этого мы рекомендовали записать его. Пароль по умолчанию - 12345678.
- Для изменения настроек заходим на web-интерфейс по адресу 10.0.0.1. Логин для входа в управление: admin, пароль такой же.

- На вкладке «Настройки» можно включить DHCP-сервер - службу, которая будет раздавать IP-адреса подключающимся устройствам, начиная с начального адреса, который вы можете назначить здесь же.
- На этой же странице есть настройка IP-адреса самого роутера, являющегося также адресом доступа к его web-интерфейсу.
- Можно также поменять имя беспроводной сети на любое удобное для вас. Для этого зайдите в «Настройки» - «Wi-Fi». Здесь же настраивается безопасность и назначается ключ сети. При включённом шифровании сети можно также пользоваться кнопкой WPS для подключения без ввода ключа.

Провайдер Йота предлагает своим клиентам модем lte 4G и сетевое устройство той же линейки с поддержкой Wi-Fi, которое представляет собой мобильный роутер. Он особенно удобен в местах, где провести кабельный интернет не представляется возможным.
Перед тем как подключить модем Yota из этой линейки, не потребуется устанавливать программное обеспечение. Оба устройства работают по технологии Plug&Play. Это значит, что установка драйверов и подключение производятся автоматически при подсоединении модема. В комплекте поставляется само устройство и инструкция.
Устройство обладает рядом преимуществ:
- Подойдет к любому ноутбуку или ПК с USB-разъемом.
- Одновременно раздает интернет на 8 устройств всех типов с поддержкой Wi-Fi, не будет проблем, как одновременно подключить его к компьютеру, планшету и телефону.
- Работает с Windows, Linux, MAC OS.
- Не нужно самостоятельно устанавливать программное обеспечение, драйверы загружаются автоматически.
Как настроить Wi-Fi модем Йота
Можно воспользоваться услугой настройки оборудования прямо в пункте продаж Йота. Стоимость помощи консультанта варьируется в пределах 300-500 рублей. Настройка займет около 15 минут. Модем будет подключен к сети lte 4G, также специалист поставит пароль.
Настроить сетевое устройство и поставить пароль можно без профессиональной помощи. После подключения модема к компьютеру через USB на мониторе отобразится, что обнаружено устройство. За несколько минут будут автоматически установлены драйверы. По завершении настроек выскочит уведомление о том, что устройство готово к работе.
Чтобы продолжить настройку wifi модема, потребуется:
- открыть браузер и перейти по http://10.0.0.1 либо http://status.yota.ru;
- на странице активации в предусмотренном для этого поле ввести свой номер телефона;
- дождаться сообщения с проверочным кодом и ввести его.
По умолчанию роутер создает открытую сеть Wi-Fi Yota. Далее в том же интерфейсе откроется окно для настройки сети wifi.

Потребуется выполнить следующие операции:
- поставить индикатор сети Wi-Fi в положение «включено»;
- отменить автоматическое выключение (это параметр может приводить к разрыву соединения);
- ввести название сети;
- выбрать тип шифрования;
- установить надежный пароль.
Чтобы начать работу в сети wifi и раздавать интернет после корректировки настроек, вначале нужно сохранить их, а затем зайти в сеть заново. При необходимости пароль для пользования сетью можно поменять. Теперь беспроводная связь доступна планшету и прочим устройствам.
При первом подсоединении роутера к сети его прошивка обновляется. Также в окне настроек на ноутбуке появятся два дополнительных пункта: первый – для перенаправления портов, второй – для введения адреса DHCP-сервера. Изменять значения рекомендуется только опытным пользователям.

Если при введении данных была допущена ошибка, скорректировать ее можно, обнулив настройки.

Для этого нужно щелкнуть по клавише «Вернуть заводские настройки».
Улучшение сигнала при помощи внешней антенны
Для получения максимальной скорости соединения подключают внешнюю антенну. Она ловит сигнал и стабилизирует его. Внешняя антенна подсоединяется к самому модему посредством пигтейла.
Есть два варианта подключения антенны:
- Внутри помещения. Такой метод установки подходит для арендованных рабочих кабинетов. Антенну просто размещают на подоконнике в специальной подставке.
- На фасаде строения. Это наиболее распространенный метод установки антенны, позволяет предельно улучшить качество сигнала. Для лучшего результата ее размещают на мачте.
Практичное решение – модель Bester, дает усиление сигнала 16 ДБ.
Пигтейл должен соответствовать разъему модема. Прямое подключение внешней антенны позволяет минимизировать потери при передаче сигнала. При отсутствии подходящего пигтейла приходится приобретать универсальный переходник. Однако в таком случае прием снизится в 2 раза и более.

Как определить направление антенны? Можно попробовать такой способ.
- Подключить антенну к модему, его подсоединить к ноутбуку.
- Поднявшись на крышу (или на другую высокую точку) поворачивать антенну градусов на 15 и следить за уровнем сигнала.
- Если в нескольких точках прием уверенный, измерить скорость интернета (в чем поможет сервис speedtest.net).
- В положении с наилучшим сигналом и высокой скоростью зафиксировать антенну.
Подключение модема Ета и настройка беспроводной сети не представляет ничего сложного. При возникновении проблем можно зайти на официальный сайт провайдера и написать в службу поддержки.
Вот интересное видео о том как сделать антенну для модема Yota своими руками, из спутниковой антенны:
Условия для работы
Устройство не имеет собственного аккумулятора. Когда по USB подается необходимое напряжение, модем начинает искать сеть. Для функционирования рекомендуемое напряжение 5 вольт 1,5 ампер. Однако показатель USB (5 вольт 0,5 ампер) достаточен для работы роутера.

При подключении к ПК или ноутбуку через USB могут подключиться дополнительно 7 устройств. При подключении к сетевому адаптеру раздать интернет можно одновременно на 8 устройств. При отсутствии неполадок на модеме загорается синий индикатор с эмблемой Ета и создается сеть Wi-Fi.
Возможные проблемы
При подключении модема могут возникнуть проблемы. Далее перечислены некоторые из них и возможные решения.
1. Модем был подсоединен к адаптеру, но Wi-Fi сеть не создалась, а синий индикатор на панели не загорелся. Возможные причины – недоступность lte и автоматическое выключение беспроводной сети. В таком случае нужно подключить модем к ПК через USB и выйти в настройки. Интерфейс доступен по ссылкам http://10.0.0.1 либо http://status.yota.ru.
2. Не удается подсоединить модем по USB к компьютеру с устаревшей операционной системой. Дело в том, что такие ОС, как Windows XP SP2, не поддерживают шифрование WPA2. Чтобы решить проблему, потребуется установить новую ОС. Другой вариант – загрузка драйверов RNDIS и подсоединение сетевого устройства по USB.
Наладка модема Йота lte 4G
Схожим внешним видом, но чуть меньшим размером обладает модем lte 4G. Настройки выполняются по тому же принципу, только без ввода данных для сети Wi-Fi.
Потребуется выполнить следующие действия:
- подключить модем к ноутбуку или ПК через USB;
- дождаться завершения установки драйверов;
- открыть браузер, появится окно с настройками;
- щелкнуть по ссылке «Активировать профиль»;
- в открывшемся поле ввести свой номер телефона и дождаться сообщения с проверочным кодом.
По завершении этих действий можно приступать к использованию интернета. Помимо основных настроек, доступны три диапазона IP-адресов:
- 192.168.0.0;
- 172.16.0.0;
- 10.0.0.0.
Нашли опечатку? Выделите текст и нажмите Ctrl + Enter
