Составление формул в экселе. Формулы в Excel: создание и расчет. Тиражирование формул при помощи маркера заполнения
- Наиболее распространенная координатная ссылка - это использование буквы или букв, представляющих столбец, а за ней номер строки, в которой находится ячейка: например, А1 указывает на ячейку в столбце А и строке 1. Если вы добавите строки над ячейкой, то ссылка на ячейку изменится, чтобы отобразить ее новую позицию; добавление строки над ячейкой А1 и столбца слева от нее, изменит ссылку на нее на В2 во всех формулах, которые ее используют.
- Разновидность этой формулы - сделать строковую либо столбцовую ссылки абсолютными, добавив знак доллара ($) перед ними. Хотя ссылка на ячейку A1 изменится, если будет добавлена строка над ней или столбец слева от нее, ссылка $A$1 всегда будет указывать на верхнюю левую левую ячейку на листе; таким образом, в формуле, ячейка $A$1 может иметь другое или даже недопустимое значение в формуле, если строки или столбцы вставляются на лист. (При желании, вы можете использовать абсолютную ссылку для столбца или строки отдельно, например, $A1 или A$1).
- Другой способ сделать ссылку на ячейку - это числовой метод, в формате RxCy, где "R" указывает на "строку," "C" указывает на "столбец," а "x" и "y" - номера строки и столбца соответственно. Например, ссылка R5C4 в этом формате указывает на то же место, что и ссылка $D$5. Ссылка типа RxCy указывает на ячейку относительно левого верхнего угла листа, то есть есть если вы вставите строку над ячейкой или столбец слева от ячейки, то ссылка на нее изменится.
- Если вы используете в формуле только знак равно и ссылку на единственную ячейку, то вы, фактически, копируете значение из другой ячейки в новую ячейку. Например, ввод "=A2" в ячейку B3 скопирует значение, введенное в ячейку А2, в ячейку В3. Чтобы скопировать значение из ячейки на другом листе, добавьте имя листа, а за ним восклицательный знак (!). Ввод "=Лист1!B6" in Cell F7 на Лист2 отобразит значение ячейки В6 на Лист1 в ячейке F7 на Лист2.
-
Используйте арифметические операторы для базовых операций. Microsoft Excel может выполнить все базовые арифметические операции: сложение, вычитание, умножение и деление, а также возведение в степень. Некоторые операции требуют других символов, чем те, которые мы используем при написании вручную. Список операторов дан ниже, в порядке приоритета (то есть порядок, в котором Excel обрабатывает арифметические операции):
- Отрицание: Знак минус (-). Эта операция возвращает число, противоположное по знаку числу или ссылке на ячейку (это эквивалентно умножению на -1). Этот оператор нужно ставить перед числом.
- Процент: Знак процента (%). Эта операция вернет десятичный эквивалент процента числовой константы.Этот оператор нужно ставить после числа.
- Возведение в степень: Знак вставки (^). Эта операция возводит число (либо значение ссылки), стоящее до знака вставки, в степень, равную числу (либо значению ссылки) после знака вставки. Например, "=3^2" - это 9.
- Умножение: Звездочка (*). Звездочка используется для умножения, чтобы умножение не путали с буквой "x."
- Деление: Косая черта (/). Умножение и деление имеют одинаковый приоритет, они выполняются слева направо.
- Сложение: Знак плюс (+).
- Вычитание: Знак минус (-). У сложения и вычитания одинаковый приоритет, они выполняются слева направо.
-
Используйте операторы сравнения, чтобы сравнить значения в ячейках. Чаще всего, вы буде использовать операторы сравнения с функцией ЕСЛИ. Вы ставите ссылку на ячейку, числовую константу или функцию, которая возвращает числовое значение, по обе стороны оператора сравнения. Операторы сравнения указаны ниже:
- Равно: Знак равно (=).
- Не равно (<>).
- Меньше (<).
- Меньше или равно (<=).
- Больше (>).
- Больше или равно (>=).
-
Используйте амперсанд (&), чтобы соединить текстовые строки. Соединение текстовых строк в одну называется конкатенация, и амперсанд - это оператор, который делает в Excel конкатенацию. Можно использовать амперсанд со строками или ссылками на строки; например, ввод "=A1&B2" в ячейку C3 отобразит "АВТОЗАВОД", если в ячейку A1 введено "АВТО", а в ячейку B2 введено "ЗАВОД".
-
Используйте ссылочные операторы при работе с областью ячеек. Наиболее часто вы будете использовать область ячеек с функциями Excel, такими как СУММ, которая находит сумму значений области ячеек. Excel использует 3 ссылочных оператор:
- Оператор области: двоеточие (:). Оператор области указывает на все ячейки в области, которая начинается с ячейки перед двоеточием и заканчивается ячейкой после двоеточия. Обычно, все ячейки в той же строке или столбце; "=СУММ(B6:B12)" отобразит результат сложения значений ячеек B6, B7, B8, B9, B10, B11, B12, в то время как "=СРЗНАЧ(B6:F6)" отобразит среднее арифметическое значений ячеек с B6 до F6.
- Оператор объединения: запятая (,). Оператор объединения включает все ячейки или области ячеек до и после него; "=СУММ(B6:B12, C6:C12)" суммирует значения ячеек с B6 до B12 и с C6 до C12.
- Оператор пересечения: пробел (). Оператор пересечения ищет ячейки, общие для 2-х или более областей; например, "=B5:D5 C4:C6" это только значение ячейки C5, поскольку она встречается и с первой, и второй области.
-
Используйте скобки, чтобы указать аргументы функций и переопределить порядок вычисления операторов. Скобки в Excel используются в двух случаях: определить аргументы функции и указать иной порядок вычисления.
- Функции - это заранее определенные формулы. Такие, как SIN, COS или TAN, требуют один аргумент, в то время как ЕСЛИ, СУММ или СРЗНАЧ могут принимать много аргументов. Аргументы внутри функции отделяются запятой, например, "=ЕСЛИ (A4 >=0, "ПОЛОЖИТЕЛЬНОЕ," "ОТРИЦАТЕЛЬНОЕ")" для функции ЕСЛИ. Функции могут быть вложены в другие функции, до 64-х уровней.
- В формулах с математическими операциями, операции внутри скобок выполняются раньше, чем вне их; например, в "=A4+B4*C4," B4 умножается на C4 и результат прибавляется к A4, а в "=(A4+B4)*C4," сначала складываются A4 и B4, а затем результат умножается на C4. Скобки в операциях могут быть вложены одна в другую, операция внутри самой внутренней пары скобок будет выполнена первой.
- Не имеет значения встречаются ли вложенные скобки в математических операциях или во вложенных скобках, всегда следите за тем, чтобы количество открывающихся скобок равнялось количеству закрывающихся, иначе получите сообщение об ошибке.
Начинайте любую формулу со знака равно (=). Знак равно говорит Excel, что набор символов, которые вы вводите в ячейку - это математическая формула. Если вы забудете знак равно, то Excel будет трактовать ввод как набор символов.
Используйте координатные ссылки на ячейки, которые содержат значения, используемые в формуле. Хотя вы можете вводить числовые константы в свои формулы, но в большинстве случаев вам нужно будет использовать значения в других ячейках (или результаты других формул, отображаемые в тех ячейках) в формулах. Вы обращаетесь к тем ячейкам, используя координатную ссылку строки и столбца, в которых находится ячейка. Есть несколько форматов:
Как создать формулу в Excel, пошаговые действия.
Хотите узнать как стабильно зарабатывать в Интернете от 500 рублей в день?
Скачайте мою бесплатную книгу
=>>
Такая программа как Excel, предназначена для создания различных таблиц. В том числе, в ней можно производить вычислительные операции, посредством применения специальных формул.
При этом формулы, использующиеся в Excel, могут содержать в себе сложение, вычитание, умножение или деление. Для каждого действия имеются свои операторы уравнений.
Так для умножения используется знак «*», для деления «/», для вычитания «-», для сложения «+», а знак специальной вставки, что можно было возвести в степень указывается как «^».
Однако, самым важным моментом при использовании формул в Excel, является то, что любая формула должна начинаться со знака «=».
Кстати, чтобы было проще производить вычисления, можно использовать адреса ячеек, с предоставлениями имеющихся в них значениях.
Как создать формулу в Excel, инструкция
В данной статье вы сможете познакомиться поближе с созданием формул в Excel.
Создаём простую формулу
Чтобы создать простую формулу, вначале ставите знак равенства, а затем прописываете её значения. Например, у вас в колонке «A», в первой строчке стоит значение 14, в колонке «B» в этой же строчке стоит «38» и вам нужно посчитать их сумму в колонке «Е» также, в первой строчке.
Для этого в последней колонке ставите знак равно и указываете A1+B1, затем нажимаете на кнопку на клавиатуре «Enter» и получаете ответ. То есть вначале в Е1 получается запись «=A1+B1». Как только нажимаете на «Enter» и появляется сумма, равная 52.

Кстати если нажать мышкой по итоговому значению, в строчке с названием f(x), расположенной над таблицей, отобразится используемая для вычисления формула.
Именно здесь, при необходимости лучше всего производить редактирование формул. В случае, если внесение изменений вам не требуется, с левой стороны от f(x), нажмите на крестик.
Если в ячейке отображается «#######», не нужно этого пугаться. Это означает, что в столбце просто не хватает места для полного отображения содержимого ячейки. Чтобы это исправить увеличьте его ширину.
Используем ссылки на ячейки
Наиболее простым вариантом по созданию формул, является работа со ссылками на ячейки. Как с этим работать? Очень просто.
Итак, вначале ставите в месте, где должно стоять итоговое значение знак равенства, а затем поочередно кликаете на ячейки, с указанными числовыми значениями и, ставя между ними знаки, отмечаете всё необходимое.
В завершении нажимаете на «Enter».
Например, пусть у вас в В2 стоит 120, в В3 — 900, а в В4 должен находиться результат вычитания. Таким образом, при использовании ссылок на ячейки, вы вначале на В4 ставите знак «=», затем нажимаете на В2, ячейка должна загореться новым цветом.
Затем ставите знак «*» и нажимаете на В3. То есть, у вас в В4 получиться формула: = В2*В3. После нажатия на «Enter» вы получите результат.

К слову при внесении любого значения в ячейке В2 или В3, результат, прописанный в В4, будет автоматически изменён.
Копируем формулу
Если у вас в таблице имеется несколько граф, в которых используется одна и также формула, для упрощения задачи, расчеты можно произвести только в одной, а затем скопировать её и применить для остальной таблицы или колонки.
Например, у вас имеется товар, вы знаете его количество и цену на единицу, всё, что нужно это подсчитать стоимость. Для этого в ячейке со стоимостью ставите знак, равенства и количество из первой ячейки, где указано значение, умножаете на цену за единицу товара.
Если эта формула применима для всей таблицы, тогда для её копирования наведите на нижний правый угол и у вас вместо плюса белого цвета должен появиться чёрный тонкий плюс.

Его нужно провести вниз по столбцу со стоимостью. Таким образом, произойдёт полный автоматический расчет стоимости товара.
То есть такой инструмент как черный тонкий значок плюса, позволяет копировать данные из ячейки и применять их по всему столбцу.
Что тоже намного удобнее, чем для каждой строчки считать по очереди значения, выполняя одно и то же действие.
Формулы
В целом, при возникновении вопроса, как создать формулу в Excel, то, как можно увидеть, сделать это не сложно. Вот только для получения необходимого результата требуется точное знание формулы, которая должна применяться для решения задачи или проведения подсчётов.
А их достаточно много и поэтому сложно всё знать или помнить. Разработчики позаботились о данном вопросе и для упрощения работы с Excel, собрали все формулы, которые могут быть использованы в данной программе в одном разделе.
Если посмотреть на самую верхнюю строчку, где указана такая запись, как «Главная», сместившись немного вправо, вы сможете найти графу «Формулы».
Именно здесь при необходимости можно выбирать ту или иную формулу, для проведения расчётов. То есть, в таблице ставите знак равенства в нужной строке, находите нужную вам формулу, например сумму.


Вы получите результат по одной строке. Потяните за уголок с результатом суммы вниз, и формула автоматически применится ко всем заполненным столбцам.

Как создать формулу в Excel, итог
Как видите, создавать формулы в программе Excel — удобно, быстро. Программа сама всё подсчитает и проанализирует. Естественно, в одной статье сложно уместить и описать всю функциональность данной программы. Но разработчики постарались сделать всё возможное для вашего удобства.
При возникновении вопроса, нажмите на верхней панели строку «Что вы хотите сделать?» и введите в поиск то действие, какое хотите выполнить. Программа предоставит вам справку по данному разделу. Так что, изучайте Excel и пользуйтесь этой программой и всем её функционалом по полной. Удачи вам и успехов.
Не забудьте подписаться на блог, так как здесь вы найдёте ответы на многие волнующие вопросы. А также, всегда будете в курсе выхода новых статей.
Полезно знать:
P.S. Прикладываю скриншот моих заработков в партнёрских программах. И напоминаю, что так зарабатывать может каждый, даже новичок! Главное — правильно это делать, а значит, научиться у тех, кто уже зарабатывает, то есть, у профессионалов Интернет бизнеса.
Заберите список проверенных Партнёрских Программ 2018 года, которые платят деньги!
Скачайте чек-лист и ценные бонусы бесплатно
=>> «Лучшие партнёрки 2018 года»
Если вы читали предыдущие , то должны быть в курсе, что запись формулы начинается со знака «Равно». Когда возникает необходимость написать в ячейке этот знак без формулы, программа настойчиво продолжает считать такую запись началом формулы. При клике в другую ячейку после знака прописывается адрес ячейки. В этом случае есть несколько способов перехитрить Excel.
Пример использования знаков "умножение" и "равно"Решение:
Перед написанием знака равно, плюс (сложение), минус (вычитание), наклонная черта (деление) или звездочки(умножение) поставить пробел или апостроф.
Почему в экселе формула не считает
Если вам приходится работать на разных компьютерах, то возможно придется столкнуться с тем, что необходимые в работе файлы Excel не производят расчет по формулам.
Неверный формат ячеек или неправильные настройки диапазонов ячеек
В Excel возникают различные ошибки с хештегом (#), такие как #ЗНАЧ!, #ССЫЛКА!, #ЧИСЛО!, #Н/Д, #ДЕЛ/0!, #ИМЯ? и #ПУСТО!. Они указывают на то, что что-то в формуле работает неправильно. Причин может быть несколько.
Вместо результата выдается #ЗНАЧ! (в версии 2010) или отображается формула в текстовом формате (в версии 2016).
 Примеры ошибок в формулах
Примеры ошибок в формулах В данном примере видно, что перемножается содержимое ячеек с разным типом данных =C4*D4.
Исправление ошибки: указание правильного адреса =C4*E4 и копирование формулы на весь диапазон.
- Ошибка #ССЫЛКА! возникает, когда формула ссылается на ячейки, которые были удалены или заменены другими данными.
- Ошибка #ЧИСЛО! возникает тогда, когда формула или функция содержит недопустимое числовое значение.
- Ошибка #Н/Д обычно означает, что формула не находит запрашиваемое значение.
- Ошибка #ДЕЛ/0! возникает, когда число делится на ноль (0).
- Ошибка #ИМЯ? возникает из-за опечатки в имени формулы, то есть формула содержит ссылку на имя, которое не определено в Excel.
- Ошибка #ПУСТО! возникает, если задано пересечение двух областей, которые в действительности не пересекаются или использован неправильный разделитель между ссылками при указании диапазона.
Примечание: #### не указывает на ошибку, связанную с формулой, а означает, что столбец недостаточно широк для отображения содержимого ячеек. Просто перетащите границу столбца, чтобы расширить его, или воспользуйтесь параметром Главная - Формат - Автоподбор ширины столбца .
Ошибки в формулах
Зеленые треугольники в углу ячейки могут указывать на ошибку: числа записаны как текст. Числа, хранящиеся как текст, могут приводить к непредвиденным результатам.
Исправление: Выделите ячейку или диапазон ячеек. Нажмите знак "Ошибка" (смотри рисунок) и выберите нужное действие.
 Пример исправления ошибок в Excel
Пример исправления ошибок в Excel Включен режим показа формул
Так как в обычном режиме в ячейках отображаются расчетные значения, то чтобы увидеть непосредственно расчетные формулы в Excel предусмотрен режим отображения всех формул на листе. Включение и отключение данного режима можно вызвать командой Показать формулы из вкладки Формулы в разделе Зависимости формул.
Отключен автоматический расчет по формулам
Такое возможно в файлах с большим объемом вычислений. Для того чтобы слабый компьютер не тормозил, автор файла может отключить автоматический расчет в свойствах файла.
Исправление: после изменения данных нажать кнопку F9 для обновления результатов или включить автоматический расчет. Файл – Параметры – Формулы – Параметры вычислений – Вычисления в книге: автоматически.
Формула сложения в Excel
Выполнить сложение в электронных таблицах достаточно просто. Нужно написать формулу, в которой будут указаны все ячейки, содержащие данные для сложения. Конечно же, между адресами ячеек ставим плюс. Например, =C6+C7+C8+C9+C10+C11 .
 Пример вычисления суммы в Excel
Пример вычисления суммы в Excel Но если ячеек слишком много, то лучше воспользоваться встроенной функцией Автосумма . Для этого кликните ячейку, в которой будет выведен результат, а затем нажмите кнопку Автосумма на вкладке Формулы (выделено красной рамкой).
 Пример использования функции Автосумма
Пример использования функции Автосумма Будет выделен диапазон ячеек для суммирования. Если диапазон выделился неправильно, например, выделены вертикальные ячейки, а необходимы горизонтальные, то выделите новый диапазон. Для этого нажмите левой кнопкой мыши в крайнюю ячейку нового диапазона и не отпуская кнопку проведите указатель по всем ячейкам диапазона до конечной. Завершите ввод формулы нажатием клавиши Enter на клавиатуре.
Формула округления в Excel до целого числа
Начинающие пользователи используют форматирование, с помощью которого некоторые пытаются округлить число. Однако, это никак не влияет на содержимое ячейки, о чем и указывается во всплывающей подсказке. При нажатии на кнопочку (см. рисунок) произойдет изменение формата числа, то есть изменение его видимой части, а содержимое ячейки останется неизменным. Это видно в строке формул.
 Уменьшение разрядности не округляет число
Уменьшение разрядности не округляет число Для округления числа по математическим правилам необходимо использовать встроенную функцию =ОКРУГЛ(число;число_разрядов).
 Математическое округление числа с помощью встроенной функции
Математическое округление числа с помощью встроенной функции Написать её можно вручную или воспользоваться мастером функций на вкладке Формулы в группе Математические (смотрите рисунок).
 Мастер функций Excel
Мастер функций Excel Данная функция может округлять не только дробную часть числа, но и целые числа до нужного разряда. Для этого при записи формулы укажите число разрядов со знаком «минус».
Как считать проценты от числа
Для подсчета процентов в электронной таблице выберите ячейку для ввода расчетной формулы. Поставьте знак «равно», затем напишите адрес ячейки (используйте английскую раскладку), в которой находится число, процент от которого будете вычислять. Можно просто кликнуть мышкой в эту ячейку и адрес вставится автоматически. Далее ставим знак умножения и вводим число процентов, которое необходимо вычислить. Посмотрите на пример вычисления скидки при покупке товара.
Формула =C4*(1-D4)
 Вычисление стоимости товара с учетом скидки
Вычисление стоимости товара с учетом скидки В C4 записана цена пылесоса, а в D4 – скидка в %. Необходимо вычислить стоимость товара с вычетом скидки, для этого в нашей формуле используется конструкция (1-D4) . Здесь вычисляется значение процента, на которое умножается цена товара. Для Excel запись вида 15% означает число 0.15, поэтому оно вычитается из единицы. В итоге получаем остаточную стоимость товара в 85% от первоначальной.
Вот таким нехитрым способом с помощью электронных таблиц можно быстро вычислить проценты от любого числа.
Шпаргалка с формулами Excel
Шпаргалка выполнена в виде PDF-файла. В нее включены наиболее востребованные формулы из следующих категорий: математические, текстовые, логические, статистические. Чтобы получить шпаргалку, кликните ссылку ниже.
PS: Интересные факты о реальной стоимости популярных товаров
Дорогой читатель! Вы посмотрели статью до конца.
Получили вы ответ на свой вопрос? Напишите в комментариях пару слов.
Если ответа не нашли, укажите что искали .
Вводить формулу надо со знака равенства. Это надо для того, чтобы Excel понял, что в ячейку вводится именно формула, а не данные.
Выделим произвольную ячейку, например А1. В строке формул введем =2+3 и нажмем Enter. В ячейке появится результат (5). А в строке формул останется сама формула.
Поэкспериментируйте с различными арифметическими операторами: сложения (+), вычитания (-), умножения (*), деления (/). Чтобы их правильно использовать надо четко представлять их приоритет.
- В первую очередь выполняются выражения внутри скобок.
- Умножение и деление имеют более высокий приоритет чем сложение и вычитание.
- Операторы с одинаковым приоритетом выполняются слева направо.
Мой вам совет - ИСПОЛЬЗУЙТЕ СКОБКИ. В этом случае вы обезопасите себя от случайной ошибки в вычислениях с одной стороны, а с другой - скобки значительно облегчают чтение и анализ формул. Если в формуле количество закрывающих и открывающих скобок не совпадает, Excel выдаст сообщение об ошибке и предложит вариант ее исправления. Сразу после ввода закрывающей скобки Excel отображает жирным шрифтом (или другим цветом) последнюю пару скобок, что очень удобно при наличии в формуле большого количества скобок.
Теперь давайте попробуем поработать с использованием в формулах ссылок на другие ячейки.
Введите в ячейку А1 число 10, а в ячейку А2 - число 15. В ячейке А3 введите формулу =А1+А2. В ячейке А3 появится сумма ячеек А1 и А2 - 25. Поменяйте значения ячеек А1 и А2 (но не А3!). После смены значений в ячейках А1 и А2 автоматически пересчитывается значение ячейки А3 (согласно формулы).

Дабы не ошибиться при вводе адресов ячеек, можно использовать при вводе ссылок мышь. В нашем случае надо проделать следующее:
- Выделить ячейку А3 и ввести в строке формул знак равенства.
- Щелкнуть на ячейке А1 и ввести знак плюс.
- Щелкнуть на ячейке А2 и нажать Enter.
Результат будет аналогичным.
Относительные, абсолютные и смешанные ссылки


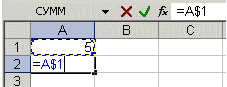

Чтобы лучше разобраться в различиях ссылок, давайте поэкспериментируем.
- А1 - 20 В1 - 200
- А2 - 30 В2 - 300
В ячейку А3 введите формулу =А1+А2 и нажмите Enter.

Теперь установите курсор на правый нижний угол ячейки А3, нажмите правую кнопку мыши и протяните на ячейку В3 и отпустите кнопку мыши. Появится контекстное меню, в котором надо выбрать "Копировать ячейки".
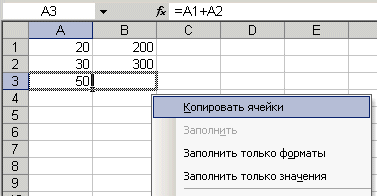
После этого значение формулы из ячейки А3 будет скопировано в ячейку В3. Активизируйте ячейку В3 и посмотрите какая формула получилась - В1+В2. Почему так получилось? Когда мы записали в ячейке А3 формулу А1+А2, Excel интерпретировал эту запись так: "Взять значения из ячейки, расположенной в текущем столбце на две строки выше и сложить со значением ячейки, расположенной в текущем столбце на одну строку выше". Т.е. скопировав формулу из ячейки А3, например, в ячейку С43, мы получим - С41+С42. Вот в этом прелесть относительных ссылок, формула как бы сама подстраивается под наши задачи.
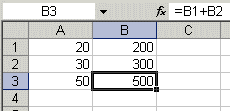
Введите в ячейки следующие значения:
- А1 - 20 В1 - 200
- А2 - 30 В2 - 300
- Введите в ячейку С1 число 5.
В ячейку А3 введите следующую формулу =А1+А2+$C$1. Аналогичным образом скопируйте формулу из А3 в В3. Посмотрите что получилось. Относительные ссылки "подстроились" под новые значения, а вот абсолютная - осталась неизменной.

Попробуйте теперь сами поэкспериментировать со смешанными ссылками и посмотрите как они работают. Можно ссылаться на другие листы той же книги точно так, как и на ячейки текущего листа. Даже можно ссылаться на листы других книг. В этом случае ссылка будет называться внешней ссылкой.
Например, чтобы записать в ячейку А1 (Лист 1) ссылку на ячейку А5 (Лист2), надо проделать следующее:
- выделить ячейку А1 и ввести знак равенства;
- щелкните на ярлыке "Лист 2";
- щелкните на ячейке А5 и нажмите клавишу ввода;
- после этого будет активизирован опять Лист 1 и в ячейке А1 появится следующая формула =Лист2!А5.
Редактирование формул происходит аналогично редактированию текстовых значений в ячейках. Т.е. надо активизировать ячейку с формулой выделением или двойным щелчком мыши, а затем произвести редактирование, используя, при необходимости, клавиши Del, Backspace. Фиксация изменений выполняется клавишей Enter.
Использование текста в формулах
С текстовыми значениями можно выполнять математические операции, если текстовые значения содержат только следующие символы:
Цифры от 0 до 9 , + - е Е /
Еще можно использовать пять символов числового форматирования:
$ % () пробел
При этом текст должен быть заключен в двойные кавычки.
Неправильно: =$55+$33
Правильно: ="$55"+$"33"
При выполнении вычислений Excel преобразует числовой текст в числовые значения, так результатом вышеуказанной формулы будет значение 88.
Для объединения текстовых значений служит текстовый оператор & (амперсанд). Например, если ячейка А1 содержит текстовое значение "Иван", а ячейка А2 - "Петров", то введя в ячейку А3 следующую формулу =А1&А2 , получим "ИванПетров".
Для вставки пробела между именем и фамилией надо написать так =А1&" "&А2 .
Амперсанд можно использовать для объединения ячеек с разными типами данных. Так, если в ячейке А1 находится число 10, а в ячейке А2 - текст "мешков", то в результате действия формулы =А1&А2 , мы получим "10мешков". Причем результатом такого объединения будет текстовое значение.
Программа Microsoft Excel Office имеет в себе множество удобных функций, которые помогают не заниматься долгими расчётами перед внесением данных в таблицы или диаграммы. Для подсчёта некоторых значений, например сложения, вычитания, отношения и других, можно использовать изначально заданные формулы. Их вы можете внести самостоятельно либо выбрать из списка уже существующих. Научитесь вставлять формулу поэтапно в этой статье.
Откройте программу Эксель. Перед вами будет рабочая область, удостоверьтесь, что вкладка “Главная” открыта. В пустой строке, расположенной между шапкой программы и её рабочей областью, вы увидите поле для ввода формулы, она вам понадобится после ввода аргументов, то есть, чисел, которые нужно посчитать.



















Теперь вы знаете как именно создать формулу в программе Эксель и посмотреть их расшифровку в мастере функций.


