Современная отладка JavaScript. Точка останова в момент изменения DOM-элемента. Остановка при изменении DOM
Здравствуйте! В продолжении темы поговорим об отладке скриптов силами браузера. Для примера возьмем самый лучший браузер на Земле — Chrome.
В принципе такие инструменты есть в любом браузере, а если учесть, что большая часть браузеров работает на одном движке, что и Chrome, то тут в принципе не будет особых различий. Также еще очень хорош Firefox со своим инструментом Firebug.

Общий вид панели Sources
Запустите браузер Chrome.
Нажмите F12, при этом запустятся Инструменты разработчика.
Перейдите на вкладку Source

Здесь можно выделить 3 зоны:
- Область исходных файлов. В ней находятся все файлы проекта
- Область текста. В этой области находятся текст файла
- Область информации и контроля. О ней разговор пойдет позже
Как правило при отладке область исходных файлов не нужна, поэтому ее можно скрыть кнопкой.
Общие кнопки управления

3 наиболее часто используемые кнопки управления:
Формат Эта кнопка позволяет отформатировать код. Может вам понадобиться, если вы желаете отформатировать чужой код. Консоль Очень важная кнопка по нажатию на которой открывается консоль. В консоли можно вводить различные команды и операторы на JavaScript. Окно В случае с большим участком кода позволяет открыть код в отдельном окне.Точки останова
Рассмотрим на примере файла pow.js. Если клацнуть на любой строке этого файла, то на этой строке будет задана точка останова.
Выглядеть это примерно так:

Еще точку останова называют брейкпойнт это больше жаргонизм, который ассимилировался в нашем языке и дословно тоже означает точка прерывания.
В коде, где вы сделали точку останова можно смотреть значения переменных на каждом шаге, в общем всячески его отслеживать.
Информация о точке останова появляется на вкладке Breakpoints.
Вкладка Breakpoints очень полезна, когда код очень большой, она позволяет:
- Быстро перейти на то место кода, где поставлен брейкпойнт простым кликом на текст.
- Временно отключить точку останова кликом на чекбокс.
- Быстро удалить точку останова правым кликом на текст и выбором Remove.
Некоторые дополнительные возможности
- Точку останова можно инициировать и напрямую из а скрипта, командой debugger: function pow(x, n) { ... debugger; // <-- отладчик остановится тут... }
- Правый клик на номере строки pow.js позволит вам создать так называемую условную точку останова (conditional breakpoint), т.е. задать условие, при котором точка останова сработает.
Остановиться и осмотреться
Поскольку наша функция выполняется одновременно с загрузкой страницы, то самый простой способ активировать отладчик JavaScript – это перезагрузить её. Для этого нажмите F5. И при этом выполнения скрипта будет остановлено на 6-й строке.

Обратите внимание на информационные вкладки:
- Watch Expressions – здесь можно увидеть текущее значение переменных, которые вы отслеживаете в скрипте.
- Call Stack – показывает стек вызовов — это все вызовы приведшие к этой строке кода.
- Scope Variables – показывает переменные. Причем показывает как глобальные так и локальные переменные.
Управление выполнением
А теперь давайте «погоняем » скрипт и отследим его работу. Обратите внимание на панель сверху там находятся 6 кнопок работу которых мы и рассмотрим.
– продолжить выполнение, или можно нажать на клавишу F8. Эта кнопка продолжает выполнение скрипта. Таким образом мы можем пошагово проходить наш сценарий как будто он запускается в браузере. – сделать шаг, не заходя в функции, или клавиша F10.Выполнить один шаг скрипта не заходя при этом внутрь функции.
– сделать шаг внутрь функции, клавиша F11. Выполняет один шаг скрипта и при этом заходит внутрь функции. – выполнять до выхода из текущей функции, клавиша Shift+F11.выполняет полностью код, находящийся в функции.
– отключить/включить все точки останова. Эта кнопка просто отключает и при повторном нажатии включает все точки останова. – включить/отключить автоматическую остановку при ошибке. Данная кнопка весьма полезна при отладке и позволяет включать и отключать автоматическую остановку при ошибке.Сам процесс отладки заключается в пошаговом прохождении программы и в наблюдении за значениями переменных.
Консоль браузера
При отладке кода скрипта бывает полезным перейти на вкладку Console и посмотреть нет ли там ошибок также можно выводить информацию в консоль с помощью console.log().
Например:
// результат будет виден в консоли for (var i = 0; i < 6; i++) { console.log("значение", i); }
Консоль доступна в любом браузере
Ошибки в консоли
Ошибки JavaScript скриптов можно посмотреть в консоли.

В консоли вы можете увидеть:
Красная строка – это собственно сообщение об ошибке.
Итого
Отладчик вам позволяет:
- Останавливаться на отмеченном месте (точка останова) или по команде debugger.
- Выполнять код – отлаживать программу по одной строке или до определённого места.
- Отслеживать переменные, выполнять команды в консоли и т.п.
В инструментах разработчика есть и другие вкладки как Elements позволяет смотреть HTML-код страницы, Timeline показывает сколько файлов загружает браузер и сколько времени у него на это уходит. Но нам пока эт вкладки не очень интересны.
Отладка js и CSS
Изначально эту статью я хотел посвятить только тому, что касается отладки js сценариев. Но после написания, оказалось что, вопрос CSS отладки очень сильно связан с этими же отладчиками, поэтому создавать отдельную статью про CSS отладку просто не имеет смысла.
Javascript сочетает в себе мощность и разнообразие параллельно с примитивной отладкой в браузерах. Постоянно пользоваться функцией alert() - трата драгоценного времени. Поэтому без внешних инструментов отладки выявить ошибку и правильно настроить сценарии у Вас быстро не получится. Сценарии js выполняет браузер, но у самих браузеров инструменты по отладке js скриптов либо отсутствуют, либо настолько примитивные, что ими даже пользоваться не хочется.
CSS отладка - это важная составляющая кросс-браузерности вашего сайта. При верстке дизайна сайта верстальщики тестируют страницы в основных браузерах. Основная цель CSS отладки это одинаковое визуальное отображение страниц сайта во всех основных браузерах.
Под каждый браузер существуют специальные инструменты для отладки js сценариев и одновременно CSS отладки. Эти инструменты - специальные утилиты написанные под конкретный браузер. Поэтому отлаживать свои js скрипты Вам придется только под одним браузером, так как каждый браузер имеет свою утилиту.
| Браузер | Инструменты для отладки js сценариев |
| Firebug | |
|
Firebug Lite, |
|
|
Firebug Lite Существует, также, очень мощный инструмент для разработки и отладки MS Visual Studio , но этот инструмент очень притормаживает и может выдавать ошибку в течении 5-7 сек. IE 8 имеет встроенные Developer Tools (для отладки в IE 7 есть режим симуляции) |
Самым популярным и удобным инструментом большинство считают Firebug для браузера Firefox. И в практической разработке js сценариев я тоже использую эту утилиту. Из всех представленных выше инструментов Firebug наиболее удобный в использовании и функциональней.

На изображение показана часть консоли Firebug"а.
Вкладка "Консоль
" самая важная - на ней построчно отображаются ошибки выявленные во время выполнения js сценариев. В строке отображается причина ошибки, а справа название файла и номер строки. При нажатии на кнопку "Профилировать" она перейдет в нажатое состояние. Если Вы отожмете ее, появится таблица с перечнем функций которые выполняются браузером в реальном режиме. Будет показано названия функций, количество вызовов и время выполнения этих функций за промежуток пока было удержана кнопка "Профилировать
".
Второй по важности можно считать вкладку "Сценарий
". Здесь Вы можете увидеть внутренний код любого выбранного js файла. На вкладке, также доступны такие интересные параметры:

- декомпилировать исходники в eval
. Позволяет выводить на экран исходный код скрипта, а не закодированный.
- останавливаться на всех ошибках
. Останавливает выполнение скрипта на строках, где выявлена ошибка, с описанием ошибки. Сюда, также, относятся ошибки, которые не являются критическими для выполнения скрипта.
Останавливать выполнение скрипта в любой строке Вы можете и самостоятельно. При этом Вам будет доступен просмотр стека вызовов, где отображаются в хронологическом порядке все выполненные функции до точки остановки скрипта. При остановке скрипта, наведение мышки на любой элемент кода, вызывает всплывающее меню со значением элемента.

Вкладка "Сеть
" отображает список загруженных скриптов. Если нажать на любой файл, то будет показана информация про обмен заголовками между браузером и сервером, а также содержимое js скрипта. В строке, также отображается размер и время загрузки скрипта.
Это может быть полезно не только при отладке сценариев, а и для ускорения загрузки страницы. Можно просматривать размеры рисунков, подгружаемых js сценариев и оценивать время затраченное на загрузку каждого элемента страницы. Цветовая гамма загрузки помимо отображения времени на загрузку элемента (страницы), времени DNS запроса и времени HTTP запроса, также показывает время ожидание ответа сервера. Или другими словами, время выполнения кода php.

Кроме всего, Firebug позволяет отслеживать ajax запросы, просматривать заголовки ответов и опять же оценивать время запросов.

Помимо всего Firebug имеет командную строку, которую при желании можно увеличить в окно произвольного размера и в нем вживую писать и сразу выполнять любой js код.
Разработчики Firebug создали специальную версию Firebug Lite, которая позволяет отлаживать js сценарии во всех других основных браузерах (Opera, IE, Safari). Правда эта версия немного урезана, но это все равно лучше чем ничего. Ну, и помимо самой отладки js сценариев, доступны также CSS отладка
и структура DOM
страницы. Выполнение js событий (onclick, onmousemove и т.д.) позволяет в реальном времени отслеживать изменения в HTML коде страницы и DOM документа. Измененные части html кода мгновенно подсвечиваются.
Если Вы выберите элемент страницы и нажмете на вкладку "Макет", то сможете увидеть как элемент позиционируется на странице, а вкладка "Стиль" отобразит все активные и переопределенные свойства элемента (перечеркнутое свойство).



Свойство переопределяется по последнему установленному значению по приоритетности места его назначения.
Opera Dragonfly
В целом Dragonfly тоже неплохой отладчик, но с первой попытки начать отладку у меня не получилось. При тестовой попытке отладить js сценарий, консоль ошибок почему-то упорно оставалась чистой, хотя в скрипте была допущена синтаксическая ошибка и, принудительно, отображалось окно "Консоль ошибок" с указание строки с ошибкой. Как оказалось, для каждой страницы необходимо было заново перезапускать Dragonfly.
По сути отладка js сценариев в Dragonfly это всего лишь дублирование информации об ошибке в "Консоле ошибок" в консоли самого Dragonfly.

Помимо этого, Dragonfly представляет обширные возможности по CSS отладки страницы. Как по мне, то немного проще для восприятия, чем в Firebug. Помимо позиционирования элемента в странице, Dragonfly предлагает просмотр отдельную вкладку "Рассчитанный стиль" в которой отображается все существующие свойства элемента и вкладку "Стили" со свойствами элемента разбитыми по классам.


Тогда как, Firebug на вкладке "Показать вычисленный стиль" отображает все свойства без цветового оформления. Однако, по сравнению с Firebug, изменение CSS свойств и просмотр изменений в реальном времени в Dragonfly недоступно. Каких-либо особенностей Dragonfly в отличие Firebug по отладке js сценариев нет. Есть также отображение Ajax запросов, заголовки обмена данные между клиентом и сервером, время запроса. Однако указывается лишь полное время запроса без детализации. При работе с Dragonfly складывается впечатление, что он немного притормаживает. Сравнение быстродействия консолей, показало что Dragonfly таки напрягает процессор больше, хоть и незначительно.
К минусам можно отнести то, что для отладки js сценариев не предусмотрено профилирование.
IE Developer Tools
Полный набор инструментов для отладки js сценариев и css отображение свойств элементов страницы. В случае синтаксической или другой ошибки в js сценарии в консоли отображается описание ошибки, название файла и номер строки в которой произошла ошибка.

К особенностям, которых нет в других отладчиках, можно отнести:
- возможность изменять размер страницы под популярные расширения (1024х768, 1280х768б 1280х1024 и другие);
- при профилировании "Создание/Остановка профилей
" названия функций, количество вызовов и время выполнения этих функций за промежуток можно вывести в виде дерева. Что позволяет удобно отследить очередность и вложенность вызовов функций. Firebug позволяет выводить только общий список вызванных функций;
- функция "вид -> источник -> исходный код элемента со стилем" выводит в отдельном окне html код выделенного элемента вместе со всеми это css стилями. Это может быть особенно полезно, если Вам вдруг понадобится взять с другого сайта часть страницы вместе с сss стилями.
К минусам
можно отнести то, что в IE Developer Tools отсутствует панель для отслеживания запросов, поэтому отследить количество запросов и скорость загрузки не получится.
Как известно, IE это самый отстающий от спецификаций браузер. При верстке дизайна IE больше всех требует внимания и поиска решений для правильного отображения элементов страницы. Поэтому к большому плюсу IE
Developer Tools
можно отнести возможность проверять совместимость страницы в IE 7.

Как и в выше перечисленных отладчиках пользователю доступен просмотр стилей выделенного элемента как в разрезе стилей по классам, так и окончательный набор стилей.

Вот пожалуй и все, с основными отладчиками js сценариев и CSS Вы ознакомились. Более детально описывать я не вижу смысла, ведь большинство возможностей обычно не используются. Все отладчики имеют русскоязычный интерфейс и с упущенными деталями Вы сможете разобраться самостоятельно без особых затруднений. Удачи Вам.
1074Способность отладки кода является важным навыком разработчика. Важно понимать и использовать широкий спектр инструментов отладки, которые существуют для конкретного языка программирования.
К сожалению, отладка может показаться не столь очевидной при работе с JavaScript за пределами полноценной среды IDE. По крайней мере - на первый взгляд.
В данной статье будет рассмотрен вопрос, как можно выполнять отладку JavaScript-кода в инструменте Google Chrome Dev Tools и в редакторе кода Visual Studio Code .
Примечание переводчика: перейдя по этой ссылке, можно ознакомиться с видеоверсией данной статьи Debugging JavaScript in Google Chrome and Visual Studio Code на английском языке.
Предустановки
В этой статье процесс отладки будет рассмотрен на примере тестового приложения под названием «Quick Chat»:

У вас есть два способа работы с этим приложением. Вы можете самостоятельно создать его, воспользовавшись этой серией видеоуроков . Или же вы можете использовать исходный код уже готового приложения «Quick Chat»:

Какой бы вариант вы не выбрали, вам потребуется локально запустить приложение «Quick Chat».
Вы можете запустить приложение из-под Node.js (как это делаю я ). Или воспользоваться плагином под Visual Studio Code под названием Live Server .
Если вы новичок в работе с этим плагином, то можете научиться работать с ним при помощи этого видео - Live Server Extension in Visual Studio Code .
Примечание переводчика: видео на английском языке.
С технической точки зрения я неправильно получаю имя пользователя, используя для этого usernameInput.text вместо правильного варианта usernameInput.value . Если бы я допустил такую ошибку в реальной жизни, моей первой мыслью было бы воспользоваться инструментом console.log() .
Но это не совсем тот случай, который мог бы мне помочь, как вы можете увидеть на изображении ниже. Если же использование console.log() было также вашей первой мыслью - вы попали по адресу и правильно делаете, что читаете эту статью!

Основы отладки
Начнем с основ. Идея отладки заключается в том, что внутри программного кода можно устанавливать так называемые точки останова (breakpoints ) для того, чтобы остановить выполнение программы в определенном месте.
Это дает вам, как разработчику, возможность взглянуть на текущее состояние приложения и проверить, например, значения переменных в нём. Вы даже можете сделать еще больше и отследить любые переменные по своему выбору, чтобы всякий раз, когда приложение останавливается, вы могли проверить значения этих переменных.
После установки точки останова (breakpoint ) в коде, как правило, есть несколько вариантов дальнейших действий:
- продолжить выполнение программы
- пошагово пройтись по всем этапам выполнения программы - строка за строкой
- выйти из текущей функции, в которой вы находитесь
- перейти к выполнению следующей функции
У вас также будет доступ к просмотру стека вызовов (call stack ). Другими словами, поскольку в программе функции могут вызывать на исполнение другие функции, то можно просмотреть историю вызовов этих функций.
Отладка в Google Chrome
Чтобы начать отладку приложения в браузере Google Chrome , добавьте в обработчике события кнопки clickBtn оператор debugger , как показано ниже:
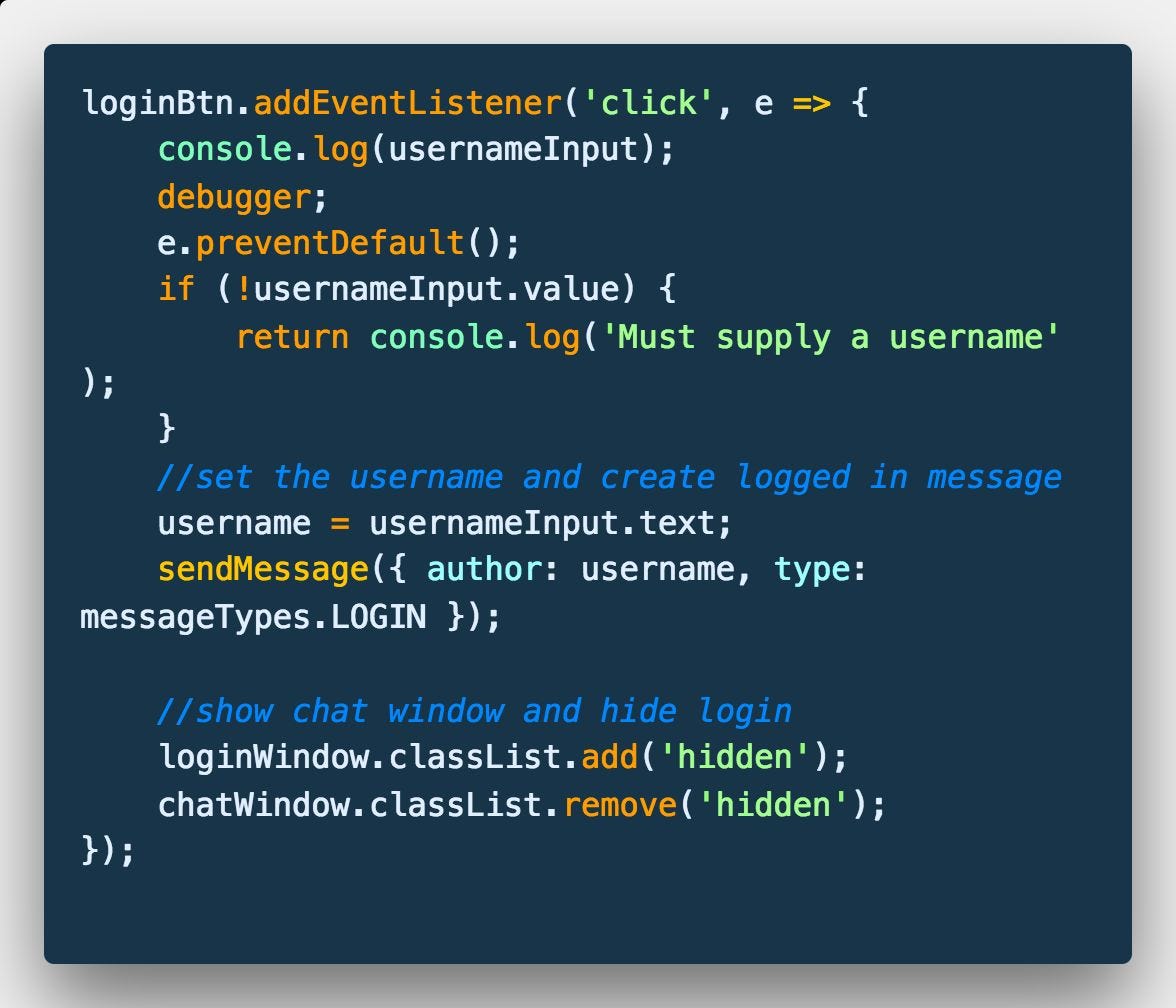
Когда выполнение программы дойдет до строки с оператором debugger , приложение будет приостановлено и автоматически активируются инструменты отладки браузера Google Chrome.
Обратите внимание, что приложение в окне браузера закрашено серым цветом, чтобы показать, что оно приостановлено. Также обратите внимание, что вкладка Sources в Chrome Dev Tools открылась автоматически:

Давайте разберемся, что мы видим на вкладке Sources .
Вкладка Sources
Первое, что вы могли заметить на этой вкладке - это копию исходного кода приложения. Это код, который браузер загрузил и с которым он работает.
Вы также можете заметить, что строка кода с оператором debugger подсвечена синим цветом, чтобы сообщить нам, что выполнение приложения остановлено на данном участке кода:

Браузер Google Chrome предоставляет нам возможность просматривать исходный код приложения. Имея перед собой исходный код, можно установить в нем точки останова .
Точка останова предназначена для обозначения места, на котором нужно остановить выполнение программы. Оператор debugger , который мы использовали в примере выше, функционирует как точка останова , но в исходном коде приложения такая точка останова необязательно должна быть только одной.
Точка останова - преднамеренная остановка или приостановка выполнения программы
Чтобы добавить точку останова , нужно выполнить клик мыши на gutter - поле слева от нумерации строк кода. Как только вы выполните это действие, то заметите, что браузер Google Chrome автоматически добавил эту точку останова в список «Breakpoints»:

Вкладка Scope
На вкладке «Scope» вы можете отслеживать переменные в своем приложении. Обратите внимание, что на этой вкладке есть три раздела: локальная область видимости (Local ), глобальная область видимости (Global ) и раздел сценариев (Script ).
В разделе сценариев вы можете отслеживать переменные в области видимости текущего скрипта:

Большую часть времени процесса отладки приложения вы будете проводить именно в этой вкладке. Это гораздо более эффективная альтернатива использованию многочисленным console.log() .
Вкладка Watch
Как уже упоминалось ранее, помимо просмотра переменных на вкладке «Scope», вы также можете определить переменные, значения которых вы хотели бы отслеживать на всем этапе выполнения программы.
Добавляя переменную на вкладке «Watch», каждый раз, когда вы устанавливаете точку останова, вы можете быстро проверить значение этой переменной (которая может иметь значение undefined в зависимости от того, где вы находитесь в коде).
Нажмите значок плюса и введите имя переменной, которую необходимо отслеживать, в нашем случае это usernameInput:

Пошаговое выполнение, стек вызовов и список точек останова
Раздел вкладки «Sources», расположенный в левом нижнем углу окна отладчика, позволяет просмотреть список точек останова, стек вызовов (call stack ) и т. д.

В стеке вызовов есть только одна функция, которая является обработчиком события для кнопки входа. Функция указана, потому что это единственная функция, которая была вызвана на данный момент. Поскольку одни функции могут вызывать на исполнение другие функции, то эта цепочка будет обновляться соответствующим образом.
Также обратите внимание на кнопки со стрелками в верхней части экрана. Они соответствуют функциям, указанным выше, для продолжения выполнения вашего кода или прохождения по нему по строкам (stepping ). Я бы рекомендовал протестировать немного эти кнопки, чтобы привыкнуть к тому, каким образом можно осуществлять выполнение кода.
Наконец, существуют различные типы точек останова, которые могут быть заданы. Давайте рассмотрим пример создания условной точки останова (conditional breakpoint ), которая будет срабатывать только при выполнении определенного условия.
Например, предположим, что мы хотим предотвратить обработку события на кнопке входа в систему только тогда, когда пользователь пытается войти в систему без ввода имени пользователя.
Мы можем сделать это, щелкнув правой кнопкой мыши на поле gutter и создав точку останова со следующим условием - usernameInput.text === "" :

В случае отладки приложения Quick Chat , если вы нажмете кнопку входа в систему без имени пользователя, будет запущена эта точка останова . В противном случае код будет продолжать выполняться как обычно.
Обратите внимание, что существует ещё больше доступных вариантов точек останова , которые не рассматриваются в данной статье.
Отладка в Visual Studio Code
Инструмент Chrome Developer Tools является одним из лучших в своем роде. Как вы уже видели, он предлагает отличные возможности и функционал для отладки приложения.
Однако командой разработчиков Visual Studio Code была проделана большая работа для того, чтобы сделать процесс отладки в этом редакторе ещё более совершенным.
Мне очень нравится Visual Studio Code и я провожу в нем больше времени, чем в каком-либо другом редакторе кода. Этот процесс включает в себя и отладку.
Чтобы начать отладку кода в VS Code, вам нужно будет установить плагин Debugger for Chrome:

Давайте познакомимся с вкладкой Debug . По умолчанию она расположена на боковой панели редактора. Откройте эту вкладку, нажав на значок, который выглядит как жучок (bug ).
Открыв эту панель, вы увидите инструменты, очень похожие на те, что мы видели в браузере Google Chrome - переменные , стек вызовов , точки останова :
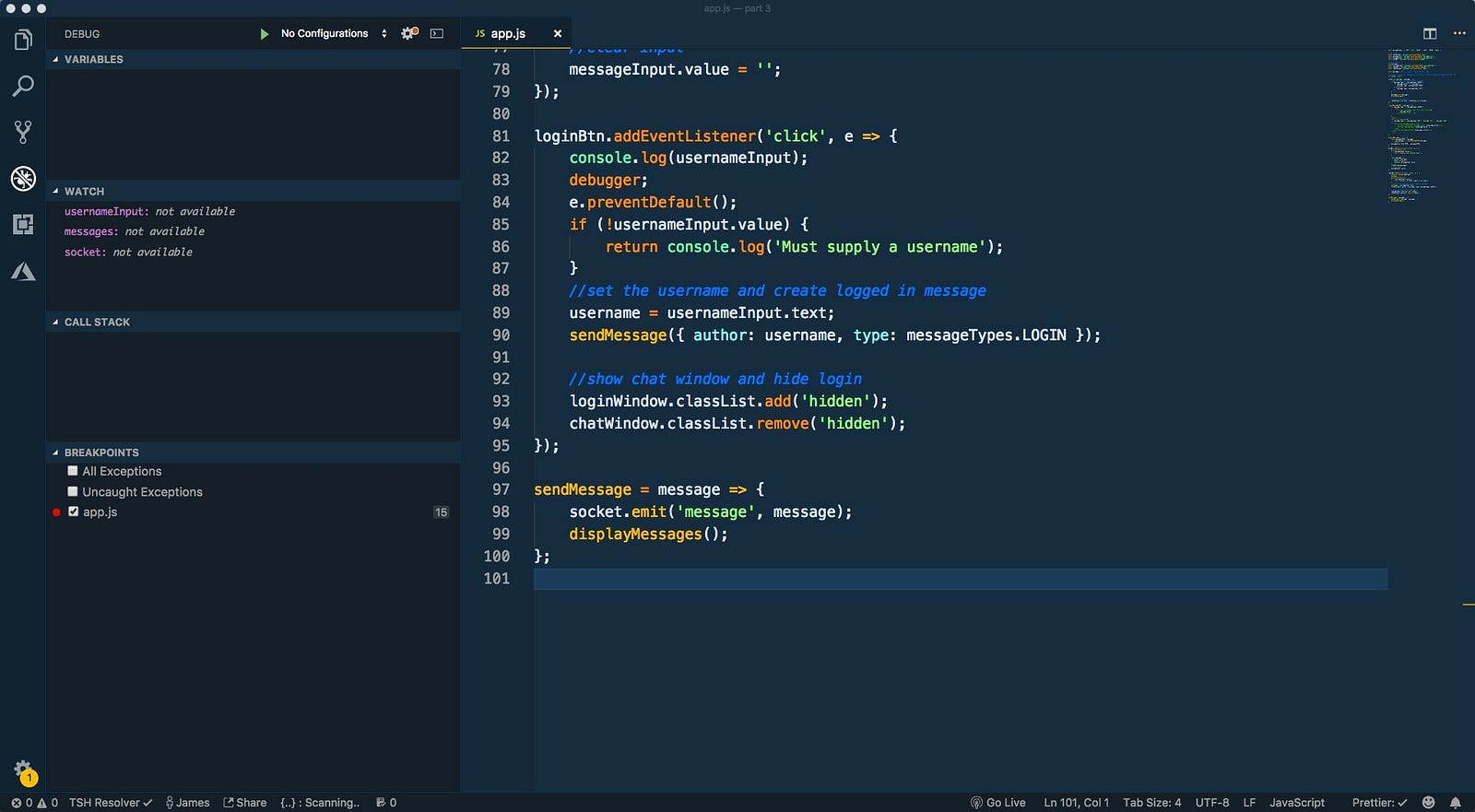
Большинство функциональных возможностей, с которыми мы имели дело в Chrome Dev Tools, также доступны в VS Code.
Теперь, когда мы познакомились с вкладкой Debug , нам необходимо создать конфигурацию, которая укажет редактору VS Code, как ему отлаживать наше приложение.
VS Code хранит конфигурацию отладки в файле launch.json внутри папки.vscode . Чтобы VS Code создал этот файл для нас, в меню редактора откройте выпадающий список «Нет конфигураций» («No Configurations») и выберите «Добавить конфигурацию» («Add Configuration»).
VS Code хранит конфигурацию отладки в файле с именем launch.json внутри папки.vscode

Затем из этого списка выберите пункт «Chrome».
Забудьте об отладке при помощи console.log навсегда! Изучите, как использовать точки останова для отладки кода в инструментах разработчика Chrome
Перевод статьи Brandon Morelli : Learn How To Debug JavaScript with Chrome DevTools . Опубликовано с разрешения автора.

Поиск и исправление ошибок может быть затруднительным. Вы можете поддаться соблазну бесконтрольно использовать console.log() , чтобы заставить ваш код работать правильно. С этим покончено!
Эта статья о правильном пути отладки! Вы узнаете, как использовать инструменты разработчика Chrome для настройки точек останова и исследования кода. Такой подход часто наиболее эффективный способ поиска и исправления ошибок в коде.
В этом руководстве показано, как отлаживать одну конкретную проблему, но подобный рабочий процесс полезен для отладки всех типов ошибок JavaScript.
Шаг 1: Воспроизводим ошибку
Воспроизведение ошибки - первый шаг к отладке - означает обнаружение ряда действий, приводящих к её появлению. Возможно, вам придется воспроизводить баг многократно, поэтому желательно устранить любые ненужные шаги.
Чтобы воспроизвести ошибку, которую мы собираемся исправлять в ходе данного руководства, следуйте инструкциям ниже:
- Вот веб-страница, с которой мы будем работать в рамках этой статьи. Открывайте её в новой вкладке: ДЕМО .
- В демо для Number 1 введите 5 .
- Введите 1 для Number 2 .
- Нажмите Add Number 1 and Number 2 .
- Посмотрите на метку ниже инпутов и кнопки. Она говорит, что 5 + 1 = 51 .
Упс. Это неверный результат. Результат должен быть равен 6 . Это и есть ошибка, которую мы собираемся исправить.
Шаг 2: Приостанавливаем выполнение кода с помощью точки останова
DevTools позволяет приостановить ваш код посреди его выполнения и получить значения всех переменных в этот момент времени. Инструмент для приостановки кода называется точкой останова. Попробуйте прямо сейчас:
- Вернитесь к демо и откройте DevTools, нажав Command+Option+I (Mac) или Control+Shift+I (Windows, Linux).
- Перейдите во вкладку Sources .
- Нажмите Event Listener Breakpoints , чтобы развернуть меню. DevTools раскрывает список категорий событий, таких как Animation и Clipboard .
- Разверните категорию событий Mouse .
- Выберите click .
- Вернувшись к демо, снова нажмите Add Number 1 and Number 2 . DevTools приостановит работу и выделит строку кода в панели Sources :
Когда вы выбираете click, вы устанавливаете точку останова на основе всех событий click . Когда происходит клик по любой ноде и эта нода имеет обработчик события click , DevTools автоматически останавливает исполнение на первой строке кода обработчика click для этой ноды.
Шаг 3: Исследуем код
Одна из распространенных причин ошибок заключается в том, что скрипт выполняется в неправильном порядке. Исследуя код, вы можете выполнять код по одной строке за раз, и выяснить, где именно он выполняется в неожиданном порядке. Попробуйте прямо сейчас:
- На панели Sources в DevTools нажмите Step into next function call .
Эта кнопка позволяет вам осуществить выполнение функции onClick() по одной строке за раз. DevTools остановит выполнение и выделит следующую строку кода:
If (inputsAreEmpty()) {
- Теперь нажмите кнопку Step over next function call .
Это говорит DevTools выполнить функцию inputAreEmpty() , не заходя в неё. Обратите внимание, что DevTools пропускает несколько строк кода. Это происходит из-за того, что inputAreEmpty() расценивается как false , поэтому блок кода оператора if не выполняется.
Это основная идея исследования кода. Если вы посмотрите на код get-started.js , вы увидите, что ошибка, вероятно, находится где-то в функции updateLabel() . Вместо того, чтобы исследовать каждую строку кода, вы можете использовать другой тип точки останова, чтобы приостановить код ближе к месту ошибки.
Шаг 4: Устанавливаем другую точку останова
Наиболее распространены точки останова, устанавливаемые на строках кода: когда у вас есть определенная строка кода, которую вы хотите приостановить. Попробуйте прямо сейчас:
- Посмотрите на последнюю строку кода в updateLabel() :
Слева от кода вы можете увидеть номер этой конкретной строки: 32 . Нажмите на него. DevTools поместит синюю иконку поверх номера. Это означает, что на этой строке есть точка останова. DevTools теперь всегда будет приостанавливаться до неё.
- Нажмите кнопку Resume script execution :
Сценарий будет выполняться до тех пор, пока не встретит точку останова.
- Посмотрите на уже выполненные строки кода в updateLabel() . DevTools выводит значения addend1 , addend2 и sum .
Значение sum выглядит подозрительно. Похоже, оно расценивается в качестве строки, а должно быть числом. Это и может быть причиной нашей ошибки.
Шаг 5: Проверяем значения переменных
Другая распространенная причина ошибок: переменная или функция генерируют значения, отличные от ожидаемых. Чтобы увидеть, как значения меняются со временем, многие разработчики используют console.log() , но console.log() может утомлять и быть неэффективным по двум причинам. Во-первых, вам может потребоваться вручную отредактировать код с большим количеством вызовов console.log() . Во-вторых, вы можете не знать точно, какая переменная связана с ошибкой, поэтому вам может потребоваться залогировать множество переменных.
Watch Expressions - альтернатива от DevTools для console.log() . Используйте Watch Expressions для отслеживания значения переменных во времени. Как следует из названия, Watch Expressions не ограничиваются только переменными. Вы можете сохранить любое допустимое выражение JavaScript в Watch Expression. Попробуйте прямо сейчас:
- На панели Sources DevTools нажмите Watch . Секция раскроется.
- Нажмите Add Expression .
- Введите typeof sum .
- Нажмите Enter. DevTools покажет: typeof sum: "string" . Значение справа от двоеточия является результатом вашего Watch Expression.
Как и предполагалось, sum расценивается в качестве строки, а должна быть числом. Это причина нашей ошибки в демо.
От автора: console.log может много сказать о приложении, но с его помощью нельзя по-настоящему заниматься отладкой кода. Новый JS дебагер в Firefox поможет вам писать код быстрее и без багов. Статья про принцип работы этого отладчика.
В этом примере мы откроем очень простое приложение, с помощью которого легко делается отладка JavaScript. Само приложение работает на базовых open source JS фреймворках. Откройте его в последней версии Firefox Developer Edition и запустите debugger.html с помощью комбинации клавиш Option + Cmd + S на Mac или Shift + Ctrl + S на Windows. Отладчик разделен на 3 панели: панель со списком файлов, панель кода и панель инструментов.

Панель инструментов разделена на тулбар, выражения для отслеживания, точки останова, стек вызовов и области.

Прекратите использовать console.log
Нам хочется использовать console.log для отладки кода. Просто добавляем вызов в код, чтобы узнать значение переменной, и все, так ведь? Такой подход будет работать, но он громоздкий и долгий. В этом пример мы будем пошагово выполнять приложение с помощью debugger.html для поиска значения переменной.
С помощью debugger.html можно погружаться вглубь код, просто добавив точку останова на строке. Точки останова ставят отладчик на паузу, чтобы вы могли посмотреть код. В этом примере мы добавим точку останова на строку 13 файла app.js.

Теперь добавьте задачу в список. Код остановится на функции addTodo, и мы сможем посмотреть в коде значение поля. Наведите курсор на переменную, чтобы увидеть ее значение и т.д. Так можно посмотреть якоря, апплеты, дочерние элементы и т.д.:

Эту же информацию можно найти на панели Области.
Когда скрипт на паузе, можно пошагово выполнять его строки с помощью тулбара. Кнопки Возобновить/Пауза делают именно то, что написано. Кнопка Перешагнуть выполняет текущую строку кода, Зайти – заходит внутрь функции, Выйти – выполняет текущую функцию до выхода из ее вызова.

Следить за значением переменной моно также с помощью выражений для отслеживания. Просто введите выражение в поле Выражения для отслеживания, и отладчик будет следить за ним во время выполнения кода. В примере выше можно добавить выражения title и to-do, и отладчик разобьет значения, когда они будут доступны. Особенно полезно, когда:
Вы пошагово выполняете код и следите за изменением значения;
Вы отлаживаете один и тот же код много раз и хотите увидеть общие значения;
Вы пытаетесь понять, почему эта чертова кнопка не работает.
С помощью debugger.html также можно проводить отладку приложений React/Redux. Как это работает:
Перейдите к компоненту, который хотите отладить.
Смотрите схему компонента слева (функции в классе).
Добавьте точки останова в подходящие функции.
Нажмите паузу и следите за свойствами и состояниями компонента.
Стек вызова упрощен, поэтому вы видите код приложения в перемешку с фреймворком.
debugger.html позволяет смотреть запутанный или минифицированый код, который может вызывать ошибки. Особенно полезно при работе с общими фреймворками типа React/Redux. Дебагер знает о компоненте, на котором вы нажали паузу, и покажет упрощенный стек вызова, схему компонента и свойства. Ниже разработчик, Amit Zur объясняет, как он использует отладчик кода в Firefox на JS Kongress:
Если хотите подробно изучить новый debugger.html, зайдите на Mozilla Developer Playground . Мы создали серию уроков, чтобы помочь разработчикам научиться эффективно использовать инструмент для отладки кода.
Инструменты разработчика с открытым исходным кодом
Проект debugger.html был запущен примерно 2 года назад вместе с полным пересмотром Firefox DevTools. Мы хотели перевести DevTools на современные технологии, открыть их разработчикам по всему миру. А так как технология открыта, она может свободно вырасти в то, что маленькая группа в Mozilla и не могла себе представить.
JS – основа любого продвинутого веб-приложения, поэтому мощный отладчик был основной частью набора инструментов. Мы хотели создать что-то быстрое, легкое в использовании, адаптирующееся – способное отлаживать любой новый JS фреймворк. Мы решили использовать популярные веб-технологии, так как хотели работать ближе к сообществу. Этот подход улучшил бы сам отладчик – если бы мы приняли Webpack и начали внутренне использовать билд инструмент и карты исходников, мы бы захотели улучшить сопоставление исходников и горячую перезагрузку.
debugger.html написан на React, Redux и Babel. Компоненты React легкие, тестируемые и легко проектируемые. Для быстрого прототипирования UI и документации общих компонентов мы используем React Storybook. Это упрощает работу с разными JS фреймворкам (типа React). Babel front-end позволяет делать такие вещи, как показывать класс Component и его функции в левом сайдбаре. Мы также можем устанавливать точки останова на функции, и они не сдвинутся, если вы измените код.
Действия Redux – это чистый API для UI. Однако их также можно использовать для создания независимого CLI JS Debugger. В хранилище Redux есть селекторы для запроса текущего состояния отладки. Наши юнит тесты запускают действия Redux и имитируют ответы браузера. Интеграционные тесты приводят браузер в действие с Redux действиями отладчика. Сама функциональная архитектура спроектирована для тестирования.
Мы полагались на сообщество разработчиков Mozilla на каждом шаге. Проект был выложен на GitHub , и наша команда достучалась до разработчиков по всему миру, и они откликнулись. В самом начале для сообщества были критичны автоматические тесты. Тесты проводили регресс и документировали поведение, которое легко можно не доглядеть. Именно поэтому один из первых шагов был – написание юнит тестов для действий Redux и типов Flow для хранилища Redux. Фактически, сообщество обеспечило, что покрытие Flow и Jest помогло убедиться в том, что каждый файл был написан и протестирован.
Как разработчики, мы считаем, что инструменты тем сильнее, чем больше вовлечено разработчиков. Наша основная команда всегда была маленькая (2 человека), но в среднем за неделю было 15 помощников. Сообщество дало нам разные точки зрения, что помогло нам предвидеть сложности и написать функции, о которых мы и не могли мечтать. Сейчас мы форматируем стеки вызовов под 24 библиотеки. О многих мы даже не знали. Мы также показываем карты Webpack и Angular в дереве исходников.
Мы планируем перенести все Firefox DevTools на GitHub, чтобы их могли использовать и улучшать больше людей. Мы с радостью примем вашу помощь. Можете перейти на страницу нашего проекта debugger.html на GitHub. Мы написали целый список инструкций по запуску отладчика на своей машине, где вы можете менять все, что хотите. Используйте его для отладки JS кода для чего угодно – браузеров, терминалов, серверов, телефонов, роботов. Если видите, что можно улучшить, пишите нам на GitHub.
