Sublime text 3 как включить плагин
В данной статье мы скачаем, установим на windows и русифицируем Sublime Text 3, также активируем его при помощи License Key и установим на него Emmet.
Скачать Sublime Text 3
Скачать Сублайн текст 3 вы можете с оф сайта sublimetext.com, либо с моего яндекс диска (рекомендую, так как именно его я устанавливал, русифицировал и активировал, да и там вы найдете ключи, и русификацию).
Установка Sublime Text 3
Установить Сублайн текст 3 очень просто, для этого его достаточно запустить и щелкать по кнопке далее, на этом останавливаться не буду, думаю ни у кого с этим проблем не возникнет.
Русификация Sublime Text 3
Распаковываете архив (SublimeText3RussianMenu.zip ) и копируем папку Default в «c:\Users\Имя_пользователя\AppData\Roaming\Sublime Text 3\Packages\ » (Путь для Windows 7/8/10)
Активация Sublime Text 3
Чтобы активировать Сублайн текст 3 откройте текстовый документ License Key , скопируйте из него один из ключей, далее запустите Сублайн и перейдите во вкладку «Справка » («Help «) - «Ввести лицензию » («Enter license «) вставляем ключ и жмем «Use License »
Установка Emmet на sublime text 3 и добавление в него Package Control.
Запускаем редактор и нажимаем Ctrl+ или «Вид » — «Показать/скрыть консоль » («View » — «Show console «), после чего снизу откроется панелька для ввода, вставьте в нее нижеприведенный код, нажмите «Enter «, немного подождите и перезапустите редактор.
import urllib.request,os,hashlib; h = "df21e130d211cfc94d9b0905775a7c0f" + "1e3d39e33b79698005270310898eea76"; pf = "Package Control.sublime-package"; ipp = sublime.installed_packages_path(); urllib.request.install_opener(urllib.request.build_opener(urllib.request.ProxyHandler())); by = urllib.request.urlopen("http://packagecontrol.io/" + pf.replace(" ", "%20")).read(); dh = hashlib.sha256(by).hexdigest(); print("Error validating download (got %s instead of %s), please try manual install" % (dh, h)) if dh != h else open(os.path.join(ipp, pf), "wb").write(by)
import urllib . request , os , hashlib ; h = "df21e130d211cfc94d9b0905775a7c0f" + "1e3d39e33b79698005270310898eea76" ; pf = "Package Control.sublime-package" ; ipp = sublime . installed_packages_path () ; urllib . request . install_opener (urllib . request . build_opener (urllib . request . ProxyHandler () ) ) ; by = urllib . request . urlopen ("http://packagecontrol.io/" + pf . replace (" " , "%20" ) ) . read () ; dh = hashlib . sha256 (by ) . hexdigest () ; print ("Error validating download (got %s instead of %s), please try manual install" % (dh , h ) ) if dh != h else open (os . path . join (ipp , pf ) , "wb" ) . write (by ) |

Теперь заходим во вкладку «Опции » — «» или нажимаем сочетание клавиш «Ctrl » + «Shift » + «P «, после чего всплывет окошко в котором выбираем «Install Package » (если не ошибаюсь 6 строка).
После чего всплывет еще окошко, в котором необходимо ввести «Emmet «, появится масса предложений, нажимаем на первое (где просто Emmet ).

Ждем немного, пока не откроется вкладка с содержимым, что Эммет успешно установлен, закрываем все вкладки и перезапускаем редактор. Все можно пользоваться!
В трех словах, о том, как работает Эммет
Приведу несколько примеров для Emmet . Допустим нам нужно базовый каркас веб-страницы на html5 , для этого достаточно ввести «!» и нажать «Tab».

Чтобы быстро построить к примеру блок с классом col-sm-6 , необходимо ввести «.col-sm-6 » и нажать «Tab», получим «»
Для того чтобы построить вот такую конструкцию:
< div class = "row" > < div class = "col-md-3" > Lorem ipsum dolor sit amet , consectetur adipisicing elit . Nesciunt natus quidem qui , obcaecati dolorem optio nulla voluptates suscipit eligendi laboriosam quisquam odio provident facilis laudantium . Non , tempora mollitia consequuntur laborum ! < / div > < div class = "col-md-3" > Incidunt fugiat beatae non voluptatum at iste inventore obcaecati rem tenetur officiis reprehenderit soluta , magnam est consequatur accusantium , fuga aperiam nesciunt exercitationem dignissimos aut , ut . Voluptatibus id explicabo , suscipit porro . < / div > < div class = "col-md-3" > Iste magni , nam id a , maxime incidunt aperiam hic , aliquid suscipit aspernatur maiores quaerat sequi asperiores perferendis eum delectus consectetur sint excepturi laboriosam , error . Ratione voluptatum similique sunt sequi maiores ! < / div > < div class = "col-md-3" > Officiis doloremque cumque ab quae similique totam voluptates ? Molestias rerum eos dolor nulla quidem nam pariatur , quisquam reiciendis tenetur . Dolorum , at , illum ! Corporis , itaque , impedit repellendus natus accusantium sit sunt . < / div > < / div > |
достаточно ввести вот такую небольшую строчку «.row>.col-md-3*4>lorem » и нажать «Tab «.
Как вы видите Emmet очень крутое дополнение, которое очень ускоряет процесс верстки, главное уметь правильно им пользоваться) Советую почитать документацию.
У начинающих верстальщиков и программистов часто возникают вопросы по поводу текстового редактора Sublime Text 3. Они касаются настройки и установки плагинов. В данной статье мы постарались дать максимум информации по этому поводу.
Как скачать
Просто выберите свою операционную систему и нажмите на нужную ссылку.
Установка Sublime Text 3
Запустите полученный файл. При его установке обязательно поставьте галочку Add to explorer context menu. Это нужно для того, чтобы у нас была возможность открывать файлы на нашем компьютере из контекстного меню, которое появляется после нажатия правой кнопкой мыши по нужному документу.
Плагины
Когда текстовый редактор установлен, пришло время плагинов, пакетов и прочих необходимых для эффективной работы модулей.
Package Control
Выделяем код на вкладке SUBLIME TEXT 3, копируем его, переходим в наш редактор, View — Show Console. Вставляем все это в нижнюю длинную строчку и нажимаем Enter. Дожидаемся когда операция по установке завершиться и перезагружаем Sublime Text, т.е. выключаем и заново запускаем.
Теперь для вызова консоли Package Control нам достаточно нажать Ctrl + Shift + P.
Появляется строчка поиска, набираем в ней install, выбираем Install Package.
После этого в новой открывшейся строчке выбираем название плагина который мы хотим установить, например:
Emmet
Набираем в этой строке Emmet, жмем Enter. Запускается установка. Ждем.
Теперь давайте проверим как все установилось, создайте файл index.html, откройте его правой кнопкой мыши — Open with Sublime Text, введите! и нажмите клавишу Tab. У Вас должна распаковаться первоначальная структура html документа.
Настройка горячих клавиш
Для того чтобы настроить автоматическое выравнивание верстки, DOM дерева, переходим в Preferences — Key Bindings-User. В открывшемся файле между квадратными скобками вставляем наш код:
{ "keys": ["alt+shift+v"], "command": "reindent" }
Сочетание клавиш можете придумать свое. Главное, чтобы оно не совпадала с уже имеющимися в системе горячими клавишами. Проверить можно в файле Preferences — Key Bindings-Default.
Все готово, берем любую кривую html верстку, выделяем ее и жмем alt+shift+v.
Прочие настройки редактора
Стандартные Preferences — Settings-Default. Чтобы их переопределить, делаем свои пользовательские Preferences — Settings-User. Не буду объяснять все, переведите комментарии в Google переводчике и посмотрите какие параметры вам нужно изменять, а какие оставить.
Я бы сделал
"fold_buttons": false,
это отключает кнопки треугольники для сворачивания блоков кода.
"auto_complete": false,
для тех кто использует Emmet и не нуждается в функции Автокомплит.
Автору довелось пользоваться многими текстовыми редакторами и IDE, среди которых были nano, vim, gedit, geany, kate, eclipse… Любой из них имеет как свои преимущества, так и свои недостатки. Речь сегодня пойдёт не о них: о том редакторе, который с первого же дня может завоевать ваше сердце, о Sublime Text.
Поскольку о нём уже немало написано, пост будет достаточно коротким: целью ставится познакомить читателя с этим замечательным текстовым редактором и показать пути для его настройки под свои нужды. Остальную, более подробную информацию, можно найти на официальном сайте.
Сразу надо бы оговориться: sublime text 3 не бесплатный продукт. На момент написания поста его стоимость составляла $70. Как мне доводилось слышать, обязательна лишь оплата для пользователей Mac, на Linux и Windows вы можете не оплачивать лицензию и спокойно работать, время от времени наблюдая всплывающее окно с предложением о покупке. Собственно говоря, это практически не мешает.
Где найти и как установить
Как правило в случае с дистрибутивами Linux последняя версия текстового редактора имеется в репозитории. Хотя может возникнуть необходимость подключить помимо основного какой-либо дополнительный репозиторий. Для примера в Gentoo Linux следует подключить оверлей sublime-text и установить редактор:
# layman --add sublime-text # eix-update # emerge -av sublime-text
Для Debain с архитектурой amd64 последовательность команд такова (устанавливаем готовый пакет):
$ wget http://c758482.r82.cf2.rackcdn.com/sublime-text_build-3047_amd64.deb $ sudo dpkg -i sublime-text_build-3047_amd64.deb
Внешний вид sublime достаточно приятен, есть несколько цветовых схем в стандартной поставке, в колонке слева отображаются проекты, справа - что-то вроде эскиза кода (миникарта). Вверху - панель инструментов и вкладки, внизу - информативная полоса, сообщающая о количестве строк, определяющая язык программирования, количество пробелов в отступе, а также кодировку документа, если вы пожелаете это настроить.
Пользовательские настройки
Начнём с того, что можно настроить сразу же, стандартными средствами. Обратимся к пользовательским настройкам редактора, откройте настройки:
Preferences --> Settings-User
Допишите по вкусу:
{ "auto_indent" : true , #автоотступ "auto_match_enabled" : true , #автоматически добавлять закрывающую скобку, парную кавычку "bold_folder_labels" : true , #каталоги выделить жирным "open_files_in_new_window" : false , # открывать новые файлы во вкладке # цветовая схема "color_scheme" : "Packages/Color Scheme - Default/Solarized (Light).tmTheme" , "ensure_newline_at_eof_on_save" : true , "font_size" : 11 , #размер шрифта "highlight_line" : true , #выделять строку, на которой находится курсор "ignored_packages" : [ "Vintage" ], "tab_size" : 4 , #настройка отступа "translate_tabs_to_spaces" : true , #перевод табов в пробелы "trim_trailing_white_space_on_save" : true #удалять пробелы и табуляции в конце строк }
Полный перечень команд можно отыскать через пункты меню Preferences -> Settings -> Default и Preferences -> Key Bindings -> Default . Надо только отметить, что у json нет комментариев, поэтому не нужно слепо копировать приведённые выше настройки.
Любопытно и то, что приверженцам vim, к коим себя относит и автор сего поста, можно включить привычные в работе сочетания клавиш, если стандартные по какой-то причине не совсем устраивают. Делается это достаточно просто. Следует исключить из игнорируемых режим Vintage Mode:
"ignored_packages":
Здесь же можно включить автозакрытие скобок:
{ "keys" : [ "(" ], "command" : "insert_snippet" , "args" : { "contents" : "($0)" }, "context" : [ { "key" : "setting.auto_match_enabled" , "operator" : "equal" , "operand" : true }, { "key" : "selection_empty" , "operator" : "equal" , "operand" : true , "match_all" : true }, { "key" : "following_text" , "operator" : "regex_contains" , "operand" : "^(?:\t| |\\)|]|;|\\}|\\\"|$)" , "match_all" : true } ] }
Быстрое выделение текста без использования мыши осуществляем стрелками с зажатой клавишей Shift , что представляется весьма удобным.
Радует наличие установок для отдельных типов файлов. Это может пригодиться в том случае, когда вы используете разное количество пробелов при написании кода на разных языках.
Откройте в редакторе css -файл, затем Preferences -> Settings - More -> Syntax Specific - User и пропишите:
{ "tab_size" : 4 }
Теперь в коде css отступы будут выровнены по 4 пробела.
Сниппеты
Как любой уважающий себя текстовый редактор, sublime умеет работать с пользовательскими сниппетами. Пример создания нового сниппета через Tools -> New Snippet:
Сохраните сниппет где-нибудь внутри.config/sublime-text-3/Packages/User . Это всё. Теперь в js-файлах появится возможность вставки текста, описанного нами в поле
Плагины
Разумеется, sublime не был бы так привлекателен, если бы не его коллекция плагинов. Для установки и удаления плагинов используется Package Control . Увы, его нет в стандартной поставке. На момент написания поста установка самого Package Control выглядит следующим образом:
Перейдём в директорию, где хранится конфигурация Sublime-Text, клонируем нужный репозиторий:
$ cd .config/sublime-text-3/Packages/ $ git clone https://github.com/wbond/sublime_package_control.git "Package Control" $ cd "Package Control" $ git checkout python3
Откройте редактор и нажмите сочетание клавиш Ctrl+Alt+P , в появившемся меню следует найти "Package Control: Install Package" . Это всё. Отныне вы вольны выбирать и устанавливать нужные вам плагины.
SublimeCodeIntel
Приближает возможности Sublime Text к возможностям IDE. Ставить в первую очередь.
Status Bar Extension
Отображает кодировку открытого файла, количество строк, используемый язык программирования, количество табов/пробелов в статус-баре.
Placeholders
Для случаев вставки «рыбы» в код. Помните lorem ipsum?
Зачем слова? Кто однажды попробовал emmet, тот уже не в силах от него отказаться. И как без этого раньше жили верстальщики?
SublemacsPro
Для тех, кто привык к старому доброму Emacs.
Интегрирует систему контроля версий Git и Sublime Text, он реализует в редакторе большинство повседневно используемых команд, таких как diff , status , pull .
И, пожалуй, самое интересное: проверка русской орфографии .
Всем привет!
В этой статье мы рассмотрим, как нам установить редактор Sublime Text 3 и полезный плагин Emment.
Установка Sublime Text 3
1. Итак, для начала скачиваем самую последнюю версию Sublime Text 3, c официального сайта .
2. Что касается установки для Windows, то я думаю проблем у вас быть не должно, в принципе как и в других ОС. Я пользуюсь Linux UbuntuStudio и покажу как быстро, на уровне пользователя установить редактор.
Если у вас ОС 64 битная, то скачиваем пакет DEB соответствующей версии для установки через центр приложений Ubuntu.
Кликаем по скачанному файлу и устанавливает DEB пакет(он должен автоматически открытся в установщике «Центр прилржений»).
Всё готово!
Установка плагина Emment.
1. Возможно понадобится расширение PackageControl . Для его установки откройте конcосль [ Ctrl + ` ] и введите вот этот код (если у вас Sublime Text 3):
Import urllib.request,os,hashlib; h = "2915d1851351e5ee549c20394736b442" + "8bc59f460fa1548d1514676163dafc88"; pf = "Package Control.sublime-package"; ipp = sublime.installed_packages_path(); urllib.request.install_opener(urllib.request.build_opener(urllib.request.ProxyHandler())); by = urllib.request.urlopen("http://packagecontrol.io/" + pf.replace(" ", "%20")).read(); dh = hashlib.sha256(by).hexdigest(); print("Error validating download (got %s instead of %s), please try manual install" % (dh, h)) if dh != h else open(os.path.join(ipp, pf), "wb").write(by)
В современных версиях дистрибутива, расширение PackageControl уже установлено. Его только нужно включить. Для этого перейдите во вкладку Tools->Install Package Control. Кликаем. Расширение включено. Оно теперь должно появиться во вкладке Preferences.
2. Далее приступаем к установке самого плагина Emment. В редакторе выбираем пункт меню Preferences->Package Contro l или по сочетанию клавиш [ Ctrl + Shift + P ] напишем в появившемся поле install .

Sublime Text 3 - один из самых распространенных текстовых редакторов для программистов. Он предоставляет своим пользователям уникальные возможности, которых нет больше нигде. Одни из самых главных достоинств - кроссплатформенность и расширяемость.
Здесь можно настроить все - от внешнего вида до компонентов программы (плагинов). Но и уровень настройки у Sublime Text соответствующий - как редактор для программистов, он настраивается через исходный код, что под силу не каждому. В этой статье мы рассмотрим как выполняется настройка Sublime Text 3.
Для Sublime Text с первых же версий возможности были гораздо выше, чем у других редакторов. Шутка ли - полностью настраиваемый интерфейс, возможность настроить поведение программы, а не просто вводить текст? Что уж говорить о плагинах - код, написанный на Python, позволяет пользователю управлять редактором так, как укротитель змей, играя на магической дудочке, заставляет гигантского удава трепетать перед ним. Однако, как бы нам ни было жаль, именно это и отпугивает новичков - будучи не в состоянии настроить редактор, они перестают им пользоваться.
Настройка Sublime Text 3
Сначала поговорим про внешний вид, а затем перейдем к настройке горячих клавиш и плагинов.
1. Внешний вид Sublime Text
Итак, пора запустить Sublime Text (статья про установку - ). Многим дизайн программы нравится, другим же - нет. И сейчас перед вами встает уникальная возможность поменять интерфейс до неузнаваемости!
Самый простой с виду способ - выбрать тему через настройки. Для этого идем в меню "Preferences" -> "Color Scheme" и выбираем нужную вам тему. Но это способ лишь поменяет расцветку редактора, и ничего более.

Другой, более сложный, но верный вариант - разобраться с файлом настроек. Чтобы открыть его, перейдите в меню "Preferences" -> "Settings". И вот, перед вами не что иное, как громада текста. Но не все так сложно, как кажется! Слева - настройки по умолчанию, их трогать не надо. Их можно взять за пример. А вот справа нужно разместить свои настройки - взять, скопировать нужную строку и поменять ее значение. Основные настройки:
- "color_scheme" - цветовая тема. Можно выбрать из существующих, а можно скачать в папку Packages/Color Scheme - Default/.
- "font_face" - шрифт текста. Важно, чтобы он был в системе. Чтобы посмотреть список доступных шрифтов, откройте любой текстовый редактор, к примеру, Lible Office Writer.
- "font_size" - размер шрифта, устанавливающийся дробным или целочисленным значением.
- "font_options" - дополнительные опции шрифта типа "no_bold", "no_italic".
- "word_separators" - разделители слов.
- "line_numbers" - настройка нумерации строк.
- "gutter" - отображать ли "канавку" (в ней располагаются номера строк и закладки).
- "margin" - длина отступа от "канавки" .
- "fold_buttons" - если навести курсор на "канавку" , то будут видны треугольные стрелки, позволяющие скрыть или показать фрагмент кода между фигурными скобками. Их тут можно отключить или включить.
- "fade_fold_buttons" - если поставить значение false, то треугольные кнопки не будут скрываться.
Вот пример действия настроек (не забудьте сохранить файл):

Вы можете поэкспериментировать здесь сами. А мы идем дальше.
2. Настройка сочетаний клавиш
Да-да, вы не ослышались! Любой может настроить сочетания по-своему, присвоив им другие значения. Чтобы открыть файл, перейдите в "Preferences" -> "Key Bindings" .
Перед нами снова два файла, один из которых - настройки по умолчанию, а другой - ваши персональные настройки. Чтобы поменять сочетание, необходимо скопировать одну или несколько строк, заключенных между фигурными скобками. Вот пример моего файла:

Конечно, это ничего не меняет (это сочетание клавиш для закрытия любого приложения), однако данный файл является лишь примером.
Ну вот и все, Sublime Text стал таким, каким он вам нужен и вы знаете как настроить Sublime Text 3. А сейчас пора двигаться дальше - к установке плагинов.
3. Установка Package Control
Как уже говорилось ранее, редактор имеет возможность добавления плагинов, будь то собственные или скачанные с сайта разработчика. Однако, несмотря ни на что, установка плагинов вручную не очень удобна, и поэтому нужно скачать и установить дополнительный компонент.
Package Control - предназначен для более быстрой и удобной установки плагинов. Он позволяет устанавливать их через визуализированный интерфейс, а не через код.
Для начала установим Package Control с официального сайта. Это не значит, что мы его будем скачивать!
- Скопируем текст из соответствующего текстового поля (в зависимости от версии Sublime Text).
- С помощью сочетания клавиш "Ctrl + ~" вызываем встроенную в редактор консоль (да-да, есть и такое!).
- Вставляем скопированный код в текстовое поле и ждем успешной установки.
- Перезапускаем редактор.

Package Control установлен! Теперь пора разобраться с тем, как им пользоваться.
4. Работа с плагинами в Package Control
Чтобы запустить Package Control, необходимо набрать сочетание клавиш "Ctrl + Shift + P" и из списка выбрать элемент Package Control: Install Package.

И перед нами долгожданная установка плагинов! Теперь есть возможность быстрого их поиска и выбора, а если выбрать другие команды для Package Control, то можно и удалять, и изменять элементы редактора. Теперь надо потренироваться на установке. Уставноим Material Theme и выполним настройки темы sublime text 3.
- Запускаем установщик плагинов.
- Набираем в поле поиска Material Theme.
- Нажимаем и ждем, внизу должна появиться надпись "Installing package Material Theme" . В процессе установки будет запрошено добавление еще одного плагина, разрешаем.
Чтобы применить тему, необходимо перейти в меню "Preferences" -> "Color Scheme" -> "Material Theme" -> "schemes" , а далее - тема, которая вам больше всего понравится.
Однако это еще не все. Несмотря на установку темы в качестве плагина, она активируется не до конца. Чтобы исправить это, зайдите в файл настроек и допишите следующий текст:
"theme": "Material-Theme.sublime-theme",
"color_scheme": "Packages/Material Theme/schemes/Material-Theme.tmTheme",
"overlay_scroll_bars": "enabled",
"line_padding_top": 3,
"line_padding_bottom": 3,
// On retina Mac
"font_options": [ "gray_antialias" ],
"always_show_minimap_viewport": true,
"bold_folder_labels": true,
// Highlight active indent
"indent_guide_options": [ "draw_normal", "draw_active" ]
Вид редактора после применения к нему темы:

Неплохо, да? Настройка Sublime Text 3 почти завершена. А сейчас пора установить что-нибудь более существенное. Давайте ознакомимся с самыми популярными плагинами для Sublime Text.
Топ 5 плагинов для Sublime Text 3
1. Emmet

Emmet - плагин, позволяющий сделать отображение кода более удобным. Здесь используются сочетания клавиш. К примеру, "html + tab" создает каркас документа, а " div.wrapper + tab" превратится в полноценный код:

Этот плагин представляет собой коллекцию сокращений снипсетов для JavaScript. Длина набираемого текста с помощью подсказок правда уменьшается! К примеру, вместо набора "document.querySelector("selector’);" можно просто набрать "qs + Tab" .
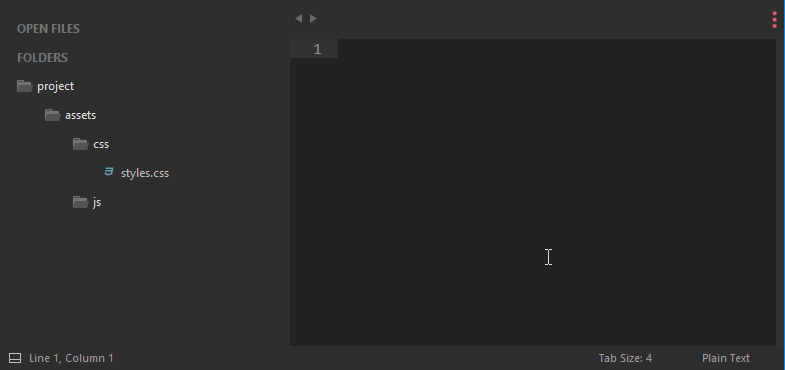
Зачем искать место для нового файла в неудобном дереве каталога? Данный плагин позволит быстро и эффекстивно ввести нужные данные, и файл будет создан буквально за пару нажатий клавиш!
4. Git

Название этого плагина говорит само за себя: вы сможете выполнять все необходимые действия в рамках Git"а, не выходя из редактора!
