Точка восстановления системы windows 7. Создание точки восстановления системы в ручную
Сегодня разберемся как создать точку восстановления windows 7, для последующего восстановления системы в результате сбоя. К сожалению случаются такие ситуации после которых ваш компьютер не загружается или загружается некорректно. Самый быстрый и менее проблематичный вариант восстановить работу – воспользоваться откатом системы на стабильную версию.
“Сломать” систему можно разными способами, но самые распространенные – это установка программного обеспечения, установка драйверов, некорректное обновление Windows. Именно эти действия, в 90% случаев, приводят , а так же к выходу из строя операционной системы. Но ничего не страшно, если у вас всегда есть свежие точки восстановления системы.
В статье разберемся как делать точки восстановления и как воспользоваться ими для восстановления системы в случае сбоя. Если же нижеописанные рекомендации вам не помогут, вы всегда можете обратиться к профессионалам из hardmaster.info для восстановления ваших данных.
Создаем точку восстановления системы
Для создания точки восстановления системы открываем свойства компьютера
открываем пункт “Защита системы ”
 В открывшемся окне жмем кнопку “Создать
”
В открывшемся окне жмем кнопку “Создать
”
 введите название точки восстановления, дату и время можете не указывать в названии, они поставятся автоматически. После ввода названия, жмите “Создать
”
введите название точки восстановления, дату и время можете не указывать в названии, они поставятся автоматически. После ввода названия, жмите “Создать
”
 Начнется создание точки восстановления, дождитесь завершения процесса
Начнется создание точки восстановления, дождитесь завершения процесса
 если все прошло успешно вы увидите сообщение
если все прошло успешно вы увидите сообщение
 после этого спокойно производите экспериментальные действия над своим компьютером, в случае проблем можно будет восстановить работоспособную версию системы.
после этого спокойно производите экспериментальные действия над своим компьютером, в случае проблем можно будет восстановить работоспособную версию системы.
Восстанавливаем систему из точки восстановления
А теперь представим что у вас система отказалась корректно работать. Если компьютер совсем не загружается, можно воспользоваться диском для установки Windows 7. Во время загрузки диска выбрать пункт “Восстановление системы ” и пройти по пути выбора операционной системы и созданной точки восстановления.
Если Windows загрузился но работает некорректно, можно воспользоваться штатными инструментами для восстановления системы. Для этого открываем окно “Свойства системы” и переходим во вкладку “Защита системы” (окна описаны выше в разделе создания точки восстановления системы).
В окне жмем кнопку “Восстановление “, потом жмем “Далее ”
 выбираем созданную ранее точку восстановления системы (либо самую последнюю) и жмем “Далее
”
выбираем созданную ранее точку восстановления системы (либо самую последнюю) и жмем “Далее
”
 В появившемся окне жмем “Готово
”
В появившемся окне жмем “Готово
”
 и еще раз соглашаемся с тем что мы делаем
и еще раз соглашаемся с тем что мы делаем
 после чего начнется восстановление системы. Во время восстановления, компьютер перезагрузится без вашего участия. После успешной перезагрузки вы увидите сообщение
после чего начнется восстановление системы. Во время восстановления, компьютер перезагрузится без вашего участия. После успешной перезагрузки вы увидите сообщение

Готово! Система восстановлена и снова находится в рабочем состоянии. Хочется добавить что перед каждым обновлением системы, точки восстановления создаются автоматически. Так что если обновление системы привело к поломке, всегда можно воспользоваться восстановлением.
Здравствуйте посетители компьютерного блога . Тема нашего сегодняшнего выпуска точка восстановления Windows 7 . Возможно кто-то из вас уже слышали об этом ранее.
Так вот, в данной статье, мы с вами узнаем что такое точки восстановления Windows, зачем они нужны, как их создать, запустить восстановление системы и многое другое, если ваш компьютер стал работать некорректно.
Откат системы
Вся информация, которая представлена в данной статье была взята из моего личного опыта работы.
Разберем следующие вопросы:
- Что такое точка восстановления и з ачем она нужна
- Как посмотреть точки восстановления
- Создаем точку восстановления Windows XP
- Как создать точку восстановления Windows 7
- Запуск восстановления системы
- Удаление точек восстановления Windows 7
- Проблемы при создании контрольных точек восстановления
Начнем по порядку. Компьютер — это сложный механизм, которому свойственно ломаться, но чаше всего проблемы возникают не с самим компьютером, а с его операционной системой.
Допустим у вас на загружается программа Windows, можно воспользоваться классной штукой, компьютера или полезной F8. Если же ни один из этих вариантов вам не помог, то можете попробовать оживить ваш ПК с помощью точек восстановления Windows. О том как это сделать я напишу ниже, так что читайте далее.
Что такое точка восстановления и зачем она нужна
Это специальные файлы (точки времени), которые создаются операционной системой или пользователем вручную, для сохраняется важной информация о работоспособности Windows в определенный момент времени.
Точки восстановления Windows могут пригодиться для того, чтобы восстановить нормальную работоспособность вашего компьютера, если с ним произошел какой-то сбой. Наверняка кто-то из вас уже слышали что есть функция восстановления системы, но правильно ею пользоваться могут не все.
Что нужно знать для восстановления
На первый взгляд сложного ничего нет, но у данной функции есть свои тонкости, которые должен знать каждый человек, перед тем как приступить к восстановлению системы Windows 7 и других. Некоторые из них вы сейчас узнаете.
Перед тем, как запускать данную функцию, вы должны быть в курсе, что сделанные изменения в большинстве случаев относятся к системным и программным настройкам операционных систем линейки Windows. Все программы, которые вы загрузили после конкретной точки восстановления автоматически удалятся. Помните об этом, когда будите восстанавливать свой Windows.
Допустим у нас есть созданная контрольная точка восстановления 25 июля, а сегодня 3 августа и вы хотите вернуть предыдущее состояние Windows на 25 июля. Для этого нужно зайти в восстановление системы, выбрать дату 25 июля и приступить к процессу отката. Программы, которые были загружены и установлены в данный промежуток времени соответственно удалятся, а все данные должны остаться без изменений.
Если вы хотите с помощью восстановления Windows 7 вернуть удаленные ранее файлы, то у вас это не получиться. Для этого можно воспользоваться информацией .

Так же можно прибегнуть к помощи функции Предыдущие версии файлов, но для этого, у вас на локальном диске должна быть включена Защита системы, еще в Настройках параметров восстановления, должна быть отмечена и включена функция Восстановления параметров вашей системы и предыдущих версий файлов.

При нажатии на кнопку Настроить, в моей операционной системе Windows 7 (локальный диск
От выделенного пространства на жестком диске будет зависеть сколько времени будут храниться точки восстановления, соответственно чем больше места, тем дольше хранение. При создании Windows 7 новой точки восстановления, если будет недостаточно места, то удаляется старая точка и на её место записывается новая.
Если у вас сломался компьютер и вы не знаете что с ним делать, рекомендую для ознакомления — .
Как посмотреть наличие точек восстановления
Если вы пользуетесь операционной системой Windows XP, то необходимо зайти в меню Пуск > Все программы > Стандартные > Служебные > Восстановление системы.

Выбрать восстановление более раннего состояния компьютера и нажать Далее.

Перед нами появится обычный календарь, в котором есть даты, числа и месяца. Заходим в нужный месяц и смотрим на даты. Если число выделено жирным, то на этой дате есть системная контрольная точка восстановления. На всех не выделенных жирным датах точек восстановления не записано.

Если вы работаете в операционной системе Windows 7, то процедура почти не отличается от XP, единственно существует несколько способов чтобы посмотреть контрольные точки восстановления.
Можно зайти через меню Пуск > Все программы > и так далее. А можно воспользоваться умным поиском, для этого необходимо опять же нажать на меню Пуск и там где написано Найти программы и файлы (поиск) ввести слово .

После чего, перед нами откроется окно Восстановление раннего сохраненного состояния этого компьютера, нужно нажать Запуск восстановления системы.

Выйдет следующее окно Восстановление системных файлов и параметров — жмем Далее.

После этого появится вкладка, где можно посмотреть наличие контрольных точек восстановления Windows 7.

Вот таким образом можно посмотреть наличие контрольных точек отката в двух операционных системах.
Создание точки восстановления Windows XP
Для того, чтобы создать системную контрольную точку восстановления нужно проделать несложные шаги. Открываем меню Пуск > Все программы > Стандартные > Служебные > Восстановление системы.
Выбираем Создать точку восстановления и нажимаем Далее.

Следующим шагом необходимо написать описание нашей новой контрольной точки восстановления. Например пишем Август и жмем Создать.

В течении одной или двух минут, создается наша новая контрольная точка восстановления. После чего нажимаем Домой или Закрыть.

Таким образом можно создавать точки восстановления в Windows XP.
Создаем точку восстановления Windows 7
Процедура создания точки отката в Windows 7, в корне отличается от Windows XP, но смысл остается один и тот же.
Заходим в Меню Пуск, переходим в Панель управления.

Попадаем в настройки параметров компьютера, здесь заходим в Система и безопасность > Система > Защита системы.



Перед нами открывается окно свойства системы, где можно создать точку восстановления, нажимаем кнопку Создать.

Нас просят ввести описание для идентификации точки восстановления, я написал сегодняшнюю дату 3 августа 2013, вы можете написать что-то свое и нажать Создать.

После этого нужно немного подождать пока создается новая контрольная точка восстановления. У меня этот процесс занял несколько минут, у вас это время может отличаться.

В заверении процедуры должно выйти такое окно Точка восстановления создана успешно.

Все, новая точка восстановления готова.
Запускаем восстановление системы Windows 7
Допустим мы установили какую-либо программу, после этого она работает не корректно, зависает или вообще тормозит ваш компьютер. Как раз для этого и есть, недавно созданная нами, точка восстановления, еще до того момента, когда была установлена это программа.
Нажимаем правой кнопкой мыши по моему компьютеру на рабочем столе или меню Пуск и переходим по нижней вкладке Свойства.


Переходим к Восстановлению системы и нажимаем Восстановление…

Открывается окно восстановление системных файлов и параметров, жмем Далее.

Выбираем нужную точку восстановления Windows 7 и нажимаем Далее.

В следующем появившемся окне Подтверждение точки восстановления жмем Готово.

Появляется последнее предупреждение — Восстановление системы будет невозможно прервать, если оно будет запущенно. Нажимаем Да и ждем пока система откатиться к указанной точке восстановления.

После перезагрузки компьютера, проблемной установленной программы уже нет. Вот в принципе и весь несложный процесс восстановления Windows 7.
Восстановление через безопасный режим
Если ваш компьютер не загружается или загружается и работает некорректно, то можно воспользоваться точкой восстановления Windows 7. Для этого нужно зайти в безопасный режим, здесь создать контрольную точку не получится, но вот воспользоваться ею и вернуться к более раннему состоянию компьютера вполне реально.
Чтобы зайти в безопасный режим нужно при запуске компьютера нажимать кнопку F8 (дополнительные варианты загрузки), подробнее об этом можете прочитать в статье .
В появившемся окне дополнительных вариантов загрузки, необходимо выбрать Безопасный режим и нажать Enter.


Если вам безопасный режим нам не помог, или вы не смогли в него зайти, то не стоит расстраиваться.

Можно выбрать нужные точки восстановления Windows 7, воспользовавшись Дополнительными вариантами загрузки > Устранением неполадок компьютера > Восстановлением системы.

Удаляем точки восстановления Windows 7
Бывают случаи, что на диске заканчивается свободное пространство, а вам срочно нужно что-то установить или закачать информацию. Можно удалить все контрольные точки восстановления Windows 7, кроме последней. И у вас наверняка сразу возникает вопрос, как это сделать. Как говориться нет ничего невозможного, просто нужно включить мозг и все получиться, а если серьезно, то сейчас я вам объясню как это можно сделать:).
Как обычно идем в меню Пуск и в строке поиска набираем Очистка диска. В предложенных вариантах ответов, заходим в Освобождение места на диске, за счет удаления лишних файлов.

Выбираем диск, на котором следует выполнить очистку.

После этого начинается оценка диска, она может длиться от нескольких минут и более.

Вот оценка завершена и перед нами окно Очистка диска (С:). На первой вкладке очистки диска можно удалить следующие не нужные файлы. В моем случае программа очистки диска может освободить до 581 МБ, у вас эта цифра может отличаться. У меня мало места на жестком диске, поэтому я решил освободить не лишние пол Гигабайта:).

Но нам нужно перейти на вкладку Дополнительно, где можно очистить Программы и компоненты, а так же удалить все, кроме последних точек восстановления.

Опять выходит предупреждение, Вы действительно хотите удалить все контрольные точки, кроме последней. Нажимаем удалить и прощаемся с нашими старыми контрольными точками восстановления Windows 7.

Вот так вот, можно удалить старые контрольные точки и освободить немного места на жестком диске.
Не создаются точки восстановления Windows 7
Теперь давайте рассмотрим основные возможные причины почему могут не создаваться контрольные точки восстановления.
Отключено питание на ноутбуке
Если вы работаете на ноутбуке от батареи без основного питания, то вы не сможете создать точку восстановления. Данная опция включена по умолчанию на всех ноутбуках. Если ваш ноутбук держит заряд батареи более 4 часов, то можно отключить данную опцию в Планировщике заданий. Для этого нужно вызвать окно Выполнить, я нажимаю сочетание клавиш на клавиатуре

В появившемся окне заходим в Библиотеку планировщика заданий > Microsoft > Windows > SustemRestore, после чего заходим в

Попали в свойства

По умолчанию эта задача запускается спустя 10 минут после простоя компьютера, другими словами пока вы работаете на компьютере, точки восстановления создаваться не будут. Если вы хотите поменять время, то переходим на вкладку Условия и меняем его на предложенные варианты.

В операционной системе Windows 7, все так скрыто и замудрено, что без бутылки не разберешься. Это конечно же была шутка:).
Утилиты для очистки реестра и жесткого диска
Большинство утилит для очистки реестра, принимают контрольные точки за мусор и поэтому смело их удаляют. Для того чтобы не удалить точки восстановления, необходимо указать в качестве исключения папку System Volume Information, в которой и хранятся наши контрольные точки. Желательно зайти в настройки программы-утилиты и настроить все вручную.
Разные операционные системы
Есть такие люди, у которых на компьютере установлено несколько операционных систем, например Windows 7 и Windows XP и так далее. Так вот, когда при запуске более новой (старшей) версии операционной системы Windows XP, все контрольные точки восстановления, которые были созданы Windows 7, автоматически удаляются.
Устаревшие файловые системы
При работе в файловых системах FAT и FAT 32, создание точек восстановления невозможно. В этих файловых системах отсутствует поддержка теневых копий, в которых располагается информация об изменениях в пользовательских и системных файлах. А вот операционная системе Windows 7, использует теневые копии для создания своих точек восстановления.
В заключении предлагаю посмотреть два видео урока как создавать контрольные точки восстановления в Windows XP и Windows 7. И еще кое-что, для более удобного просмотра в хорошем качестве смотрите видео в полноэкранном режиме.
Точка восстановления Windows XP
Подведем итоги
Ну вот друзья и подошла к концу большая и познавательная статья точка восстановления Windows 7.
Сегодня мы с вами узнали что такое точки восстановления, зачем они нужны, что нужно знать перед тем как запускать восстановление системы, разобрались как смотреть и создавать точки восстановления в двух операционных системах Windows XP и Windows 7, научились делать восстановление через безопасный режим, так же удалили старые контрольные точки и разобрали возможные причины проблем при создании точек восстановления.
Возможно у вас появились вопросы связанные с точками восстановления Windows 7. Можете задавать их ниже в комментариях к этой статье, а так же воспользоваться формой со мной.
Благодарю вас что читаете меня в
Если в операционной системе возникли какие-то неполадки, которые мешают нормальной работе с компьютером, большинство пользователей просто переустанавливает Виндовс заново. Гораздо проще откатить (восстановить) Windows к какому-то прежнему состоянию, когда все работало корректно. Это занимает максимум 20 минут – и вы получаете полностью рабочую и настроенную копию ОС. В данной статье описывается, как создать точку для последующего восстановления Windows 7.
Преимущества восстановления
Переустановка — неплохой вариант, но он достаточно долгий. Ведь вам нужно не просто переустановить свою ОС, но и поставить на нее все необходимое программное обеспечение и драйвера. Если у вас нет носителей, на которые можно временно скинуть всю важную информацию – это может оказаться большой проблемой.
Созданная точка восстановления Windows 7 позволяет избежать подобных проблем. Если ваша система была повреждена вирусами, если вы подключили некорректные драйвера или неправильно установили какую-то либо программу – вам нужно просто запустить процесс отката.
Для того чтобы воспользоваться данной функцией, пользователям необходимо знать, как создать точку восстановления системы. Об этом и пойдет речь далее в руководстве.
Создание точек восстановления в автоматическом режиме
Ваша операционная система автоматически сохраняет рабочие состояния Windows. Как правило, это происходит перед установкой критических обновлений, сложного программного обеспечения с большим количеством библиотек, масштабными изменениями в реестре, обновлением драйверов и так далее.
Вы в любой момент можете воспользоваться автоматически созданными точками, которые хранятся в течение некоторого времени. Однако если ваша операционная система была повреждена, а сравнительно недавних сохранений нет – это достаточно серьезная неприятность. Откатываться на целый месяц, а потом переустанавливать все программы – это долгий процесс.
Наиболее часто подобная проблема возникает у тех пользователей, которые по каким-либо причинам отключили автоматические обновления системы. В этом случае рекомендуется знать, как создать точку восстановления для вашей ОС.
Создание точки возврата вручную
Вы легко можете создавать собственные точки восстановления с помощью стандартных средств Windows. Для того чтобы сделать это, выполните несколько шагов в представленной пошаговой инструкции:

Подождите некоторое время, пока новая точка восстановления будет создана.
Что делать, если точек отката нет
Если системные файлы вашей Виндовс были повреждены, а у вас нет ни одной точки возврата, вы можете попробовать воспользоваться командой «sfc /scannow»:

Данная команда проверит все системные файлы Виндовс и, если среди них есть поврежденные или недостающие, заменит их на рабочие.
Дисклеймер: всё показанное в статье одинаково применимо и к Windows 7, и к Windows 8 / 8.1. Сам процесс показан на примере первой ОС, с незначительным отличием для «восьмёрки» - о нём рассказано в тексте статьи. В Windows XP всё немного иначе, но о ней мы уже рассказывали в этой статье).
Для начала давайте разберёмся, что такое точка восстановления и для чего она нужна. По сути - это сохранённое состояние системных файлов компьютера. Нестабильная работа Windows, вирусы, сбившиеся настройки, системные торможения и подвисания из-за экспериментов с различным софтом, могут привести к нестабильной работе операционной системы. Вернуть ей былое состояние, когда всё было нормально, можно, откатив систему к ранее созданному сохранённому состоянию.
Контрольные точки Windows 7 создаёт сама, когда с ней происходят какие-то значимые изменения типа вмешательства в настройки, установки драйверов или системных компонентов. Точнее, это происходит в двух случаях:
- Еженедельно (при условии, если в течение предыдущей недели не было создано ни одной контрольной точки);
- При обнаружении изменения конфигурации, например при установке драйвера устройства или программы.
Также точку восстановления каждый пользователь может создать самостоятельно, чтобы можно было откатиться к раннему состоянию, если в дальнейшем с системой пойдёт что-то не так. Таким образом, если установленный вами драйвер или какая-нибудь системная ошибка привели к проблемам, вы всегда можете вернуть системные файлы. Достаточно выбрать исходное состояние, созданное ранее, и откатиться на него. Причём это не затронет ваших пользовательских данных.
Как создать точку восстановления
За создание контрольных точек Windows 7 отвечает средство «Восстановление системы». Попасть к нему можно через «Пуск» - «Панель управления» - «Система и безопасность» - «Система» - «Дополнительные параметры системы». Далее откройте вкладку «Защита системы».
В Windows 8.1 всё аналогично, за исключением того, что здесь можно только включить и выключить защиту системы:

Здесь можно изменить базовые настройки или полностью выключить эту возможность. Нажав на кнопку «Настроить» можно задать объём дискового пространства, выделяемого под контрольные точки. Для их хранения требуется не менее 300 МБ дискового пространства на каждом диске объемом от 500 МБ. Восстановление системы может задействовать от трех до пяти процентов пространства на каждом из дисков. По мере заполнения пространства данными, система автоматически удаляет старые сохранения, чтобы освободить место для новых.
Для того, чтобы создать контрольную точку Windows 7, нажмите кнопку «Создать» и введите желаемое имя (дата добавится автоматически). После непродолжительного времени появится сообщение, что процесс завершен.
Перейдя в диалог «Восстановление системы» мы можем увидеть только что созданную копию системных файлов «t4k» и все остальные имеющиеся копии:

Если нужно вернуть систему в ранее состояние, выберите нужную точку и нажмите кнопку «Далее».
Как удалить точку восстановления
Сохранённые состояния занимают место на жёстком диске компьютера, и когда их скапливается достаточно много, Windows может активно уведомлять о нехватке места на системном диске. Чтобы не захламлять пространство компьютера, время от времени от точек восстановления необходимо избавляться, оставляя только самую последнюю.
Почему самую последнюю? Да потому, что удалить одну из точек, если она не последняя, нельзя. Windows устроена так, что с помощью штатных средств можно удалить либо все точки, либо все, кроме последней.
Удаление двух-трёх контрольных точек не решит кардинально вопрос с освобождением места на жёстком диске. Преследуя только эти цели, куда проще задать ограничение системе на использование дискового пространства для создания точек. А можно и вовсе отключить эту системную функцию и забыть о возможности отката Windows. Удаление пары-тройки лишних точек поможет сохранить ранние, принципиально важные состояния системы от перезаписи новыми состояниями - новыми точками, которые Windows будет сама создавать автоматически.
В силу сложившейся традиции, то, до чего не дошли руки у создателей Windows, достаточно успешно реализуют сторонние разработчики программного обеспечения. Для удаления отдельных точек восстановления системы необходимо воспользоваться специальным софтом. Все описанные ниже утилиты работают под Windows 7 и Windows 8.1.
Бесплатный CCleaner - это один из популярнейших оптимизаторов для Windows от компании-разработчика Piriform. В числе функционала программы есть и удаление отдельно выбранных контрольных точек.
В окне программы CCleaner необходимо выбрать вертикальную вкладку «Сервис», затем переместиться на горизонтальную вкладку «Восстановление системы», где в правой части будут отображены все существующие на компьютере контрольные точки. Ориентируясь либо на дату, либо на название, выбираем больше ненужную точку и жмём кнопку удаления внизу окна.

WinOptimizer от компании-разработчика Ashampoo - это многофункциональный программный комбайн по чистке, оптимизации и настройке Windows. Отдельным модулем программы является встроенная утилита для управления точками восстановления системы, которая позволяет не только удалить отдельную ненужную копию, но и создать новую, а также откатиться к ней, не прибегая к штатному функционалу Windows.
В главном окне программы жмём вкладку «Модули», затем в перечне модулей раздела «Основное» запускаем «System Restore Manager».

Как и в предыдущем варианте, выбираем ненужное состояние и жмём кнопку «Удалить». В отличие от CCleaner, WinOptimizer позволяет удалять любую точку восстановления системы.
К сожалению, Ashampoo WinOptimizer – платный программный продукт, его цена на момент публикации статьи составляет 1 305 рублей. Однако, есть возможность попробовать 40-дневную полнофункциональную версию программы.
Бесплатная минималистичная программа Quick Restore Manager Plus специально предназначена для управления контрольными точками. С помощью этой программы их можно создавать, удалять, а также запускать процесс восстановления. Больше она никакого функционала не несёт. В главном и единственном окне программы выбираем копию подлежащую удалению, и жмём «Delete».

На этом всё. Если у после прочтения статьи у вас остались вопросы, задавайте их в комментариях.
Восстановление системы играет немаловажную роль. При помощи этой функции, компьютер можно привести в рабочее состояние после критических системных сбоев. Например, если пользователь обновил драйвер, выставил настройки или установил программу, после чего система стала работать нестабильно, (или вовсе ОС перестала загружаться) восстановление поможет исправить критические ошибки. Windows 7 специально для этих целей регулярно создает точки восстановления, чтобы любой мог в определенный момент воспользоваться инструментом возврата настроек ОС до рабочего состояния. Но, лучше всего знать, как создать точку восстановления в ОС Windows 7 самостоятельно, чтобы вернуть систему в состояние, когда она работала в оптимальном режиме. Эта процедура занимает считанные минуты, но этот шаг позволит сэкономить часы для переустановки операционной системы, если она перестала полностью загружаться или ничего уже не удается исправить в настройках.
Самостоятельное создание точки восстановления
Следует сразу же сказать, что подобная процедура выполняется одинаково для Windows 7, 8, 8.1, 10 и эта инструкция будет полезна для каждого, какая бы ОС не была установлена.
Итак, для выполнения этой операции, выполните следующие действия:
- кликните комбинацию кнопок Win+R для вызова окна «Выполнить» и введите control /name microsoft.system (альтернативой этой операции может служить нажатие ПКМ по «Мой компьютер» и выбор строки «Свойства»);
- перейдите по ссылке «Защита системы»;

- в очередном отобразившемся окне нужно кликнуть на вкладку «Защита системы» для отображения допустимых настроек;

- в поле доступных дисков обязательно выберите именно тот, на котором установлена Ваша текущая ОС (некоторые пользователи параллельно устанавливают несколько операционок, которые могут быть размещены на разных дисках, но по умолчанию, Windows самостоятельно определяет в какой именно раздел нужно выбрать);
- в новом окне, ОС попросит пользователя задать уникальное имя для точки восстановления, введите его;
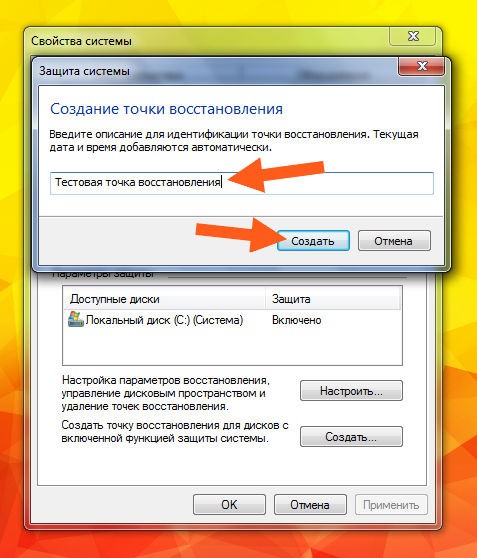
- после нажатия на кнопку «Создать», процесс будет запущен;

- если все прошло успешно, система уведомит, что операция завершена.

Если точка восстановления создана, немаловажно знать, как можно с ее помощью выполнить откат настроек и привести ОС в рабочее состояние. Для этого:
- в окне «Выполнить» (вызывается при помощи команды Win+R) вводим команду control /name microsoft.system;

- перейдите на вкладку «Защита системы» и кликните кнопку «Восстановление»;

- в новом окошке будет предоставлена возможность выбора оптимальной точки восстановления (определяется системой), либо самостоятельного определения этого параметра;

- в отобразившемся списке выберите созданную точку восстановления Вашими усилиями (если ее нет, установите галочку на пункте «Показать другие точки восстановления») и нажмите «Далее»;

- после нажатия «Готово» и подтверждения проведения данной процедуры, инструмент восстановления начнет работу.



После выполнения процедуры, на рабочем столе Вы увидите сообщение, в котором будет указано, все прошло успешно, а пользовательские документы не были удалены.

Эти несложные действия помогут сэкономить много времени при полной переустановке ОС и вернуть оптимальные настройки, которые гарантируют стабильность работы и максимальную эффективность.
Следует еще отметить и тот факт, что эту точку восстановления можно использовать тогда, когда ОС перестала и вовсе загружаться. Запустите процесс установки ОС при помощи установочного диска или флешки, и на определенном шаге выберите восстановление, вместо полной переустановки.
Вконтакте
