Устанавливается на windows 8
Сегодня мы с вами поговорим о том, как установить Windows 8 с флешки или диска на компьютер и ноутбук. В настоящее время эта система является самой инновационной, комфортной и максимально быстрой операционной системой от компании Microsoft. Мы подробно разберем, как записать образ Windows 8 на диск при помощи специальной утилиты, рассмотрим то, как устанавливается Windows 8 на компьютер или ноутбук – например это можно сделать с полным удалением предыдущей версии системы или установить ее как вторую. Все это я вам подробно объясню и покажу на примерах.
Но, прежде чем перейти к разговору об установке Windows 8, логично будет перечислить преимущества и минусы новой системы. Я не скажу, что она мне очень понравилась, но то, что приятно в ней работать – могу сказать с полной уверенностью. Чтобы привыкнуть к новому, нужно немного времени! Но в любом случае, хотите вы или нет, но те, кто сидит еще за Windows XP – придётся согласиться, что время не стоит на месте.
Кстати, у меня есть оригинальный диск Windows 8, если он вам нужен, то пишите .
Самые основные изменения в версии Windows 8: новый интерфейс Metro, пришедший на замену старому меню «Пуск». К которому я не могу привыкнуть, так как больше всего привык пользоваться Пуском. Мы же с вами понимаем, что сейчас многие пользователи сидят в интернете через планшетники. Microsoft также об этом в курсе и если бы они сделали Windows только под компьютеры, ноутбуки и нетбуки, то эта была бы самая глупая ошибка.
Очень порадовало время загрузки и выключения компьютера. Добавлен официальный магазин приложений. А также теперь присутствует возможность быстрой переустановки системы с сохранением важных файлов, т.е. своеобразное обновление. Звучит заманчиво, не так ли? И это далеко не все новшества Windows 8!
Приятно то, что при установке Windows 8 устанавливаются почти все драйвера. Теперь на их поиски будем тратить еще меньше времени.
Перед установкой необходимо убедиться, что компьютер удовлетворяет минимальным системным требованиям, а это процессор с частотой от 1 ГГц, 1 ГБ для 32-битной версии и 2 ГБ для 64-битной, разрешение монитора от 1024×768 (желательно), а также от 20 ГБ свободного места на жестком диске. Если ваш ПК оснащен данным оборудованием, то Windows 8 будет стабильно работать, и серьезных проблем не возникнет. Чтобы узнать более подробно про системные требования, нажмите .
Прежде чем я расскажу, как установить Windows 8 на компьютер или ноутбуке, обсудим программный софт, который нам потребуется для этого:
- Образ диска в формате.iso, на котором записана копия Windows 8. Купить лицензионный файл можно на официальном сайте компании Microsoft. Если вы не против пиратства, то можно попробовать поискать на торрентах. Если нет нормального интернета, то не забываем, что есть соседи, друзья и просто товарищи, которые может быть уже установили Windows 8 на свой компьютер.
- Но одного файла будет недостаточно, поэтому нам потребуется бесплатная утилита Windows 7 USB/DVD Tool. С ее помощью мы запишем наш iso-образ на DVD-диск или USB-накопитель (в народе – флешку). Тем самым вы поймете, как установить Windows 8 с флешки.
- Также необходимо иметь либо DVD-диск, либо USB-накопитель. Тут подойдет, что угодно, главное чтобы размер превышал отметку 4 ГБ. Если будете использовать флешку, то скопируйте данные с неё, так как она будет форматироваться и все данные удалятся.
- После установки надо будет установить необходимые программы и драйвера.
- Ну и напоследок, всем нам надо запастись капелькой терпения, потому что процесс установки Windows 8 занимает определенное время. Конечно, также надо немного смелости кто пробует установить первый раз Windows на свой компьютер. Думаю, что у вас всё получится!
Подготовка к установке Windows 8
Теорию прошли. Теперь начнём подготавливаться к установке. Подразумевается, что у вас уже есть все выше перечисленное. Вставляем диск в DVD-привод, либо, если это флешка, то в соответствующий разъем.
Теперь устанавливаем программу Windows 7 USB/DVD Tool. Чтобы её скачать зайдите на .
Запускаем ее через меню «Пуск» — «Программы», если ярлык на рабочем столе не создался. Перед нами появляется окошко со строкой, в которой нужно указать путь к файлу ISO. Чтобы не прописывать весь путь вручную, справа от этой строки предусмотрена специальная кнопка «Browse». Нажимаем на нее, находим наш образ, кликаем по нему, и путь к файлу подставится в строке. После всего этого нажимаем кнопку «Next».

На месте строки появится надпись на английском языке. Ее читать не нужно, дальше интересует только кнопка, которая появилась на месте «Next», под названием «USB Device». Либо «DVD». Зависит от того, что вы выбрали в качестве загрузочного носителя. Если вы собираетесь установить Windows 8 с помощью DVD диска, то выбираете «DVD», в том случае если собираетесь производить установку с флешки, то нажимаем на «USB device». Я выбираю DVD, потому что флешки с таким объемом нет под рукой.

После выбора, справа внизу появится кнопка «Begin burning», в переводе – «Начать запись».

Нажимаем по ней и ждем окончания записи. Обычно это занимает от 5 до 25 минут.

Как только полоса загрузки дошла до конца, ваша флешка или диск полностью готовы к тому, чтобы с них произвели установку системы на компьютер. Вот так выглядит программа, после записи образа на DVD диск:

Теперь мы готовы приступить к следующему действию, а именно – запуску мастера установки Windows 8. Для начала надо зайти в BIOS и сделать так, чтобы компьютер загружался при запуске не с жесткого диска, а с носителя, на котором у нас записан ISO-образ. Многие, возможно, побоятся это делать, но, тем не менее, я подробно объясню, как это сделать.
Положите только что записанный диск в ваш дисковод или подключите флешку, после чего выключите компьютер. Затем снова включаем и при запуске нажимаем непрерывно на клавиатуре кнопку «F2», «ESC» (слева в самом верхнем углу клавиатуры), либо «Delete», если первые не сработают. Чтобы точно узнать, какая клавиша в вашем компьютере служит для входа в настройки BIOS, при включении вверху или обычно внизу экрана, ищите надпись «BIOS Setup» или «for setup». Напротив этой надписи должна быть написана клавиша для входа в BIOS.
После открытия Bios-а не бойтесь что всё на английском языке. Дальше попробую пояснить, последовательность действий, которые нам нужны. Ищем в Bios-е, пункт со словом «Boot». Когда мы зашли, нам нужно выбрать пункт под названием «First Boot Device», а там указать наш носитель. Если собираетесь устанавливать с DVD, то выбираете «CDROM», если с USB носителя, то ищите слово USB.
Далее ищем на экране строку «Save and Exit Setup» или нажимаем F10, что означает «Сохранить изменения и выйти». После чего компьютер перезагружается. Если все сделано правильно, то при загрузке компьютера появится черный экран с надписью вверху «Press any key to boot from CD or DVD...».

Она будет находиться на экране вашего монитора в течение 5 секунд. За это время нужно просто нажать на клавиатуре любую кнопку, и мастер установки системы запустится.
В этой статья я рассмотрю пример, когда буду производить установку Windows 8 на чистый диск С:. Поэтому настоятельно рекомендую вам скопировать ценные фотографии на другой диск, например D:, на флешку, либо загрузить их в интернет, например в Яндекс Диск.
Установка Windows 8
Итак, мы смогли с вами запустить мастер установки системы, все предварительные приготовления успешно завершены.

Значит, настала пора, наконец, рассказать вам о том, как устанавливается Windows 8 на ваш компьютер. Самое первое, что вы увидите – это окно, которое предлагает вам выбрать язык, а также формат времени и денежных единиц. Выбираем все, как вам нужно и нажимаем на кнопку «Далее».

После этого в окне установки будет находиться одна единственная кнопка: «Установить». Как вы уже, наверное, догадались, нам следует просто нажать на нее.

Windows предложит вам ввести ключ. Если вы покупали iso-образ на официальном сайте компании Microsoft, то при покупке вы должны были получить и этот ключ. При покупке в магазине вам его вручат.
В случае если вы скачали пиратскую копию Windows с интернета, то найдете ключи на этом ресурсе. В любом случае вводим, какой-бы то ни было, ключ и жмем «Далее».
Картинку ниже позаимствовал в интернете, потому что мой дистрибутив корпоративный.

На экране появится лицензионное соглашение. Ставим галочку в поле: «Я принимаю условия соглашения». В противном случае установка не сможет быть продолжена.


Следующее окно предложит вам два варианта продолжения: «Обновление» и «Выборочная». Пояснение: при выборе первого пункта, Windows 8 совершит обновление, т.е. данные, которые сейчас находятся в вашем Windows, будут сохранены в отдельную папку. Это не самый лучший вариант. Лучше установить на отформатированный (пустой) диск C:.

Поэтому нас интересует второй вариант – «Выборочная», нажимаем на неё.

Теперь необходимо отформатировать жесткий диск, на который собираетесь установить Windows 8.
В моём скриншоте мы видим, что у меня всего один диск размером 73.6 ГБ. Для того чтобы сделать форматирование, выбираете его (нажатием левой кнопкой мыши) и нажимаете «Настройка диска». Далее жмёте «Форматировать».
Появится сообщение, в котором вас оповестят, что на этом диске есть какие-либо данные. Напоминая нам, что перед этой процедурой надо сохранить все данные на другой носитель. Соглашаемся, нажимаем «Да».

Я вас поздравляю! Мы с вами прошли долгий путь и, наконец, настало время слегка расслабиться. Сейчас на протяжении от 15 до 35 минут будет идти копирование файлов. Можете понаблюдать или попить чаю с вкусными печеньями, что я и сделаю 😉 .

Чтобы продолжить установку Windows 8, необходима перезагрузка. Ничего не нажимаете, просто ждёте.


Далее появится окно под названием «Персонализация». Здесь вам предлагается выбрать наиболее подходящее цветовое оформление, можете указать по своему вкусу или оставить как есть. Чуть ниже есть строка ввода, где следует ввести любое имя компьютера. После всего этого нажимаем кнопку «Далее» в нижней правой части экрана.

Обращаю ваше внимание на то, какие символы можно использовать в имени компьютера. На скриншоте ниже мы видим, что нельзя использовать спецсимволы и пробел(ы):

На экране откроется очередное окно, под названием «Стандартные параметры». Кликаем по кнопке «Использовать стандартные параметры», поскольку здесь ничего особенного и важного, на мой взгляд, нет. Если вы хотите что-то настроить, то можете зайти в «Настроить».

Потом вам будет предложено ввести адрес электронной почты, для входа в Windows. Чтобы не заморачиваться или по каким-то причинам вы не хотите регистрироваться, нажав «Зарегистрировать новый адрес электронной почты», лучшим выходом здесь будет выбор варианта: «Вход без учетной записи Microsoft». В любом случае, пропускаем эту возможность, поскольку после установки создать учетную запись можно будет в любой момент.

Итак, есть установленный Windows 8, но теперь требуется посмотреть, какие драйвера не установились и соответственно произвести их установку.
Если у вас есть диск с драйверами, который вам давали в магазине при покупке ноутбука или компьютера, то можете воспользоваться им. Однако не всегда версии этих драйверов оказываются актуальными на данный момент. Если скачивали драйвера, например, год назад, то рекомендую скачать «свежие» драйвера, разработчики не сидят на месте.
Например, у вас материнская плата марки ASRock. Набираем в Google «asrock», выходим на официальный сайт фирмы. Выбираем там свою, конкретную модель. Скачиваем на нее драйвера и устанавливаем их. Так следует поступать и с видеокартой, и звуковой картой, и вообще с любой платой – набираем в интернете название — заходим на официальный сайт – скачиваем и устанавливаем. На любом подобном ресурсе есть поиск, если вы не можете найти кнопку для скачивания. Все это делается на интуитивно понятном уровне, и подробно рассказывать об этом, смысла нет.

Кстати, более подробно об установке драйверов я рассказываю в одной из своих статей: « ». Как только все драйвера установлены, перезагружаем компьютер. Теперь можете приступить к установке программ, которыми вы будете пользоваться. Про установку необходимых программ для пользователей, читайте в статье: « ». Вот вроде бы и все, что можно было рассказать о том, как установить Windows 8 на ноутбук или компьютер. Теперь можете зайти в интернет и наслаждаться работой в Windows 8, которая установлена на вашем устройстве.
P.S.: Если вы раньше устанавливали Windows XP или Windows 7, то в принципе ничего трудного для вас не будет.
Сегодня можно найти достаточно много пользователей, в свое время установивших восьмую версию Windows вместо популярной «семерки», которых именно Windows 8 по каким-либо причинам не устраивает. Они-то и начинают задаваться вопросом о том, как вместо Windows 8 установить Windows 7, полагая, что проблем с обратным переходом не будет. Увы, не все здесь так просто.
Как вместо Windows 8 установить Windows 7: основные проблемы
К сожалению, проблемы начинают проявляться уже на самых первых стадиях попытки замены существующей «восьмерки» на более низкую версию (в нашем случае Windows 7). Связаны они, прежде всего, с тем, что эти системы имеют разные типы загрузочных областей.
В Windows 7 загрузочная запись - это MBR, а в «восьмерке» - GPT. Кроме того, следует учитывать и новые версии BIOS, относящиеся к классу UEFI. Казалось бы, напрашивается самое логичное решение: просто отформатировать дисковый раздел, на котором требуется произвести установку «семерки», и дело с концом. Но и тут не все так безоблачно, как может показаться на первый взгляд.
Без изменения стандарта загрузочной записи форматирование произвести будет невозможно. В некотором смысле такую ситуацию можно сравнить с попытками изменения файловой системы, например NTFS на FAT32. Как известно, стандартным способом FAT32 поверх NTFS не ставится. Но если здесь при форматировании можно вернуться к устаревшей системе, то в случае с загрузочными записями это ничего не даст. Да и говорить о том, что можно произвести восстановление Windows 8 до Windows 7, тоже не приходится, ведь файлы старой системы при установке свежей версии удаляются автоматически (такая возможность появилась только в «десятке», и то при условии, что инсталляционные данные предыдущей ОС с винчестера удалены не были). Поэтому на всякий случай лучше заранее записать образ системы («восьмерки») и всех данных, хранящихся на дисках или в логических разделах, но об этом чуть позже.
Настройка режимов загрузки в BIOS
Однако не все так плохо. Действительно, можно установить Windows 7 вместо 8, но предварительно использовать некоторые специфичные настройки, чтобы в процессе замены «операционки» не проявился какой-нибудь сбой.
Для начала заходим в настройки BIOS в самом начале загрузки компьютерного терминала или ноутбука. Обычно для таких целей используются клавиши Del, F2, F12 и так далее (все зависит от модели компьютера и ноутбука, а также от производителя и версии BIOS).

Теперь нам потребуется зайти в меню Security (иногда Boot) и отключить режим Secure Boot (выставляем параметр на Disable). Кстати сказать, именно этот режим отвечает за проверку сертификата загрузчика.

Далее предварительная настройка Windows-инсталляции не может обойтись без входа в раздел расширенных настроек (Advanced), где необходимо найти строку System Configuration, а затем установить параметр режима загрузки Boot Mode в положение CSM Boot или CMS OS вместо начального параметра UEFI OS (UEFI Boot). Как уже понятно, это как раз таки напрямую касается новых версий BIOS.
Не забываем установить в качестве приоритетного загрузочного устройства либо флэшку, либо CD/DVD-ROM. Сохраняем изменения (нажатием F10).
Начало инсталляции Windows 7
Теперь несколько слов о начале процесса установки «семерки». Во-первых, если инсталляция производится с флэшки, ее нужно вставить в USB-порт еще до начала загрузки компьютерного терминала. Во-вторых, использовать нужно только разъемы USB 2.0. Связано это только с тем, что «семерка» не поддерживает работу с интерфейсом USB 3.0.

Загружаемся с носителя с дистрибутивом, выбираем начальные языковые параметры, форматы денежных единиц и времени, а также языковую раскладку, после чего активируем процесс начала установки нажатием соответствующей кнопки.

В появившемся окне из раздела типа инсталляции выбираем полную установку. Теперь начинаются самые главные трудности.
Проблемы с разделами жесткого диска
Итак, продолжаем рассматривать проблему, как вместо Windows 8 установить Windows 7. На следующем этапе установщик предложит выбрать раздел, в который будет инсталлирована наша «операционка». Их количество будет большим, нежели в стандартном виде (такова была специфика загрузочной записи «восьмерки»).

В данном случае используем строку настройки дисков и в обязательном порядке удаляем все разделы. Если этого не сделать, инсталлятор дальше просто не будет работать. Можно использовать и командную строку, вызываемую через сочетание Shift + F10, где последовательно нужно ввести следующие команды:
Теперь можно задать разбиение диска или установить Windows 7 в неразмеченную область (кому как удобнее). В принципе, если устанавливать систему в неразмеченную область, преобразование в MBR произойдет автоматически (то есть дополнительные команды для конвертирования не потребуются).
Основной процесс инсталляции
После всех вышеописанных процедур (если они выполнены правильно и в полном объеме) активируется стандартная установка «семерки». Тут следует обратить внимание на то, что вся информация, ранее находившая на винчестере или в виртуальном разделе, будет уничтожена.
В зависимости от конфигурации компьютера или ноутбука, период от полной инсталляции до первого старта может занимать разное время. Тем не менее сам процесс, как показывает практика, закончится удачно, а ошибок возникнуть не должно.
Окончание установки и проверка разделов
По окончании инсталляции пользователь получает «чистую» систему. Как правило, настройка Windows на этой стадии в плане конфигурирования основных компонентов происходит автоматически.

Пока нас интересует проверка системы на предмет изменения параметров загрузки. Для этого используем стандартное меню управления компьютером, кликаем правой кнопкой на интересующем нас разделе и выбираем строку свойств. В новом окошке имеется вкладка «Тома», где в основной информации и будет представлен тип основной загрузочной записи (MBR).
Установка драйверов
С драйверами проблем тоже быть не должно, ведь практически любой драйвер-файл Windows 7 при и первоначальной настройке устанавливается для большинства устройств в автоматическом режиме.
В крайнем случае для неподдерживаемого «железа» всегда можно использовать специальный диск с драйверами, поставляемый при покупке компьютерного блока или ноутбука. На худой конец можно обратиться к официальному сайту производителя нестандартного оборудования и найти там подходящий драйвер последней версии, рассчитанный именно на Windows 7. Скачать его можно либо с другого компьютера, подключенного к Интернету, либо после установки связи и настройки основных параметров на собственном терминале.

Определить неработающие или некорректно функционирующие устройства, как обычно, можно в «Диспетчере устройств», где они помечаются желтым цветом.
Использование обновления системы
Само собой разумеется, что, по всей видимости, будет инсталлирована совершенно чистая система без каких бы то ни было обновлений или дополнительных сервис-паков.

По умолчанию в «семерке», равно как и во всех остальных системах, обновление Windows имеет активированный автоматический режим. Таким образом, как только будет произведено подключение компьютерного терминала или ноутбука к Интернету, поиск доступных апдейтов и их установка будут произведены немедленно.
Если по каким-либо причинам этого не произошло, нужно просто зайти в службу «Центра обновления Windows» и задать их поиск в ручном режиме, после чего подтвердить интеграцию в систему, опять же, когда обновление Windows будет установлено автоматически без участия пользователя.
Восстановление системы до Windows 8
Что же касается того, как произвести восстановление Windows до присутствовавшей ранее «восьмерки», нужно будет использовать заранее созданную копию системы в виде образа, а при необходимости сначала произвести повторную установку Windows 8, после чего из такого же файла образа жесткого диска перенести в инсталлированную систему все необходимые данные.

Создать такой образ изначально можно при помощи стандартных средств «восьмерки». Это, например, может быть средство архивации и восстановления, дополнительная утилита вроде Recovery Media Creator. Не нравятся собственные Windows-программы, нет проблем - можно воспользоваться универсальной утилитой Acronis True Image.
Да, и еще. При неправильной инсталляции «семерки» повторная установка Windows 8 может привести и к тому, что, так сказать, «восьмерочный» пароль Windows 7 заблокирует, даже если отключить опции загрузки в BIOS или даже приобрести новую лицензионную версию «восьмерки» (ключ просто некуда будет вводить, а система напишет, что он не соответствует ни одному образу). Так что будьте осторожны.
Заключение
Вот, собственно, и рассмотрены основные моменты, касающиеся того, как вместо Windows 8 установить Windows 7. Дело хоть и сложное, тем не менее, если проявить максимум внимания и запастись терпением, выполнить такой переход можно без особых проблем, главное - выполнить все предварительные действия, чтобы потом не было проблем.
Остается добавить, что сейчас ответ на вопрос о том, какую систему можно охарактеризовать как «лучшая Windows», озвучить сложно, поскольку у каждого пользователя есть свои собственные взгляды и предпочтения. Одни настолько привыкли к «семерке», что не хотят менять ее на новые ОС. Другие стараются следить за новыми разработками и переходят уже на «десятку». Это уж как кому нравится.
Давно прошло то время, когда обновление операционной системы было под силу только специалисту. Сейчас разработчики стремятся максимально упростить работу со своими детищами, чтобы даже «чайнику» это было доступно. Все процессы автоматизированы, поэтому от человека требуется лишь задать пользовательские параметры.
Подготовка к установке
Как ни странно, но в данной стезе наиболее трудоемким выглядит процесс подготовки. Именно он потребует наибольших временных затрат.
Что нам понадобится
Первым делом необходимо убедиться, что ваш компьютер соответствует минимальным системным требованиям для данной ОС:
- процессор с тактовой частотой не менее 1GHz;
- RAM 1GB (для 32-разрядной системы) и 2 GB (для 64);
- графический адаптер с видеопамятью не менее 128 Мб. При этом он должен обязательно поддерживать технологию Direct x (не менее 9 версии);
Совет: если в вашем компьютере интегрированная видеокарта (то есть встроенная, не имеющая своей видеопамяти – она выделяет её из оперативной), то необходимо в настройках БИОС задать максимально значение её производительности.
Стоит отметить, что если ваш компьютер с трудом соответствует этим требованиям, то лучше отдать предпочтение более ранним версиям. Как правило, многие владельцы слабеньких ПК жалуются на чудовищно низкую производительность их машин.
Если же у вас относительно новый ПК, то восьмерка позволит использовать его на все 100 процентов. В частности, увеличивается производительность ядер процессора.
Создаем установочный диск
Если вы желаете произвести инсталляцию через BIOS с диска, то потребуется вначале создать его. Некоторые неопытные пользователи могут подумать, что достаточно будет просто перекинуть все файлы на сменный носитель, но это не так.
Для того чтобы создать загрузочный диск, необходимо сделать следующее:

Важно! При установке ImgBurn будьте внимательны. В одном из пунктов снимите галочки, чтобы не установить Яндекс. Бар и прочее ненужное ПО.

Через некоторое время (зависит от скорости дисковода) процесс будет завершен. Полученный носитель можно будет использовать как загрузочный.

Как установить Windows 8 через BIOS с диска
Вот и настал черед самого ответственного этапа. «Восьмерку» можно инсталлировать поверх уже имеющейся системы. Главное указать другой раздел, чтобы не возникало критических ошибок.
Однако рекомендуется производить полное форматирование дисков. Это позволяет избежать многих возможных ошибок. К тому же, в таком случае система точно избавится от вирусов. Не забудьте перенести все важные файлы на какой-либо съемный носитель.
Видео: установка windows через bios
Настройка Биос
Перед тем как установить Windows 8 потребуется произвести небольшие предварительные манипуляции. В частности, необходимо установить порядок загрузки – сделать дисковод на первом месте. Для этого нужно открыть БИОС («синий экран смерти», как его называют неопытные пользователи).
На самом деле ничего сложного в нем нет.
В некоторых версиях материнских плат, можно при включении выбрать меню загрузки – для этого нужно нажать определенную клавишу:
- F12 – для производителей как Acer, Fujitsu Siemens, Gigabyte, Lenovo, Toshiba;
- F11 – As rock, ECS, MSI (Micro-Star), Sony Vaio;
- F10 – Intel;
- F9 – Acer, HP;
- F8 – Asus, Packard Bell;
- Esc – Compaq, Asus, Samsung.

К сожалению, не всегда возможно вызвать это меню. Тогда приходится залазить в «синий экран смерти». Для того чтобы вызвать БИОС, необходимо нажать определенную клавишу (F2-F12, Del, backspace, Enter и другие). Она точно также зависит от производителя материнской платы.
Некоторые производители модифицируют компьютеры, что меняет их управление БИОС. Поэтому порой с этим могут возникать проблемы.
Лучше всего обратиться к инструкции:

Можно вместо диска использовать, к примеру, флешку. Тогда на первое место нужно будет выставить USB порт.
Установка Windows 8
Если на предыдущем этапе все было настроено правильно, а образ дистрибутива рабочий, то появится сообщение с предложением начать загрузку. Потребуется нажать на какую-либо клавишу (она будет написана в сообщении). После чего ждем несколько секунд, и начнется непосредственно процесс инсталляции.
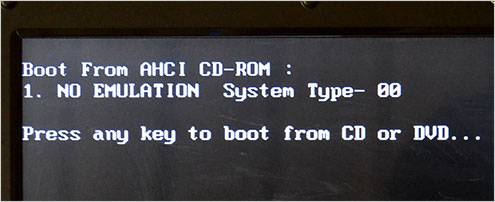
Стоит отметить, что процесс установки значительно упростился по сравнению с предыдущей версией.
Делаем следующее:

Совет: если вы ошиблись с выбором, то можно будет впоследствии все поменять в настройках.


Как бы смешно не звучало, но на этом процесс инсталляции завершен (по крайней мере та часть, которая требуется непосредственно от пользователя). Спустя некоторое время (в среднем 15-20 минут) программа установки завершит свои действия и перезапустит систему. Вот и все, желанная «восьмерка» инсталлирована на компьютер.
Настройка системы
Если вы ставили 8-ку на уже имеющуюся систему, то при перезапуске компьютера вам потребуется выбрать её из представленного списка. После первого запуска необходимо будет произвести первоначальные настройки.
Рассмотрим их поэтапно:


На этом настройка завершена.
Ну, вот и все. Как видите, это весьма несложный процесс, с которым под силу справиться совершенно любому пользователю. Главное с должным вниманием относиться ко всем мелочам (от скорости записи до выставления настроек).
>26 октября 2012 года на свет вышла новая версия операционной системы Windows, которая получила название: «Windows 8». Когда данная операционная система более-менее опробована, в ней исправлены мелкие недоработки, выпущены драйвера и адаптированы программы - у многих читателей нашего сайта наверняка возникало желание установить новое детище от Microsoft. В данной статье мы расскажем вам о том, как установить Windows 8 на свой компьютер или ноутбук.
Содержание статьи:
Подготовка к установке Windows 8
Если вы решили установить на свой компьютер или ноутбук операционную систему Windows 8, то первое на что вы должны обратить внимание – системные требования к компьютеру, которые необходимы данной операционной системе для качественной и стабильной работы. Для установки Windows 8 ваш компьютер должен включать в себя комплектующие, параметры которых не ниже:Процессор : 1 гигагерц (ГГц);
ОЗУ : 1 Гигабайт для x32 версии или 2 Гб для x64 версии.
Свободное место на жестком диске : 16 гигабайт (ГБ) для x32 версии или 20 ГБ для x64 версии.
Графический адаптер : интегрированный или дискретный.
Монитор : с разрешением не менее 1366х768 пикселей.

Если параметры вашего компьютера позволяют установить Windows 8, то начинаем процедуру подготовки к установке. Для начала зайдите на диск C в папки «Загрузки» и «Документы», пересохраните необходимые вам файлы на диск D: текстовые документы, таблицы, загружённые из интернета файлы (картинки, музыку, фильмы), сохранения игр и т.п. Перепроверьте всё, во избежание недоразумений. Зайдите в браузер и перепишите на листок все пароли от всех аккаунтов.
После того как вы подготовились к установке, или если же вы устанавливаете Windows 8 на новый компьютер, то приступаем к следующему действию.

Так как у нас будет производиться установка Windows 8 с диска, то необходимо будет внести определённые настройки в Bios материнской платы. Для этого, при перезагрузке компьютера, заходим в Bios, в раздел приоритетов загрузки. В параметре «First (1st) Boot Device» устанавливаем значение «CDROM», а в параметре «Second (2nd) Boot Device» - «Hard Drive». После установки Windows 8 настройки параметров нужно будет поменять местами.
Теперь давайте перейдём к главному вопросу – к установке.
Установка Windows 8 в картинках
Когда у вас есть более двух часов свободного времени, чтобы вы смогли установить операционную систему и установить - приступаем к делу. Выполнив все вышеупомянутые подготовительные действия - вставляем установочный диск Windows 8 в DVD-rom, сохраняем настройки Bios и перезапускаем компьютер.Как правильно установить Windows 8
В зависимости от оборудования, возможно, вам понадобится нажать кнопку Enter, для того чтобы подтвердить загрузку с дискового носителя. После этого начнётся загрузка с диска, этот процесс изображён на следующей картинке.

После загрузки меню установки появится такое окно.

В первую очередь установщик попросит вас выбрать:
- Язык системы;
- Формат времени и денежных единиц;
- Метод ввода (раскладку клавиатуры).

Затем установщик попросит вас подтвердить начало процесса установки. Нажимаем на кнопку «Установить».

И тут нас ожидает первое изменение от Microsoft, в виде окна активации ключа операционной системы. Что примечательно, в Windows 7 этот процесс предлагался после установки операционной системы, во время её настройки перед первым запуском. Более того, в Windows 7 этот процесс можно было пропустить и продолжить установку и настройку операционной системы, сейчас уже этого сделать нельзя и ключ обязательно должен быть введён, иначе установка не продолжится. Вводим ключ для установки Windows 8 и нажимаем «Далее».

В следующем окне нам предлагают ознакомиться и принять условия лицензии. Внимательно ознакамливаемся с условиями лицензии и если вы с ними согласны – ставим галочку в квадратике, возле надписи «Я принимаю условия лицензии» и нажимаем кнопку «Далее».

Теперь вам необходимо будет выбрать тип установки: обновление или установка. Тут, наверное, стоит дать несколько пояснений. Обновление подразумевает собой 2 варианта: обновление уже установленной Windows 8 и обновление установленных старых версий Windows (Windows XP, Windows Vista и Windows 7) до Windows 8 – но способ обновления мы рассматривать не будем, так как подробно остановимся на чистой установке Windows 8.
Чистая установка Windows 8 не предполагает никаких обновлений, а устанавливается на чистый новосозданный или отформатированный раздел жёсткого диска. Соответственно, если подразумевается установка Windows 8 с нуля, то выбирайте «Выборочная: только установка Windows», и переходим в окно управления жёстким диском.

В данном окне установщик предложит вам выбрать раздел жёсткого диска, на котором вы хотите установить операционную систему. Кроме того, вы сможете не только выбрать раздел для установки, но и перераспределить дисковое пространство винчестера. Нажимаем на надпись «Настройка диска» и производим настройку. Пожалуй, на этом мы остановимся более подробно.
Учтите, что из выделенного пространства для установки системы установщик автоматически забронирует 350 Мб для загрузочной области – помните об этом при распределении пространства.
Итак, если на вашем жёстком диске уже есть разделы с данными, то эти разделы ни в коем случае не трогаем. Для установки Windows 8 рекомендуем раздел с прошлой операционной системой удалить и создать на незанятой области новый раздел. Для того чтобы удалить раздел - нажимаем на опцию «Удалить», чтобы создать – нажимаем на нужную область свободного пространства и нажимаем кнопку «Создать», и устанавливаем на него Windows 8.
Если же у вас новый жёсткий диск, то его пространство необходимо будет полностью распределить. К примеру, если у вас жёсткий диск объёмом в 500 Гб, то для диска C (тот раздел, на котором будет установлена Windows 8) рекомендуем выделить не менее 30 Гб, а в среднем где-то 50 Гб. Для продвинутых пользователей системе лучше всего выделить раздел объёмом в 100 Гб – чтобы вы спокойно могли установить большое количество необходимых программ, загружать контент с торрентов и т.п. Следующее - продумываем наличие дополнительных разделов, помимо основного, на котором будет храниться основные данные. Например, можно создать отдельные разделы для загружаемых из интернета файлов или же для хранения информации связанной с работой и т.п. Оставшееся место отводите для диска D. Для создания раздела нажимаете на «Незанятое пространство на диске Х» введите размер в мегабайтах (если вы хотите создать раздел ёмкостью в 30 Гб то в поле вводите 30000, если же раздел в 100 Гб, то - 100000) и нажимаете кнопку «Применить». После того как вы распределили дисковое пространство, переходим к установке.
Для того чтобы выбрать раздел для установки - нажмите на него мышкой и затем нажмите кнопку «Далее». После этого начнётся непосредственная установка Windows 8 на компьютер или ноутбук.

Непосредственная установка Windows 8 включает в себя следующие этапы:
- Копирование файлов Windows
- Подготовка файлов для установки
- Установка компонентов
- Установка обновлений
- Завершение (установки)

После перезагрузки процесс установки будет продолжен.

Затем, когда системные файлы Windows 8 будут установлены на компьютер, установщик преступит к настройке основных параметров:
- Персонализации
- Беспроводной связи
- Параметров
- Входа

Сразу же появится окно настройки персонализации.

Здесь вам необходимо выбрать любимый цвет, на основе которого будет основываться визуальное оформление: меню пуск, окон и прочего. Затем нужно ввести имя компьютера (желательно дать название пооригинальней). После этого нажимаем кнопку «Далее» и переходим в настройки параметров.

Если вы новичок – рекомендуем выбрать «Использовать стандартные параметры», если продвинутый пользователь – нажмите кнопку «Настроить», чтобы произвести настройку параметров системы по своему усмотрению. После этого переходим в настройки входа в систему.

Советуем выбрать вход в систему без учётной записи Майкрософт.

Для входа в систему выберете локальную учётную запись.

Последнее, что вам необходимо будет сделать при установке – ввести имя пользователя (обязательно) и если вы хотите защитить свой компьютер от посторонних лиц – введите пароль, его подтверждение и подсказку для него (пароль устанавливать не обязательно). Затем нажимаем кнопку «Готово».

После просмотра небольшого анимационного ролика про новшества Windows 8, пока введённые вами настройки и информация будет сохранена, загрузится установленная система.

Поздравляем! Система Windows 8 – установлена на компьютер!
Настройка системы после установки
Конечно же, установив систему, вам захочется рассмотреть новый интерфейс «Metro», после этого переходим на привычный для нас рабочий стол.Опытным пользователям рекомендуем настроить контроль над обновлениями Windows. Уводим курсор мышки в правый верхний угол (Боковое меню настройки), нажимаем на кнопку «Параметры» и переходим в панель управления. В панели управления нажимаем: «Центр управления Windows», сбоку выбираем «Настройка параметров» и выставляем значение: «Искать обновление, но решение о загрузке и установке принимается мной» и нажимаем «Ок». Это лучше всего сделать для того, чтобы Windows не загрузила драйвера из своей базы, которые порой очень сильно «глючат», особенно учитывая то, что система ещё новая, и совместимость драйверов до конца не изучена. Если же вы не слишком опытный пользователь – проигнорируйте данное действие.
Теперь ещё раз уводим стрелку мыши в правый верхний угол, в боковом меню настройки нажимаем кнопку «Параметры» и выбираем «Сведения о компьютере». Узнайте: успешно прошла ли активация.

При перезагрузке компьютера рекомендуем таким же способом, как было сказано в самом начале статьи, зайти в настройки Биос и настроить загрузку системы, чтобы первичная загрузка производилась с жёсткого диска, вторичная с CD-rom, третий параметр можно отключить, либо же установить то, что вам необходимо.
Следующий этап настройки Windows 8 - установка программ. Первым делом нужно и установить его. Затем советуем установить все необходимые драйвера для:
- Видеоадаптера (чтобы иметь возможность настроить изображение монитора);
- Звуковой карты (для расширения настроек вывода звука);
- Материнской платы (USB 3.0, Lan - если они не установились с системой, чего быть не должно);
- Прочие драйвера.

После установки драйверов можно продолжить установку программ: установить Microsoft Office, браузер, кодеки и т.п. Учтите, что в Windows 8 вы сможете устанавливать приложения и в Metro, для этого есть специальный магазин.
На этом установка Windows 8 завершена. Если вам понравилась наша инструкция по установке Windows 8, то добавьте её в заметки и поделитесь ей с друзьями – добавив в свои социальные аккаунты.
Как установить Windows 8 видео инструкция
Также хотим предложить вашему вниманию инструкцию по установке Windows 8 в видеоверсии, где вы можете непосредственно проследить живой ход установки системы.
- Примечание : Уже сейчас вы можете скачать с официального сайта Майкрософт и установить новейшую Windows 8.1 Enterprise Preview. Пользоваться ей можно абсолютно бесплатно и без ограничений 90 дней. Читайте нашу статью " ". Если у кого есть желание , пожалуйста переходите по ссылке и читайте. Кто хочет , тоже можете ознакомиться с информацией, а может кому-то будет интересна и такая наша статья .
Но хочу сказать ещё вот что, если у вас на компьютере или ноутбуке уже установлена Windows 7, то более приемлемым и экономичным вариантом для вас будет обновление до Windows 8, в данный момент оно вам обойдётся в копейки.
- Как я уже заметил в предыдущей статье, до 31 января 2013, компания Microsoft проводит акцию , по ней вы сможете перейти с установленной у вас Windows XP SP3, Windows Vista или Windows 7 до новой операционной системы Windows 8. В этой акции существует три ценовых варианта: 469 рублей, 1 290 рублей, 2 190 рублей, что согласитесь недорого. Подробности в нашей статье .
В связи со всем этим, у многих возникает ещё вопрос. А что делать тем, кто хочет иметь две операционные системы на своём компьютере Windows 7 и Windows 8? Или тем, кто собрал себе компьютер сам и хочет установить на него Windows 8 заново.
Если сейчас пройтись по магазинам, то в продаже в основном имеются коробочные версии обновления до Windows 8, с ранее установленных Windows XP SP3, Windows Vista или Windows 7.
Так же в продаже имеются ранее недоступные простому пользователю (OEM)-версии Windows. В процессе переписки с читателями нашего сайта я понял, что довольно большое количество пользователей хотят установить Windows 8 (OEM), но мало кто из вас представляет, что несёт в себе это буквенное обозначение OEM (Original Equipment Manufacturer), поэтому в своей статье я раскрою вам это понятие.
Прежде чем перейти к самой статье, прочитаем два письма пришедшие на нашу почту.
Установка Windows 8
- Админ не могли бы вы рассказать, как происходит установка Windows 8 на компьютер или ноутбук. Устанавливаю операционную систему первый раз в жизни. Сама установка начинается нормально, первым делом выставил в BIOS приоритет загрузки компьютера с дисковода, далее начинается установка Windows, жму Установить, ввожу ключ, затем принимаю лицензионное соглашение и выбираю вариант установки – Выборочная: только установка Windows (для опытных пользователей). Далее идёт настройка диска, вот здесь я к своему сожалению начинаю испытывать затруднения. То есть мне нужно создать раздел (C:), на который я и хочу установить Windows 8 , а так же раздел (D:) для моих личных данных. Как всё осуществить и какого размера должны быть оба создаваемых раздела? Далее ещё вопрос, говорят перед установкой Windows 8, нужно обязательно создать учётную запись Майкрософт, так как она понадобится в процессе установки? Макс.
- Второе письмо. Читал твою статью админ «Обновление до Windows 8», хорошая статья, лично у меня вопросов по обновлению до новой восьмёрки нет. Но вот в конце статьи ты обещал рассказать всё про установку Windows 8 Профессиональная 64-bit Rus (OEM). Тоже хочу её установить на новый компьютер, так как коробочной версии пока не ожидается, но смущает меня один момент. Говорят, что при установке на компьютер (OEM)-версия привязывается к материнской плате, а что будет, если материнка выйдет из строя и её придётся заменить. После замены матери Windows 8 придётся переустанавливать и меня интересует, удастся повторно активировать Windows 8 или нет. Постоянный читатель.
Чем отличается (OEM) версия Windows 8 от коробочной версии Windows 8 (которой пока не предвидится).
Как только вышла Windows 8, компания Microsoft пересмотрела схему лицензирования в отношении новой клиентской операционной системы. В продаже появились (OEM) версии Windows, которые могут приобретать пользователи для установки на свои домашние компьютеры, собранные ими для себя лично, раньше это было запрещено. Windows 8 PRO 64-bit Rus (OEM), это нормальная профессиональная версия Windows 8, РАНЕЕ недоступная простым пользователям. Покупали её специальные организации, специализирующиеся на сборке и дальнейшей реализации компьютеров, цена на неё всегда была дешевле обычной коробочной версии. Windows 8 PRO 64-bit Rus (OEM) не имеет официальной поддержки, но вы можете задать любой интересующий вас вопрос в сообществе по продуктам Майкрософт и конечно получите ответ.
Индивидуальные пользователи могут покупать и устанавливать OEM-версии Windows 8 на свои домашние компьютеры, собранные для себя лично, по лицензии Personal Use License .
Если вы внимательно прочитаете данную лицензию, то вы поймёте, что использование (OEM)-версии Windows, несёт в себе некоторые особенности, которые вам нужно знать. Раньше с этими особенностями сталкивались только организации специализирующиеся на сборке компьютеров и дальнейшей их продаже. Естественно на такие компьютеры нужно было ставить операционные системы и этими организациями закупались подобные OEM-версии Windows, по цене почти в два раза дешевле обычных коробочных версий. Нужно сказать, что OEM-версии Windows ничем не отличаются от простых Windows, кроме одного - ОЕМ-версии можно использовать только на компьютере, на который они были ИЗНАЧАЛЬНО установлены. То есть Windows привязывается к компьютеру, а точнее к материнской плате.
И вам не удастся со временем поменять материнскую плату на более новую без потери активации, так как это уже будет считаться апгрейдом, то есть равносильно приобретению нового компьютера. Значит поменять на компьютере без потери активации можно практически все комплектующие, кроме материнки.
Примечание: Друзья! Эта статья написана полгода назад и у меня всё-таки вышла из строя материнская плата и процессор, короче мне пришлось заменить весь компьютер кроме жёсткого диска. Windows 8 PRO (OEM) пришлось переустановить и после установки активация слетела. Активировать пришлось по телефону. Активация прошла успешно, обо всём этом, я написал в статье , можете почитать.
В виде исключения такая активация допускается только при замене материнской платы по гарантии, на такую же, или аналогичную плату. Но хочу сказать, что после замены материнки по гарантии, вам естественно придётся заново активировать Windows 8 PRO (OEM). Повторную активацию придётся проводить по телефону и с вас могут попросить прислать копию соответствующего документа из сервисного центра. Подробно читаем здесь


Короче, если вы приобрели новый компьютер, то соответственно приобретаете на него новую копию Windows (OEM). Нельзя перенести на новый компьютер OEM-лицензию со старого компьютера, пусть даже старый компьютер более не используется Вами, OEM-лицензия, так и останется к нему привязанной. Кстати вы можете его продать прямо вместе с OEM-лицензией.
Надеюсь теперь вам понятно, почему (OEM)-версии Windows значительно дешевле, чем коробочные. Если же вы приобретёте КОРОБОЧНУЮ версию Windows и установите её на свой компьютер, то мало того, что на этом компьютере вы сможете заменить все комплектующие, включая материнскую плату, коробочную версию можно ещё перенести совсем на другой компьютер.
Установка Windows 8 Профессиональная 64-bit Rus (OEM).
Итак друзья идём в компьютерный супермаркет и заявляем о своём намерении прикупить OEM-версию Windows 8 PRO 64-bit Rus, а нам говорят, что о такой и не слыхали. Вот Обновление до Windows 8 пожалуйста.
И только в третьем специализированном компьютерном магазине меня ждал выбор
Windows 8 Pro 64-bit Rus (OEM) профессиональная версия
Windows 8 SL 64-bit Rus (OEM) одноязычная
Windows 8 64-bit Rus (OEM) простая
Мне удалось купить то, что мне нужно, цена вопроса 4 650 рублей. Довольно дорого друзья, поэтому я вам ещё раз советую прочитать статью Обновление до Windows 8. Перед оплатой продавцы попросили меня ознакомиться с лицензионным соглашением, находящимся на лицевой стороне довольно неприхотливой коробки.


Если вы устанавливаете данный продукт на ПК для личного использования:

в ней оказывается ещё одна коробка поменьше и на ней уже находится наклейка с ключом активации.

Достаём блестящий диск, вставляем его в дисковод и начинается установка Windows 8 PRO 64-bit Rus.
Как загрузиться с диска вы уже знаете, если нет, можете ознакомиться с нашими подробными статьями: или . Так же для того, что бы загрузиться с диска на многих компьютерах нужно при загрузке нажать клавишу F-8
, далее выйдет загрузочное меню
, в котором нужно выбрать ваш дисковод и нажать Enter
.
Если мы с вами всё правильно выставили в BIOS и в дисководе у нас находится установочный диск с операционной системой Windows 8, то при следующей загрузке компьютера у нас выйдет вот такое окно Press any key to boot from CD or DVD , пока оно не пропало, нужно нажать Enter на клавиатуре, этим мы с вами подтвердим свои намерения загрузиться с установочного диска и начать установку Windows 8.
Итак мы в программе установки операционной системы Windows 8, очень кстати похоже на установку Windows 7, жмём Далее.


Вводим лицензионный ключ, он находится на внутренней коробке Windows 8. Принимаем условия лицензии.


Выборочная: только установка Windows (для опытных пользователей), коими мы являемся несомненно.

В данном окне мы с вами будем делить наш жёсткий диск на два раздела (C:) и (D:). Для установки операционной системы я выбрал жёсткий диск объёмом 250 Гб, почему программа установки Windows 8 показывает меньший объём 232. 9 ГБ, можете почитать . Жмём кнопку настройка диска.

Создать.

В данном окне нам нужно выбрать объём нашего будущего диска (C:), на нём будет установлена операционная система Windows 8. Выбираем размер для системного диска (C:), размера в 110 ГБ будет вполне достаточно. Применить.

«Чтобы обеспечить корректную работу всех своих возможностей, Windows может создать дополнительные разделы для системных файлов». Соглашаемся и жмём ОК, так данный скрытый раздел нам нужен обязательно, он содержит в себе и защищает файлы загрузки операционной системы Windows 8.

Как видим у нас появился небольшой скрытый и зарезервированный Раздел № 1 в 350 мегабайт и второй Раздел № 2, который будет системным диском (C:), его объём 107.5 ГБ.

Теперь создадим диск (D:). Двигаемся с помощью клавиатуры или выделяем мышью незанятое пространство на диске 0 и нажимаем Создать.

Размер оставляем такой, какой есть 127999МБ, именно он у нас будет диск (D:), 125 ГБ. Жмём Применить.

В данном окне выделяем будущий диск (C:), объём 107.5 ГБ и нажимаем кнопку Далее, начинается основная установка Windows 8.

Копирование и подготовка файлов для установки.

В данном окне ничего нажимать не нужно, иначе вы опять загрузитесь с установочного диска Windows 8 и процесс установки начнётся заново.
Нам же с вами уже нужно грузиться с жёсткого диска. Учётная запись Майкрософт Подготовка устройств.

Настроим основные параметры Windows 8.

Выбираем нужный нам цвет и даём имя компьютеру.


Можете использовать стандартные параметры.

Друзья, если у вас есть своя учётная запись в Майкрософт, то укажите в данном окне почтовый ящик, указанный вами при регистрации. Учётная запись в Майкрософт, это сочетание адреса электронной почты и пароля, которые вы используете для входа в такие службы, как сообщество Майкрософт, Hotmail, SkyDrive, Windows Phone, Xbox LIVE и так далее. Создать учётную запись Майкрософт очень просто и сделать это можно здесь. Но даже если у вас нет учётной записи, то вы всё равно можете продолжить установку Windows 8 и учётная запись создастся автоматически.
Допустим у нас нет учётной записи Майкрософт, вводим в данном окне свою почту и жмём Далее.

Настройка учётной записи Майкрософт. Создаём учётную запись, заполняем все поля, почтовый ящик указываем реальный, пароль для входа в учётную запись Майкрософт вводим не от балды, а что бы запомнить,

После удачной установки Windows 8 нам на почту придёт письмо от Службы технической поддержки учетных записей Майкрософт , с просьбой подтвердить создание учётной записи Майкрософт, нажмите Проверить и войдите с помощью ввода электронной почты и пароля в свою учётную запись.

Хочу сказать, что учётная запись вам пригодится, так как если в процессе пользования операционной системой у вас возникнут вопросы, вы можете их задать в обществе Майкрософт и ответ получите обязательно. Так что если вы зададите мне на сайте вопрос, а я начну тупить, смело идите в сообщество Майкрософт и требуйте ответа. Ну да ладно, всё это будет после установки Windows 8, а она ещё не закончилась.

Добавление сведений для защиты учётной записи. Запасной адрес электронной почты можете не указывать.

Вводим капчу.

Создание учётной записи.










В следующей статье мы с вами установим Windows 8 PRO с флешки, а затем я вам расскажу , так как в новой операционной системе появилась новая функция восстановления системы – Refresh Your PC. Короче будет интересно.
