Vertex 4 64gb прошивка. Устоявшееся время отклика. Фирменная утилита OCZ Toolbox
Компания Zyxel, решила обновить все свои роутеры серии Keenetic, пришло время и Zyxel OMNI
. Вторая версия OMNI по существу не получила больших отличий от первой, основные отличия заключаются во внешнем виде - антенны 3dBi теперь располагаются сбоку. В начинке используется все тот же процессор MT7620N 580 МГц с 64 Мбайт SDRAM оперативной памяти, добавилась лишь кнопка Fn (сбоку). С ее помощью можно безопасно вынимать USB устройства из роутера, при желании функционал этой кнопку можно изменить. Сзади 4 LAN порта и 1 WAN на 100 Мбит/с, сбоку один USB разъем, который поддерживает раоту с 3G/ 4G модемами и USB носителями (флешки, внешние USB жесткие диски) с возможность скачивать на них торренты и делать доступными для других сетевых устройств. Не коснулись улучшения беспроводной сети, все тот же Wi-Fi на частоте 2.4 ГГц с максимальной скоростью 300 Мбит/с.
Содержание:
Для того, что бы настроить Zyxel Keenetic OMNI II, подключите один конец сетевого кабеля (он идет в комплекте) к любому LAN порту роутера (они желтого цвета), другой конец в компьютер или ноутбук. В синий WAN порт подсоедините кабель провайдера. Подключите роутер к питанию 220 В и включите кнопку сзади. На компьютере проверьте, что бы было выставлено автоматическое получение сетевых настроек . Откройте любой бразуер (IE, Chrome, Opera Mazilla и т.д.) у вас должен открыться веб интерфейс роутера. Если этого не произошло в адресной строке браузера введите 192.168.1.1 .
Быстрая настройка Zyxel Keenetic OMNI II.
Первое окно, которое будет вам доступно при первой настройке роутера или после сброса его до заводских настроек, это выбор: выполнить быструю настройку или зайти в веб- конфигуратор. Нажмите "Быстрая настройка".
Интернет центр сообщит о том, что в WAN порт подключен кабель провайдера или о том, что подключен 3G/ 4G модем. В данном примере будет подключен кабель провайдера.


Из списка выберите свой город или район.


Затем напишите логин и пароль указанный в договоре с провайдером.

После того как роутер получит доступ в Интернет, он предложит обновить прошивку. Выбора тут никакого нет, просто нажмите "Обновить". В течении нескольких минут роутер скачает прошивку, установит ее и перезагрузится. Если у вас такое окно не появилось, значит у вас уже установлена свежая версия ПО.

Следующим шагом будет предложено включить Яндекс.DNS.

Затем откроется окно с общей информацией подключения к Интернету. Что бы продолжить настройку, выберите "Веб-конфигуратор".

Настройка Интернета вручную.
При первом попадании на веб- конфигуратор вам будет предложено придумать пароль для веб интерфейса. Рекомендую использовать сложный пароль, не менее восьми символов с использованием цифр, букв и спец. знаков (!:%"№). Не путайте этот пароль с паролем от Вай Фай сети.

Теперь необходимо залогиниться, ввести логин admin и пароль, который вы придумали.

Откроется Системный монитор, в котором отражена основная информация о состоянии Zyxel Keenetic OMNI II.

Теперь можно приступить к настройке Интернета, для этого в откройте меню "Интернет", затем выберите вкладку с используемым протоколом подключения, наиболее часто это "PPPoE/VPN". Нажмите кнопку "Добавить соединение".

После этого необходимо выбрать соответствующий протокол и заполнить поля, например для Билайн :
Описание
- введите произвольное имя,
Тип (протокол)
- L2TP
Имя пользователя
- укажите данные из договора с провайдером
Пароль
- укажите пароль, который указан в договоре.
Адрес сервера
- tp.internet.beeline.ru

Для Ростелеком :
Описание
- произвольное имя
Тип (протокол)
- PPPoE
Имя пользователя
- используйте из договора с провайдером
Пароль
- информация в договоре с провайдером

Обновление прошивки Zyxel Keenetic OMNI II.
Видео обзор обновления прошивки Zyxel.
1) При быстрой настройки роутера;
2) Через веб- интерфейс;
3) Вручную.
Поскольку первый способ рассмотрен ранее приступим ко второму. Он удобен тем, что требует минимум усилий, но необходимо, что бы ваш роутер имел доступ в Интернет.
Обновить прошивку через веб- интерфейс.
Зайдите на веб-интерфейс, откройте меню "Система", выберите вкладку "Обновление". Укажите все компоненты, которые хотите обновить (можете оставить все по умолчанию).

В само низу нажмите кнопку "Обновить". В течении нескольких минут ваш роутер будет скачивать и устанавливать прошивку после чего перезагрузится.

Обновить прошивку вручную.
Этот способ удобен тем, что не требует подключения роутера к Интернету. Вы с любого удобно для вас места скачиваете файл прошивки, затем подсовываете его роутеру. Первым делом посмотрите, какая версия прошивки у вас установлена, для этого в меню Системный монитор посмотрите на строку "Версия NDMS".

Зайдите на официальный сайт Zyxel и посмотрите, какая версия прошивки выложена у них.

Если увидели, что на сайте более свежая прошивка, скачайте и разархивируйте архив. На веб интерфейсе роутера, зайдите в меню "Система", откройте вкладку "Файлы", нажмите на "firmware", в открывшемся окне нажмите "Выберите файл" укажите путь к разархивированному файлу и нажмите кнопку "Заменить".

На вопрос действительно ли вы хотите заменить, нажмите "Ок".

Через несколько секунд вы получите установленную обновленную версию прошивки.
Настройка Wi-Fi.
Изначально беспроводная сеть на роутере уже настроена и имя сети и пароль указаны на наклейке роутера.
Но если вас не устраивает имя или пароль, его легко поменять. Для этого на веб-интерфейсе откройте меню "Сеть Wi-Fi" вкладку "Точка доступа 2.4 ГГц". Здесь вы можете указать другое имя и пароль Вай фай сети. Пароль я рекомендую использовать сложный, не менее восьми символов с использованием букв нижнего и верхнего регистров, цифр и спец. знаков (!"№;). Так же можете изменить канал . Остальные параметры рекомендую не менять.

Возможности USB разъема.
В отличие от младшего брата Zyxel Keenetic 4G III , Zyxel Keenetic OMNI II может работать не только с 3G/ 4G модемами, но и USB носителями (USB флешками, внешними жесткими дисками), в частности скачивать торрент, организовывать доступ к носителю по сети, в том числе и для телевизоров.
Для скачивания торрента подключите USB носитель в роутер, зайдите на веб интерфейс, откройте меню "Приложения" и выберите вкладку "Файл подкачки". Дело в том, что в связи с слабостью "железа", необходимо задействовать ресурсы USB носителя, иначе скачивание торрентов будет не возможным. Поставьте галочку "Использовать файл подкачки", ниже укажите USB носитель и пропишите объем, рекомендуется использовать 256 МБ. Нажмите кнопку "Применить".

Затем выберите вкладку "Клиент BitTorrent" и поставьте галочку "Включить", в поле "Каталог для хранения файлов" нажмите кнопку многоточия и выберите носитель. Нажмите "Применить".

В результате у вас должна быть активна кнопка "Управление закачками", нажмите ее. После ввода логина и пароля от веб- интерфейса откроется окно в котором можно добавлять торренты, удалять и контролировать процесс загрузки. Еще одни способ попасть в управление закачками, в окне браузер ввести адрес 192.168.1.1:8090 .
Что бы добавить загрузку нажмите кнопку с папкой со стрелкой, в открывшемся окне нажмите "Выбрать файл" и укажите путь к торрент файлу. После этого нажмите "Ок".

В результате вы увидите процесс загрузки торрента.

Что бы получить доступ к USB носителю с компьютера Windows, нажмите сочетание клавиш "Win" + "R" и в строке введите //192.168.1.1 или подключите сетевым диском .

Что бы получить возможность на телевизоре просматривать скаченные файлы, на веб интерфейсе роутера зайдите "Приложения", вкладка "Сервер DLNA", поставьте галочку "Включить" и укажите директорию доступную по DLNA. Следует заметить, что не все телевизоры поддерживают протокол DLNA.

Видео обзор и настройка Zyxel Keenetic OMNI II.
Сегодня мы рассмотрим ZyXEL Keenetic Omni и ZyXEL Keenetic Omni II . В одном обзоре мы их рассмотрим по той причине, что они имеют одинаковое железо и функционал, а их отличия - косметические. По сути это одно и тоже устройство, с небольшими изменениями дизайна. Сюда же можно добавить ZyXEL Keenetic Lite III , ZyXEL Keenetic Lite II , ZyXEL Keenetic 4G , ZyXEL Keenetic 4G II . По сути это одно и тоже устройство с одной и той же начинкой, и старым либо обновляемым дизайном, на что указывает II или III в модели, а так же в версиях Lite отсутсвует USB, а в версиях 4G он присутствует, но предназначен для подключения USB модемов. Это все отличительные особенности. Реальные отличия имеют только версии Giga и Extra. Так что сегодняшний наш обзор будет практически на всю линейку беспроводных роутеров ZyXEL Keenetic, кроме младшей и старших моделей.
Комплект поставки ZyXEL Keenetic Omni
Беспроводной роутер ZyXEL Keenetic Omni поставляется в стандартной для линейки коробке. Отличием ZyXEL Keenetic Omni от ZyXEL Keenetic Omni II в том, что у второй версии появилось приложение для управления роутером.
В коробке находится сам ZyXEL Keenetic Omni, адаптер питания, кабель подключения к ПК, подробная инструкция пользователя и гарантийный талон. Порадовало то, что серия Keenetic является отечественной разработкой.

Внешний вид ZyXEL Keenetic Omni
Внешний вид всей линейки, даже старших моделей, не отличается. Это «кирпичек», верхняя часть которого глянцевая, что мне не нравится, поэтому до сих пор не снял наклейку с Giga, и рисунок в виде волн. С правой нижней стороны находится кнопка WPS. Нижняя часть из глянцевого пластика.боковые торцы имеют решетчатую стенку для системы охлаждения. В моделях Omni, 4G так же на боковом торце имеется USB. Разница только в виде и нахождении антенн и наличии или отсутствии USB. У ZyXEL Keenetic Omni две круглые антенны, находящиеся позади устройства. У ZyXEL Keenetic Omni II антенны перенесены на боковые торцы, и имеют более интересную форму. Кстати, боковые антенны стали удачным решением, так как не мешают подключению интерфейсов позади роутера.

С переднего торца ZyXEL Keenetic Omni имеет 9 светодиодов-индикаторов. Линейки без USB имеют 8 светодиодов. Светодиоды имеют зеленый цвет средней яркости. Светодиоды сигнализируют о наличии питания, подключения к WAN и 4 портам LAN, подключения модуля Wi FI, наличие интернета или поиск линии, а так же подключения USB на всех устройствах, где порт имеется.
С заднего торца находятся истершейся подключения: настраиваемая кнопка, которую можно настроить на включение/выключение модуля Wi Fi, WPS или безопасного извлечения USB устройств. Под кнопкой находится кнопка сброса на заводские настройки - Reset. Далее идут 100Мбит WAN и 4 LAN, кнопка включения питания и разъем для подключения адаптера питания. У линейки II настраиваемая кнопка вынесена на боковой торец.

Аппаратная конфигурация ZyXEL Keenetic Omni
ZyXEL Keenetic Omni, как и остальные модели, кроме старших версий, основан на процессоре MediaTek MT7620N с частотой 580 МГц, 8 Мб флер-памяти для прошивки 64 Мб DDR. Беспроводной контроллер 802.11 b/g/n со скоростью до 300 Мбит/сек 2.4 ГГц. А так же в моделях с USB - USB 2.0.
Как видно из характеристик, они гораздо хуже Xiaomi Mi Mini Router при той же, а то и более высокой цене. Единственное, ZyXEL Keenetic Omni позволяет работать из коробки, в то время, когда Xiaomi придется прошивать, причем, достаточно сложно.

Подключение и работа ZyXEL Keenetic Omni
При подключении устройства к компьютеру, оно сразу предложит вам ввести логин и пароль от вашего Интернета, после чего сразу начинает работать. ZyXEL Keenetic имеет унифицированное встроенное программное обеспечение NDMS2 имеющее модульную структуру и систему автообновления через Интернет. В модули вынесены дополнительные сервисы, которые, при желании можно включать и отключать. К примеру, если вам не нужен Torrent-клиент, вы можете отключить данный модуль.
ZyXEL Keenetic Omni имеет поддержку соединений IPoE , PPPoE , PPTP и L2TP . Помимо этого ZyXEL Keenetic Omni может работать в качестве репитера и точки доступа, имеет возможность подключения по Wi Fi соединению, режим клиента Wi Fi, подключение по USB модему, 802.1х и авторизатор КАБiNET.
ZyXEL Keenetic Omni поддерживает настройку различных соединений, выдавая им приоритет подключения. Модуль Ping Check помогает контролировать работоспособность каналов связи. В случае плохого пинга, устройство пытается подключиться к другому источнику сигнала.

Думаю, расписывать такие стандартные возможности, как NAT, DHCP, VLAN, фильтрация DNS запросов, межсетевой экран и т.п. не имеет смысла. Все это есть в ZyXEL Keenetic Omni.
ZyXEL Keenetic Omni поддерживает работу IPTV по протоколу IGMP . Имеет возможность выделить порт приставкам, так же имеет встроенный сервер udpxy .
Беспроводной роутер поддерживает работу IPv6, модуль захвата пакетов, идентификация пользователей для доступа к файлам, систему загрузки файлов transmission, сервер DLNA , работу большого количества USB модемов и принтеров (актуально для моделей с USB, кроме 4G).
ZyXEL Keenetic Omni позволяет настроить средства контроля и ограничения доступа, типа родительского контроля. Для этого используется межсетевой экран, который позволяет настроить правила для каждого интерфейса. Сервисы SkyDNS и Яндекс.DNS позволяют делать фильтрацию по словам и сайтам. Не смотря на то, что расширенные функции SkyDNS платные, базовых вполне достаточно, чтобы не позволять детям лазить по порносайтам. К тому же, есть возможность устанавливать данные правила не только ко всей сети, но и к конкретному соединению, а так же к конкретному устройству.
ZyXEL Keenetic Omni позволяет внести в домашнюю группу устройства, дав им понятные имена. Вы можете выбрать одно из подключенных устройств, и дать ему имя, а так же задать IP адрес, который будет выдаваться сервером DHCP. Вполне удобная функция, чтобы избежать конфликта IP адресов. При этом, можно задать имя и адрес на каждый конкретный порт, если устройство имеет несколько интерфейсов соединения.

Система автообновления покажет какие модули у вас установлены, какие нет, и для каких модулей появилось обновление. Вы можете выбрать нужные модули, а так же отключить ненужные, после чего провести обновление.
Работа с USB ZyXEL Keenetic Omni
Это касается всех устройств семейства ZyXEL Keenetic имеющих USB порт, кроме моделей 4G, где порт служит только для подключения USB модемов.
ZyXEL Keenetic Omni поддерживает файловые системы FAT32, NTFS, EXT2, EXT3 и NFS+. Мой 2 ТБ HDD Seagate подхватил без проблем. Есть возможность предоставления доступа для работы с накопителями. Сетевой доступ осуществляется по протоколам SMB/CIFS а так же FTP. Так же можно настроить сеть серверов Microsoft Windows, DLNA, BitTorrent. Возможно удаленное управление через интернет.

Вывод
На мой взгляд линейка ZyXEL Keenetic получилась замечательной. Каждый может выбрать устройство по цене и необходимым функциям. Лучше ли ZyXEL Keenetic Omni Xiaomi Mi Mini Router? Вопрос сложный, всего этого можно добиться на Xiaomi посредством прошивки, при этом имея более симпатичный роутер поддерживающий работу в двух диапазонах сетей. При этом у Xiaomi более высокие характеристики. Однако, прошивка устройства достаточно сложная и на свой страх и риск. В ZyXEL Keenetic Omni все работает из коробки, но работает только в 2.4 ГГц, 4 LAN порта против 2 Xiaomi. В общем, необходимо выбирать точку доступа из своих нужд и знаний. Стоит ли обновлять старую линейку на новую? Нет, нет, и нет. Если вы решили приобрести свое первое устройство от ZyXEL - стоит взять новую линейку, так как она дешевле и антенны находятся по бокам, ну и немного симпатичней. Если у вас уже имеется ZyXEL Keenetic Omni, то вы потратите деньги на точно такое же устройство, только с другим расположениям и видом антенн.
ZyXEL Keenetic Omni был приобретен знакомому, ZyXEL Keenetic Omni II был приобретен брату, когда его ASUS N12 не смог тянуть телевизор и два ноутбука. Одно устройство приобреталось более года назад (да-да, с такой скоростью я пишу статьи))), второй более 8 месяцев. За все это время ни одно из устройств ни разу не «ложилось».
Верхняя часть роутера украшена волнообразными выступами с глянцевой поверхностью, там же нельзя не заметить большую кнопку, обладающую двойным функционалам (этот функционал можно поменять):
Короткое нажатие кнопки
- Запускает функцию быстрого подключения (WPS).
Нажатие более 3 секунд
- Включает или выключает беспроводную сеть.
Сзади находятся 4 порта LAN (100 Мбит/с) и один WAN (для подключения Интернет кабеля), две несъемные антенны, порт для подключения питания, кнопка питания и кнопка FN (кнопка для дополнительного функционала, о ней пойдет речь ниже).
Сбоку находится порт USB 2.0.

На лицевой стороне роутера вы увидите индикаторы состояния.

Индикатор - Статус
Не горит
Zyxel Keenetic Omni выключен.
Мигает редко
Роутер загружается. Если индикатор мигает дольше двух минут, возможно, интернет - центр неисправен.
Мигает часто
Обновление микропрограммы.
Горит
Интернет - центр включен и функционирует нормально.
Индикаторы 0-4 Подключение к сетевым разъемам
Не горит
Не подключен кабель к соответствующему разъему интернет-центра, или сетевое соединение не установлено.
Горит или мигает
Сетевое соединение установлено, идет передача информации.
Индикатор- Беспроводная сеть Wi- Fi
Не горит
Сеть Wi-Fi соответствующего частотного диапазона выключена.
Горит
Сеть Wi - Fi включена.
Мигает, часто
Идет передача данных по беспроводной сети.
Мигает, редко
Запущен сеанс быстрой настройки беспроводного соединения по технологии WPS.
Индикатор- Интернет
Не горит
Zyxel Keenetic Omni не получил от провайдера параметры IP для подключения к Интернету или не прошел авторизацию.
Горит
Параметры IP для подключения к Интернету установлены.
Индикатор- USB подключений.
Не горит
Роутер не обнаружил совместимое оборудование, подключенное к разъемам «USB», или USB- устройство не готово к работе. Некоторым USB- устройствам требуется до 30 секунд на подготовку к работе.
Горит
Устройство USB подключено.
Мигает
Подготовка к безопасному отключению USB - накопителя. Отключайте накопитель только после того, как индикатор перестанет мигать.
Быстрая настройка руотера Zyxel Keenetic Omni.
Прежде чем приступить к настройке роутера необходимо на компьютере/ ноутбуке с которого вы планируете выполнять настройку выставить автоматическое получением сетевых настроек . Далее подключите Zyxel Keenetic Omni к питанию 220В, Ethernet кабель (который идет в комплекте) подключите в любой LAN порт роутера, а другой конец кабеля в компьютер/ ноутбук. Запустите на компьютере/ ноутбуке любой браузер (IE, Chrome, Opera) и в адресной строке введите 192.168.1.1 в окне веб интерфейса роутера выберите "Быстрая настройка ". Если ранее уже заходили на веб интерфейс, тогда необходимо ввести логин и пароль (логин admin, пароль- тот который вы вводили при первой настройки руотера) Если вы не помните пароль необходимо сбросить настройки Zyxel Keenetic Omni до заводских, для этого нажмите и удерживайте кнопку Сброс на корпусе (учтите, что в таком случае удаляться все настройки сделанные ранее и роутер вернется к заводским настройкам).

Далее необходимо указать тип подключения провайдера и если это необходимо ввести логин и пароль (эту информацию вы можете получить в договоре с провайдером или позвонив в тех. поддержку). В моем случае провайдер предоставляет автоматический IP поэтому у меня появилось сразу следующее меню предлагающее обновить прошивку Zyxel Keenetic Omni. Нажимаем "Обновить". Обновление прошивки делает работу роутера более устойчивой, быстрой и устраняет ошибки, которые были найдены в предыдущей прошивки.


В следующем информационном окне подтверждающим установку обновлений нажимаете "Далее".

Затем будет предложено включить функцию Яндекс.ДНС, если вы не планируете использовать IPTV то данную функцию можно включить, если будете использовать IPTV она может заблокировать просмотр телепередач.

На этом быстрая настройка роутера законченна и далее можно попасть на веб конфигурация роутера для дальнейших настроек.

Как вы могли заметить в быстрой настройке роутера не было никаких настроек связанных с Wi-Fi. Это связанно с тем, что Wi-Fi сеть уже настроена и для того что бы узнать как она называется (ее SSID) и пароль достаточно перевернуть роутер и на его наклейке будет указано имя сети и пароль для подключения.

На мой взгляд это правильное решение поскольку предоставляет пользователю уже готовую защищенную Wi-Fi сеть со сложным паролем и в случае если вы забудете этот пароль, вы всегда будете знать где его посмотреть.
Настройка Интернет на Zyxel Keenetic Omni.
Для того что бы настроить Интрент на Zyxel Keenetic Omni, необходимо зайти на его веб интерфейс (как это сделать описано выше) зайти во вкладку "Интернет" и выбрать тип подключения. Наиболее частые типы протоколов Интернет - PPTP, L2TP (подключение происходит через виртуальную частную сеть VPN) или PPPoE (доступ с авторизацией по логину и паролю), что бы настроить один из них выберите вкладку "PPPoE/VPN" и нажмите "Добавить соединение".

Затем в окне настройки соединения выберите протокол и заполните поля логин и пароль (для PPTP, L2TP необходимо еще прописать имя сервера). Всю эту информацию вы можете найти в договоре с провайдером или позвонив в тех. поддержку провайдера.

При автоматическом получении IP адреса ничего этого делать не нужно, все настройки "придут" автоматически.
Обновление прошивки Zyxel Keenetic Omni.
Видео обзор обновления прошивки Zyxel.
Обновление прошивки неотъемлемый атрибут стабильной и быстрой работы роутера, поэтому ее желательно делать как можно чаще. Для того что бы установить обновления перейдите в меню "Система", вкладка "Компоненты".

Проверьте что бы стояли галочки над каждым пунктом меню и в самом низу нажмите кнопку "Обновить".

После этого автоматически начнется процесс скачивания и установки обновлений.
Настройка Wi-Fi сети на Zyxel Keenetic Omni.
На веб интерфейсе роутера зайдите в "Сеть Wi-Fi" и во вкладке "Точка доступа" введите (или поменяйте):
Имя сети (SSID) - имя вашей сети, которое будут видеть все устройства Wi-Fi сети.
Ключ сети - введите пароль для подключения к Wi-Fi сети, рекомендую использовать сложный пароль, не менее 8 символов с заглавными и прописными буквами, цифрами и спец. знаками ("№%.&^$#).
Страна - выбираете Russia Federation
Стандарт - 802.11bgn - этот стандарт позволяет подключать как морально устаревшее оборудование, так и современное.
Канал - Авто, или же можете определить какой канал у вас более свободный и выбрать его, как это сделать я описывал в статье - Как выбрать/ изменить беспроводной канал на маршрутизаторе/ роутере .
Мощность сигнала - от мощности сигнала зависит радиус действия сети, это необходимо учесть при выборе.
Включить WPS - функция позволяющая безопасно подключить устройство по сети Wi-Fi не вводя пароль.
В конце не забудьте нажать кнопку "Применить" для сохранения настроек.

Zyxel Keenetic Omni дает возможность настроить помимо основной сети еще и гостевую, она предназначена для подключения пользователей, которым не нужен доступ в локальную сеть, только доступ в Интернет. Очень часто применяется в офисах, что бы предоставлять Интернет сотрудникам не работающим в этой компании. Для того что бы настроить гостевую сеть выберите меню "Сеть Wi-Fi" вкладку "Гостевая сеть" и укажите ее настройки (их можно сделать по аналогии с основной, только с другим именем и паролем или вообще без пароля).

Сетевая папка с помощью Zyxel Keenetic Omni.
С помощью роутера Zyxel Keenetic Omni можно USB флешку или жесткий диск сделать сетевым (доступным по сети). Для этого подключите USB флешку или жесткий диск в USB разъем роутера. В веб интерфейсе роутера перейдите в меню "Приложения" - вкладка "Сеть MS Windows" здесь должны быть выставлены все галочки и добавлен USB носитель (он автоматически добавляется). Помимо этого необходимо проверить рабочую группу и если это нужно изменить имя шары (сетевое имя), для этого нажмите- Изменить.

Вы перейдете в настройки системы, здесь вы можете указать сетевое имя, через которое будет доступна папка (по умолчанию это Keenectic_Omni) и проверить та ли рабочая группа используется на ваших компьютерах Windows что и прописана здесь (на всех компьютерах сети и на роутере должна быть одна рабочая группа/ имя домена, по умолчанию это Workgroup).

Для того, что бы попасть на сетевую папку, необходимо нажать Пуск (или сочетание клавиш Win + R) и ввести \\<сетевое имя> (например \\Keenectic_Omni)

Откроется сетевая папка (т.е. подключенная в роутер USB флешка или жесткий диск).

Настройка торрент клиента на маршрутизаторе Zyxel Keenetic Omni.
Роутер Zyxel Keenetic Omni способен выступать в качестве клиента для скачивания и раздачи торрентов, т.е. вы можете просто скопировать торрент файл или указать URL и роутер, без помощи компьютера, сможет скачивать на USB флешку или подключенный к нему жесткий диск файлы. Единственный недостаток этого метода это ограничение скорости скачивания с торрентов - до 5 МБ/с для обеспечения устойчивой работы основных функций интернет-центра. Но если учесть, что роутер можно вообще не выключать и он может качать 24 часа в сутки то не такой уж это и недостаток, на мой взгляд.
Прежде чем приступить к настройке торрента на маршрутизаторе подключите к нему USB флешку или внешний жесткий диск. Зайдите на веб интерфейс Zyxel Keenetic Omni в меню "Приложения" в закладку "Файл подкачки". Включение файла подкачки необходимо для более шустрой работы роутера. Ставим галочку "Использовать файл подкачки", указываем накопитель и указываем размер, оптимальным роутер пишет использовать 256 Мбит, не будем с ним спорить и укажем этот размер. В конце не забудьте нажать кнопку "Применить".

Теперь можно приступить к настройке непосредственно торрента, для этого в этом же меню выберите вкладку "Клиент BiTtorrent", установите галочку "Включить", номера потров можете ооставить по умолчанию и поле "Катало хранения файлов" выберите подключенную флешку или внешний жесткий диск. На нем автоматически создастся папка transmission для служебных файлов и ваших загрузок (папка download). В конце нажмите "Применить".

Для того что бы управлять (добавлять, удалять) торренты существует веб интерфейс, что бы на него попасть введите в адресной строке браузера my.keenetik.net:8090 иди 192.168.1.1:8090. Затем вам необходимо будет ввести пароль и логин (он такой же как и на подключение к веб интерфейсу роутера) и в результате вам откроется веб интерфейс торрента на Zyxel Keenetic Omni. Для того что бы добавить торрент нажмите на папку в левом верхнем углу и укажите путь к файлу торрента или URL, посмотрите куда он будет сохранять файл- флешка/ transmission/ download (этот путь можно изменить). Нажмите кнопку "Ок".

В результате вы увидите процесс загрузки файла. Таким же способом можно добавить еще торрнеты.

Настройка DLNA на роутере Zyxel Keenetic Omni.
Протокол DLNA предоставляет возможность просматривать содержимое носителей по сети на телевизоре и других устройствах. Иными словами, если ваш телевизор поддерживает функцию DLNA вы можете подключить USB флешку или внешний жесткий диск к роутеру и просматривать его содержимое на телевизоре.
Для того что бы настроить эту функцию на роутере необходимо зайти на веб интерфейс роутера в меню "Приложения" вкладка "Сервер DLNA" установить галочку "Включить" и указать каталог файлов.

После этого включите функцию DLNA на телевизоре и увидите содержимое USB флешки или жесткого диска.
Например на телевизоре Philips необходимо нажать значок домика на пульте и в меню выбрать "Обзор ПК".

После этого вы увидите содержимое подключенной USB флешки или внешнего жесткого диска к роутеру.

Настройка принтера на Zyxel Keenetic Omni.
Подключив принтер к Zyxel Keenetic Omni его легко сделать сетевым и подключать на все компьютеры/ ноутбуки в сети. Удобство состоит в том, что компьютеры/ ноутбуки не должны быть подключены напрямую в принтер их можно подключить по Wi-Fi к роутеру и пользоваться сетевым принтером.
Для настройки сетевого принтера подключите принтер в USB роутера, Затем зайдите на веб интерфейс роутера в меню "Системный монитор" вкладка "USB", здесь вы должны увидеть ваш принтер и его статус должен быть READY.

В принципе на этом настройка и законченна, для того что бы подключить сетевой принтер прочитайте статью Подключение и настройка сетевого принтера в Windows (вторая часть статьи). Например вот, что я нашел в сети подключив принтер Epson L800 к роутеру.

Изменение функции кнопок на Zyxel Keenetic Omni.
Как я писал ранее, функцию нажатия кнопок можно программировать, например есть кнопку FN - которая на это и рассчитана, что вы запрограммируете ее на какие либо действия в случае нажатия. Для того что бы выбрать функцию при нажатии кнопок зайдите на веб интерфейс роутера в меню "Система" вкладка "Кнопки" и выбрав кнопку укажите действия. Не забудьте сохранить результат нажав кнопку "Применить".

Настройка IPTV на Zyxel Keenetic Omni.
Для того что бы пользоваться функцией IPTV на роутере необходимо сделать ряд простых действий:
1 Обновите прошивку роутера (как это сделать описано выше)
2 Проверьтте включена ли функция IPTV. Для этого на веб интерфейсе роутера зайдите в "Домашняя сеть" вкладка "IGMP Proxy" и проверьте что бы там стояла галочка Включить функцию IGMP Proxy

3 на всякий случай отключите Яндекс.ДНС. Для этого на веб интерфейсе маршрутизатора войдите в меню "Безопасность" - вкладка "Яндекс.ДНС" и уберите галочку "Включить"

В этой статье я рассмотрел все основные настройки Zyxel Keenetic Omni, очень надеюсь, что изложение информации вам понравилась и оказалось полезным. Если возникли вопросы или пожелания, можете разместить их в комментариях.
Видео настройки Zyxel Keenetic Omni.
Роутер Keenetic версии Omni II представляет собой интернет-центр и применяется для получения доступа от домашнего компьютера к всемирной сети и просмотра телепередач по кабелю Ethernet. Производитель гарантирует скорость обмена данными до 300 Мбит в секунду.
Одновременный доступ к интернету и к локальным сервисам провайдера реализован на технологиях Link Duo и TV Port. Прибор поддерживает популярные USB-модемы технологий 3G/4G, DSL, а также работает как точка Wi-Fi доступа.
Подключение и подготовка к работе
Перед выполнением этого пункта следует ознакомиться с инструкцией, изучить конструкцию роутера, определиться, как подключаться.
Комплект поставки:
Первоначально прибор подключается по проводу к компьютеру и через блок питания к 220 В. Сетевой разъём компьютера соединяется кабелем из комплекта с разъёмом LAN, а входной кабель провайдера подключается к разъёму WAN.
Во включенном состоянии горят индикаторы «Включение», «Активность», номер подключенного LAN порта. Перед тем как зайти в интерфейс настроек роутера необходимо узнать логин и пароль заводских настроек, которые находятся на нижней крышке корпуса.
Контроль настроек сетевой карты:

Подключить также режимы автоматического получения адресов IP и DNS-сервера и нажать «ОК».
Вход в настройки роутера
В адресную строку браузера вводится набор: 192.168.1.1. Здесь сразу же появляется окно запросов установки нового пароля администратора. Ввести имя и код администратора, которые имеются на ярлыке задней крышки. Подтвердить ввод нажатием «OK». На этом этапе, не рекомендуется менять данные, установленные изготовителем.

Настройка Интернет
Имеются два варианта:

Быстрый
В этом случае необходимо сделать соответствующий выбор и перейти в «Подключение к Интернету».
Раздел позволяет:
- установить собственный МАС-адрес;
- изменить его на зарегистрированный ранее;
- не привязывать к нему провайдера.
Крупные провайдеры используют последний вариант привязки, поэтому рекомендуется выбирать этот режим. Собственный МАС-адрес нанесён на наклейку штрих-кода. Зарегистрированный адрес выясняется из договора с провайдером или в телефонном режиме.
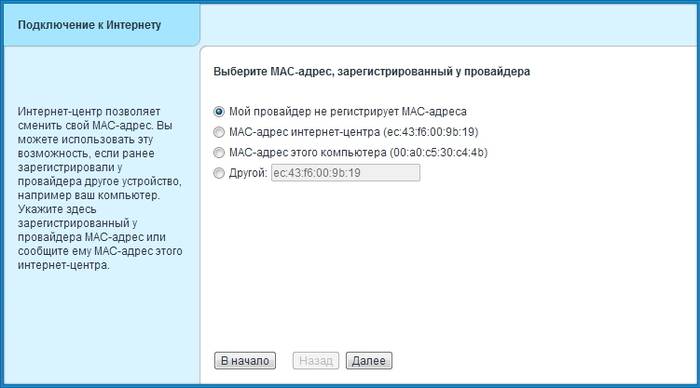
Затем устанавливаются параметры протокола IP. Рекомендуется автоматическая установка IP-адреса. Далее необходимо авторизоваться: ввести логин и код, назначенные провайдером .
PPPoE для Дом.ру, ТТК, Ростелеком
Выбирается в нижнем меню значок глобуса и осуществляется переход в раздел «Подключения», где определяется приоритетная конфигурация. Для чего в пункте «Описание» устанавливается «Broadband connection». При этом открывается пункт «… подключения по Ethernet».
На этой вкладке установить галки в полях:
- «Использовать разъём» WAN (синего цвета);
- «Включить»;
- «Использовать для выхода в Интернет».
В списке «… параметров IP» должно быть установлено «Без IP-адреса», а значение в поле «MAC-адрес» принимается «По умолчанию». Действия подтверждается клавишей «Применить».
На вкладке «PPPoE/VPN» нажать на «Добавить соединение». При этом осуществляется переход на вкладку «Настройка соединения», где устанавливаются галки :

- «Описание»,
- «Имя сервиса» , не заполняются, оставляются пустыми;
- вводятся данные «Имя пользователя» и «Пароль».
Выбираются из списка:
- тип протокола «PPPoE»;
- «Подключаться через» тип «Broadband connection».
Режимы, выставленные по умолчанию:

Подтвердить выбранные режимы нажатием на «Применить» и проверить качество его работы.
L2TP для Билайн
В нижнем меню клацнуть на значок глобуса, выбрать вкладку «Подключение». В поле «Описание» установить значение «Broadband connection». Выполнить переход в пункт «Настройка подключения …».
Контролируется наличие галочек в полях:
- «Использовать разъём» на разъёме WAN (синий цвет), а также на LAN-порту для связи с другим устройством (например, IPTV-приставкой);
- «Включить интерфейс»;
- «Использовать для выхода ….».
- Из списка «… параметров IP» выбрать значение «Автоматически». Остальные строки оставить без изменения, в завершении нажать на «Применить».
- Делается переход на вкладку «PPPoE/VPN», где нажать на «Добавить соединение».
Поставить галки:
- «Включить»;
- «Использовать для выхода ….»;
- автоподстройка ТСР-MSS.
Списочные установки:

Прописать данные в строках:
- комбинация tp.internet.beeline.ru в «Адрес сервера»;
- номер из лицевого счёта в «Имя пользователя»;
- придуманное пользователем слово в «Пароль».
Нажать на «Применить». Проверить работоспособность включения.
Видео: Обзор, настройка Интернета
WiFi
Входим на вкладку «Сеть Wi-Fi» (нижнее меню, значок полосок), раздел «Точка доступа», где задаётся её имя, канал, уровень защиты, ключ соединения.
В полях прописываем:

IPTV
Существуют 2 способа конфигурации, которые напрямую определяются типом трафика: нетегированным или тегированным. При этом в абонентских регулировках возникает необходимость снять тег IPTV-VLAN или оставить.
В первом случае локальный порт просто делается параллельным провайдеровскому, а во втором случае снятие галки на WAN-порте приводит к проблеме совместимости с интернет. Рассмотрим их типы.
Вариант 1. Keenetic модель Omni II c IPTV без VLAN ID
Делается вход в веб-интефейс роутера (см. пункт Вход …). В нижнем меню выбирается значок глобуса. В открывшейся вкладке «Подключения» в поле «Описание» кликнуть на широкополосном подключении «Broadband connection».
В открывшемся окне включаем автоматический режим установки параметров IP и проверяем галки в окошках:

Если всё это есть, то нажать на «Применить».
Разработчики изделия предлагают дополнительно настраивать IGMP Proxy.
Для этого:
- на вкладке «Система» (знак колёсика в нижнем меню) выбирается меню «Компоненты», где включается эта служба галкой напротив;
- действия подтвердить, нажав «Применить»;
- далее делается переход на вкладку «Домашняя сеть» (значок два монитора в нижнем меню), заходим в окошко «IGMP Proxy», где также включается эта служба галкой, и устанавливаются направления передачи:

Вариант 2. Keenetic модели Omni II и IPTVс VLAN ID
В нижнем меню выбрать значок глобуса, зайти на вкладку IPoE и кликнуть на «Добавить интерфейс». В появившемся окне требуется ввести название нового интерфейса виртуальной сетки, так называемый идентификатор «Vlan ID», которое предварительно следует узнать в службе технической поддержке, а затем ввести в свободное поле записи.
В окне «… подключения по Ethernet» (см. рис.) вставляем галки в строки:

- значение «… параметров IP» устанавливаем «Без IP-адреса». Действуем на «Применить».
Сброс роутера
Если имеется дело с бу устройством, то лучше привести его к заводским установкам. Для этого со стороны кабельных выходов и входов находится скрытая кнопка сброса, подписанная словом «Reset».
Чтобы её нажать, необходимо воспользоваться иголкой, часовой отвёрткой или чем-то подобным. Во включенном состоянии прибора, после его самотестирования и загрузки нажать на неё и дождаться, чтобы светодиод питания (Статус) часто замигал.
Эта процедура по времени приблизительно занимает до 30 секунд.

Обновление прошивки
При установке автоматической IP адресации, прошивка может быть обновлена при новом входе в веб-интерфейс маршрутизатора.
Операцию обновления лучше всего проводить в проводном режиме.
Принудительно обновить её можно в таком порядке:

Смена заводского пароля

Рассмотрены режимы функционирования маршрутизатора Zyxel Keenetic модели Omni 2. Они позволяют проводить настройку роутера самостоятельно, без привлечения специалистов.
>
