Выключить двухфакторную аутентификацию apple. Как настроить двухфакторную аутентификацию Apple ID на iPhone, iPad и Mac
Покажу как отключить двухфакторную аутентификацию в epayments.
Вначале зайдите на главную страницу epayments. Введите свой номер телефона или электронную почту на который регистрировала аккаунт и пароль. Далее нажмите Enter, чтобы войти.
Вам выдастся страница в которую вы должны будете ввести одноразовый пароль двухфакторной аутентификации, о которой писалось ранее . Если же вы удалили приложение Google Authentcatorс со смартфона или потеряли его, а ведь именно на Google Authentcator вы получаете одноразовый пароль. Тогда нажмите на кнопку «Нет доступа к устройству».

Теперь вам необходимо будет заполнить заявку на восстановление доступа до аккаунта, если вы утратили устройство двухфакторной аутентификации. Предоставление корректной информации уменьшает время восстановления доступа. Ваш IP адрес будет передан автоматически при отправки заявки. Здесь указываем ваш номер кошелька epayments, e-mail от ученой записи, телефон от учетной записи, дату рождения, номер паспорта/ID и можете дать комментарий к вашей заявке. Также поставьте галочку что не робот. Нажмите «Отправить».

Сброс двухфакторной аутентификации. Ваша заявка будет принята и в течении 24 часов вы получите на неё ответ от службы поддержки epayments.

Если же вы имеете доступ к личному кабинету epayments и приложение Google Authenticator, то зайдите на главную страницу личного кабинета во вкладку «безопасность» и нажмите на «двухфакторная аутентификация».

Выберите «двухфакторная аутентификация - отключена.

И нажмите «Подтвердить».

Откройте приложение Google Authenticator и введите код, который там будет для вашего аккаунта epayments. Нажмите «Далее».

Готово. Двухфакторная аутентификация успешно отключена.

Двухфакторка есть уже почти везде можете почитать статьи: ,
Если в аккаунте включена двухэтапная проверка, то использовать профиль можно лишь на доверенных устройствах. Если попытаться войти в Apple ID на новом гаджете, то придется ввести пароль и 16-значный код, который отобразится на доверенном девайсе.
Обратите внимание! После входа новое устройство автоматически станет проверенным.
Важные моменты, которые не стоит забывать:
- Обязательно запоминайте данные учетной записи.
Важно! Для ее восстановления нужно обращаться в Apple и доказать законное приобретение устройства у официальных представителей компании.
- Обеспечьте безопасность (физическую) проверенным устройствам.
- Используйте пароли блокировки на всех гаджетах.
Включение двухфакторной аутентификации
Активировать функцию можно через настройки системы смартфона.
Обратите внимание! Для примера использован iPhone с iOS 11. Если у вас версия 10.2 или более ранняя, то настройка выполняется через пункт iCloud.

Отключение функции
Отключение двухэтапной проверки происходит через браузер.
Обратите внимание! Для подтверждения личности могут потребоваться ответы на контрольные вопросы.

Выводы
Двойная проверка позволяет обезопасить устройство от взлома злоумышленниками. При использовании функции не стоит забывать о некоторых правилах безопасности. Настройка либо отключение аутентификации не занимает много времени.
Двухфакторная авторизация – специальная функция, предназначена для усиления безопасности онлайн-сервисов Apple. Она призвана защитить пользовательские данные при использовании аккаунтов Apple ID и iCloud на iPhone, iPad, Apple Watch и Mac.
В 2013 году Apple запустила сервис двухфакторной проверки, который гарантировал пользователям, что они единственные могут получить доступ к своей учетной записи, даже если кто-то узнает пароль. В 2015 году с запуском iOS 9 и OS X El Capitan компания представила двухфакторную авторизацию. Хотя сервис звучит похоже с двухфакторной проверкой, он добавил дополнительный уровень безопасности, который защищает аккаунты в случае взлома хакерами.
При использовании двухфакторной авторизации доступ к учетной записи возможен только с доверенных устройств iPhone, iPad или Mac. При первом входе на новом устройстве потребуется предоставить два вида информации: ваш пароль и шестизначный цифровой проверочный код, который автоматически отображается на доверенных устройствах.

Как отключить двухэтапную проверку Apple:
(если у вас не включена двухэтапная проверка, просто пропустите этот шаг)
Шаг 1 : Откройте ваши параметры Apple ID, пройдя . На этой странице можно изменить предпочтения и настройки конфиденциальности.

Шаг 2 : В разделе «Безопасность» нажмите кнопку «Изменить».

Шаг 3 : Теперь нажмите «Отключить двухфакторную верификацию». Укажите секретные вопросы, которые будут использоваться для восстановления устройства, а также дату рождения.
Шаг 4 : Apple отправит электронное письмо, подтверждающее изменение.
Как включить двухфакторную авторизацию Apple:
Теперь когда верификация отключена, вы можете включить двухфакторную авторизацию. При включении этой функции для внесения любых изменений в данные аккаунта, входа в iCloud или совершения покупок в iTunes Store или App Store на новом устройстве потребуется подтверждать свою личность, используя одно из имеющихся устройств.
На iPhone, iPad или iPod touch с iOS 9 или более поздней версии:
Шаг 1 : Откройте приложение Настройки. Перейдите в раздел iCloud, а затем раздел с вашей учетной записью.

Шаг 2 : Нажмите Пароль и безопасность.

Шаг 3 : Нажмите «Настроить двухфакторную аутентификацию».
Шаг 4 : Укажите необходимые параметры, завершив настройку.
На Mac с OS X El Capitan или более поздней версии:
Шаг 1 : Зайдите в меню Apple и запустите Системные настройки.
Шаг 2 : Перейдите в раздел iCloud и выберите «Учетная запись».

Шаг 3 : Выберите раздел «Безопасность», после чего введите пароль от Apple ID.
Шаг 4 : Щелкните кнопку «Включить двухфакторную аутентификацию».

Двухфакторная аутентификация значительно усиливает защиту Apple ID. После включения этой функции для выполнения входа в учетную запись потребуется пароль и доступ к проверенным устройствам или проверенному номеру телефона.
С целью вымогательства у пользователей денег для разблокировки Apple устройств. Все это происходит из-за невнимательности пользователей, они устанавливают простые пароли на свои аккаунты и пользуются общими аккаунтам для получения якобы бесплатных приложений.
Не смотря на то, что к вашему аккаунту не привязана карта VISA, MasterCard это еще не значит, что вам нечего терять. С iOS 7 стала доступна функция Найти мой iPhone , которая помогает пользователю определить где находится iOS-устройство на карте, и в случае потери iPhone, заблокировать его или удалить с него все данные. Все это осуществляется через веб-интерфейс сервиса icloud.com через обычный браузер, с помощью которого в несколько кликов можно заблокировать любое устройство привязанное к вашему iCloud аккаунту. Дальнейшая разблокировка этого устройства возможна только при вводе вашего пароля и если пароль был забыт/утерян или сменен злоумышленником, то только при отправке чека о покупке в службу поддержки Apple. В противном случае ваш iPhone, превращается в кирпич. Проще говоря если вы потеряете почту на которую зарегистрирован ваш iPhone или аккаунт , то злоумышленник спокойно поменяет там все пароли и заблокирует устройство. А на своем телефоне вы увидите такое сообщение:

И даже если вы заплатите злоумышленникам, они ничего вам не вышлют.
Для того чтобы обезопасить свой аккаунт Apple ID от кражи, нужно соблюдать элементарные правила безопасности. Не использовать простые пароли типа: 123456, qwerty. Пароли нужно разбавлять символами, например “!”№;%:?*()_+” и т.п. Устанавливайте ответы на секретные вопросы в личном кабинете.
Также с недавнего времени у Apple появилась возможность включения двухфакторной аутентификации. Двухуровневая аутентификация является самым надежным способом уберечь Apple ID от кражи. Для совершения каких-либо изменений в личном кабинете Apple ID вам необходимо будет ввести уникальный код, который высылается на ваш личный номер мобильного телефона, заранее привязанный к аккаунту. Таким образом никто не сменит пароль или электронную почту на вашем аккаунте не имея ваш мобильный телефон.
И так как же происходит включение двухфакторной аутентификации Apple ID
Для начала вам необходимо войти в управление Apple ID по ссылке https://appleid.apple.com/
Затем пройдите во вкладку пароль и безопасность. Если ранее вы не устанавливали секретные вопросы, то вы сразу попадете в настройки, если же у вас уже установлены секретные вопросы ответьте на них. И в разделе двухэтапная проверка нажмите приступить .

Ознакомившись с информацией на всех этапах, нажимайте продолжить
.

На следующем этапе добавьте номер своего мобильного телефона

После добавления номера телефона на него будет выслан код, который должен придти в течение 1 минуты.
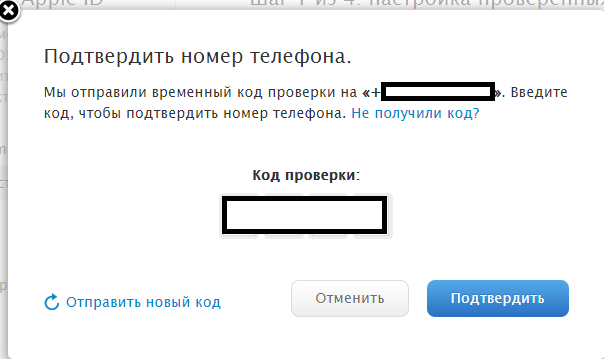
Когда подтвердите свой номер телефона вы окажитесь на следующем шаге. Здесь вы увидите ранее зарегистрированные в Apple ID устройства. Подтвердите их, в устройствах должны быть включена функция “Найти мой…” и они должны быть подключены к интернету.

На экране устройства высветится код

Далее появится ваш ключ восстановления, который нужно распечатать и положить в укромное место, например в коробку из под устройства. С помощью этого ключа вы сможете восстановить ваш аккаунт если потеряете сим-карту. На следующем шаге подтвердите, то что вы получили код введите его же. Подтвердите информацию о том что вы ознакомились с условиями и на этом настройка закончилась.
Теперь при входе в управление Apple ID или iCloud, вам нужно будет вводить код, который будет приходить на ваше устройство в виде СМС или в виде всплывающего окна на iOS как это было в предыдущем изображении.
Вконтакте - самая крупная социальная сеть в странах СНГ - ежемесячно сервис посещает более 955 миллионов пользователей. Аккаунты Вконтакте используются для авторизации на огромном количестве сервисов и сайтов. Кроме того, относительно недавно пользователи сети получили возможность отправлять денежные средства прямо с помощью сообщений.
Высокая популярность “Вконтакте” делает ее привлекательной площадкой для злоумышленников. В этих условиях очень важно обеспечить максимальную безопасность для своей учетной записи. Дополнительную защиту аккаунта можно получить, настроив двухфакторную аутентификацию (2FA).
Как включить двухфакторную аутентификацию для аккаунта “Вконтакте”
- Войдите в вашу учетную запись и перейдите на страницу Настройки . Затем выберите вкладку Безопасность .
- Самая верхняя секция называется Подтверждение входа . Нажмите ссылку "Подключить".

- Откроется всплывающее окно, информирующее о том, что при включении двухфакторной аутентификации для доступа к вашему аккаунту будет использоваться номер мобильного телефона. Нажмите кнопку Приступить к настройке .
- В следующем окне нужно проверить свой номер телефона или указать новый номер, после чего нажмите кнопку Получить код .
- На номер телефона будет выслан код подтверждения. Введите данный код в поле ниже, а потом нажмите кнопку Подтвердить и Завершить настройку .
- На этом настройка завершена. Теперь при попытке входа в вашу учетную запись с неизвестного устройства на телефон будет приходить SMS-сообщение с кодом доступа.

В секции Подтверждение входа , нажав по ссылке Резервные коды вы сможете сгенерировать и сохранить аварийные коды, которые можно использовать при отсутствии доступа к мобильному устройству.

В качестве второго этапа аутентификации, вместо SMS-сообщение можно использовать одноразовые коды, сгенерированные в приложении-аутентификаторе, работающем по алгоритму TOTP. Чтобы активировать данный способ аутентификации, предварительно установите на ваше мобильное устройство приложение для аутентификации, например, Google Authenticator или Authy , и проделайте простые действия:
- В секции Подтверждение входа рядом с опцией Приложения для генерации кодов нажмите ссылку "Включить".
- По соображениям безопасности будет запрошен текущий пароль от вашей учетной записи. Введите корректный пароль и “Подтвердить”.
- На следующем экране появится QR-код, которые нужно просканировать с помощью мобильного приложения. Если вы изображение не распознается сканером, то вручную введите в приложение 16-значный секретный ключ.
- Введите 6-значный одноразовый код, сгенерированный в приложении. После этого аутентификация через приложение будет настроена.
После успешного выполнения двухфакторной проверки в браузере, вы можете запомнить данный браузер, чтобы не больше не вводить второй фактор при входе в аккаунт на данном устройстве.

В случае необходимости, вы сможете сбросить коды на всех доверенных устройствах или только на текущем устройстве. В этом случае во время следующей попытки авторизации будет снова запрошен код подтверждения.

Если кто-либо попытается войти в ваш аккаунт, то вы получите всплывающее предупреждение об этом.

Как отключить двухфакторную аутентификацию в аккаунте Вконтакте
В любой момент вы можете отключить двухфакторную аутентификацию для учетной записи “Вконтакте”. Однако, помните, что в данном случае для доступа к вашему аккаунту злоумышленнику достаточно будет знать пароль. Для отключения двухфакторной аутентификации, проделайте следующие шаги:
- Зайдите в меню
