Acer зарядка подключена но не заряжается. Что делать, если не заряжается аккумулятор в ноутбуке
Каждый пользователь ноутбука рано или поздно столкнётся с неисправностью аккумулятора. Данная поломка неизбежна ввиду особенностей работы батареи. Она обладает ограниченным количеством циклов заряда и разряда поэтому, по сути, является расходным материалом.
Что, впрочем, не исключает возможность выхода строя собственно компонентов АКБ или иных участков питающей сети. Кроме окончания рабочего ресурса неправильная зарядка может быть вызвана:
- неправильной работой контроллера заряда;
- повреждением элементов системной платы;
- программным сбоем;
- неполадками на участке питающей сети между розеткой и ноутбуком.
В зависимости от характера поломки в конкретном случае следует выбирать и подходящий способ её решения. При низком «здоровье» батареи или неполадках контроллера заряда оптимальный вариант – всё же замена. Для замены (за исключением моделей со встроенным аккумулятором) особые навыки не нужны. Главное – правильно подобрать новый блок. Так, чтобы он был полностью совместим с ноутбуком.
Приобрести заведомо подходящую модель поможет специальная маркировка, включающая в себя обозначение модели ноутбука и код детали. Однако причина нестабильной работы не всегда связана с проблемами самого АКБ. Рассмотрим другие варианты.
Проверка питающей сети
Первым делом лучше проверить все участки питающей сети между розеткой и ноутбуком, начиная с первой. Затем проверить на работоспособность сетевой фильтр, от которого питается ноутбук, исключить поломки блока питания (попробовав включить компьютер со снятой АКБ) и убедиться в том, что он правильно подключен к ноуту. Исключив наиболее очевидные причины неисправности, можно предполагать остальные проблемы.
Программные сбои
Неправильная работа АКБ может быть вызвана и программным обеспечением. Существует два наиболее распространённых случая – сторонний софт для менеджмента заряда, сбой низкоуровневых настроек или драйверов.
Первый определяется по нестандартной иконке источника питания в панели задач операционной системы. Стороннюю программу (Battery Mode, Battery Care, BATExpert и иже с ними) необходимо обнаружить и удалить из меню «Программы и компоненты», доступного через «Панель управления», которая, в свою очередь, вызывается через меню «Пуск».

Сбои в низкоуровневом программном обеспечении устраняются следующим образом:
- Выключить ноутбук, отключить его от сети и вынуть аккумулятор.
- Зажать кнопку включения на одну минуту.
- Подключить сетевой адаптер, и включить ноутбук.
- До загрузки операционной системы нажать F10 (esc или F1, а затем F10, в зависимости от модели ноутбука), чтобы открыть BIOS.
- Найти пункт Load Default Settings или Load optimized defaults и применить его. Настройки BIOS вернуться к заводским.
- Выйти с сохранением настроек (Exit and Save changes).
- Выключить ноутбук.
- Подключить аккумулятор и сетевой адаптер, и включить ноутбук.
Если проблема была в неправильных настройках, то после этих манипуляций процесс зарядки должен заработать.
Неполадки материнской платы
Наименее благоприятный тип поломки – повреждение (вне зависимости от причины) материнской платы ноутбука. За распределение электричества в столь сложной системе отвечает масса элементов – от миллиметровых резисторов до достаточно сложных микросхем, контроллеров питания.

Обнаружить поломки поможет подключение заведомо исправной АКБ с минимальным износом. Если после манипуляций с ПО и использования исправного аккумулятора симптомы сохраняются, то, скорее всего, дело именно в повреждении цепей питания на плате.
Устранить такую неполадку без специальных навыков и инструментов не получится. Единственный вариант – обращение за профессиональным ремонтом в соответствующую мастерскую. Мастера проведут необходимую диагностику и заменять вышедший из строя компонент.
Что же делать?
В случаях возникновения сложночтей с батареей после продолжительной эксплуатации (более 3-х лет) в 90% случаев поможет замена АКБ, не работающего в результате сильного износа элементов или неисправности контроллера.
Если АКБ перестала заряжаться внезапно, к примеру, после обновления или переустановки операционной системы, то имеет смысл проверить программное обеспечение. В частности, скачать и установить актуальную версию драйвера чипсета с официального сайта производителя.
А в ситуациях, когда все действия пользователя не приносят ощутимых результатов остаётся только обратиться к специалистам. Не следует пренебрегать и возможностью гарантийного обслуживания (если его срок не истёк).
Ноутбук – потрясающее устройство, сочетающий в себе вычислительную мощь персонального компьютера вкупе с мобильностью и автономностью. Тем не менее, автономность устройства подвергается сомнению, если у Вас не заряжается ноутбук. Что же делать в такой ситуации?
На самом деле, подобная проблема широко распространена, и может коснуться не только владельцев стареньких и потрепанных машин, но и только что купленных устройств из магазина. Ноутбук включен в сеть, электричество в розетке есть, но система упорно выдает сообщения «Зарядка не выполняется» или «Батарея подключена, но не заряжается».
Давайте разберемся, почему не заряжается батарея на ноутбуке?
В первую очередь необходимо убедиться, что электричество в розетке есть. Достаточно пощелкать выключателем, или проверить, есть ли ток в розетке, подключив заведомо рабочее устройство. Также стоит проверить, подключено ли зарядное устройство к ноутбуку и к сети, подключен ли сетевой фильтр, а также, в порядке ли целостность кабеля.
Зарядное устройство часто состоит из нескольких частей, поэтому стоит убедится в надежности подключения всех компонентов, иногда достаточно вытащить и вставить кабель обратно.
Если зарядное устройство внешне выглядит работоспособным, одним концом подключается к устройству, а вторым – к рабочей розетке, а свет в доме есть, значит, проблема в чем-то еще.
Новый ноутбук не заряжается
Вы купили ноутбук, а у него из коробки проблемы с зарядкой? Быть может, Вам не повезло, и это брак. Либо, у ноутбука неверно проинициализировался аккумулятор. В таком случае, поможет следующее:
В первую очередь выключите устройство и отключите зарядку.
Если батарея снимается, следует ее отсоединить.
Далее следует нажать и удерживать кнопку питания в течении двадцати секунд.
Присоедините батарею обратно, если она отсоединялась ранее.
Подсоедините зарядку и нажмите на кнопку включения ноутбука.
Подобные манипуляции полностью безвредны, но и приносят пользу они не всегда. Хотя, при условии, что у Вас ноутбук марки HP, возможно, этого будет достаточно, в противном случае, двигаемся дальше.
Драйверы для чипсетов и ACPI
Если еще вчера все было нормально, а сегодня все резко испортилось, стоит попробовать решить вопрос с драйверами устройства.
Для этого стоит зайти в диспетчер устройств. (для этого достаточно щелкнуть правой кнопкой мыши на ярлыке “Мой компьютер
” и выбрать “Управление
”)
Следом стоит найти раздел “Батареи
”, следом “Батарея с ACPI-совместимым управлением Майкрософт
”. У Вас такого пункта нет? Это явный признак неисправности устройства.
Выберите данный пункт, щелкните правой кнопкой мыши и нажмите удалить, подтвердив действие. Далее стоит перезагрузить ноутбук.
Если проблема не исчезла, стоит зайти на сайт производителя и установить новые драйверы.
Аккумулятор ноутбука перегрелся
Если система Вашего ноутбука фиксирует перегрев батареи, то, во избежание чрезвычайных ситуаций, зарядка ноутбука временно приостанавливается до того момента, как температура нормализуется. Поэтому, если ноутбук некоторое время нормально заряжался, но потом вдруг резко перестал – возможно, причина кроется в высокой температуре батареи. Стоит сделать перерыв или понизить температуру в помещении.
Батарея заряжается, а по факту нет
Возможно, Ваш блок питания неисправен. Внимательно посмотрите, есть ли индикатор зарядки и светится ли он.
Может, аккумулятор изношен и слишком стар.
Сломан разъем зарядки на ноутбуке.
Контакты на аккумуляторе окислились.
Если в этой ситуации Вы не можете самостоятельно продиагностировать проблему – стоит обратиться к мастеру по ремонту.
Стоит сбросить или обновить BIOS
Знакомое нам программное обеспечение BIOS иногда содержит ошибки, особенно в ранних версиях, которые, возможно, своевременно исправлены в последующих обновлениях.
Для начала стоит сбросить BIOS на стандартные заводские настройки (выбрав пункты в BIOS “Load Bios Defaults
” или просто “Load Defaults
”). Если проблема никуда не делась, тогда следует пройти на сайт производителя на страницу и отыскать свежую версию программного обеспечения, внимательно изучить инструкцию, скачать и обновить версию BIOS.
Ограничение заряда
Иногда ноутбуки имеют опцию для ограничения процента заряда в BIOS. То есть, когда ноутбук перестает заряжаться после некого порога, возможно, эта функция включена по умолчанию, поэтому стоит найти и выключить эту функцию.
Надеюсь, данные советы помогли Вам решить проблему без обращения в сервисный центр.
Отсутствие зарядки, которая иногда сопровождается системными сообщениями Windows — одна из распространенных проблем, связанных с работой ноутбуков ASUS. Рассмотрим основные причины и способы их устранения.
Почему ноутбук ASUS не заряжается?
Если вы заметили, что ноутбук внезапно перестал заряжаться, в первую очередь проверьте следующие факторы:
- Подключено ли зарядное устройство в разъем на ноутбуке и соединены ли шнур и блок питания. Из-за частого использования разъемы имеют свойство расшатываться, что может приводить к их разъединению.
- Исправно ли зарядное устройство ноутбука. Если возможно, проверьте его работу при помощи мультиметра или подключите другое заведомо исправное зарядное устройство.
- Исправна ли розетка, и есть ли в ней напряжение. Для проверки подключите к розетке любое другое рабочее устройство, например, настольную лампу.
- Включен ли сетевой фильтр или стабилизатор напряжения (если они используются). Обычно это можно определить по светодиодным индикаторам на корпусе или кнопке включения.
- Горит ли светодиодный индикатор возле гнезда зарядки на ноутбуке (если он есть на конкретной модели). Если индикация заряда отсутствует, возможно, это указывает на неисправность зарядного устройства.
Блокировка зарядки в Windows
Некоторые пользователи сталкиваются с ситуацией, когда в выключенном состоянии ноутбук заряжается, а во включенном — нет. Такая проблема может наблюдаться даже на новом ноутбуке. Возможно, это тот случай, когда зарядка батареи отсутствует из-за ее неправильной инициализации в Windows. Попробуйте выполнить следующие действия:
- Отключите ноутбук.
- Отсоедините зарядное устройство.
- Извлеките батарею (для моделей с несъемной батареей пропустите этот шаг).
- Нажмите и удерживайте кнопку питания в течении 10-15 секунд для снятия остаточного заряда с конденсаторов.
- Установите аккумулятор на место и подключите к компьютеру зарядное устройство.
- Включите ноутбук и проверьте, работает ли зарядка батареи.
Решение проблем с BIOS
BIOS отвечает за правильную работу всех подключенных к ноутбуку устройств, включая батареи и док-станции. Проблемы с батареей обычно возникают у пользователей со старой прошивкой BIOS. С появлением у пользователей некоторых моделей ASUS характерных проблем производитель выпускает обновления для встроенного ПО. В обновленных прошивках BIOS устранены программные ошибки и проблемы с электропитанием.
Перед тем, как перепрошивать BIOS, попробуйте сделать сброс к настройкам по умолчанию. Для этого зайдите в меню BIOS. На большинстве ноутбуков ASUS, для входа в это меню, необходимо продолжать удерживать клавишу "F2" после нажатия на кнопку включения.
Версии BIOS на ноутбуках ASUS могут различаться — это зависит от различий в моделях материнской платы. Чаще всего, сброс осуществляется на вкладке "Exit" с помощью пунктов "Load Optimized Defaults", "Load Fail-Safe Defaults" или подобных. После нажатия на соответствующую надпись подтвердите действие и перезагрузите компьютер.

Если проблема не исчезла, обновите BIOS до последней актуальной версии. Для этого:
- Откройте официальный сайт ASUS (https://www.asus.com/ua/support).
- Введите в поиске название модели для скачивания вашей версии BIOS (файл прошивки можно найти в разделе "Драйвера и утилиты").
- Извлеките файл из архива и запишите его на USB-флешку.
- Перезагрузите компьютер и войдите в BIOS.
- Выберите пункт "Advanced" и затем "Start Easy Flash" (название пунктов меню отличается в зависимости от модели материнской платы).
- Найдите файл прошивки на флешке и укажите к нему путь.
- Подтвердите действие и дождитесь окончания установки, которая занимает около двух минут.
- Будьте внимательны: не допускайте, чтобы во время обновления ноутбук отключился!
- После обновления BIOS перезагрузите компьютер.
Обновление драйверов батареи в Windows
Если проблемы с зарядкой появились после переустановки Windows или после установки объемного обновления от Microsoft. Выполните следующие действия:
- Откройте "Диспетчер устройств". Для этого нажмите правой кнопкой мыши по кнопке "Пуск" и в выпавшем меню найдите данный диспетчер.
- Найдите раздел "Батареи" и подраздел "Батарея с ACPI-совместимым управлением (Майкрософт)".
- Кликните по нему правой кнопкой мыши и нажмите "Удалить".
- Перезагрузите ноутбук.
- Скачайте ASUS ATK Package — утилиту от производителя для управления питанием ноутбука — с официального сайта. Обратите внимание, что версия программы должна быть совместима с версией и разрядностью установленной операционной системы.
- Установите утилиту и перезапустите компьютер.

Есть индикация заряда в трее Windows, но батарея не заряжается
Эта проблема, как и предыдущие, может быть связана с износом блока питания, устаревшей прошивкой BIOS или блокировкой зарядки в Windows. Если приведенные выше методы не помогают разрешить ситуацию, значит проблема скорее всего в следующем:
- Блок питания не выдает достаточный заряд, либо частично поврежден шнур питания. Вследствие этого на аккумулятор поступает ток с зарядного устройства, но так как напряжение слишком слабое, его недостаточно для зарядки батареи.
- Сломана батарея или неисправен контроллер заряда на ней. Если такая проблема наблюдается в новом ноутбуке, пользователь имеет право обратиться в официальный сервисный центр или магазин, где был приобретен ноутбук, для гарантийной замены аккумулятора.
- Неисправен разъем на ноутбуке. Слабый ток заряда может быть связан с физической неисправностью разъема (его поломкой) или окислением контактов. Чаще всего требуется замена разъема на новый. Иногда помогает чистка разъема спиртом. Перед процедурой обязательно выключите компьютер, извлеките аккумулятор, отключите зарядное и снимите остаточный заряд с конденсаторов (удерживайте кнопку питания в течении 10-15 секунд до характерного щелчка).
- Слабый контакт в месте подключения аккумулятора к ноутбуку. Из-за окисления контактов батареи или контактов для ее посадки невозможна нормальная связь с материнской платой, поэтому аккумулятор не получает необходимое напряжение.
Когда батарея подключена, но не заряжается у ноутбука, многие пользователи сразу же обращаются за помощью в сервисные центры. Последние, в свою очередь, берут довольно большие деньги за свои ремонтные услуги, либо же вовсе предлагают произвести замену старого аккумулятора на новый.
Однако что делать в том случае, если БП вовсе не старый? Неужели нельзя обойтись без финансовых затрат? Можно! В данной статье мы рассмотрим наиболее частые причины возникновения данной проблемы и действенные способы её решения.
Зарядка? Нет, не слышали…
Батарея подключена, но не заряжается – как исправить данную проблему? Прежде чем давать ответ на этот вопрос, необходимо уточнить, что всё зависит от причин её возникновения. Рассмотрим ситуацию, при которой ранее отлично работающая «зарядка» с какого-то момента просто перестаёт выполнять своё основное предназначение.
Если причины не связаны с серьёзной поломкой (например, сильные перепады электричества при подключенном к сети аккумуляторе, при которых он мог просто сгореть), то такую проблему можно устранить самостоятельно.
Сбрасываем настройки в программе BIOS
Если ноутбук не видит подключенную батарею и не заряжается, многим пользователям помогла перенастройка BIOS. Действия необходимо выполнять в такой последовательности:

Данный способ оказывается действенным во многих случаях. Если в Вашем случае произошло именно так, подключенный к сети ноутбук начинает заряжаться.
Причина в утилитах?

Если батарея подключена, но не заряжается у ноутбука (asus, samsung, др.), причина может быть в специальных утилитах, «заводских». Такие утилиты направлены на сохранение долговечности аккумулятора, и могут внезапно стать препятствием, техника перестает полностью заряжаться.
Поиск подобных утилит может помочь решению проблемы. Для начала поиска необходимо зайти в Диспетчер задач (Ctrl+Alt+Delete). Открывшееся окно предоставит пользователю список запущенных на данный момент программ. Если причина именно в утилитах – значок батареи на экране будет отличаться от стандартного. Во вкладке «Удаление программного ПО» Вы можете найти программу с таким же значком и удалить её.
Без замены не обойтись?
Если у ноутбука HP батарея подключена, но не заряжается (как и у ноутбуков других фирм), проблему можно решить самостоятельно. Так же можно определить, что устройство необходимо заменить. Это является обязательным условием в том случае, если блок питания (или штекер, шнур) утратили свою работоспособность. Как это проверить? Итак, соблюдаем последовательность:
1. Выключаем ноутбук. Извлекаем БП из электросети.
2. Вынимаем аккумулятор. Незамедлительно присоединяем штекер.
3. Далее БП нужно подключить к электричеству.
4. Включаем ноутбук.
При последующем не включении ноутбука проблема очевидна. «Зарядка» пришла в негодное состояние.
Сбой цепи и окисление
Также причина может быть скрыта в материнской плате и БП. Электрические схемы и цепи могут пребывать в нерабочем состоянии, из-за чего подключенный к сети компьютер перестал заряжаться. Более серьёзный случай – окисление контактов АКБ. Это в свою очередь приводит к плохому контакту с материнской платой. При возникновении такого рода проблем неработающее оборудование придется заменить, либо же прочистить.
Неполная зарядка

Что делать, если батарея подключена, заряжается, но доступно 0% зарядки, либо же она не заряжается до 100%? При этом естественно уменьшается длительность работы ноутбука, причем очень существенно. Что может помочь пользователю в этом случае?
Для начала необходимо проверить работоспособность и общее «самочувствие» батареи. Сделать это можно с помощью уже утилиты Battery Care. Обращаем внимание на такие важные параметры: мощность (номинальная, максимальная) и . Соотношение этих параметров и значение последнего осведомит пользователя об истинном состоянии аккумулятора. Если износ критично высок, то, скорее всего это и является причиной того, что ноутбук перестал заряжаться.
Продиагностируем программы
Однако что же делать, и как бороться с проблемой, если причина кроется вовсе не в износе устройства? Вероятно, причиной может быть «тяжелая» программа, работающая в фоновом режиме. Она, в свою очередь, «съедает» много заряда и быстро разряжает батарею, не давая ей возможности зарядиться полностью. Для установления факта наличия таковой, выполняем следующие действия:
- Открываем Диспетчер задач.
- Анализируем использование процессора всеми работающими в данный момент приложениями.
Таким образом, вы с легкостью сможете определить какое именно приложение «съедает» катастрофический процент батареи.
Проблема возникла с новой батареей?
Если рассматриваемая проблема возникла с совершенно новой батареей, которая попросту отказывается заряжаться, необходимо провести уже описанную процедуру по сбрасыванию настроек BIOS. Не помогло? Тогда проверьте маркировку и убедитесь в её совместимости с Вашей техникой. Для того, чтобы таких проблем не возникало, покупать новую батарею рекомендуется, беря с собой ноутбук.
Отличного Вам дня!
Главное преимущество ноутбуков перед стационарными ПК заключается в их высокой мобильности и возможности автономного функционирования. Обеспечить ее позволяют емкие и эффективные источники тока, от параметров которых и зависит продолжительность работы лэптопа.
Аккумулятор портативного ПК содержит также и специальные контроллеры. Очень часто можно столкнуться с ситуацией, когда на вполне исправном устройстве она вдруг начинает странно себя вести – ее заряд стремительно падает даже при довольно экономном использовании или батарея на ноутбуке не заряжается полностью.
Большинство таких ситуаций могут быть связаны с некорректным процессом зарядки или выходом из строя компонентов электрической цепи лэптопа.
Может проблема не в батарее
Возникшие сложности с электропитанием не всегда кроются в автономном источнике тока. Определить это можно на этапе включения. В том случае, если устройство внезапно перестало подавать признаки жизни при включении, необходимо обратить внимание на целостность электрической цепи портативной зарядки, а также на розетку, к которой оно подключено.
Для начала стоить изучить ситуацию, придерживаясь нехитрого алгоритма:
- проверить работоспособность розетки;
- проверить подключение шнуров и правильность подсоединения разъемов;
- определить отсутствие неполадок блока питания и кабеля;
- проконтролировать наличие заряда в самом аккумуляторе, если он съемный и поддается замене. Для этого можно использовать тестер или лампочку от карманного фонаря с подходящими характеристиками.

Очень часто бывает, что отсоединившийся провод или не до конца вставленный в разъем сетевой кабель приводят к быстрому разряду. Особое внимание стоит уделить целостности самого кабеля, поскольку регулярное его использование может привести к деформации проводов возле разъемов и последующему разрыву контактов.
Если вопрос не был решен, то очевидно предположить, что существуют определенные неполадки в блоке питания. Проверить электрическую цепь можно и самостоятельно, воспользовавшись специальным тестером.

Для проверки исправности зарядного устройства можно воспользоваться таким же от другого портативного ПК. Если при его подключении лэптоп также не подаст признаков жизни, значит поломка в нем самом или в автономном питании.
Типичные проблемы аккумулятора
Как известно, со временем характеристики химических источников тока, падают, и процесс этот является необратимым. Один из важных параметров – количество циклов перезарядки, в современных ноутбуках составляет порядка 700 раз. Это значит, что если переносной ПК подключается к электросети каждый день, то исправно функционировать он будет минимум около двух лет.
Если портативный ПК использовался длительное время, то вполне вероятно, что его аккумуляторы могли постепенно выйти из строя и уже не могут обеспечить достаточного заряда.
Помочь определить так ли это может специализированное программное обеспечение. Большинство производителей техники, в частности портативных ПК и ноутбуков, выпускают специальные утилиты для тестирования состояния источников тока.
Как правило, они выдают подробную информацию, среди которой будут такие параметры:
- рабочая емкость;
- напряжение;
- температура;
- уровень заряда и другие.
Помимо изменения характеристик химических элементов, проблема может заключаться также в сбоях контроллера. Обычно он находится на специальной плате внутри батарейного блока или реже встроен в материнскую плату самого лэптопа. Проверить его помогут специализированные программные утилиты от производителя или сторонних разработчиков.
Видео: Аккумулятор не заряжается
Подключен, но нет зарядки
Наиболее распространенная проблема с автономной работой ноутбука проявляется в том, что он подключен к сети, исправно функционирует, но заряда не происходит. Это свидетельствует о том, что электрическая цепь ноутбука и зарядного устройства исправна, по крайней мере, в части подачи электричества на сам ПК, но имеется проблема с контроллером. Причин, почему батарея подключена, но не заряжается, может быть несколько.

В аккумуляторном блоке лэптопа находится, как правило, несколько элементов – от 3 до 12 штук. Если один из них оказался бракованным или преждевременно вышел из строя, то вполне вероятно нарушилась вся электрическая цепь и требуется его заменить. При достаточном уровне знаний эту процедуру можно сделать самостоятельно, правильно подобрав необходимые элементы по параметрам.
Не стоит пренебрегать необходимостью регулярной проверки физического состояния контактов. С течением времени они могли окислиться или засориться, что приводит к плохому контакту поверхностей и неполадкам.

В таком случае необходимо канцелярским ластиком протереть все контакты Делать эту процедуру необходимо осторожно, во избежание повреждения самих контактов и элементов, размещенных по соседству.
Заряжается, но не полностью
Ситуация, когда аккумулятор заряжается не до конца, может свидетельствовать о таких проблемах:
- физический износ химических элементов;
- сбой контроллера;
- действия сторонних утилит и менеджеров.
В первом случае можно воспользоваться упоминавшимися выше программными методами определения и диагностики всех важных параметров. По полученным результатам можно определить их состояние и необходимость замены.
Некорректную работу контроллера можно также определить с помощью специальных программ или штатными методами некоторых операционных систем.
В последнем варианте проблема может заключаться в том, что в фоновом режиме запущены специальные утилиты, которые управляют энергоснабжением ноутбука и процессом зарядки. 
Как показывает практика, иногда производители техники или сторонние разработчики предлагают программное обеспечение, призванное корректировать параметры источника питания мобильного ПК. Такие утилиты автоматически изменяют процесс заряда, а также оптимизируют расход и использование аппаратных мощностей.
Отключив сторонние утилиты для управления ресурсами ПК, можно добиться корректного отображения состояния аккумулятора и его зарядки до 100 процентов.
Если этого не произошло, необходимо проделать описанные ниже действия:
- выключить питание;
- отсоединить зарядное и вынуть аккумулятор, если имеется такая возможность;
- зажать кнопку включения на протяжении до 30 секунд;
- вставить аккумулятор без подсоединения зарядного;
- включить ПК и проверить показатели энергоснабжения.

Аналогичным образом можно повторить этот набор шагов, но включить ПК без автономных элементов питания с подключением к сети. В результате проведенных действий исчезнет остаточное напряжение всех без исключения конденсаторов на плате.
Установленное программное обеспечение или встроенный менеджер электропитания рекомендуется перевести в режим оптимального энергоснабжения. Использование режимов экономии или максимальной производительности следует отключить.
Видео: узнаем износ батарейки
Батарея у ноутбука не заряжается
Если по результатам проверки цепи выяснилось, что трудности заключаются в самом автономном источнике тока, то вариантов решения этой проблемы может быть несколько.
Основные из них:

Вышедшие из строя отдельные химические источники тока в блоке могут нарушить электрическую цепь, делая невозможной саму зарядку. Замену их можно проводить самостоятельно или в сервисном центре.
Сбой контроллера может быть вызван его поломкой или некорректной работой. В первом случае потребуется его замена или ремонт всей батареи.
Диагностировать неполадки помогут сторонние утилиты, самыми популярными из которых являются:

В последнем случае необходимо, как говорилось выше, провести осмотр контактов и при необходимости очистить их от мусора или окиси.
Ошибки драйвера
Причина, по которой не происходит процесс зарядки, может быть обусловлена драйвером электропитания операционной системы. Устранить эту неполадку возможно путем переустановки драйвера или его отключения .
Если используемая операционная система Windows, то все необходимые настройки находятся в соответствующем разделе «Панели управления».

Для этого необходимо:

После этих действий можно попробовать сменить режим электроснабжения штатными средствами операционной системы и произвести перезагрузку компьютера.
Контроллер питания
Зарядка современных литий-ионных элементов требует специального режима питания, что собственно обеспечивается специальной платой управления. Если в процессе эксплуатации менялась батарея, особенно от сторонних производителей, а затем возникли проблемы с ее использованием – неполадки могут быть на уровне этого компонента.

Самые распространенные из них такие:
- несовместимость с лэптопом. Даже подходящие аккумуляторы других производителей могут иметь некоторые электронные компоненты, отличающиеся характеристиками и параметрами;
- ряд поставщиков техники особенно тщательно подходят к исключению использования подделок и встраивают защиту от них даже на уровне автономных источников электроэнергии. Поддельные компоненты попросту не будут функционировать на таком компьютере;
- перепутанная полярность на плате вследствие бракованной или контрафактной продукции. Рекомендуется предельно осторожно относиться к использованию компонентов от малоизвестных поставщиков, так как качество их изготовления может желать лучшего.
Выяснить, почему произошел сбой, а также проверить его исправность можно с помощью тех же утилит тестирования или отдельных программ, более глубоко анализирующих его показатели.
Видео: откалибровать батарею
Показания в Aida64
Возможности универсальной диагностической утилиты Aida64 поистине широки . Помимо детальных сведений обо всех устройствах и компонентах системы, она также предоставляет подробную информацию о батарее и режиме ее использования.
Особенно актуальной будет проведение проверки перед приобретением портативного компьютера, бывшего в употреблении. Диагностика с помощью этой программы, помимо всего прочего, покажет количество циклов перезарядки автономного источника тока, и степень его изношенности. По этим параметрам можно будет сделать выводы о приблизительном времени его работы.
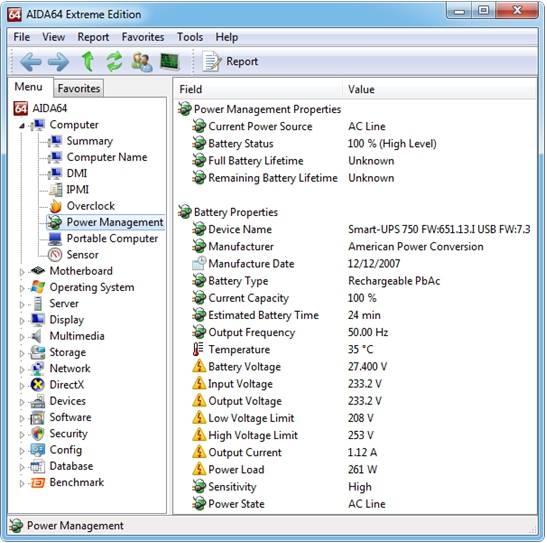
Среди прочего, Aida64 при осуществлении комплексной проверки ноутбука отображает следующие параметры его автономных источников тока:
- производитель;
- дата изготовления;
- тип химических элементов;
- текущая емкость;
- частота тока;
- прогнозируемое время работы;
- температура;
- вольтаж;
- режим энергоснабжения;
- количество циклов перезарядки;
- изношенность и другие параметры.
Как видно из приведенного материала, аккумулятор лэптопа – довольно сложный и весьма подверженный рискам поломки компонент. Для правильного ее использования стоит внимательно относиться к использованию сторонних портативных зарядок и регулярно проводить тест с помощью специализированного программного обеспечения.
Большинство возникающих проблем можно успешно устранить самостоятельно и даже без необходимости серьезного ремонта. Если неполадка является неустранимой – поможет обращение в сервисный центр или гарантийную мастерскую.
>