Беспроводной персональный счетчик децибел. Коэффициент усиления антенны дби. Примеры операций, их результат и значение
Согласитесь, что было бы классно просто скопировать программу и вставить ее в другое место на компьютере под управлением Windows. К сожалению, если вы купили новый жесткий диск, и хотите немного почистить старый, тогда вам нужно использовать специальный метод, чтобы перенести программу с одного диска на другой. Иначе после переноса программы вы можете получить сообщение об ошибке.
Это происходит потому что установленная программа на вашем компьютере уходит далеко за пределы папки, которую вы хотите скопировать. Мы говорим про различные данные в реестре и другие скрытые углы вашего ПК.
Эта статья расскажет вам, как перенести программу с одного диска на другой, чтобы они продолжали работать без ошибок. Для этого мы будем использовать Symlink. Я не буду вдаваться в подробности, что это такое, просто скажу, что с помощью Symlink (символьная ссылка) мы будем переносить программу со старого диска на новый.
Перенести программу с одного диска на другой, используя символьную ссылку
В своем примере я покажу, как перенести программу MSI Afterburner.

Программа на самом деле в новом месте, но Windows думает, что она все еще там, где была раньше, соответственно работать она будет по-прежнему. Умно, не так ли?
Специальная программа
Если у вас не получилось перенести программу с одного диска на другой, или вы считаете, что это слишком сложно для вас (хотя на самом деле все довольно просто), вы можете скачать отдельные программы, которые выполнят все необходимые действия за вас. Одной из них является Steam Mover , которая позволяет переносить игры и программы. Также вы можете попробовать Application Mover .
Все эти программы очень просты в использовании. Они просят указать текущее расположение программы и новую директорию, в которую вы хотите переместить ее. Просто следуйте инструкциям, и все будете в порядке!
Вывод
В большинстве случаев ваши программы будут работать, даже если вы просто скопируете и вставите ее на другом диске. Тем не менее, в тех ситуациях, когда случаются ошибки, вы можете использовать метод символьной ссылки или специальные инструменты, чтобы перенести программу с одного диска на другой.
Антон Максимов , 12.08.2016 (17.10.2018 )
Как вы наверняка знаете, в Windows 10 имеется свой собственный каталог программ под названием «Магазин» (несмотря на название, бесплатные программы в нем так же имеются в больших количествах). Эти приложения устанавливаются всего за пару кликов и вы можете сразу ими пользоваться. Но вот куда они устанавливаются и как можно изменить место расположения понятно далеко не сразу, ведь при установке система не спрашивает диск для хранения. Оказывается, все достаточно просто. Переместить уже установленное из Магазина программы или задать диск для установки новых очень просто.
Начнем с перемещения уже установленных программ. Для этого открываем настройки Windows и в разделе «Система» выбираем пункт «Память устройства» и диск, с которого хотим перенести приложения. Затем выбираем пункт «Приложения и игры». Появляется список установленных программ, который включает в себя как классические приложения (для рабочего стола), так и приложения из магазина Windows.
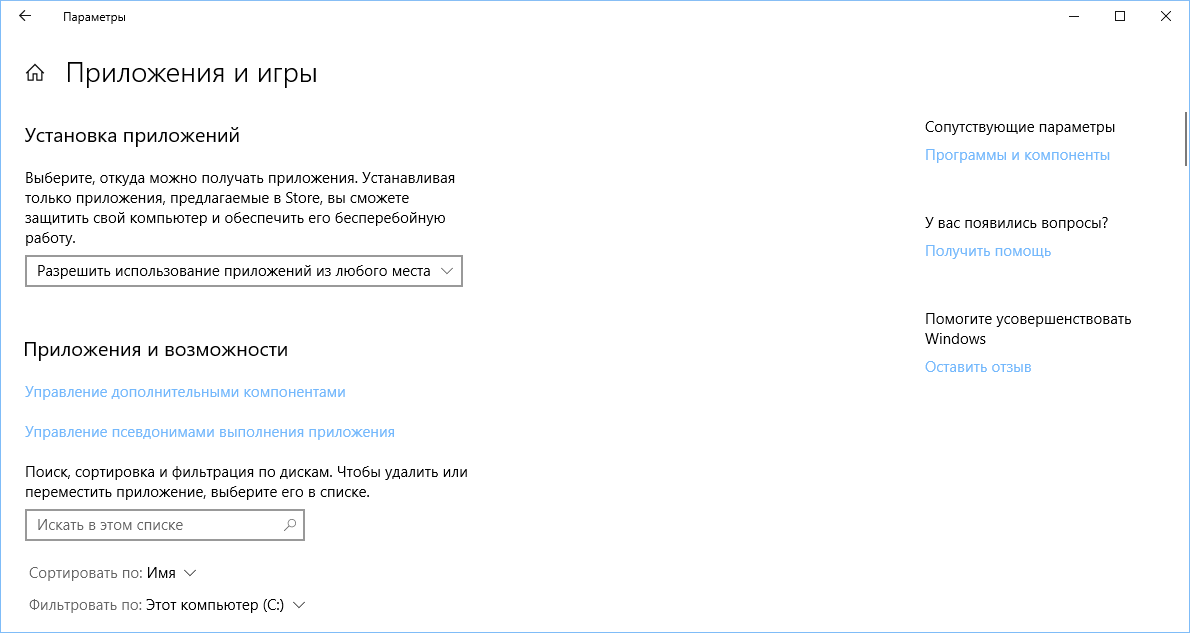
Выбираете в списке приложение из Магазина и нажимаете на него. Появляются две кнопки «Переместить» и «Удалить».

Выбираем «Переместить», после чего перед нами образуется новое окно, в котором надо выбрать тот диск, на который вы хотите переместить приложение. Для завершения процесса нажимаем на кнопку «Переместить».

Теперь давайте рассмотрим, как же нам задать диск, на который нужно устанавливать все новые программы. Для этого переключаемся в настройках в разделе «Система» выбираем пункт «Память устройства». В нижней части кликаем по пункту «Изменить место сохранения нового содержимого».
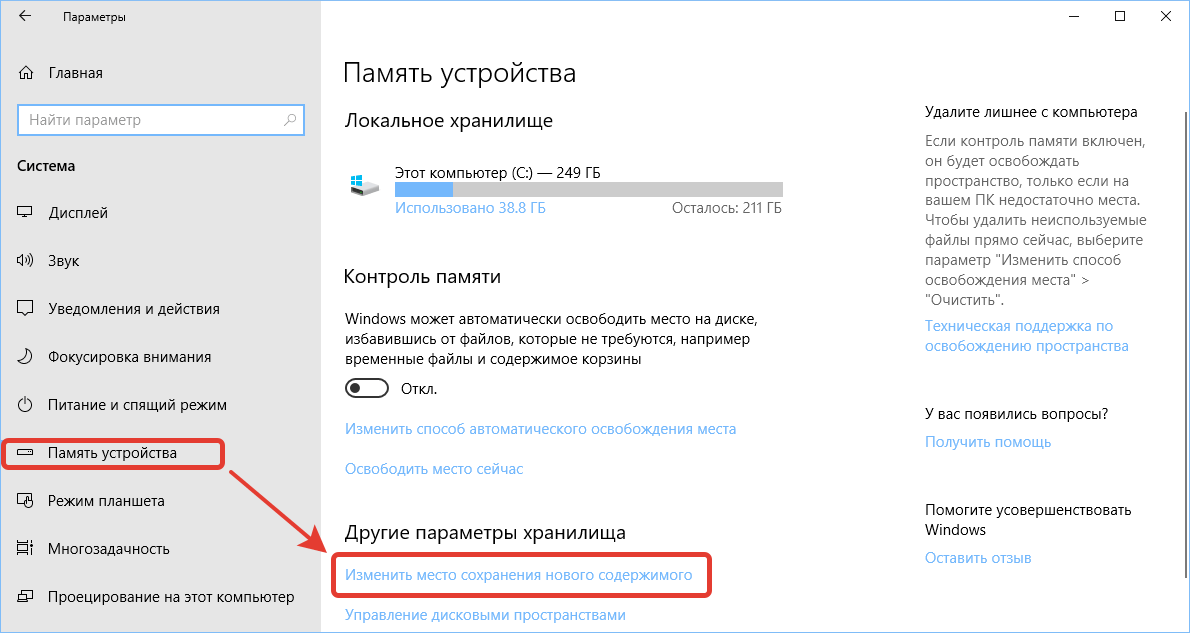
В появившемся окне находим пункт «Новые приложения будут сохраняться здесь» и меняем диск на тот, где вам необходимо сохранять вновь установленные программы.

После этого все новые программы автоматически будут устанавливать на него.
Стоит дополнительно напомнить, что перенести таким образом можно только те программы, которые были установлены через магазин Windows. Классические же приложения устанавливают «по-старинке» — каждый раз в процессе установки новой программы выбирается место хранения. Переместить классическое приложение на другой диск просто так нельзя. Для этого лучше удалить его и затем установить снова, выбрав в начале установки новый диск.
В этой статье мы будем обозревать SymMover - программу, которая позволит нам решить одну из главных проблем при смене жестких дисков.
Вот ваш старый HDD заполнен. Конечно, если вы храните на нем в основном простые файлы, видео и музыку, перемещение на новый, более вместительный драйв не вызовет проблем. Но вот софт, который зачастую состоит из модулей, перекликающихся между собой ссылками на определенные места на жестком диске, переместить трудно, если не переустанавливать его заново (что может привести к потере личных файлов).
SymMover решает эту проблему следующим образом. Сначала он копирует саму папку с программой, затем создает на ее месте что-то вроде ярлыка, который отправляет все запросы от Windows на новое место. И это еще не все! Помимо программ, SymMover может копировать таким образом любую папку - одурачив систему.
Сие чудо спроектировано под Vista и "семерку" - на ХР и Метро программу пока не портировали. Также и "донор", и "акцептор" должны быть отформатированы в NTFS, но для вышеозначенных систем проблем возникнуть не должно.
Внимание!
Прежде чем я начну, позвольте предупредить вас. Не стоит пробовать использовать программу на том софте, установочные диски от которого утеряны или недоступны. При перемещении есть маленькая вероятность того, что файлы будут все же повреждены, и несмотря на мизерность этого значения вероятности, ни я, ни сайт сайт не несут ответственности в случае утери данных в результате использования программы.
Заявляю, что протестировал эту программу много раз лично, и проблем не возникало. Но на всякий случай помните, что используете ее на свой страх и риск.
Используем SymMover
Когда вы запустите программу, то не увидите ничего интересного, помимо информации о свободном месте на дисках и их разделах:
Чтобы извлечь пользу из программы, нужно сначала добавить программы и папки, которые вы хотите переместить. Для этого нажмите кнопку "Добавить" (Add):

Вы увидите список установленных программ, а также меню, в котором можете выбрать папки самостоятельно. Не забудьте также указать пункт назначения - по умолчанию программа копирует в папку D:/SymMover/.
После того, как вы выберете несколько программ и папок, возвращайтесь в главное меню и жмите на зеленую стрелочку, чтобы запустить процесс. Как видите, для примера я отобрал самые "жирненькие" кусочки софта.

Естественно, лучше, быстрее и качественнее процесс пойдет с , ведь без него вы увидите лишь зеленую, скучную панель.

После завершения работы "Мувера" проверьте работоспособность программы, а если вам интересно, загляните в ее новый "дом" на соседнем жестком диске.

Как видите, моя тестовая программа (Boxee) работает без проблем.
Скачать SymMover
Чтобы скачать это чудо из чудес с нашего портала, . Как я уже говорил, программа доступна только для Vista и Windows 7. Пользователям ХР не повезло, а бета-тестерам восьмой версии ее просто пока не завезли.
Вывод
Главным препятствием на пути к чистому компьютеру служит наша лень. Нам лень вычищать после удаления временные файлы. Нам лень переустановить систему. Нам лень сходить и купить новый жесткий диск.
Программы делают это все гораздо проще. Переустановить Windows, не теряя личных файлов? Без проблем, . Вычистить временные и мусорные файлы? Есть прекрасный . Жесткий диск можно купить в Интернет-магазине. Теперь же можно без проблем переехать на новый диск большего размера, не переустанавливая и перезакачивая все заново. В каком-то смысле это хорошо, так как экономит время. С другой стороны, это потакание человеческой лени в конечном итоге может привести к чему-то плохому. Стоит быть поосторожней - а пока !
При установке на компьютер программ пользователи практически всегда оставляют настройки по умолчанию, в частности путь, по которому будет установлено приложение. В итоге на системном диске папка с установленными программами может разрастись до неприличных размеров и постоянно приходиться освобождать там свободное место. С одной стороны, это вроде бы и не страшно, но при отсутствии пространства на системном диске Windows начинает подвисать или может совсем остановиться.
FreeMove – перемещаем софт с системного диска
Очень просто, без удаления и последующей переустановки приложений, решить вышеописанную проблему поможет небольшая бесплатная программа FreeMove . Ее основная функция – перенос на другие диски любых папок, включая те, в которых установлены различные приложения. Перенос осуществляется таким образом, что функционал приложений полностью сохраняется.
Загружаем, записываем на диск и запускаем FreeMove (установка в систему не требуется). Интерфейс приложения только английский, но все действия абсолютно понятны. В поле «Move From» выбираем папку, которую мы хотим перенести. Соответственно в поле «To» будет адрес назначения. Дальше щелкаем по кнопке «Move» и процедура завершена.
Принцип работы утилиты FreeMove весьма необычный: переместив данные по указанному месту, из исходной папки все файлы удаляются, а на их месте остаются ярлыки. Чтобы эта картина в Проводнике Windows вас не смущала, перед выполнением перемещения установите чекбокс возле пункта «Set original folder to hidden» — данная опция позволит спрятать оригинальные папки.
Для работы FreeMove необходимо, чтобы у вас была установлена оболочка Microsoft .NET Framework 4. Кроме того, для переноса данных из папки «Program Files» утилиту необходимо запускать от имени администратора.
