Что означает слово fastboot mode. Select boot mode на планшете: что делать? Выходим из Fastboot Mode при системном сбое
В процессе пользования мобильным устройством на базе ОС Android (а особенно после неудачной перепрошивки аппарата) пользователь может столкнуться с внезапной перезагрузкой своего гаджета. После перезагрузки на экране смартфона может появиться меню, предлагающее выбрать режим загрузки устройства («Select boot mode»), и одним из таких режимов, наряду с «Recovery Mode» и «Fastboot mode», является режим «Normal boot». В данном материале я расскажу, что такое Normal Boot на Android, в чём его особенности, а также поясню разницу между Normal Boot и другими режимами загрузки вашего гаджета.
«Normal Boot» – это стандартный режим загрузки вашего мобильного устройства. Обычно этот режим загрузки выбирается устройством автоматически при условии отсутствия ошибок (ранних или настоящих) в работе системы. Происходит считка данных загрузчика (bootloader), затем производится загрузка ядра операционной системы (kernel), включающего полный набор драйверов и подсистем управления памятью, безопасностью, сетью. В числе инструментов «kernel» также входит «ramdisk» — программный инструмент, предназначенный для инициализации разделов файловой системы. Файловая система монтируется, запускаются необходимые системные службы, и, в конечном счёте, пользователь видит окно рабочего стола своего гаджета.

Если ваше устройство внезапно перезагрузилось, а затем предложило вам выбрать варианты загрузки «normal boot» – «fast boot» – «recovery mode», тогда это может сигнализировать о наличии программных или аппаратных проблем в работе устройства. Нажимая кнопку «громкость вверх», выберите режим «normal boot», а затем нажмите на кнопку «громкость вниз» для загрузки вашего гаджета в нормальном режиме.
 Выбираем режим «Normal Boot»
Выбираем режим «Normal Boot»
Fast boot , Normal Boot и Recovery Mode
Наряду с «Normal Boot» (что это такое Normal Boot мы уже разобрались) система может предложить для загрузки режим, называемый «Fast boot» (быстрая загрузка). Режим «Fastboot» не является частью ОС Android, а скорее является важным элементом загрузчика конкретного мобильного устройства (некоторые устройства вообще не поддерживают Fastboot). Указанный режим предназначен для перепрошивки устройства, позволяя перепрошить как всю память устройства, так и её отдельные разделы.
Также на многих устройства наряду с «Normal boot» и «Fast boot» доступен выбор режима восстановления («Recovery Mode»). Данный режим предназначен для стабилизации нормальной работы устройства, позволяя выполнить сброс к заводским настройкам, а также для установки важных системных обновлений.

Заключение
Режим «Normal Boot» используется вашим гаджетом для стандартной загрузки структурных компонентов операционной системы. Обычно подобный режим выбирается системой автоматически, если до этого система не встретилась с различными ошибками в своей работе. Если ваш гаджет внезапно перезагрузился, а затем на экране появился режим выбора «normal boot» или «fast boot» — кнопкой «громкость вверх» выберите режим «normal boot», и, нажав на «громкость вниз», выберите стандартный алгоритм загрузки вашего гаджета.
Чтобы иметь возможность осуществлять тонкую настройку параметров ОС и железа, пользователи мобильных устройств под управлением Android иногда рутируют свои гаджеты, а также вносят изменения в . Но это не все доступные способы получения расширенного доступа к настройкам аппарата и системы. Заглянуть под «капот» устройства можно, воспользовавшись режимом под названием Fastboot Mode.
Что такое Fastboot Mode
Что же значит Fastboot Mode (быстрая загрузка) и какое отношение он имеет к тонкой настройке? В некоторых моделях ноутбуков он действительно служит для максимального ускорения загрузки системы в обход BIOS и отладки приложений, в мобильных устройствах его предназначение несколько иное. На смартфонах и планшетах Android этот режим необходим прежде всего для обеспечения доступа к системным компонентам устройства и управления ими с помощью компьютера.
Используя возможности Fastboot Mode, специалисты сервисных центров и опытные пользователи могут устанавливать программное обеспечение, производить перепрошивку гаджета, восстанавливать приложения, выполнять резервное копирование и восстановление, изменять скрытые системные настройки. К «быстрой загрузке» нередко прибегают и разработчики, используя ее для тестирования ПО и других целей.
Разъяснив предназначение режима, мы, кажется, так и не дали ответ на вопрос, что такое Fastboot Mode по сути. Так вот, фастбут в Андроид – это отдельный, независимый от операционной системы программный компонент, реализованный на аппаратном уровне и прописанный в чипе памяти. Именно эта независимость позволяет загружать устройство даже при возникновении серьезных неполадок с операционной системой. Программный код Fastboot Mode располагается в области памяти, защищённой от чтения и записи, что исключает его повреждение.
В каких случаях активируется Fastboot Mode
Среда Фастбут может быть запущена вручную через стандартное меню либо посредством одновременного зажатия на выключенном устройстве кнопки включения и клавиши уменьшения/увеличения громкости. Но в некоторых случаях режим запускается самостоятельно, и это не очень хороший момент. Причинами самопроизвольной загрузки могут стать неудачная перепрошивка, замена штатной среды восстановления модифицированной, получение прав суперпользователя, системный сбой и повреждение файлов ОС Андроид.
Как выйти из режима Fastboot
О включении режима свидетельствует изображение вскрытого робота и надпись на экране телефона Fastboot Mode.

Если до этого вы не вносили в конфигурацию гаджета никаких изменений, возможно, причиной перехода к «быстрой загрузке» стал какой-то временный сбой. Попробуйте перезагрузить смартфон. Если и после перезапуска телефон пишет fastboot и не переключается в обычный режим работы, это может указывать на более глубокие неполадки. Не исключено, что проблема окажется настолько серьёзной, что гаджет придётся перепрошить в сервисном центре, а пока до этого не дошло, следует попробовать выйти из фастбут самостоятельно.
Есть два основных способа это сделать: через сам телефон и с помощью компьютера. Если обычная перезагрузка не помогает, выключите устройство, а затем одновременно зажмите клавиши включения и понижения громкости, удерживая их до тех пор (примерно 10 секунд), пока на экране не появится меню Sеlect Boot Mode либо телефон не загрузится в нормальном режиме. В этом меню выберите опцию Normal Boot и дождитесь загрузки гаджета в обычном режиме.

В некоторых случаях выйти из режима отладки помогает извлечение аккумулятора, если он, конечно, съёмный.
Иногда пользователям приходится сталкиваться с загрузкой в режиме фастбут после того, как они забрали гаджет из сервисного центра. Так обычно происходит после . Вероятная причина – оставленная включённой функция фастбут-режима в настройках. Если это тот самый случай, то для отключения Fasboot Mode зайдите в настройки, а потом в разделе «Экран» или «Специальные возможности» найдите пункт «Быстрая загрузка» и снимите с него галочку.

Как выйти из режима Fastboot Mode с помощью компьютера? Установите на ПК приложения , подключите телефон к компьютеру, активируйте отладку по USB, запустите от имени администратора командную строку и выполните команду fastboot reboot . Это простой, но весьма эффективный способ отключения фастбут.
Если и он не решит проблему, выполните сброс устройства к заводским параметрам. Скопировав все важные данные, извлеките из телефона симку и карту памяти, загрузитесь в режиме Recovery, найдите в меню опцию wipе dаta/fаctоry rеset и произведите с её помощью откат.

Дополнительно можно очистить содержимое хранилища, выбрав опцию wipе cаche pаrtition .
Как перевести телефон в режим Fastboot Mode
Fastboot Mode – служебный режим, прибегать к которому приходится чаще всего при необходимости изменить конфигурацию устройства через ПК, например, установить модифицированную прошивку либо получить права root без использования сторонних программ. Загрузка в фастмоде также может понадобиться для предоставления полного доступа к системным папкам Android и восстановления ОС (в качестве альтернативы инструментам режима Recovery).
Способ входа в режим Fastboot Mode на разных устройствах может отличаться. В смартфонах Asus для этого нужно держать зажатыми кнопки включения и увеличения громкости, в Nexus и HTC – кнопки включения и уменьшения громкости, в Sony режим фастбут загрузится, если зажать увеличение громкости и подключить гаджет к ПК по USB.

Но есть и универсальный способ загрузки в фастбут, одинаково работающий на всех мобильных устройствах Android. Скачайте и установите на компьютер программу Adb Run . Далее включите в настройках телефона отладку по USB, подключите устройство к ПК и, запустив Adb Run, выберите в меню Reboot – Reboot Bootloader .

Гаджет перезагрузится в режиме Fastboot.
Fastboot Mode – это специальный режим, используемый на Андроид-телефонах и нужный для отладки мобильного, его прошивки и другого вмешательства в системные файлы. Также он применяется для быстрой загрузки. Кроме Android, Fastboot встречается и на других устройствах, но в данной статье речь пойдет именно о смартфонах от Google. Мы расскажем, почему может включиться режим, что это такое, для чего он нужен и что делать, чтобы из него выйти. Приступаем.
Что такое Fastboot Mode на Андроид
Изначально давайте разберемся, что же такое Fastboot Mode, причем нас интересует именно платформа операционных систем от Google.
Fastboot Mode – это отладочный протокол, который входит в состав Android SDK (Android software development), что в переводе означает — разработка программного обеспечения для Android. Применяется данный режим для отладки самой операционной системы (прошивки), для ее обновления или установки дополнительных компонентов.
Особенность такого способа загрузки Андроид заключается в том, что сама ОС не стартует, устройство лишь инициализирует драйвер, нужный для возможности чтения или записи в ФС телефона. Работать с Fastboot Mode нужно чаще всего через ADB командную строку, но иногда для этого используется и специальный софт.
Вот самые распространенные команды, которые применяются при работе с Fastboot Mode:
- Flash – режим прошивки, который перезаписывает память устройства, в которой и хранится операционная система Андроид.
- Erase – стирание какого-либо раздела или всей ФС в целом. Нужен для «чистой» установки ОС.
- Reboot – команда выхода из Fastboot и возврата телефона в основную операционную систему (в нашем случае Андроид).
- Format – применяется для форматирования раздела, разделов или общего форматирования.
Для того чтобы устройство, переведенное в режим Fastboot Mode, могло быть распознано компьютером или ноутбуком, необходимо установить на Windows специальные драйвера, которые выпускаются отдельно для той или иной модели телефона.
Для чего он нужен
Теперь вы знаете что это такое, остается лишь объяснить где и зачем используется данный режим. Технология доступа в «Быстрой загрузке» используется в таких случаях:
- Прошивка Андроид-телефонов.
- Обновление операционной системы от Google.
- Устранение ошибок, вызванных сбоями в ОС.
- Редактирование системных файлов (имеется в виду именно прошивка).
- Обход Android FRP при помощи, например, Fastboot Android Reset Tool.
- Считывание скрытой информации об устройстве, которую без вмешательства во внутреннюю ФС получить невозможно.
Внимание: сменить идентификационный номер телефона на базе Андроид (IMEI) через Fastboot нельзя. Так как данный параметр зашит в отдельную микросхему, доступ к которой обычными средствами получить не выйдет.
Почему появляется
Иногда пользователь сталкивается с тем, что на его телефоне активируется режим Fastboot, хотя, по мнению человека, этого происходить не должно.
Fastboot Mode на Андроид может активироваться по таким причинам:
- Пользователь случайна зажал комбинацию кнопок, назначенных для активации режима «быстрой загрузки» на его гаджете.
- В прошивке произошел сбой, в результате которого операционная система уже не может нормально загрузиться.
- С компьютера при включенной отладке по USB поступил сигнал на запуск режима.
Если перед вами появился черный экран с отладочной картинкой, не стоит пугаться. Обычно выйти из Фастбут и загрузиться в Андроид очень просто. Ниже мы расскажем, как это сделать.
Как выйти из Fastboot
Существует сразу несколько способов отключить режим «быстрой загрузки». Рассмотрим каждый из них подробнее, для наглядности мы будем использовать пошаговую инструкцию, каждый этап которой сопровождает скриншот. Начнем с более простых вариантов и только если они не помогут, переходите к следующему методу.
Перезагрузка
Проще всего перезагрузить телефон. Для этого следует зажать кнопку питания и удерживать ее до тех пор, пока устройство не сбросится. При этом последует характерный вибросигнал, после которого клавишу включения нужно отпустить.
Если после перезагрузки гаджет снова пишет о включении режима «быстрой загрузки», переходите к следующему методу его деактивации. Если в вашем устройстве установлен съемный аккумулятор, попробуйте вытащить его, подождать пару минут и снова вставить.
Важно: включение режима Recovery на Android производится исключительно из выключенного состояния.
Возврат к заводским настройкам
Также можно попробовать включить режим Recovery, который есть в любом Android-телефоне.
Варианты включения Recovery на разных устройствах:
Если вашего устройства в таблице нет, можете найти нужную информацию в сети или задать вопрос в нашей группе Telegram .
Через меню перезагрузки
Итак, когда мы попадем в режим рекавери, нужно сделать следующее:
Пример, приведенный ниже показан на базе телефона Xiaomi Redmi Note 4x, но примерно так же все будет выглядеть и в других моделях.
- Переходим в Recovery.
- При помощи кнопок увеличения и уменьшения громкости выбираем пункт перезагрузки в систему. Выбор чаще всего осуществляется кнопкой включения.
- Ожидаем перезагрузи.
Если не помогло, идем к следующему разделу.
Форматирование внутренней памяти
Выключить Fastboot на Android можно попробовать и через форматирование его внутренней памяти. Ниже мы напишем, как это делается.
Внимание! Данный способ подразумевает удаление всех пользовательских данных, включая фотографии, видео, музыку и т. д.
- Снова запускаем режим Recovery и выбираем пункт [k]Wipe All Data. Применяем свой выбор и подтверждаем его.
- Подтверждаем свое намерение.
- Ожидаем окончания форматирования внутренней памяти затем ждем перезагрузки в основную операционную систему. Следует помнить, что первый запуск после сброса к заводским настройкам может занять некоторое время. Иногда это даже 10 и более минут. При этом смартфон как бы «зависает» на логотипе включения. Тут нужно просто подождать.
Снова запустился Fastboot? Тогда читайте дальше.
При помощи ПК
Данная инструкция выручит тех, кому не помогли предыдущие варианты. Но именно она имеет наибольшую эффективность. Приступаем.
Внимание: инструкция, которую вы найдете ниже, показана на примере Xiaomi Redmi Note 4x и приведена исключительно для ознакомления. Если у вас другая модель, уточняйте порядок действий по информации с тематических форумов.
- Открываем Яндекс или Google и пишем запрос по нашему телефону. Находим форум 4PDA и идем на него.
- Для того чтобы тут скачивать файлы нужно обязательно зарегистрироваться. Процедура займет всего 2 – 3 минуты.
- Изначально скачиваем драйвер для Android Fastboot Mode.
- Затем загружаем и сам ADB.
- Распаковываем драйвер в одну из папок, которую нужно предварительно создать.
- Запускаем установку в зависимости от разрядности операционной системы.
Для того чтобы проверить, какая у вас Windows, воспользуйтесь сочетанием «горячих» клавиш Win+Pause/Break. В отмеченной на скриншоте строке вы и увидите архитектуру своей «Виндовс».
- Продолжаем установку ADB для выхода из Фастбут. Тут просто жмем на [k]Далее.
- В одно мгновение инсталляция будет окончена. Жмем отмеченную ниже кнопку.
Переходим к установке ADB.
- Распаковываем скачанные файлы в любую созданную папку.
- Запускаем отмеченный на скриншоте файл.
- Вводим в командную строку «Fastboot reboot». Затем жмем Enter.
Внимание: в этот момент Андроид должен быть подключен к ПК через USB.
В результате последует перезагрузка и ваш смартфон запустится в нормальном режиме.
Если и этот вариант вам не подошел и Fastboot на Андроид по-прежнему активен, остается только перепрошить телефон.
Прошивка
Прошивка – это последний, но самый действенный метод, который поможет вашему Андроид выйти из Fastboot. Перед тем как мы продолжим напомним:
Инструкция приведена на примере смартфона Xiaomi Redmi Note 4x/5x, для других гаджетов используются иные варианты и сами прошивки. Установив не то ПО, вы рискуете «убить» свой телефон.
Итак, посмотрим, как производится прошивка нашего китайского девайса.
- Первое, что вам нужно сделать это скачать прошивку для своего Android. Делать это лучше всего на популярном форуме 4PDA. Прописываем запрос в поисковой строке и выбираем наш форум.
Смартфоны на платформе Андроид самые распространённые среди пользователей и в большей степени это связано с доступностью этих гаджетов. Бывают случаи, когда во время включения устройства владелец видит анимацию и данные, в которых он ничего не понимает, всё это воспринимается, как нарушение работы устройства, сбой системы и так далее. Именно в этот момент у пользователей смартфонов возникает вопрос: и что с этим, вообще, делать. Попробуем разобраться в вопросе и максимально подробно прояснить ситуацию.
Что хочется уточнить сразу, приложение относится к системным и мало опытному пользователю будет довольно сложно с ним разобраться. Простая перезагрузка устройства не поможет и гаджет вернётся в исходное положение, поэтому всё-таки советуем детально разобраться в вопросе и действовать в соответствии с рекомендациями, чтобы не навредить смартфону.
Режим Fastboot Mode используется не только в на платформе Андроид, но и в ноутбуках. В последних процесс предназначен для ускорения загрузки операционной системы либо отладки необходимого ПО. В Андроид-устройствах режим Fastboot Mode открывает полный доступ к гаджету для выполнения определённых действий с ПК. Благодаря ему появляется возможность обновлять или менять прошивку, устанавливать приложения и отлаживать имеющиеся программы.
Процесс встречается в разных программах, например, в среде SDK он отвечает именно за качественное взаимодействие с компьютером. Он запускается раньше штатной операционной системы и позволяет осуществить манипуляции на программном уровне. В связи с чем, режим очень полезен, но в неопытных руках может привести к нежелательным последствиям.
В связи с чем режим запускается

И так, выше мы выяснили режим Fastboot Mode, что это такое на Андроид. Повторимся ещё раз, он очень полезен и позволяет внести коррективы на программном уровне. Но если вы его не активировали и необходимости в глубоких настройках у вас нет, а окно появляется, возникает масса вопросов. Многие могут подумать о самом плохом и пойти в сервис, но не стоит паниковать раньше времени, давайте сначала попробуем справиться самостоятельно.
Причиной своевольного запуска инженерного режима может стать случайное нажатие определённой комбинации клавиш. Это запросто может случиться в кармане или просто если пользователь неудачно зажмёт гаджет в руке. Самая распространённая комбинация «кнопка включения и клавиша громкости +», но их нажатие провоцирует запуск режима только в случае, если смартфон отключён, работающий гаджет в идентичной ситуации просто сделает скриншот экрана.
Ещё одна причина – сбой системы или ошибка в прошивке, это уже более серьёзный случай и решение проблемы потребует определённых действий, каких именно рассмотрим ниже. Кроме этого, режим запускается при , но в этом случае пользователь чаще всего понимает, что он делает и чем вызван запуск Fastboot Mode.
Что делать при возникновении

Итак, вы обнаружили что ваш смартфон запустил режим Fastboot Mode, что это такое на Андроид мы уже выяснили, осталось понять, как с ним поступить, если в ваши планы не входила глубокая работа в системе.
Если гаджет исправен
В первую очередь стоит выяснить работает ли гаджет в штатном режиме. Для этого достаточно просто отключить вызванный Fastboot Mode. Сделать это довольно просто, если понимать основные принципы навигации. Для работы используется клавиша громкости. Одна используется для выбора пункта меню, вторая проматывает список. Чтобы перейти в привычную операционную систему листаем список, пока маркер выделения не окажется на пункте NormalBoot, после этого жмём на выбор. В результате проделанных действий гаджет должен загрузить оболочку Андроид и открыть привычный интерфейс.
Если это произошло, значит смартфон полностью исправен и появление режима Fastboot Mode следствие неосторожности владельца или неосмотрительности мастера, в случае, когда девайс был в ремонте. Чтобы ситуация не повторялась достаточно отключить функцию. Для этого в режиме штатного использования зайдите в настройки смартфона и в разделе меню «Экран» найдите пункт «Быстрая загрузка» и снимите с него метку. Это деактивирует инженерный режим, и он не будет запускаться каждый раз при попытке включить устройство.
Сбой системы

В случае, когда попытка запустить ОС не заканчивается успехом можно смело предполагать, что произошёл сбой системы. Если вы сомневаетесь и боитесь ещё больше навредить устройству, то лучше отнести его в сервисный центр, где смартфон восстановят профессионалы.
Но можно попытаться справиться с проблемой самостоятельно. Первое что может сделать владелец – попытаться восстановить систему. Следует учесть, что во время этого процесса происходит удаление данных и форматирование всех накопителей поэтому, если на карте памяти имеется ценный контент, её лучше вынуть. Затем зажмите одновременно кнопку питания клавишу громкости «+». В появившемся меню выберите wipe data/factory reset
и запустите процесс. Дождитесь завершения и перезагрузки. После этого придётся заново скачать и установить приложения и настроить смартфон под себя, так как его настройки вернутся к заводским.
Если предыдущий вариант не сработал можно перейти к тяжёлой артиллерии и попытаться восстановить смартфон через компьютер. Для этого придётся разобрать гаджет и полностью лишить его питания, изъяв на некоторое время батарею.
Затем необходимо скачать из интернета драйвер, подходящий для работы именно с вашей моделью смартфона. Старайтесь скачивать и устанавливать ПО только с проверенных надёжных ресурсов, чтобы избежать проблем ещё и с компьютером. Также необходимо скачать подходящую версию ОС для смартфона, её нужно распаковать и поместить в одноимённую папку в удобном для пользователя месте. После того как нужная программа установлена, подключите смартфон к компьютеру через USB. Дождитесь, когда софт распознает гаджет и выберите команду «Установка из указанного места», укажите путь к месту размещения скачанной операционной системы и запустите процесс.
Иногда пользователи телефонов или планшетов на базе Android сталкиваются с режимом Fastboot Mode, абсолютно не понимая, что это такое?
Включая свой гаджет, они видят экран с анимацией и некоторый перечень данных, что напоминает больше сбой системы.
Как правило, обычной перезагрузкой тут не отделаться и лучше все же пошагово следовать инструкции, чем пытаться разобраться самостоятельно. Ведь он является одним из системных и пользователь, который слабо ориентируется в подобных вещах, может случайным образом нанести вред собственному гаджету.
Впоследствии из-за этого придется обращаться в сервис, тратить свое время и средства. А ведь этого можно легко избежать, если разобраться в проблеме без лишней спешки.
Ниже можно подробно ознакомиться с тем, что это такое из-за чего возникает процесс и как действовать при его появлении.
Cодержание:
Что это такое
В операционной системе Android он предоставляет полный доступ к смартфону или планшету для управления им через компьютер. Такой подход позволяет :
- устанавливать приложения;
- настраивать различные параметры;
- делать перепрошивку гаджета;
- распределять права доступа.
Fastboot не является частью одной определенной ОС, но его часто можно встретить в среде Android SDK, ведь без него не получится полноценным образом наладить связь между ПК и гаджетом.
В данном случае имеется ввиду непросто передача данных, а именно настройка устройства.
Стоит отметить, что он запускается раньше, чем сама операционная система. Это говорит о том, что режимом можно воспользоваться даже тогда, когда на Ваш гаджет еще не установлен.
Почему возникает
Наличие такого режима очень полезно, но что делать, когда у Вас нет необходимости настраивать таким образом свой смартфон, а окно внезапно появилось?
Причины его появления могут быть разными :
- ошибка при прошивке гаджета;
- случайное нажатие клавиш – включения смартфона и повышения громкости одновременно;
- получение прав root-пользователя;
- системный сбой.
В любом из этих случаев на экране устройства высветится значок Android, а также системная информация по Вашему гаджету.

Для начала, при возникновении Fastboot следует проверить, доступен ли .
Действующими являются кнопки увеличения и уменьшения громкости – первой мы листаем пункты, что высвечены на экране, а второй делаем выбор (как клавишей Enter на ПК).
Таким образом, доходим до надписи «NormalBoot» и выбираем ее кнопкой уменьшения громкости.
Если после смартфон спокойно включается, то это, как минимум, говорит о том, что никаких проблем с ним нет и системный сбой тоже не причина. Иногда он возникает из-за подключения к компьютеру.
Происходит синхронизация, Вы проделываете все необходимые действия: устанавливаете новое приложение, загружаете фото или скачиваете фильм, а после, отключаясь от ПК, видите, что он не пропадает.
Это связано с тем, что в сервисном центре наверняка не отключили эту функцию. Справиться с этим можно и самостоятельно :
- после нормальной загрузки гаджета зайдите в его «Настройки» ;
- далее следует выбрать вкладку «Экран» ;
- отыскав в ней пункт , снимите с него галочку.
Таким образом, фастбут-режим будет деактивирован, и при включении тревожить пользователя собой он больше не будет.
Что делать при системном сбое
Если переход в «Normal Boot» заблокирован или, еще хуже, на экране видно лишь одну надпись «Fastboot Mode» и сводка параметров отсутствует, то по какой-то причине система гаджета дала сбой и есть два варианта того, как все исправить.
Вариант 1
Всегда можно попробовать восстановить систему и вновь вернуть смартфон в рабочее состояние.
Важно! При восстановлении происходит форматирование всех данных, что хранятся на смартфоне, поэтому лучше обезопасить себя и предварительно вынуть карту памяти.
Для начала необходимо зажать кнопку включения и повышения громкости одновременно. В появившемся меню отыскать пункт – wipe data/factory reset .
А после выбрать его и ждать пока произойдет откат всех настроек. Процесс может занять от одной до нескольких минут.

Гаджет перезагрузится, и Вы вновь сможете использовать его в своих целях.
Вот только установленные приложения и закладки в браузере придется восстанавливать заново, ведь подобная процедура возвращает его к заводским настройкам.
Вариант 2
Прибегать к этому варианту стоит в самую последнюю очередь, когда ни один из вышеописанных способов точно не работает.
Если высветившийся режим при включении не содержит параметров, если перезагрузка гаджета ничего не дает и даже вызвать не получается, то предстоит сделать следующее:
- снять батарею;
- вставить ее обратно;
- зажать кнопку включения минимум на 30 секунд.
Вновь вернувшийся Fastboot Mode даст понять, что пора переходить к более кардинальным действиям.
Придется перезагрузить устройство, но уже через компьютер, .
Обратите внимание! Для работы со смартфоном, у которого случился системный сбой, Вам понадобятся подходящие драйвера.
Не так уж и сложно.
Просто воспользуйтесь поисковиком, а из череды предложенных сайтов, предлагающих скачать «дрова», постарайтесь выбрать официальные, чтобы исключить неприятные казусы, связанные с занесением вирусов и т.п.
1 Разархивируем скаченные «дрова»;

2 Данные из архива помещаем в папку ;

3 После подключаем гаджет к ПК посредством USB-кабеля;
4 Некоторое время придется потратить на ожидание, пока компьютер распознает смартфон , после чего он предложит для начала работы с гаджетом установить драйвера;
5 Так как мы их уже предварительно скачали, то выбираем пункт «Установка из указанного места» ;

6 Выбираем папку, в которую поместили их и нажимаем Enter .

После того, как драйвера успешно установятся, переходим к работе с устройством через командную строку .
- заходим в меню «Пуск» ;
- в строке выполнения прописываем «cmd» ;
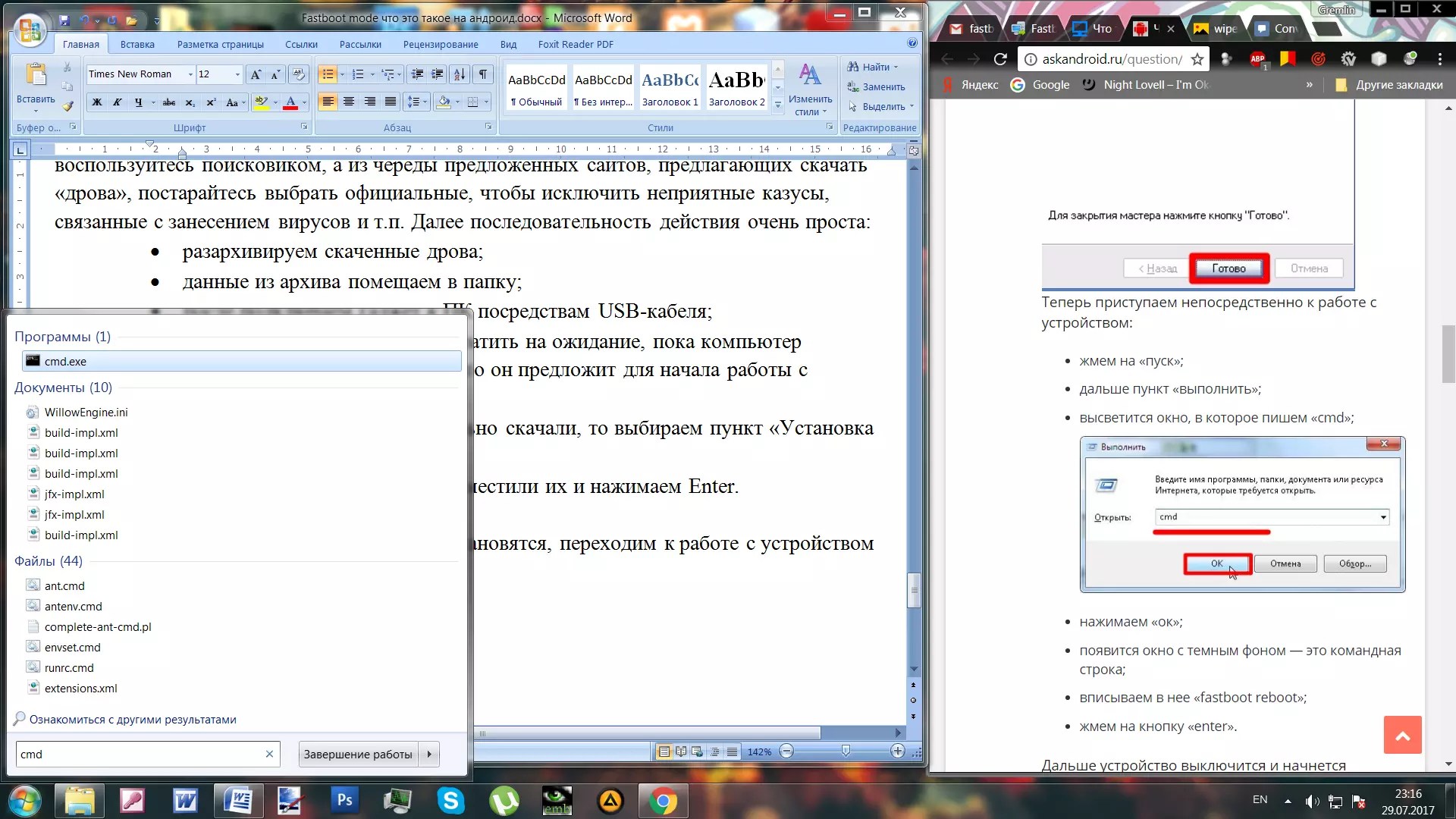
Данный способ, включающий в себя использование ПК, является наиболее действенным . Но все равно прибегать к нему лучше всего, когда наверняка не сработают более мелкие и простые действия по восстановлению.
