Что такое Microsoft. Microsoft.NET Framework. Что это? Где скачать все версии, как узнать какая версия установлена
После обновления до десятки многие пользователи не могут установить необходимые компоненты системных библиотек. ОС обычно поставляется в комплекте Framework 4.6, однако и меньшие версии могут пригодиться. Однако, часто при инсталляции возникают разнообразные ошибки и сбои , а ведь эти утилиты требуются для запуска и нормальной работы многих программ.
Особенно часто с отсутствием этих компонентов сталкиваются те пользователи, которые пытаются запустить старые программы или игры, не получавшие обновлений уже долгое время. В этой статье будет описано решение проблемы с установкой системных библиотек.
Используем стандартные средства системы для установки net framework 3.5
В качестве первого способа стоит использовать для установки стандартные методы, предоставляемые системой. Для этого нужно зайти в «Программы и компоненты », которые можно обнаружить в Панели управления.
Здесь будет нужно выбрать пункт, отмеченный на рисунке стрелочкой. В открывшемся окне будут представлены компоненты виндовс
, установленные и доступные. Нужно будет отметить framework 3.5
, после чего нажать ОК и дождаться окончания установки. Затем потребуется перезагрузить компьютер
.
Иногда в ходе установки возникают ошибки. Чаще всего они бывают связаны с отсутствием обновления 3005628 , его можно загрузить с официального сайта или из центра обновлений. После его установки следует попробовать этот метод установки еще раз.
Если ошибка возникнет снова, то можно найти нужный фреймворк на сайте майкрософт и скачать его самостоятельно. В списке совместимости нет вин 10, однако он прекрасно установится и будет работать, если запустить файл установщика в режиме совместимости с предыдущими операционными системами.
Инсталляция NET Framework 4.5
Следуя логике, никаких проблем, связанных с этой версией утилиты возникать не должно вообще, потому что в комплекте с системой идет фреймворк 4.6, который включает в себя эту версию. Однако, если проблема все же возникла, то первым делом следует проверить список компонентов
, как в предыдущем пункте, и включить версию 4.6 там. Если же в утилите все подключено, а какая-то программа по-прежнему требует эту версию, то можно скачать официальный установщик со страницы разработчика и установить его.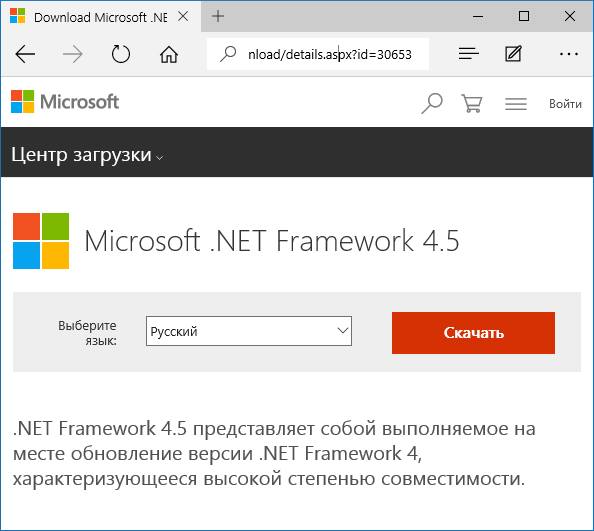
Если ничего из этого списка не помогло, тогда можно воспользоваться одной из программ от майкрософт, которые доступны на их странице в разделе поддержки.
- Microsoft .NET Framework Repair Tool . После запуска проверяет устройство и помогает решить проблемы с установкой Framework.
- Microsoft Fix It . Эта утилита действует в более широком спектре и проверяет ошибки установки не только фреймворков, но и вообще всех компонентов.
- .NET Framework Cleanup Tool . С помощью этого приложения можно полностью удалить утилиты с компьютера. После удаления, устройство следует перезагрузить и установить фреймворк при помощи скачанного инсталлятора или через меню компонентов.
Использование дистрибутива Windows 10 для установки Framework 3.5.1
Если у пользователя есть установочный диск/флэшка или же имеется скачанный образ с той же разрядностью вин 10, то можно установить утилиту с него. Если это образ, то его нужно будет смонтировать. После этого нужно будет открыть консоль и ввести там: Dism / online / enable- feature / featurename: NetFx3 / All / Source: X:\ sources\ sxs / LimitAccess
Вместо Х нужно будет поставить букву того устройства, на котором находятся файлы для установки Windows 10.
Неофициальные способы инсталляции
Можно воспользоваться программой Missed Features Installer 10
. Для этого нужно скачать образ с сайта, после чего смонтировать его в системе и запустить исполняемый файл из корня диска.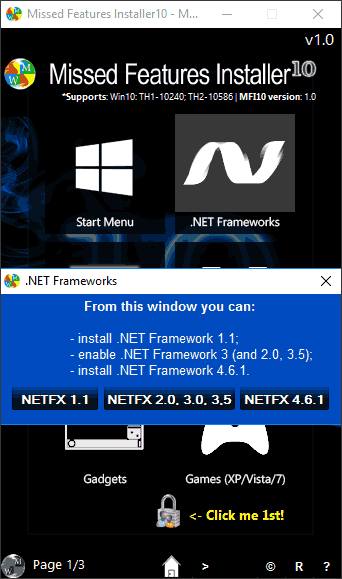
После этого в меню нужно выбрать фреймоворк и установить те, которые нужны пользователю.
Программа предназначена для удаления выбранных версий.Net Framework с вашего компьютера. Она удалит файлы, папки, ключи и записи в реестре, информацию о продукте из базы Windows Installer.
В первую очередь данный инструмент предназначен для очистки системы, если вы столкнулись с ошибками во время установки, удаления или работы.Net Framework, чтобы попробовать установить нужную версию снова.
Несколько важных моментов при использовании.NET Framework Cleanup Tool.
1. Программа предназначена в качестве последнего средства, если стандартные установка, удаление, исправление или установка обновления не срабатывают. Она не является заменой стандартной процедуре удаления.
2. Это средство очистки удаляет общие файлы и ключи реестра, используемые другими версиями.Net Framework. После запуска Cleanup Tool необходимо выполнить восстановление/переустановку всех остальных версий.Net Framework имеющихся в системе, иначе они не будут корректно работать.
NET Framework Cleanup Tool позволяет удалить следующие версии платформы.
- .NET Framework - All Versions
- .NET Framework 1.0
- .NET Framework 1.1
- .NET Framework 2.0
- .NET Framework 3.0
- .NET Framework 3.5
- .NET Framework 4
- .NET Framework 4.5
- .NET Framework 4.5.1
- .NET Framework 4.5.2
При запуске программы в список будут включены только те версии, которые не являются компонентом операционной системы. Например на Windows XP Media Center Edition или Tablet PC Edition не будет доступно удаление.NET Framework 1.0, при запуске на Windows Server 2003 не получится удалить.NET Framework 1.1, а в операционных системах Windows Vista или Windows Server 2008 не будет предложено удалить.NET Framework 2.0 или.NET Framework 3.0.
Вместе с любой версией Cleanup Tool удалит связанные с ней пакеты обновления.
Тихий режим работы
NET Framework Cleanup Tool поддерживает работу в «тихом» режиме, при котором пользователю не выводится никаких сообщений. Для этого необходимо запустить программу со следующими параметрами.
<версия для удаления>"
Например для удаления.NET Framework 1.1 нужно выполнить следующий код.
Cleanup_tool.exe /q:a /c:"cleanup.exe /p .NET Framework 1.1"
Однако даже в тихом режиме не удастся удалить версии.Net, являющиеся компонентом операционной системы.
Автоматический режим работы
NET Framework Cleanup Tool может работать в автоматическом режиме, в котором пользователю выводится окно с прогресс-баром удаления. Никакого взаимодействия с пользователем при этом не требуется. Для работы в автоматическом режиме программу нужно выполнить со следующими параметрами.
Cleanup_tool.exe /q:a /c:"cleanup.exe /p <версия для удаления> /u"
То есть для удаления того же.NET Framework 1.1 строка будет выглядеть так.
Cleanup_tool.exe /q:a /c:"cleanup.exe /p .NET Framework 1.1 /u"
Коды возврата
- - Программе требуются права администратора
- 2 - Файл cleanup.ini не был найден в папке вместе с cleanup.exe
- 3 - Невозможно удалить данную версию, поскольку она является компонентом системы
- 4 - Указанного наименования версии нет в файле cleanup.ini
- 100 - Удаление было запущено, но потерпело неудачу
- 1602 - Удаление было отменено.
Файлы лога
Cleanup Tool использует следующие файлы лога, записываемые во временную папку Windows.
- cleanup_main.log - главный лог процесса удаления, включает расширенную информацию из указанных ниже логов, а также некоторые дополнительные сведения
- cleanup_actions.log - лог действий в процессе удаления: удаляемые файлы, ключи реестра и т.д.
- cleanup_errors.log - лог ошибок и предупреждений
Пользователи операционной системы корпорации Майкрософт различных версий могут столкнуться с сообщением о невозможности запуска приложения, по причине того, что операционная система не может инициализировать .NET Framework – компоненты, необходимой для работы ряда приложений. Возможный вид сообщения об ошибке:
Данная ошибка возникает в тех случаях, когда на компьютере пользователя отсутствует нужная версия или установленная повреждена. Рассмотрим пути устранения данной неполадки.
Устранение проблемы путем установки/переустановки
Разберем основной способ устранения ошибки:

Перезагрузите компьютер . Теперь программа должна работать. Если проблема решена, то больше можно не предпринимать никаких действий.
Существуют ситуации, когда нужно удалить пакет
.NET Framework и затем его снова установить. Это может быть необходимо, когда штатный установщик не восстанавливает параметры компонента должным образом. Удалить компонент в Windows 7/8.1/10 можно через панель управления
(открывается через «пуск» — кнопка с логотипом Windows). Найдите и выберите в списке установленных программ требуемую версию, затем нажмите «Удалить
»:
Откроется мастер удаления приложения. Следуйте указаниям мастера. Когда процесс удаления будет завершен, перезагрузите компьютер и запустите скачанный установочный дистрибутив. Если проблема не исчезает, можно воспользоваться утилитами, предназначенными для исправления установок компонента.
Использование стандартных утилит для устранения неполадок
Кроме вышеописанного способа, можно воспользоваться другими вариантами:
- .NET Framework Repair Tool попытается восстановить уже установленную редакцию. Скачать её можно по ссылке — https://www.microsoft.com/en-us/download/details.aspx?id=30135 . После запуска утилита отобразит возможные недостатки текущей установки. Если, программа не обнаружит проблем, то будет просто создан текстовый файл – лог с описанием установленных компонентов.
- .NET Framework Setup Verification Tool доступна для загрузки по ссылке https://msdnshared.blob.core.windows.net/media/2017/11/netfx_setupverifier_new.zip .Данная утилита проверяет только правильность установки компонентов и больше ничего не делает. Таким образом, в отличие от предыдущей программы не вносит изменения в компоненты. Если ошибки будут обнаружены, то утилита сообщит о проблемных местах. После запуска программа предложит указать версию, которую нужно проверить:
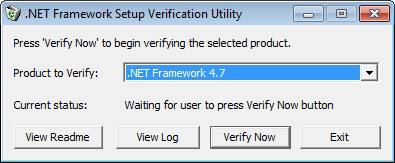

Нужно помнить, что данная утилита не позволит удалить компонент операционной системы. Например, в Windows 7 таким образом не получится удалить редакцию 2.0, а в последней версии Windows 10 — 4.7.
Многие пользователя часто сталкиваются с такой проблемой, как удаление программы.Net Framework. В некоторых версиях это сделать не так легко, поэтому приходится прибегать к различным ухищрениям. В целом, удалить можно любую версию.Net Framework, было бы желание. Но прежде, чем к этому приступить, стоит детально разобраться, что собой представляет данная программа, зачем ее удалять и стоит ли это делать.
Net Framework – это встроенная программа Windows. Но для чего она нужна? Начнем с того, что это не совсем программа, в привычном понимании. Это программная платформа и она нужна для работы других программ, которые на этой платформе написаны.
Большинство программ написаны под любую версию.Net Framework. Именно поэтому, у нас не возникает проблем с тем, чтобы запускать стандартное программное обеспечение на компьютере. Ведь абсолютно в любой версии Windows установлена та или другая.Net Framework.

Но порой случаются такие ситуации, когда программное обеспечение отказывается функционировать, требуя установить подходящую ему платформу. Что же это может значить, если.Net Framework спокойно стоит на компьютере и никто ее даже не пытался прежде удалять? Скорее всего, это значит, что программе не подходит установленная версия.Net Framework. Некоторые программы не являются универсальными, поэтому для них платформу нужно переустанавливать.
Можно ли удалять.Net Framework?
Конечно, в некоторых случаях, .Net framework все таки стоит удалить. Но в каких случаях это стоит делать, а в каких нет? Проблема в том, что некоторые пользователи не понимают предназначения программной платформы и удаляют ее, чтобы освободить место на жестком диске. По такой причине деинсталляцию проводить точно не стоит, ведь без.Net framework очень многие программы попросту не запустятся на вашем компьютере.

Именно, чтобы застраховать пользователей от нежелательного удаления программы, на некоторых версиях.Net framework и присутствует специальная защита, не позволяющая просто так избавиться от нее.
Но в каком случае платформу стоит удалять? Только в том случае, если вы планируете установить новую версию программы, и старая вам больше не нужна. Хотя многие успешно совмещают на одном компьютере работу сразу нескольких версий.
Как удалить Microsoft .NET Framework версий 4-4.5
Программу.Net framework удалить не сложно. Это делается тем же путем, что и со всеми остальными программами. Сделайте следующее:

Таким образом, программная платформа полностью удаляется с компьютера и можно устанавливать новую. Но так легко данную операцию можно провернуть только с.NET Framework версий 4-4.5.
Как отключить Microsoft .NET Framework версии 3.5
Хоть.Net framework 3.5 и является более ранней версией, ее просто так удалить, к сожалению не получится. Ее можно только отключить. Сама же программа останется на компьютере, хоть и не будет функционировать. В принципе, ее можно оставить и просто установить еще одну версию. Но можно и просто отключить.

Таким образом, хоть деинсталляции и не произошло, отключить ее все же удалось.
Использование программного обеспечения от Microsoft
Иногда бывают ситуации, когда Microsoft .NET Framework работает неправильно. В таком случае, можно использовать специальные средства Microsoft, чтобы проверить работоспособность программы. Для этого необходимо сделать следующее.
- Зайдите на официальный блок разработчиков Microsoft в раздел программы.NET Framework.

- Установите на свое устройство специальное программное обеспечение, предназначенное для проверки работоспособности. Для этого нажмите на вторую ссылку в разделе, который обозначен на картинке.

- Скачается архив. Его нужно распаковать.


- В .exe файл нужно запустить, получив права через контекстное меню, вызываемое правой кнопкой мыши.

- Когда инициализация будет завершена, выберите ту версию, что присутствует на данный момент.

- Чтобы начать анализ, нажмите на кнопку, выделенную на картинке.

- Если все хорошо, то после того как анализ полностью завершится, вы увидите соответствующую надпись. В противно случае, восстанавливающее программное обеспечение выдаст ошибку.

Если что-то работает не так, платформу нужно либо переустанавливать или восстановить.
Восстановление работоспособности Microsoft .NET Framework
Чтобы восстановить работоспособность платформы, разработчики также предусмотрели специальную утилиту. Чтобы выполнить восстановление, сделайте следующее.

Как установить Microsoft .NET Framework
Чтобы установить новую версию Microsoft .NET Framework, потребуется специальная программа, которая называется.NET Version Detector. Действовать нужно следующим образом.
- Скачайте программу с ее официального сайта.

- Скачается архив, который нужно разархивировать. Выше мы уже рассматривали, как это сделать.


- Запустите файл из архива.

- Появится следующее окно, в котором нужно нажать на «ОК».

- Появится окно, в котором расписаны все версии Microsoft .NET Framework. Белым цветом обозначены те, которые у вас уже установлены. Серым – те, которых у вас нет. Чтобы скачать версию, нажмите на зеленую кнопочку напротив нее.

- Откроется браузер с официальной страницей разработчика. Нажмите «Скачать».

- Откройте загруженный файл и следуйте инструкциям по установке, как в примерах выше.

Видео — Как скачать Microsoft .NET Framework на Windows и обновить все версии
Какую версию Microsoft .NET Framework выбрать
Обычно, скачивается то, что пригодится для запуска определенной программы. Но как быть, если.NET Framework на компьютере нет вообще?
Дело в том, что каждая новая версия.NET Framework включает в себя все те функции, которые были на предыдущей. Так что, в большинстве случаев, вы не прогадаете, если просто установите самую последнюю, вышедшую на данный момент версию. Или же просто установите ту программу, которая по умолчанию была на компьютере до удаления.
Но для запуска определенных программ нужна более старая версия. Тут все подбирается индивидуально.
Как сделать дефрагментацию диска
Чтобы провести дефрагментацию диска, сделайте следующее:

Заметка! не стоит делать слишком часто. Это приводит к износу диска. Делайте это, только тогда, когда заметили проблемы в его работе.
Видео — Как установить, удалить или узнать версию Microsoft .NET Framework
В результате экспериментов с Microsoft.NET Framework, в работе компонента могут возникать некоторые ошибки и сбои. Для того, чтобы восстановить его корректную работу требуется переустановка. Предварительно, необходимо удалить предыдущую версию. В идеале, рекомендуется удалить их все. Это сведет к минимуму возникновение ошибок с Microsoft .NET Framework в будущем.
Как удалить компонент Microsoft .NET Framework полностью?
Удалить.NET Framework в Windows 7 можно несколькими способами. Исключением является.NET Framework 3.5. Эта версия вшита в систему и не может быть удалена. Ее можно отключить в компонентах Виндовс.
Заходим в установку программ, в левой части видим «Включение и отключение компонентов Виндовс» . Открываем, ждем пока загрузится информация. Затем находим в списке Microsoft .NET Framework 3.5 и отключаем его. После перезагрузки компьютера, изменения вступят в силу.

Стандартное удаление
Для того, чтобы удалить Microsoft .NET Framework, можно воспользоваться стандартным мастером удаления Виндовс. Для этого заходим в «Пуск-Панель управления-Удаление программ» находим нужную версию и жмем «Удалить» .

Однако, в этом случае компонент оставляет после себя различные хвосты, включая записи системного реестра. Поэтому используем дополнительную программу для очистки ненужных файлов Ashampoo WinOptimizer. Запускаем автоматическую проверку в один клик.

После жмем «Удалить» и перегружаем компьютер.
Удаление с помощью специальной утилиты
Самым надежным способом удалить.NET Framework в Windows 7 из компьютера полностью, является использование специального инструмента для удаления компонента — .NET Framework Cleanup Tool. Скачать программу можно абсолютно бесплатно с официального сайта.
Запускаем приложение. В поле «Product to cleanup» выбираем необходимую версию. Лучше всего выбрать все, так как при удалении одной, довольно часто наблюдаются сбои. Когда выбор сделан, жмем «Cleanup Now» .
Займет такое удаление не более 5 минут и удалит все продукты.NET Framework, а также оставшиеся от них записи реестра и файлы.

Утилита также может удалить.NET Framework в Windows 10 и 8. После работы приложения систему необходимо перезапустить.
При удалении.NET Framework, я бы использовал второй способ. В первом случае все равно могут оставаться ненужные файлы. Они хоть и не мешают повторной установке компонента, но засоряют систему.
