Дочерняя тема wordpress function php. Как создать дочернюю тему (child theme) в WordPress. Создание дочерней темы
Не знаю точно, по каким причинам шаблоны для сайтов WordPress упорно называют темами, но именно это во вступлении к этой статье, рождает тавтологию: тема данной статьи как создать дочернюю тему WordPress. А проще говоря, как сделать так, чтобы изменения, сделанные в шаблоне сайте, не исчезали после каждого обновления шаблона автором.
Зачем это нужно
Зачем нужна дочерняя тема, я пояснил во вступлении. Поясню на практике. Я давно не использую шаблоны в авторском варианте, постоянно что-то меняю в файле, отвечающем за дизайн (style.css), убираю ссылки из футера, меняю местами вступления и анонсы к статьям в архивах. Короче делаю правки в файлах шаблона. Каждый раз, когда автор обновляет шаблон, я бы терял и восстанавливал свои правки, если бы не использовал дочерние темы.
Нужно отметить, что с недавних пор, ситуация потерей правок несколько упростилась. Во всех современных темах, есть пользовательская правка файла стилей (style.css), который не меняется после обновления темы, однако, это не решает общую задачу статьи, создать дочернюю тему WordPress.
Создать дочернюю тему WordPress вручную
- Предположим, у вас тема «father», создаем к ней дочернюю темы;
- Создайте каталог дочерней темы, пусть будет «daughter»;
- В Notepad++ создайте файл.css со следующим содержимым:
Обратите внимание, что директива Template указывает родительскую тему и она обязательна.
Важно! Теперь, когда вы поместите в каталог «дочки» файл, он заменяет аналогичный файл у «родителя». Это правило НЕ работает для файла functions.php.
Но это не всё. Нужно стили «родителя» перенести в стили «дочки». Это делается двумя способами:
Способ 1. Просто перенести содержимое файла стилей (style.css) в аналогичный файл родителя;
Способ 2. Или добавить файл style.css дочки следующую строку:
@import url("../father/style.css");
Обращаем внимание на относительный адрес с указанием родительского шаблона (father).
Тематические плагины для создания дочерней темы
Про плагины для создания дочерней темы, скажу так, если вам нужна дочерняя тема, поставьте плагин, создайте «дочку», удалите плагин и не мучайтесь ручной работой. Работа с любым перечисленным ниже плагином займет 10-15 секунд, если вы не создаете дочернюю тему уже измененного шаблона.
Child Theme Wizard
Позволяет создать новую дочернюю тему без необходимости использования дополнительных инструментов прямо из интерфейса администратора WordPress.
Child Theme Configurator
https://ru.wordpress.org/plugins/child-theme-configurator/

Быстрая и простая в использовании утилита, которая позволяет анализировать любую рабочую тему и создавать дочернюю тему настраивать её. Child Theme Configurator позволяет легко идентифицировать и переопределять точные атрибуты CSS, которые вы хотите настроить. Анализатор сканирует предоставленную тему и автоматически настраивает вашу дочернюю тему.
Childify Me
https://ru.wordpress.org/plugins/childify-me/
Позволит создать дочернюю тему для любой установленной темы, непосредственно с панели Внешний вид>>>Тема.
Создать дочернюю тему измененного шаблона
Представим ситуацию, вы работаете со своим сайтом и вам надоело постоянно править шаблон после обновления. Что делать? Нужно создать дочернюю тему уже измененного шаблона. Как это сделать?
Вариант 1. Поставьте плагин Child Theme Configurator, он сам «просветит» ваш шаблон и перенесет измененные файлы в дочернюю тему;
Вариант 2. Сделайте «дочку» в ручном режиме и далее: Перенесите измененные файлы из родительской темы в дочернюю тему.
Всё! Теперь вы работаете на дочерней, измененной ранее теме.
Выводы
Теперь вы знаете, как создать дочернюю тему WordPress. Использование данного функционала упрощает работу с шаблонами и убирает задачу по контролю за постоянно изменяющимися темами. С дочерней темой можно править шаблон без боязни потереть исправления после обновления. Вопросы в комментариях.
По средним статистическим данным, около 80% сайтов используют основные темы WordPress, и только около 20% – используют дочернюю тему. Это можно объяснить тем, что большинство клиентов не понимают, что такое дочерняя тема ВордПресс, или думают, что ее трудно настроить. В сегодняшнем уроке мы рассмотрим практические моменты создания и использования дочерней темы, а также ее важность.
Зачем использовать дочернюю тему
Создание дочерней темы во время редактирования кода своей темы может сэкономить вам большое количество нервов. Дочерние темы позволяют вносить изменения, не влияя на код родительской (основной) темы, облегчает обновление родительской темы и позволяет сохранить ваши изменения. Вы всегда можете отключить дочернюю тему и вернуться к оригинальной.
Практика
В нашем примере мы создадим дочернюю тему для основной темы sebweo . Прежде всего, нам нужно создать новую папку для дочерней темы (назовем ее, например, sebweo-child). Полный путь от корня сайта будет /wp-content/themes/sebweo-child/ . В папке новой темы создайте файл style.css (единственный обязательный файл) и заполните информацию выделенную комментариями (между /* и */ ), как в примере ниже. Название темы, URI, Описание и Автора можно полностью заменить под свои нужды.
Com Template: sebweo Version: 1.0.0 */ @import url("../sebweo/style.css");
Важнейшими частями этого файла есть разделы «Template:» (идентифицирует родительскую тему) и инструкция CSS @import (импортирует стили CSS из оригинальной темы). Убедитесь в том, что путь к основному CSS файлу родительской темы правильный, и в параметре «Template:» правильно указано название родительской темы. Откорректируйте это под свои названия и пути. Все эти данные чувствительны к регистру! В нашем примере название темы (и, соответственно, название папки с родительской темой) пишется в нижнем регистре, если у вас используется название с верхним регистром – вы должны так и писать (например, Sebweo).
Активация дочерней темы
После того, как вы создали папку с дочерней темой и файл style.css , вы можете активировать свою новую дочернюю тему. Активация дочерней темы не отличается от активации обычной темы: просто зайдите в Консоль WordPress по адресу Внешний вид > Темы (Appearances > Themes), найдите только что созданную тему и активируйте ее (нажмите кнопку Активировать на блоке с темой).
Редактирования CSS стилей основной темы
Итак, мы создали дочернюю тему. Сейчас стили на сайте выглядят так же, как при оригинальной теме. Это потому, что мы импортировали все CSS стили с оригинальной темы (помните инструкцию @import ?). Чтобы отредактировать стили, добавьте любые изменения в CSS-файл дочерней темы под инструкцией @import . Стили в дочерней теме имеют больший приоритет, поскольку они загружаются после стилей основной темы и тем самым переопределяют их.
Например, нам нужно изменить фоновый цвет сайта с #fff на #f5f5f5 . Для этого мы можем добавить соответствующий CSS-код в файл sebweo-child/style.css:
Com Template: sebweo Version: 1.0.0 */ @import url("../sebweo/style.css"); /* переписываем стили основной темы */ body { background-color: #f5f5f5; }
Сохраните файл и обновите сайт: вы увидите, что фоновый цвет изменился (при условии, конечно, что в основной теме использовался белый фоновый цвет для тега body).
Редактирования файла functions.php
Файл functions.php используется, как правило, для размещения основных функций темы. При использовании дочерней темы без этого файла, он автоматически будет подгружаться с родительской темы. Но если вам нужно добавить другие специальные функции к своей теме, вы можете сделать это, создав новый файл functions.php в папке с дочерней темой. Обратите внимание, что новые функции будут загружены непосредственно перед функциями родительской темы. Файл functions.php вашей дочерней темы должен начинаться с тега . Между этими тегами можно добавлять свой желаемый php-код.
Редактирование других файлов шаблонов
Кроме изменений CSS и функций, вы можете внести структурные изменения в вашу тему, откорректировав php файлы-шаблоны. Это следует делать с осторожностью, но за счет этого вы можете настроить любую часть темы. В отличие от редактирования файла functions.php , где функции оригинальной темы импортируются автоматически, при редактировании файлов-шаблонов дочерней темы они полностью заменяют шаблоны в родительской теме. Файл родительской темы игнорируется, а вместо него используется новый (с дочерней темы). Первое, что нам нужно сделать – это воссоздать старый файл, прежде чем мы начнем его менять. Для этого просто скопируйте файл-шаблон с родительской темы и вставьте его в папку с дочерней темой. Например, если мы хотим изменить файл-шаблон для шапки сайта (header.php), мы просто скопируем его из /wp-content/themes/sebweo/ и вставим в /wp-content/themes/sebweo-child/ (замените на свои пути! ).
WordPress теперь будет использовать этот файл вместо старого, поскольку его название и местонахождение одинаковы. Итак, теперь мы можем открыть нужный файл в дочерней теме и внести необходимые изменения.
Преимущества и недостатки дочерней темы
Преимущества использования дочерней темы WordPress
- Безопасное обновление:
Дочерняя тема автоматически наследует функции, стили и шаблоны родительской темы. Это позволяет нам вносить изменения на сайт с помощью дочерних тем, не изменяя при этом родительскую тему. Когда появляется новая версия родительской темы, вы можете безопасно ее обновлять, поскольку все ваши модификации хранятся в дочерней теме.
- Легко расширяется:
Дочерняя тема дает большую гибкость без написания большого количества кода. Вы можете выборочно изменять только нужные файлы шаблонов и функции, не редактируя полностью другие файлы шаблонов. Вы можете добавить новые функции и многое другое.
- Резервное копирование:
Когда вы создаете новую тему, нужно продумать все возможные сценарии и ее код. Однако, когда вы работаете над дочерней темой и забыли написать определенный код, тогда функциональность родительской темы всегда будет доступна вам в качестве резервной копии.
Недостатки использования дочерней темы WordPress
- Одним из самых больших недостатков использования дочерних тем есть то время, которое нужно потратить, чтобы изучить код родительской темы.
- Другим недостатком часто является то, что разработчики родительской темы могут полностью переписать функцию, которую вы использовали в вашей дочерней теме, или могут внести изменения, которые полностью разрушат вашу дочернюю тему. Поскольку обновление темы является ключевым моментом для безопасности сайта, совместимости с другими функциями и плагинами, вам придется отслеживать существенные изменения, которые могут прийти с обновлением.
Вдохновленный статьей на хабре, решил создать свою версию про создание дочерней темы в WordPress, поскольку на хабре много текста и объяснений. Я, как человек не считающий себя большим профи в програмировании на WordPress, постараюсь рассказать все коротко и по сути.
Если вы второй раз смотрите на WordPress и третий раз наступили на грабли с обновлением темы - читайте дальше.
Итак, для чего нужны дочерние темы? Я уже частично ответил на этот вопрос. С определенной периодичностью в ядре WordPress, плагинах и темах обнаруживаются дыры (в плане безопасноти). Как правило толковые ребята, занимающиеся разработкой тем, плагинов и самой CMS, выпускают обновления. Все Ваши кастомизации пропадают в тот момент, когда вы устанавливаете эти обновления. Особенно плохо становится в ситуации с глубоко-модифицированной темой. Очень плачевно - при отсутствии резервной копии.
Для того что бы не терять все свои модификации - лучше не делать их в файлах главной темы.
Мне удалось найти в закромах WordPress со старой версией темы Twenty Twelve. Ее и буду использовать для примера.
1. Создаем папку дочерней темы:
mkdir wp-content/themes/twentytwelve-child
2. Для работы темы нужно два файла:
- style.css
- functions.php
Создадим их:
touch wp-content/themes/twentytwelve-child/style.css
touch wp-content/themes/twentytwelve-child/fnctions.php
3. Имя темы задается в style.css. Минимальный набор кода для style.css:
/* Theme Name: Twenty Twelve Child Template: twentytwelve Author: the WordPress team Version: 1.0 Text Domain: twentytwelve-child */ @import url("../twentytwelve/style.css")
Последняя строка подгружает стили из материнской темы.
В этот момент тема появляется в списке тем в админке WordPress и выглядит вот так:
Скопируйте screenshot.png из материнской темы для того что бы появилось изображение. По желанию его можно подредактировать:
cp wp-content/themes/twentytwelve/screenshot.png wp-content/themes/twentytwelve-child/
Теперь список тем выглядит вот так:
После этого тему можно активировать и она даже заработает.
Осталось сложить все модифицированые файлы в папку дочерней темы. Дело в том, что WordPress приоритизирует скрипты/файлы из папки дочерней темы над файлами/скриптами материнской темы. Если же какой-то из файлов не найден в папке дочерней темы - он берется из материнской.
Стандартная тема выглядит вот так:
Давайте немного моифицируем ее для наглядности. Я скопировал файл header.php из материнской темы, поменял в нем отображение меню (над заголовком) и убрал отображение описания блога. При этом оригинальный header.php остался нетронутым. Получилось вот так:
Как мы видим сработал header.php из папки дочерней темы.
Засада только со стилями. Если Вы объявите новый стиль отображения, на пример, ширину зоны текста в файле style.css дочерней темы - он не сработает.
Для того, что бы он сработал нужно создать отдельный файл стилей и подключить его:
touch wp-content/themes/twentytwelve-child/custom.css
Внесите в него код из спойлера.site:
Site { margin: 0 auto; max-width: 90%; overflow: hidden; }
К сожалению директива @import url работает только один раз в файле style.css, поэтому второй файл стилей подключить не удасться.
В WordPress стили подключаются функией wp_enqueue_style() в файле functions.php.
Создаем первую кастомную функцию в functions.php дочерней темы, которая будет возвращать папку или uri дочерней темы:
Function get_child_template_directory_uri() { return dirname(get_bloginfo("stylesheet_url")); }
После этого мы можем смело использовать get_child_template_directory_uri() в других кастомных функциях.
Теперь подключаем custom.css:
Function child_styles() { wp_enqueue_style("twentytwelve-child-style", get_child_template_directory_uri() . "/custom.css"); } add_action("wp_enqueue_scripts", "child_styles",12);
При необходимости можно копировать строчку и добавлять другие css файлы. Все будет работать.
Думаю не нужно объяснять, почему файл functions.php должен начинаться с
Кстати цыфра в add_action() определяет приоритет. 12 - самый крутой action, подразумевается, что стили, которые были подключены с помощью его, будут брать верх над стандартными из материнской темой.
По аналогии со стилями можно добавлять и другие функции, без вариантов их потерять при обновлении.
Дальнейшие разглагольствования вести не буду. В папку сложите все файлы, которые были отредактированы, подключите все необходимые css файлы и обновляйтесь сколько угодно.
(Visited 1 223 times, 1 visits today)
Хотите создать дочернюю тему WordPress? После знакомства с основами WordPress возникает вполне обоснованное и понятное желание изменить под свои вкусы и нужды шаблонный дизайн сайта. Создание дочерней темы это то, с чего стоит начинать создавать сайты. В этой статья я расскажу, как создать дочернюю тему в WordPress.
Зачем надо создавать дочернюю тему?
Создание дочерней темы – это лучший способ настроить под себя выбранный шаблон WordPress. Дочерняя тема обладает всеми теми характеристиками и внешним видом, что есть у родительской темы. Вы можете сделать все необходимые настройки и при этом никак не повлиять на основной шаблон. Также вы сможете легко обновлять родительскую тему, нисколько не беспокоясь о потере настроек.
Требования
Для того, чтобы вносить какие-либо изменения в шаблон, необходимы базовые знания CSS/HTML, также неплохо было бы знать PHP. Очень понадобятся навыки копирования и вставки кусков кода с других источников.
Для начала я бы посоветовал попрактиковаться на localhost’е. Вы также можете переместить действующий сайт на локальный сервер и потренироваться на нем или использовать фиктивный контент.
Начало работы
Любая хорошая тема WordPress может стать родительской темой. Однако существует огромный выбор тем и некоторые из них достаточно сложны для первых экспериментов в создании дочерних тем, поэтому в качестве примера я решил взять стандартную тему Twenty Thirteen , которая является одной из тем по умолчанию в WordPress.
Создание первой дочерней темы
Для начала в папке установки откройте / wp - content / themes / и создайте новую папку для дочерней темы. Назовите ее так, как хотите. Я, например, назову ее wpbdemo.

Откройте текстовый документ наподобие Блокнота и вставьте туда вот этот код:
/* Theme Name: WPB Child Theme Theme URI: http://www.wpbeginner.com/ Author: WPBeginner Template: twentythirteen Version: 1.0.0 */ @import url("../twentythirteen/style.css");
Theme Name: WPB Child Theme Theme URI: http://www.wpbeginner.com/ Description: A Twenty Thirteen child theme Author URI: http://www.wpbeginner.com Template: twentythirteen Version: 1.0.0 |
Сохраните данный документ в только что созданной папке дочерней темы и назовите его как style.css.
Строки кода здесь само собой разумеющиеся. На что действительно следует обратить внимание, так это на строку Template : twentythirteen .
Она сообщает WordPress, что наша тема является дочерней темой, а папка с родительской темой названа twentythirteen. Обратите внимание, что название родительской папки чувствительно к регистру, т.е. если вы введете «Template: TwentyThirteen» — ничего работать не будет.
Последняя строка кода импортирует в дочернюю тему таблицу стилей родительской темы.
Это минимальные требования для создания дочерней темы. Теперь можно перейти в меню Внешний вид » Темы , где в качестве дочерней темы вы увидите WPB. Щелкните по кнопке Активировать для того, чтобы начать ее использовать на своем сайте.

Так как вы еще ничего не изменили в дочерней теме, то на сайте будет использоваться весь функционал и внешний вид родительской темы.
Настройка дочерней темы
В директории каждой темы содержится файл со стилями – style.css. чаще всего он является главным файлом со стилями, где есть CSS. Однако у некоторых тем в этом файле содержится лишь информация о теме. В этом случае, как правило, CSS файлы находятся в отдельном каталоге.
Здесь вам потребуются кое-какие знания и навыки работы с .
Google Chrome и Firefox идут со встроенным инструментом инспектирования, который позволяет просмотреть и CSS многих элементов веб-страницы.
Если вы хотите увидеть CSS навигационного меню, то просто подведите курсор мышки к меню, щелкните ПКМ и выберите «Просмотреть код».

Как только вы это сделаете, окно браузера будет разделено на две части. В нижней части экрана вы увидите HTML и CSS для страницы.
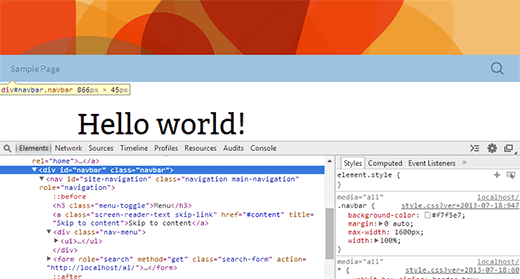
При наведении курсора мышки к различным строкам HTML, инструмент инспектирования в верхней части экрана будет выделять соответствующий элемент. Как видно из скриншота, я выбрал навигационное меню.
Инструмент хрома также в правой части отобразит CSS правила, относящиеся к выбранному элементу.
Вы можете попробовать отредактировать CSS прямо тут, чтобы сразу увидеть, как все будет выглядеть. Давайте поменяем цвет фона . navbar на #e8e5ce .
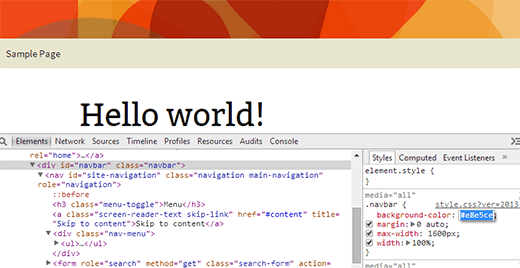
Фоновый цвет панели навигации изменился. Если он вам нравится, то можете скопировать это CSS правило и вставить дочерний файл темы style.css.
Navbar { background-color: #e8e5ce; }
Navbar { |
Сохраните изменения в файле style.css и просмотрите сайт.
Повторите процесс для всего того, что вы хотите изменить в таблице стилей темы.
Вот полный список стилей, что я создал для дочерней темы. Не бойтесь экспериментировать – меняйте его на свое усмотрение.
/* Theme Name: WPB Child Theme Theme URI: http://www.wpbeginner.com Description: A Twenty Thirteen child theme Author: WPBeginner Author URI: http://www.wpbeginner.com Template: twentythirteen Version: 1.0.0 */ @import url("../twentythirteen/style.css"); .site-title { padding: 30px 0 30px; } .site-header .home-link { min-height: 0px; } .navbar { background-color: #e8e5ce; } .widget { background-color: #e8e5ce; } .site-footer { background-color: #d8cdc1; } .site-footer .sidebar-container { background-color:#533F2A }
Theme Name: WPB Child Theme Theme URI: http://www.wpbeginner.com Description: A Twenty Thirteen child theme Author URI: http://www.wpbeginner.com Template: twentythirteen Version: 1.0.0 @ import url ("../twentythirteen/style.css" ) ; Site - title { padding : 30px 0 30px ; Site - header . home - link { min - height : 0px ; Navbar { background - color : #e8e5ce; Widget { background - color : #e8e5ce; Site - footer { background - color : #d8cdc1; Site - footer . sidebar - container { background - color : #533F2A |

У каждой темы WordPress свой макет. Давайте взглянем на строение темы Twenty Thirteen. Здесь есть: хедер, навигационное меню, контентная часть, зона нижнего виджета, вторая (боковая) зона виджетов, футер.
Каждая из этих секций обрабатывается различными файлами в папке twentythirteen. Называются эти файлы templates.
Как правило, эти файлы имеют имя той секции, к которой относятся. Например, футер обслуживается файлом footer.php, хедер и навигационное меню – файлом header.php. Некоторые секции, как например, контентная зона обслуживается несколькими файлами – «content templates».
Итак, начать работу надо с выбора файла темы, который вы хотите изменить; скопируйте его в дочернюю тему.
Например, вы хотите удалить с зоны футера надпись «работает на WordPress» и вставить туда информацию об авторском праве. Для этого: скопируйте в дочернюю тему файл footer.php, откройте его в простом текстовом редакторе, как например, Блокнот. Найдите строку, которую вы хотите удалить и замените ее на то, что хотите. Это может выглядеть так:
