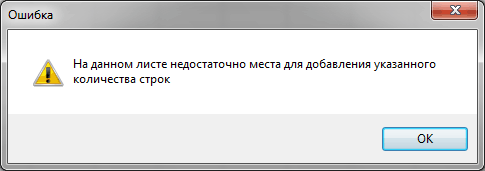Excel не добавляет строку. Как вставить строку или столбец в Excel между строками и столбцами
Привет всем читателям блога. В этой статье продолжаем знакомиться с основами работы в электронных таблицах и разберем некоторые приемы обработки строк и столбцов. У начинающих пользователей могут возникать трудности при работе с этими объектами из-за отсутствия опыта. Сегодня ликвидируем пробелы в ваших знаниях и повышаем свой уровень грамотности в электронных таблицах.
Основные определения
Строки в электронной таблице представляют собой набор горизонтальных ячеек, последовательно идущих друг за другом. А столбцы – соответственно, ряд вертикальных ячеек. Строки пронумерованы арабскими цифрами в порядке возрастания, начиная с верхней строки. Столбцы имеют буквенное обозначение (латинские буквы).
Изменение стиля именования ячеекЕсли у вас в названии столбцов видны цифры вместо букв, то ваш табличный процессор настроен на отображение адресов ячеек в альтернативном формате R1C1. Переключиться в привычный режим можно командой Файл – Параметры – Формулы – Работа с формулами – Стиль ссылок
Изменение высоты строк и ширины столбцов
Изменение высоты строк и ширины столбцов уже было описано в предыдущей статье . Поэтому здесь повторюсь, но немного по-другому. Изменять параметры строк и столбцов можно не только на единичном объекте, но и сразу на нескольких. Во-первых, необходимо выделить стоку (кликнуть на ее порядковый номер) или группу строк (зажать левую кнопку мыши на номере строки и переместить курсор вверх или вниз в пределах зоны нумерации).
 Выделение строк
Выделение строк Выделение столбцов происходит аналогично, только используем область именования столбцов.
 Выделение столбцов в эксель
Выделение столбцов в эксель Быстро изменить высоту строк или ширину столбцов можно выполнить, перетягивая границу между выделенными строками или столбцами. Действия доступны в зоне нумерации строк или именования столбцов.
Как добавить строку между строк
Кликните правой кнопкой мыши на номер строки перед которой нужно вставить новую строку. В контекстном меню выберите команду Вставить. Над выделенной строкой появится пустая строка.
 Добавление новых пустых строк
Добавление новых пустых строк Если выделить две строки, то вставится две пустые строки. Думаю, логика понятна.
Как добавить столбец
Аналогично примеру со строками, выделите столбец, перед которым нужно вставить новый. Кликните на имени выделенного столбца правой кнопкой мыши и выберите команду Вставить .
 Вставка нового столбца в Excel
Вставка нового столбца в Excel Также можно вставить несколько столбцов.
Как поменять местами строки или столбцы
Для обмена значений столбцов (строк) выполните следующие действия:
- Вставить пустой столбец(строку). Действие описано выше.
- Вырезать содержимое перемещаемого столбца(строки).
- Выделить столбец(строку)
- Выполнить команду Вырезать (кнопка Ножницы на вкладке Главная)
- Вставить вырезанное в пустой столбец(строку).
- Кликнуть в первую ячейку столбца(строки)
- Выполнить команду Вставить (кнопка Вставить на вкладке Главная)
- Удалить лишний пустой столбец (строку).
- Действия по удаление столбца(строки) аналогично вставке, только выбираем команду Удалить из контекстного меню.
Как сгруппировать строки
Если лист электронной таблицы содержит большой объем данных, которые невозможно просмотреть в пределах видимой зоны экрана, то можно сделать группировку строк. Например, прайс магазина цифровой техники содержит большое наименование товаров. Для структурирования товар разбивают на группы, которые можно раскрывать или сворачивать.
 Пример многоуровневой группировки строк
Пример многоуровневой группировки строк Слева от номеров строк видны кнопки плюсы(минусы) для раскрытия и сворачивания группы строк. Вверху отображается количество уровней группировки (выделено красным прямоугольником). Кнопки с цифрами позволяют раскрывать и скрывать строки соответствующего уровня.
Для создания группы:
- Выделите необходимое количество строк.
- На вкладке Данные в разделе Структура выберите команду Группировать .
Если требуется указать название группы, то для этого необходимо оставить строку над выделенной областью.
Для создания многоуровневой группировки, раскройте ранее созданную группу и внутри нее проделайте те же действия для получения второго уровня.
Дорогой читатель! Вы посмотрели статью до конца.
Получили вы ответ на свой вопрос? Напишите в комментариях пару слов.
Если ответа не нашли, укажите что искали .
Рабочее пространство программы Excel представляет собой несколько разграфлённых листов бумаги, виртуально положенных друг на друга подобно книжным (отсюда – название «Книга» документа). Часто эти пустые листы называют таблицами, хотя, строго говоря, это не так. В дальнейшем изложении таблицами будут называться заполненные участки этих листов.
Наиболее часто возникает необходимость вставки строки или нескольких строк в конце готовой таблицы Excel. Для этого следует выполнить несколько действий.

Вставка внутри таблицы
Предположим, между строками 4 и 5 нужно добавить 3 пустые строки. Такая вставка похожа на только что рассмотренную. Отличие – в первом шаге. Сначала вместо последней строки нужно выделить 3 строки ниже четвёртой. (В скобках отметим, что для вставки одной строки между строками 4 и 5 следует выделить только пятую).

После повторения шагов 2 и 3 таблица примет следующий вид.

Очевидно, что при выделении второй строки между ней и заголовком будет добавлена пустая новая строка. Чтобы добавить строку в таблицу выше заголовка, выделен должен быть именно он.
Как вставить несмежные строки? Предположим, что нужно добавить по одной пустой строке после четвёртой и седьмой строк. В рамках первого шага следует выделить строки 5 и 8 (удерживая клавишу Ctrl). После повторения шагов 2 и 3 таблица примет следующий вид:

В столбце D таблицы зарплата вычисляется по формуле, показанной ниже.

Как видно, вставка трёх строк в середине таблицы никак не отразилась на правильности расчётов и произведена с сохранением формул.
Альтернативные способы
Некоторым пользователям могут показаться более удобными альтернативные способы выделения и вставки, описанные ниже.
Выделение полной строки листа
Реализация всех рассмотренных выше вариантов начиналась с выделения соответствующей строки заполненной таблицы. Есть и другой вариант первого шага – выделить строку листа целиком, включая и пустые ячейки справа. Для этого нужно щёлкнуть номер (или номера) строки.

После второго шага сразу появится пустая строка между строками 4 и 5. Дело в том, что программа уже знает о выделении всей строки листа. Отпадает необходимость в появлении контекстного меню с вопросом о том, что именно нужно добавлять (шаг 3).
Использование вкладки «Главная»
После выделения строки или строк есть альтернатива вызову контекстного меню правым щелчком на ней. На вкладке «Главная» нужно перейти в раздел «Ячейки», открыть список «Вставить» и выбрать пункт «Вставить строки на лист».

Видео: Как добавить строку в экселе?
Версии
Мы рассмотрели, как вставить строки на листе наиболее употребительной версии Microsoft Excel 2010. В новых редакциях – 2013 и 2016, последовательность действий такая же.
В наше время многие люди пользуются Экселем. Но при этом не все знают, как добавить строку в его таблице. С одной стороны, это может показаться очень простым действием. Но с другой – здесь очень много своих «подводных камней». Давайте рассмотрим различные случаи.
Первым делом нужно создать какую-нибудь таблицу в Excel. Для этого необходимо выполнить следующие действия.
- Выделите любую область. Сделайте левый клик мыши в произвольную точку листа и не отпуская пальца потяните правее и вниз.

- Нажмите на вкладке «Главная» на иконку «Границы». Затем в выпадающем меню выберите пункт «Все границы».

- В результате этого у вас появится небольшая таблица. Можно также использовать готовые шаблоны.

- Заполните её любыми значениями.

Для наглядности дальнейших шагов в заполнении были использованы цифровые значения.
При помощи контекстного меню
Для того чтобы вставить строку, необходимо сделать следующее.
- Переместите курсор в любое место. Сделайте правый клик мыши.

- В появившемся меню кликаем на пункт «Вставить…».

- В результате этого вы увидите несколько вариантов:
- ячейки, со сдвигом вправо;
- со сдвигом вниз;
- строку;
- столбец.

- Выберите третий пункт и затем нажмите на кнопку «OK».

- Благодаря этому у вас появится новый пустой горизонтальный ряд.

Но как быть, если вам нужна новая строка не по всей ширине таблицы? В этом случае всё немного сложнее.
- Выделите одну ячейку и заново вызовите точно такое же меню. Только на этот раз выбираем второй пункт. Завершаем действие кнопкой «OK».

- В результате этого появится пустая область. То есть новая ячейка вставлена между строк и столбцов именно в том месте, где вы были до вызова контекстного меню.

Для того чтобы вставить не один пустой элемент, а два и более, необходимо выделять равно такое же количество.

- Повторяем описанные выше действия по добавлению ячеек. Благодаря этому будет добавлена строка с 3 элементами. Именно столько и было выделено вначале перед вызовом меню.

Обратите внимание на то, что при вставке именно «строки» не важно, в каком столбце вы находитесь. Новый горизонтальный ряд будет добавлен по всей ширине листа. При этом могут быть затронуты и другие таблицы!
Работа с несколькими таблицами
Представим, что у нас их 2.

Как и было сказано выше, результат вставки целого ряда приведет к нарушению внешнего вида соседней таблицы, поскольку разрыв появится и там.

Результат будет следующим.

Всё, что было справа, осталось точно таким же.
Через панель инструментов
Получить тот же самый эффект можно и через другое меню. Для этого нужно сделать следующее.
- Перейдите на вкладку «Главная» и кликните на кнопку «Вставить».

- В результате этого появится следующее меню.

- Для вставки строк нажмите на соответствующий пункт.

- Сразу после этого будет добавлен еще один ряд, а всё остальное окажется внизу.

Данный способ более удобен, так как приходится совершать меньше действий.
- Теперь попробуйте нажать на пункт «Вставить ячейки».

- Вы увидите точно такие же варианты, которые появлялись через контекстное меню.

Вызвать данное меню можно при помощи горячих клавиш Ctrl +Shift += . Об этом нам сообщает Excel, если работать через верхнюю панель.

Добавление без меню
Если вы выделите несколько ячеек и наведете курсор на угол, то заметите, что его внешний вид меняется.

Если сделать левый клик мыши и потянуть вниз, то можно увидеть следующее.

Последний ряд будет продублирован. Если бы он был пустой, то вы получили бы еще несколько таких же горизонтальных элементов.
Так же стоит обратить внимание на то, что, если написать любой текст после таблицы, этот элемент автоматически скопирует оформление вышестоящей ячейки.

Заключение
Благодаря несложным действиям, которые были описаны выше, вы сможете вставить новые строки:
- в начале;
- посередине;
- в конце таблицы (в самом низу).
Данные методы подходят для Excel 2007 и выше.
Видеоинструкция
Ниже прилагается ролик, в котором показаны дополнительные комментарии. Он будет интересен тем, у кого остались какие-нибудь вопросы.
Добавить и удалить строку, столбец в Excel
можно в любом месте таблицы
.
Можно вставить сразу несколько строк, столбцов в нужном месте таблицы.
Есть несколько способов.
К
ак добавить столбец в таблицу Excel
.
Первый способ.
Чтобы вставить столбец в Excel, нужно установить курсор на строке названия столбцов, на том столбце, рядом с которым нужно вставить столбец. Новый столбец появится слева от выделенного столбца.
Например.
Есть столбец «А» с цифрами 1, есть столбец «В» с цифрами 2. Нужно между ними вставить столбец.
Наводим мышку на адрес столбца, перед которым нам нужно вставить новый столбец. Появится на букве адреса этого столбца черная стрелка.
 Нажимаем на правую кнопку мышки. В появившемся диалоговом окне выбираем во втором разделе «вставить», нажимаем левую кнопку мышки.
Нажимаем на правую кнопку мышки. В появившемся диалоговом окне выбираем во втором разделе «вставить», нажимаем левую кнопку мышки.
 Слева от столбца «В» (с цифрами 2) появился новый столбец.
Слева от столбца «В» (с цифрами 2) появился новый столбец.
Обратите внимание!
Адреса столбцов изменились.
Теперь новый столбец стал «В», а бывший столбец «В» (с цифрами 2) стал – «С».
 Второй способ.
Второй способ.
Вставить столбец в Excel
– это вызвать контекстное меню на любой ячейке столбца, слева от которого будем вставлять новый столбец. Также выбираем «вставить» во втором разделе появившегося окна. И здесь уже выбираем – «столбец» -> «ОК».
Про контекстное меню читайте
.
 Сразу посмотрим это меню. Здесь можно выбрать то, что хотим вставить: столбец, строку, ячейки, которые встанут справа или внизу от выделенной ячейки.
Сразу посмотрим это меню. Здесь можно выбрать то, что хотим вставить: столбец, строку, ячейки, которые встанут справа или внизу от выделенной ячейки.
Если сначала выделить не одну, а несколько ячеек, столбцов, строк (столько, сколько нам нужно вставить), то и вставится столько же.
Третий способ.
Можно настроить Excel, чтобы столбцы вставлялись автоматически. Смотрите статью "Как добавить столбец в Excel автоматически ".
Как добавить строку в Excel
.
Нужно выделить ячейку, выше которой будем вставлять новую строку, и вызвать контекстное меню. Или навести курсор на адрес строки и далее так же, как вставить столбец.
Этим способом также можно выделить несколько строк сразу и затем вставить столько же.
Например. Нам нужно вставить три строки между 3 и 4 строками. Новые строки встанут выше выделенной строки. Поэтому мы отмечаем 4,5,6 строки.
 Нажимаем «вставить». Получилось так.
Нажимаем «вставить». Получилось так.
 Новые строки встали на место старых строк, а старые сместились вниз, изменив свой адрес.
Новые строки встали на место старых строк, а старые сместились вниз, изменив свой адрес.
Добавить пустые строки в Excel через одну, две строки
, т.д.
Например, нам нужно в заполненной таблице, между строками вставить пустые строки по всей таблице, т.д. Как это сделать, смотрите в статье " ".
Как создать таблицу в Excel смотрите в статье «Как сделать таблицу в Excel» .
Как удалить строку, столбец в Excel.
Чтобы удалить строки, столбцы, нужно выделить их и, в контекстном меню во втором разделе, выбрать функцию «Удалить».
Или выделить строки, столбцы на строках их адресов. Нажать правой мышкой на цифру адреса выделенной строки и выбрать функцию "Удалить".
Какими способами выделить строки, столбцы, смотрите в статье "Как выделить в Excel ячейки, таблицу, др." .
В таблице можно не удалять столбец, строки, а скрыть их. Например, столбец с формулами, т.д. Как это сделать, смотрите в статье "Как скрыть столбцы в Excel ".
При создании анкеты, прайс - листа, других документов, необходимо сделать в ячейке раскрывающийся список, который появляется при наведении мышки на ячейку.
Как это сделать, читайте в статье «
Вызов команды:
-группа Ячейки/Диапазоны
-Работа со строками/Столбцами
Ни для кого не секрет, что дядя Билл не удосужился придумать инструмент в Excel для добавления сразу нескольких строк в таблицу. Можно прибегнуть к хитрости и выделив определенное количество строк выбрать команду вставить. Но не всегда это удобно - ведь каждый раз придется отсчитывать сколько строк выделить. Если надо добавить более 10 строк это очень неудобно. Команда исправляет данную оплошность. Вам нужно только нажать на кнопку и указать количество строк в появившейся форме.
Но как видно - данная команда позволяет сделать не просто вставку строк, а вставку с определенными условиями.
Добавлять по:
указывается количество строк, которое необходимо добавить. По умолчанию 1.
Интервал/Шаг:
указывается шаг, с которым будут вставляться пустые строки. Например, указав шаг 2, строк будут вставлены через каждые 2 строки. По умолчанию 0. Если не указать - строки будут вставлены последовательно.
Начать вставку с:
указывается номер строки, с которой необходимо начать вставку строк. По умолчанию равно номеру строки активной на момент запуска команды ячейки.
Количество вставок:
указывается сколько раз необходимо произвести вставку.
Пример использования:
если указать Добавлять по 2, Интервал 3, Начать вставку с 2 и Количество вставок 5, то начиная со 2-ой строки 5 раз будет вставлено 2 пустых строки через каждые 3 заполненные.
Если необходимо вставить определенное количество строк один раз, то Интервал необходимо выставить - 0, Количество вставок - 1.
Примечание:
если будут указаны параметры, в результате выполнения которых количество строк превысит максимально возможное количество для добавления (например если указать Добавлять по 100000
; Интервал 5
; Начать вставку с 8
; Количество вставок 11
), появится такое окно: