Файл sudo. Использование sudo в Ubuntu для начинающих пользователей. Параметры привилегий групп
Если вы периодически используете команду sudo, я уверен, что вы заметили особенность ее работы, заключающуюся в том, что после успешного ввода пароля вы можете использовать sudo еще несколько раз вообще без ввода пароля. Но по истечении некоторого времени команда sudo снова начинает запрашивать ввод пароля.
Это поведение никак не связано с количеством исполненных посредством sudo команд, но связано с временем. Да, по умолчанию sudo не будет запрашивать ввод пароля в течение 15 минут после его успешной проверки. По истечении этих 15 минут sudo снова попросит ввести пароль.
Однако, при желании вы можете изменить описанное поведение. Для этого следует открыть файл конфигурации /etc/sudoers с помощью следующей команды:
Sudo visudo
После этого нужно перейти к строке
Defaults env_reset

и добавить в конец этой строки следующую переменную с новым значением (выделено жирным шрифтом):
Defaults env_reset,timestamp_timeout=[новое значение]
Поле "[новое значение]" должно быть заменено на количество минут, в течение которых должна существовать ваша сессия sudo. К примеру, я использовал значение 40.

Если вы хотите, чтобы запрос пароля осуществлялся при каждом использовании команды sudo, вы можете установить значение 0 данной переменной. А если вам нужно, чтобы сессия sudo длилась вечно, вы можете установить значение -1 данной переменной.
Пожалуйста учтите, что использование значения -1 рассматриваемой переменной настоятельно не рекомендуется.
Пароль sudo
Как вы могли заметить, в процессе ввода пароля не отображается никаких символов, даже привычных звездочек. Хотя это и не является большой проблемой, некоторым пользователям по различным причинам хочется видеть хотя бы звездочки.
К счастью, соответствующий режим ввода пароля достаточно просто активировать. Все, что вам нужно сделать - это изменить следующую строку в файле /etc/sudoers:
Defaults env_reset
на строку
Defaults env_reset,pwfeedback
Теперь при вводе пароля в процессе работы с утилитой sudo будут отображаться звездочки.

Некоторые важные параметры команды sudo
Помимо параметра -u (который мы обсуждали в начале данной статьи) существует несколько других важных параметров команды sudo, которые достойны упоминания. Мы обсудим некоторые из них в данном разделе.
Параметр -k
Предположим, что вы только что выполнили команду посредством sudo и ввели свой пароль. Как вы знаете, по умолчанию sudo не будет спрашивать пароль в течение следующих 15 минут. А теперь предположим, что вам понадобилось предоставить кому-либо доступ к своему терминалу без возможности использования sudo. Что можно предпринять в этом случае?
К счастью, существует параметр -k , позволяющий принудительно завершить сессию sudo. А вот что написано о данном параметре на странице руководства sudo:
-k, --reset-timestamp
При использовании без команды позволяет сбросить кэшированные параметры пользователя. Другими словами, при следующем вызове sudo будет запрашиваться пароль. Данный параметр не требует ввода пароля и был добавлен специально для того, чтобы у пользователей имелась возможность убрать информацию о правах доступа sudo из файла.logout .
При использовании вместе с командой или требующим пароля параметром может потребоваться ввод пароля, так как в результате использования данного параметра кэшированная информация о правах доступа sudo игнорируется. В результате sudo снова предложит ввести пароль (в том случае, если это требуется политикой безопасности) и не будет обновлять кэшированную информацию о правах доступа.
Параметр -s
Может случиться так, что в процессе работы вам потребуется выполнить множество команд, требующих привилегий пользователя root, и вам не захочется вводить префикс sudo перед каждой из них. Также вам не захочется настраивать длительность сессии sudo путем редактирования файла конфигурации /etc/sudoers .
В этом случае вам может пригодиться параметр -s . Это описание данного параметра со страницы руководства sudo:
-s, --shell
Запустить командную оболочку, путь к бинарному файлу которой задан с помощью переменной окружения SHELL , если таковая существует, или командную оболочку, путь к бинарному файлу которой задан в параметрах учетной записи вызывающего пользователя. В случае использовании команды, она будет передана в эту командную оболочку для последующего исполнения посредством стандартного параметра -c . Если команды не задано, пользователю будет предоставлен доступ к запущенной интерактивной командной оболочке.
Итак, данный параметр выполняет следующие действия:
- Запускает новую командную оболочку, путь к бинарному файлу которой задан с помощью переменной окружения $SHELL . В том случае, если переменная окружения $SHELL имеет пустое значение, запускается командная оболочка, путь к бинарному файлу которой указан в строке с описанием параметров учетной записи текущего пользователя в файле /etc/passwd .
- Если вы передаете команду вместе с параметром -s (например, исполняя команду sudo -s whoami), то исполняется следующая команда: sudo /bin/bash -c whoami .
- Если вы не пытаетесь исполнить какую-либо свою команду (то есть, просто исполняете команду sudo -s), вы получаете доступ к интерактивной командной оболочке с привилегиями пользователя root.
Следует иметь в виду, что параметр -s предоставляет в ваше распоряжение командную оболочку с привилегиями пользователя root, но без окружения пользователя root - эта командная оболочка будет использовать ваш файл.bashrc . По сути, это означает, что, к примеру, при исполнении с помощью этой командной оболочки команды whoami будет выводиться ваше имя пользователя, а не root.
Параметр -i
Параметр -i похож на параметр -s , который мы только что обсуждали. Однако, между ними имеются некоторые отличия. Одно из ключевых отличий заключается в том, что параметр -i также предоставляет вам окружение пользователя root, поэтому ваш (пользовательский) файл.bashrc игнорируется. Это сравнимо с использованием учетной записи пользователя root без входа в систему под именем пользователя root. Кроме того, вам не придется вводить пароль пользователя root.
Важное замечание: помните о том, что существует также команда su , которая позволяет работать от лица других пользователей (по умолчанию вы становитесь пользователем root). Данная команда требует ввода пароля пользователя root. Для того, чтобы избежать необходимости ввода пароля этого пользователя, вы можете также использовать префикс sudo (то есть, команду sudo su); в этом случае вам придется ввести ваш пароль. Однако, команды su и sudo su имеют некоторые отличия; для того, чтобы разобраться с ними, а также ознакомиться со сравнением данных команд с командой sudo -i достаточно обратиться к обсуждению, доступному по данной ссылке .
Заключение
Я надеюсь, что вы хотя бы в общих чертах поняли принцип работы команды sudo, а также методику изменения ее стандартного поведения. Самостоятельно испытайте описанные модификации файла /etc/sudoers и ознакомьтесь с обсуждением (ссылка на которое приведена в предыдущем параграфе), если хотите узнать об этой команде немного больше.
С давних времен многих смущает разнообразие вариантов обеспечения безопасности при выполнении операций с максимальными привилегиями. Например, в официальной документации Ubuntu в качестве команды редактирования рекомендуется использовать что-то вроде sudo nano , а в многочисленных любительских мануалах (в стиле «5 фокусов в командной строке, которые удивят вашу бабушку») для получения root"ового шелла предлагается писать sudo su - . Попробую объяснить, почему такое положение вещей кажется мне неправильным.
Исторически единственным универсальным способом выполнить команду от имени другого пользователя в Unix была программа su. Запущенная без параметров, она запрашивала пароль суперпользователя и в случае успеха просто подменяла текущее имя пользователя на root, оставляя почти все переменные окружения от старого пользователя (кроме PATH, USER и еще пары-тройки, см. man su от своего дистрибутива). Более корректно было запускать ее как su - - в таком случае оболочка получала также и правильный environment. С параметром -c можно было выполнить команду: su -c "vim /etc/fstab" .
При этом доверенным пользователям приходилось помнить пароль root"а и у всех пользователей, перечисленных в группе «wheel» (т.е. в группе, члены которой могли выполнить команду su и стать суперпользователем), был одинаковый неограниченный доступ ко всей системе, что являлось серьёзной проблемой безопасности.
Затем появилась команда sudo, и это был прорыв. Теперь администратор мог указывать список разрешенных команд для каждого пользователя (или группы пользователей), файлы, доступные для редактирования, специальные переменные окружения и многое другое (все это великолепие управляется из /etc/sudoers , см. man sudoers от своего дистрибутива). При запуске sudo спрашивает у пользователя его собственный пароль, а не пароль root. Полноценный шелл можно получить с помощью " sudo -i "
Стоит особо упомянуть о специальной команде sudoedit , безопасно запускающей редактор, указанный в переменной окружения $EDITOR . При более традиционной схеме редактирование файлов производилось примерно так:
sudo vi /etc/fstab
Запускаемый таким образом vi наследовал оболочку с неограниченными правами и через:! пользователь мог запускать любую команду (если, конечно, админ не позаботился об этом заранее) и открыть любой файл.
Sudoedit проверяет, можно ли этому пользователю изменять данный файл, затем копирует указанный файл во временный каталог, открывает его в редакторе (который наследует права пользователя, а не root"а), а после редактирования, если файл был изменён, с особыми предосторожностями копирует его обратно.
В Debian-based дистрибутивах пользователь root не имеет пароля, вместо этого все административные действия должны производиться через sudo или его графический аналог gksudo . Являясь полной заменой su , sudo должна бы быть единственной командой переключения между пользователями, однако, как было сказано вначале, в настоящий момент это не так и все зачем-то изобретают дикие последовательности из sudo, su, vi и черточек.
Поэтому предлагаю всем раз и навсегда запомнить:
После первой публикации этой заметки мне было задано несколько вопросов. Из ответов получилось сделать мини-FAQ.
Q: как с помощью sudo сделать su -c "echo 1 > /etc/privileged_file" ? sudo echo 1 /etc/privileged_file ругается на «permission denied»
A: Это происходит потому, что только команда echo выполняется в повышенными правами, а результат перенаправляется в файл уже с правами обычного пользователя. Чтобы добавить что-нибудь в privileged_file, нужно выполнить такую команду:
$ echo 1| sudo tee -a privileged_file >/dev/null
Или же временно стать рутом:
$ sudo -i
# echo 1 > privileged_file
# exit
$
Q: sudo -i длиннее, чем su - , а разницы между ними вроде как и никакой, зачем печатать больше?
A: У sudo есть несколько преимуществ, ради которых стоит потрудиться набрать несколько лишних символов:
- по умолчанию sudo записывает всю пользовательскую активность в syslog-канал authpriv (как правило, результат кладется в файл /var/log/auth.log), а в su подобную фичу надо включать с помошью задания специального параметра в файле настроек, различающемся от дистрибутива к дистрибутиву (SULOG_FILE в /etc/login.defs в Ubuntu Linux, /etc/login.conf и /etc/pam.d/su в FreeBSD и т.д.)
- в случае с su администратор системы не может ограничить команды, выполняемые пользователями, а в sudo - может
- если пользователь должен быть лишен права администрирования, в случае с su после удаления его из группы wheel он должен забыть пароль root"а; если используется sudo, достаточно вынести его из соответствующей группы (например, wheel или admin) и/или файла sudoers, если он был дополнительно настроен.
A: отвечу вопросом на вопрос: если есть правильный sudo, зачем использовать устаревший su?
Иногда, просто необходимо запустить команду от другого пользователя. И существует несколько способов, как это можно сделать. Я расскажу о них в своей статья «Запустить команду от другого пользователя в Unix/Linux».
Запустить команду от другого пользователя в Unix/Linux — способ 1
И так, можно использовать утилиту SUDO. Рассмотрим пример:
$ sudo -H -u Your_another_user -c "ping сайт"
Пояснения:
- -H YOUR_HOME: Задает HOME (Переменное окружение для хома конкретного юзера) и по умолчанию — это root.
- -u YOUR_USER: Задаем пользователя от которого будет выполнена команда.
- -c YOUR_COMMAND: Служит опцией для ввода команды.
Как-то так.
Запустить команду от другого пользователя в Unix/Linux — способ 2
Можно использовать утилиту SU. И сейчас приведу несколько примеров.
Логин в root юзера
Чтобы получить рута, выполните:
$ su - root
Запустить команду как root юзер
Вот пример команды:
# su - root -c "YOUR_COMMAND_HERE"
Su - -c "YOUR_COMMAND_HERE arg1"
Выполнить команду от другого пользователя с помощью su
И так, вот пример:
# su -c "/opt/solr/bin/solr create -c test_solr_core -n solrconfig.xml" -s /bin/sh solr Created new core "test_solr_core"
Рассмотрим другой пример:
$ su another_user -c "ping сайт"
$ su - YOUR_USER -c "YOUR_COMMAND_HERE"
- — — Будет имитировать логин указанного пользователя.
- -c — Служит для указания команды для выполнения (для указанного юзверя).
Как-то так.
Запустить команду от другого пользователя в Unix/Linux — способ 3
И так, можно использовать утилиту runuser. Команда runuser запускает оболочку с заменяющими идентификаторами пользователей и групп. Эта команда полезна только когда вы залогинены как пользователь root. Синтаксис выглядит следующим образом:
# runuser -l YOUR_USER -c "YOUR_COMMAND_HERE"
Как пример, я покажу следующую строку:
# runuser -l nginx -c "service nginx start"
PS: Для использования команды runuser пароль не требуется, и он должен запускаться только пользователем root.
Основные опции:
- -l: Создаст оболочку для входа в систему, используя файл runuser-l PAM вместо стандартного.
- -g: Указывает на основную группу.
- -G: Указывает на дополнительную группу.
- -c: Собственно, служит для указания команды.
- –session-command=COMMAND: Передает одну команду в оболочку с опцией «-c» и не создает новый сеанс.
- -m: Не сбрасывайте переменные среды (ENV).
Вот и все, тема «Запустить команду от другого пользователя в Unix/Linux» завершена.
Команда sudo играет очень важное значение для управления
правами доступа в операционной системе Linux. Благодаря этой небольшой
команде вы можете давать полномочия на выполнение тех или иных действий
от имени администратора другим пользователям, при этом не давая им сам
пароль суперпользователя. Также вам не нужно сидеть всегда под учетной
записью суперпользователя чтобы иногда выполнять административные
действия.
Казалось бы, такая небольшая команда, с минимумом возможностей и
максимально простым использованием, но на самом деле она может намного
больше. В этой статье мы рассмотрим как выполняется настройка sudo в
linux для контроля доступа к функциям системы и возможностей
пользователя.
Как работает sudo?
Перед тем, как переходить к настройке доступа к утилите sudo давайте рассмотрим как она работает. В Linux есть два способа получить права администратора. Вы можете переключиться на пользователя root с помощью команды su или можете передать в параметре нужную команду утилите sudo, которая выполнит ее с правами администратора. Причем второй способ предпочтительнее, потому что вы не забудете что используете права root и не наделаете ничего лишнего.Имя команды означает substitute user do или super user do. Утилита позволяет запускать программы от имени другого пользователя, но чаще всего от имени корневого. Утилита была разработана еще в 1980 году Бобом Когшелом и Клиффом Спенсером. За это время сменилось много разработчиков и было добавлено много функций.
Работает sudo благодаря флагу доступа SUID. Если этот флаг установлен для программы, то она выполняется не от имени того пользователя который ее запустил, а от имени владельца, учитывая что файл sudo принадлежит, то утилита выполняется от имени root. Затем она читает свои настройки, запрашивает пароль пользователя и решает можно ли ему разрешать выполнение команд от имени администратора. Если да, то выполняется переданная в параметре команда.
Теперь, когда вы знаете теорию, давайте рассмотрим как настроить sudo в Linux.
Настройка sudo в Linux
Все настройки sudo находятся в файле /etc/sudores. Здесь можно настроить очень много параметров, начиная от кому будет позволено выполнять команды от имени суперпользователя и заканчивая ограничением набора доступных команд.Чтобы открыть файл для редактирования наберите такую команду от имени суперпользователя:
Вы также можете указать текстовый редактор, в котором вы хотите редактировать файл настройки:
# EDITOR=nano visudo
Дальше мы рассмотрим самые интересные настройки, которые вы можете
задать в этом файле. Но сначала давайте рассмотрим основной синтаксис
файла. Он состоит из двух типов строк, это псевдонимы, которые позволяют
создавать списки пользователей и флагов, а также сами правила, которые
задают как будет вести себя команда sudo. Синтаксис алиасов выглядит вот
так:
тип
имя_алиаса
=
элемент1, элемент2, элемент3
Тип указывает какого типа нужно создать алис, имя - имя, которое
будет использовано, а список элементов - те элементы, которые будут
подразумеваться при обращении к этому имени.
Описание разрешений для пользователей имеет немного другой синтаксис:
пользователь
хост
=
(другой_пользователь:группа)
команды
Пользователь указывает пользователя или группу, для которых мы
создаем правило, хост - компьютер, для которого будет действовать это
правило. Другой пользователь - под видом какого пользователя первый
может выполнять команды, и последнее - разрешенные команды. Вместо
любого из параметров может использоваться алиас. А теперь настройка sudo
в Debian и других дистрибутивах.
Основные параметры
Алиас Defaults позволяет задать стандартные параметры для работы утилиты, их мы и рассмотрим в этом разделе. Начинается такой алиас со слова Defaults, дальше идет имя флага. Если перед именем есть символ!, это значит, что флаг нужно включить, в обратном случае выключить:Отключаем введение при первом использовании:
Defaults !lecture
Суперпользователь не может выполнять sudo:
Defaults !root_sudo

Теперь если вы попытаетесь выполнить sudo sudo ничего не сработает:

Изменять домашнюю директорию для целевого пользователя, по умолчанию остается папка текущего пользователя в качестве домашней директории:
Defaults set_home

Сохранять список групп текущего пользователя:
Defaults !preserve_groups

Запрашивать пароль суперпользователя вместо пароля пользователя:


Дальше рассмотрим переменные, которым можно задать значения чтобы установить нужные настройки:
Задать количество попыток ввода пароля перед тем, как sudo прекратит работу, по умолчанию - 3:
Defaults passwd_tries=5


Количество минут, которое пройдет перед тем, как sudo будет спрашивать пароль снова, по умолчанию 5. Если установить значение в 0, то пароль будет спрашиваться всегда, независимо от того как давно вы использовали утилиту:
Defaults timestamp_timeout=10

Следующий параметр задает количество минут, пока sudo будет ожидать повторного ввода пароля при неправильном вводе:
Defaults passwd_timeout=10

Вы можете изменить сообщение, которое будет выводится при запросе пароля:
Defaults passprompt="Ваш пароль:"

Можно указать другого пользователя, не root, от которого будут выполняться все команды, для этого используйте:
Defaults runas_default="пользователь"
Вы можете записывать в лог все попытки подключения к sudo:
Defaults logfile=/var/log/sudo

Затем пробуем проверить работу лога:
$ sudo cat /var/log/sudo

Это были все самые интересные параметры настройки работы sudo, которые могут вам понадобиться, дальше мы рассмотрим как задать права доступа sudo для пользователей.
Настройка пользователей sudo
Мы уже рассматривали выше синтаксис настройки действий для пользователей, здесь все сложнее чем с псевдонимами, но разобраться можно. Например, разрешим любому пользователю использовать sudo, от любого хоста и выполнять любые команды:ALL ALL = (ALL) ALL

Такая команда очень небезопасна, она разрешает всем и все. Первое ALL - разрешить всем пользователям, второе ALL - для всех хостов, третье ALL - разрешить вход под любым пользователем и четвертое - разрешить выполнять любою команду. Но куда более часто используется другая конструкция:
%wheel ALL = (ALL) ALL

Означает то же самое, что и предыдущее, только здесь мы разрешаем
использовать sudo не всем пользователям, а только тем, которые состоят в
группе wheel.
%wheel ALL = (root) ALL
Тут мы уже ограничили возможный выбор пользователей только
пользователем root. Также можно указать группу пользователя, от имени
которого он может выполнять команды:
%wheel ALL = (root:admins) ALL

Это значит что можно выполнить команду от имени root или другого пользователя из группы admins. Еще мы можем указать команды, которые может выполнять пользователь. Например:
User_Alias Users = user1,user2,user3
Runas_Alias Admins = root,admin
Host_Alias Hosts = host1,host2
Cmd_Alias Cmds = /bin/mount,/bin/umount
Users Hosts = (Admins) Cmds
Это значит, что пользователи из списка Users смогут выполнять команды Cmds от имени пользователей Amdins на хостах Hosts.
Еще осталось сказать несколько слов о флагах. Флаг NOPASSWD говорит,
что не нужно запрашивать пароль при выполнении этого правила. Например,
разрешить всем пользователям выполнять команду mount с sudo без пароля:
ALL ALL = (root) NOPASSWD: /bin/mount
Также можно запретить выполнять именно эту команду вообще с помощью флага NOEXEC:
ALL ALL = (root) NOEXEC /bin/mount
Вы можете проверить правильно ли была проведена настройка файла
/etc/sudores и посмотреть все созданные правила с помощью команды: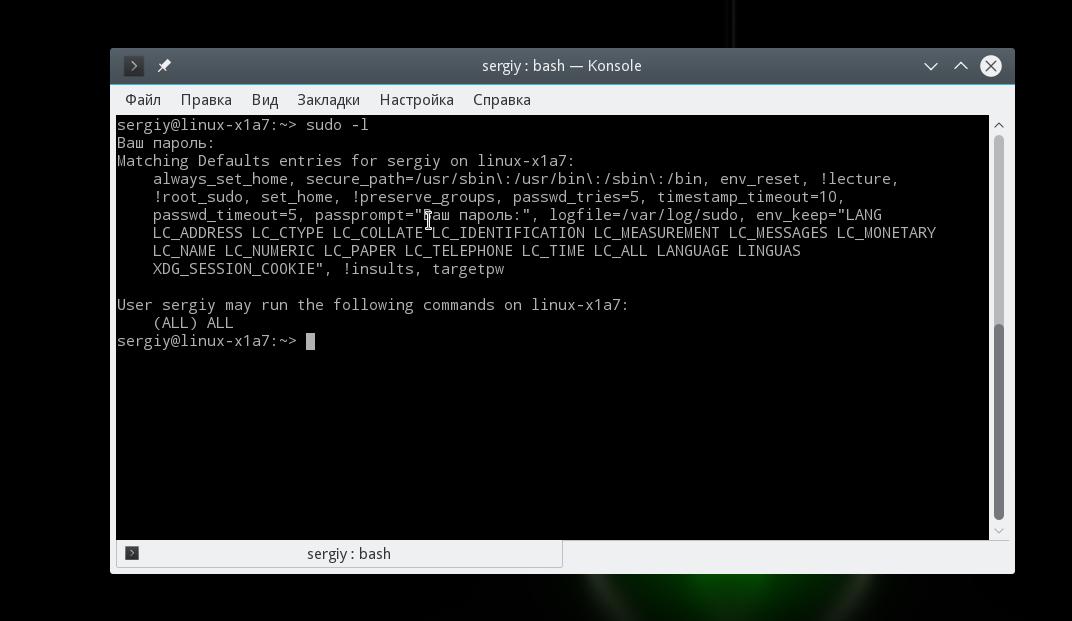
Здесь отображены все установленные флаги и настройки, а также полномочия данного пользователя.
Выводы
В этой статье мы рассмотрели как выполняется настройка sudo в linux. Как видите, несмотря на то, что это очень простая утилита, она скрывает очень много полезных настроек, которые можно использовать в своей системе. Если у вас остались вопросы, спрашивайте в комментариях!Sudo — это программа для Unix-подобных операционных систем, которая позволяет пользователям запускать программы с привилегиями безопасности другого пользователя, по умолчанию суперпользователя.
В отличие от связанной команды su , пользователи должны предоставить свой пароль для аутентификации. После аутентификации, если файл конфигурации, который обычно находится в /etc/sudoers , позволяет предоставить пользователю доступ, система выполняет требуемую команду. Файл конфигурации дает разрешение на доступ, в том числе позволяет выполнять команды вызывающиеся из терминала; позволяет запрашивать пароль для каждого пользователя или группы; позволяет требовать повторного ввода пароля каждый раз, или никогда не требовать ввода пароля вообще. Он также может быть настроен, чтобы разрешить передачу аргументов или нескольких команд.
Говоря простыми словами для того чтобы выполнить определенные действия в Linux
, нам потребуется либо ввод пароля, либо вход от имени суперпользователя (su)
.
Рассмотрим на простом примере, для того чтоб получить возможность удалять\копировать\заменять системные файлы в Ubuntu
, необходимо открыть файловый менеджер Nautilus
от имени суперпользователя.
Для этого вводим в терминале (ctrl+alt+T
). Будьте внимательны, терминал чувствителен к регистру.
Затем появится следующий текст:
password for user: /здесь вводите свой пароль, учтите что никакие символы отображаться не будут/Таким образом вы открыли файловый менеджер Nautilus от имени суперпользователя и теперь можете смело (или не очень) идти ковырять системные файлы ^^
Следующий пример. Например вам надо поковырять содержимое системного файла с помощью текстового редактора, но внести изменения вы в нем не можете. Открываете терминал и вводите:
sudo geditТаким образом вы открыли текстовый редактор с правами суперпользователя.
Еще один пример если, допустим, вы будете вы будете выполнять большое количество команд и каждый раз ввод пароля вас просто не устраивает. Вы можете открыть в терминале сеанс суперпользователя который избавит вас от этих неудобств.
Вводим в терминале:
Затем вводим свой пароль, сеанс суперпользователя открыт. Спасибо за внимание
