Галерея fancybox wordpress. Fancybox for wordpress плагин увеличения картинок и управление галереей. Установка фотогалереи Fancybox
Всем привет! Сегодня мы поговорим с вами о таком мощном и полезном инструменте, как библиотека FancyBox. Этот jQuery-плагин предоставляет возможность добавлять на страницы сайта систему всплывающих окон, известных еще как лайтбоксы (от англ. «lightbox»), модальные окна, попапы (от англ. «pop-up»). Формат всплывающих окон весьма востребован в веб-разработке и применяется для достижения различных целей. Библиотека позволяет: открывать в попапах html-код и txt-файлы, формы и информационные сообщения, контент из других источников с помощью Ajax-запросов, исполнять скрипты, воспроизводить видео с сервисов YouTube, vimeo и флеш-ролики.
А самый распространенный способ использования FancyBox на WordPress-блоге – увеличение изображений, как одинарных, так и объединенных в галерею. Примеры реализации всех вышеперечисленных вариантов можно найти на официальном сайте плагина — fancybox.net. А в данной статье мы рассмотрим, как легко интегрировать библиотеку в наш блог с помощью плагинов FancyBox For WordPress и Easy FancyBox и произвести их основные настройки. А также узнаем, как подключить FancyBox к WordPress без плагина.
FancyBox For WordPress: выводим картинки и галереи красивоЕсли вы уже работали с изображениями в Вордпресс и размещали их в записях и на страницах, то замечали, что картинки с большим расширением шаблон ужимает. И иногда это влияет на корректность отображения информации, которую вы хотели передать, из-за того, что не все можно разобрать. Бороться с этим можно, повесив на медиафайл ссылку на самого себя. Но в таком случае при клике на картинку она, в зависимости от настроек, откроется либо в этом же окне как полноценная страница, либо в новой вкладке. Согласитесь, оба варианта не самые удобные и требуют от пользователя дополнительных действий и времени совершенно необоснованно.
Для устранения такого неудобства и усовершенствования процесса отображения картинок на Вордпресс-блоге был разработан специальный плагин FancyBox For WordPress. Он служит тому, чтобы посетитель мог активировать кликом изображение, открывая его поверх остальных окон. Вот так:

Давайте установим плагин для нашего сайта из репозитория Вордпресс.

Активируем FancyBox for WP и он сразу же приступает к работе, применяя к картинкам свои базовые настройки. В этом мы можем убедиться, перейдя на наш блог, обновив его и кликнув по любому из имеющихся изображений.


При этом картинка масштабируется до больших размеров и размещается во всплывающем окне над остальным контентом, который слегка затемняется. Чтобы закрыть модальное окно, можно кликнуть либо по крестику в правом верхнем углу, либо в любом месте страницы вне изображения.
Если FancyBox For WordPress не работает, а точнее картинки не кликабельны, проверьте, правильно ли выставлены настройки отображения файла при выборе картинки для загрузки в редакторе. Необходимо, чтобы в поле «Ссылка» было установлено «Медиафайл».

Кроме предустановленных опций, предполагаются и более гибкие настройки FancyBox For WordPress. Их мы можем найти в консоли ВП, в пункте меню «Настройки» — «FancyBox for WP». Перейдя по ссылке, мы видим большое количество вкладок, отвечающих за редактирование тех или иных параметров. Они связаны в основном с изменением внешнего вида отображения картинок. К сожалению, плагин полностью англоязычный. Но сейчас мы рассмотрим все самые интересные моменты, которые могут вам понадобиться, если дефолтные установки не соответствуют вашим потребностям.
Стартовая вкладка – «Info». Здесь размещены ссылки на информацию о разработчиках и продукте в целом. Создатели плагина говорят о том, что если вы не хотите вникать во все предложенные настройки, то и без этого базовый вариант установок дает достаточно привлекательный результат. Также они просят обратить внимание на то, что если после редактирования вы не заметили изменений моментально, это зачастую вовсе не значит, что FancyBox For WordPress не работает. Если у вас установлен плагин кэширования, например , то необходимо очистить кэш после сохранения изменений или деактивировать плагин на время работы с настройками.
Следующий таб – «Appearance». Это страница, где мы можем настроить под себя базовые опции, отвечающие за внешний вид всплывающих окон. Если чекбокс отмечен галочкой – функция включена, если же нет – отключена:
- «Border» — выбираем, будет ли отображаться рамка вокруг модального окна. По умолчанию – нет. Если мы выбираем вариант «да», появляется дополнительно поле для выбора цвета границы, в шестнадцатиричном формате (#000000). Настроить ширину рамки возможности нет;
- «Close Button» — определяем, будет ли в лайтбоксе кнопка закрытия окна (крестик) и где она будет располагаться (Left (слева)/ Right (справа)/ Bottom (внизу)/ Top (вверху)). Стартовое значение – справа вверху;
- «Padding» — этот пункт отвечает за настройку в FancyBox For WordPress цвета и ширины отступа от края всплывающего окна до размещенного в нем изображения. Дефолтное значение – белый, 10 пикселей;
- «Overlay Options» — устанавливаем характеристики заднего затемняющего фона, который появляется под всплывающей картинкой, покрывая контент всей страницы. Изначально определены: в качестве цвета – серый, в качестве прозрачности (opacity) – 0.3. Свойство прозрачности измеряется от 0.0 до 1.0, и чем меньше значение, тем прозрачней будет фон. Соответственно, если вы хотите полностью скрыть содержимое, оставшееся за модальным окном, можно выбрать opacity: 1;
- «Title» — назначаем, будет ли выводиться подпись к изображению (т.е. значение атрибута title картинки) и каким образом. Здесь предусмотрены настройки месторасположения названия относительно отступа (padding) всплывающего окна (Inside (внутри)/ Outside (снаружи)/ Over (поверх)) и его цвет. В значениях «Inside» и «Outside» текст будет размещен в нижнем отступе модального окна и под ним соответственно. А при выборе варианта «Over» название расположится над нижним отступом, поверх самого изображения на темной полупрозрачной подложке;
- «Navigation Arrows» — выбираем, показывать или нет стрелки навигации. Они появляются при наведении на изображение.

Переходим ко вкладке «Animations». Здесь мы настроим функции, отвечающие за контроль анимации всплывающих окон:

Обратите внимание, что данные установки могут быть применимы только для тех открывающихся/закрывающихся модальных окон, у которых в параметре «Transition Type» выбрано значение elastic.
После непосредственно полей с настройками плавности авторы FancyBox For WP предлагают нам перейти по ссылкам и посмотреть, как работают предложенные ими варианты функции easing. (Первая ссылка на текущий момент не доступна.)

Следующая вкладка – «Behavior Settings». Она отвечает за настройки поведения всплывающего окна и идет со статусом «medium». В связи с этим, разработчики FancyBox For WordPress предупреждают нас, что лучше оставить на этой странице все как есть, если только мы действительно не знаем, как работать с расположенными здесь параметрами. Поэтому мы не будем детально останавливаться на всех опциях. За что отвечает каждая из них, понятно из скриншота:

Пятый таб – «Galleries». Это продвинутый уровень настроек, касающихся галерей изображений:
- «Make a gallery for all images on the page (default)» — создать галерею для всех изображений на странице (по умолчанию). То есть, если на странице находится несколько изображений, то они по умолчанию будут объединены плагином в галерею. Как результат, открыв в модальном окне любое из них, мы можем просмотреть и все остальные, пролистывая картинки;
- «Do not group images in gallery automatically (use this if you want to make galleries manually with the rel attribute)» — не объединять картинки в галерею автоматически (используйте эту опцию, если хотите создать галерею вручную с помощью атрибута rel). Предлагаю детальней узнать, как эту опцию FancyBox For WordPress использовать на практике.
Допустим, что у вас на странице размещен материал, который условно разделен на несколько смысловых блоков. Например: в одном из них вы размещаете картинки для иллюстрирования , а в следующем — примеры наиболее удачных продающих страниц. И вы хотите, чтобы две эти группы изображений не смешивались в одном модальном окне, а выводились в разных лайтбоксах. Чтобы осуществить задуманное, для начала выберите опцию плагина «Do not group images in gallery automatically».
Теперь откройте нужную публикацию в редакторе и перейдите в режим «Текст», то есть тот, где отображается html-код. Найдите первую группу картинок и всем ссылкам (тег a) , в которые обернуто каждое из изображений (тег img ), присвойте атрибут с каким-то одинаковым для всех значением. Например: rel = «gal1».
Для второй группы медиафайлов повторите те же действия, но с другим значением rel, например: rel = «gal2»;

- «Make a gallery for each post (will only work if your theme uses class = « post » on each post, which is common in WordPress)» — создать галерею для каждого поста (будет работать, только если ваша тема использует класс «post» для каждого поста, что характерно для Вордпресс);
- «Use a custom expression to apply FancyBox» — применить пользовательское jQuery-выражение для настройки FancyBox For WordPress в случае, если предлагаемые плагином варианты вам не подходят и вы нуждаетесь в более гибких индивидуальных установках. Этот вариант лучше не использовать.
Также лучше не редактировать и следующие вкладки, они будут понятны и полезны только продвинутым пользователям.
Уверенна, что всех приведенных выше инструкций вам будет достаточно для успешного интегрирования FancyBox For WordPress в ваш блог для эффектного отображения изображений в сплывающем окне.
Но нельзя не обратить внимание на то, что в интернете периодически появляются жалобы пользователей на уязвимость плагина, которая ведет к заражению сайтов вирусами даже без доступа к админке Вордпресс и хостингу. Если вы столкнулись с проблемой взлома вашего веб-ресурса, важно как можно быстрее . Я же хочу предложить вам альтернативный вариант для выведения картинок в лайтбоксах. И далее мы познакомимся с плагином, составляющим основную конкуренцию FancyBox для ВП. Именно он используется на страницах моего блога.
Easy FancyBox: основные особенности плагинаКак и предыдущий плагин, Easy FancyBox для WordPress начинает работать сразу после стандартной установки на CMS по отношению ко всем изображениям. Если вы захотите настроить параметры «под себя», то на странице по адресу в консоли «Настройки» — «Медиафайлы» обнаружите опции, практически идентичные опциям FancyBox для Вордпресс.

Характерными же его отличиями являются:

Или же в настройках плагина в блоке «Gallery» в поле «Autogallery» выбрать пункт «Все в одной галерее»;


Каких-либо существенных недостатков в работе плагина не выявлено. Но если в ваш шаблон ВП встроен «родной» лайтбокс, велика вероятность конфликта и может оказаться, что Easy FancyBox для WordPress не работает. В таком случае имеет смысл обратиться в службу поддержки.
Интеграция библиотеки FancyBox в Вордпресс без плагиновЕсли вы трепетно относитесь к вопросу , то наверняка вас волнует скорость работы вашего блога. А мы знаем, что большое количество плагинов может замедлять процесс загрузки страниц. Поэтому далее мы рассмотрим вариант внедрения jQuery скрипта FancyBox на WordPress без плагина. Данный способ рекомендуется применять в том случае, если вы хорошо знакомы со и имеете опыт работы с кодом. В процессе могут возникать конфликты с другими скриптами темы, вызванные включением тех или иных опций. Решение этой проблемы в каждом отдельном случае будет индивидуальным, поэтому заранее предусмотреть все варианты сложно.
Для установки библиотеки файлы FancyBox можно найти и скачать по адресу — fancyapps.com/fancybox/. В разархивированном каталоге открываем папку source и копируем jquery.fancybox.css и jquery.fancybox. js , помещаем их в папку , которую необходимо предварительно создать в корне темы.

Открываем в текстовом редакторе файл functions. php , находим функцию подключения скриптов и вставляем следующий код:
| 1 2 3 4 5 | // Fancybox stylesheet. wp_enqueue_style( "fancybox-style" , get_template_directory_uri() . "/fancybox/jquery.fancybox.css" , array () , " " ) ; // Fancybox script. wp_enqueue_script( "fancybox-script" , get_template_directory_uri() . "/fancybox/jquery.fancybox.js" , array ("jquery" ) , " " ) ; |
// Fancybox stylesheet. wp_enqueue_style("fancybox-style", get_template_directory_uri() . "/fancybox/jquery.fancybox.css", array(), " "); // Fancybox script. wp_enqueue_script("fancybox-script", get_template_directory_uri() . "/fancybox/jquery.fancybox.js", array("jquery"), " ");

Затем открываем для редактирование файл темы header.php и в head помещаем вызов функции FancyBox:
| 1 2 3 4 5 |
$(document).ready(function(){ $(".fancybox").fancybox(); });

А вот видео о настройке и использовании Fancybox:
Сегодня мы с вами познакомились с широко используемым на сайтах скриптом для красивого отображения картинок в лайтбоксах. Для простоты его интеграции в блог было разработано множество специальных плагинов. Мы рассмотрели одни из самых востребованных: Easy FancyBox и FancyBox For WordPress, узнали, как они работают и в чем их различия. Они проверены опытным путем и работают стабильно. Чтобы понять, какой из инструментов больше подходит вам по функционалу, определите основные задачи, которые он должен выполнять. Нет смысла выбирать тяжелый плагин, чтобы в дальнейшем задействовать только одну или две его опции.
FancyBox - это jQuery плагин, который служит для создания фотогалерей и вывода другого контента в красивых модальных окнах. Если вы планируете на сайте и фотогалерею и размещение некоторого контента в модальных окнах, обратите внимание на этот скрипт.
Подключаем jquery, плагины jquery.easing и jquery.fancybox, таблицу стилей jquery.fancybox.css
Создаем фотогалерею.
Для начала нам необходимо вызвать fancybox и указать объекты, на которые мы его повесим. Между тегами head дописываем:
$(document).ready(function() {
$("a.gallery").fancybox();
});
FancyBox - Фотогалерея
Одиночная картинка

Группа картинок (галерея изображений)



Стоит только обратить внимание на то, чтобы фотографии принадлежали одной галерее у них у всех должен быть одинаковыми класс (в примере class="gallery") и атрибут rel (в примере rel="group"). В примере первая фотография не имеет атрибута rel. Атрибут title необязательный, но если он присутствует, он будет служить подписью к фотографии.
Теперь давайте рассмотрим параметры, которые мы можем задать при вызове fancybox, которые влияют на внешний вид и поведение фотогалереи. Для нашего эксперимента создадим аналогичный HTML- код (пример приводить не буду, он абсолютно идентичен приведенному выше) с той лишь разницей, что всем тегам присвоим класс gallery2 , и напишем для него следующую функцию (которую также поместим м/у тегами head):
$("a.gallery2").fancybox(
{
"padding" : 20,
"imageScale" : false,
"zoomOpacity" : false,
"zoomSpeedIn" : 1000,
"zoomSpeedOut" : 1000,
"zoomSpeedChange" : 1000,
"frameWidth" : 700,
"frameHeight" : 600,
"overlayShow" : true,
"overlayOpacity" : 0.8,
"hideOnContentClick" :false,
"centerOnScroll" : false
Что все это значит:
padding
- отступ контента (фотографий) от краев окна. В демке я поставил 20px, это, конечно, многовато, но зато наглядно;
imageScale
- принимает значение true - контент(изображения) масштабируется по размеру окна, или false - окно вытягивается по размеру контента. По умолчанию - true;
zoomOpacity
- изменение прозрачности контента во время анимации (по умолчанию false). Помним, что прозрачность задается от 0 до 1;
zoomSpeedIn
- скорость анимации в мс при увеличении фото (по умолчанию 0);
zoomSpeedOut
- скорость анимации в мс при уменьшении фото (по умолчанию 0) ;
zoomSpeedChange
- скорость анимации в мс при смене фото (по умолчанию 0);
frameWidth -
ширина окна, px (425px - по умолчанию);
frameHeight
- высота окна, px(355px - по умолчанию);
overlayShow -
(по умолчанию true) если true, то затенят страницу под всплывающим окном. Цвет задается в jquery.fancybox.css - div#fancy_overlay
overlayOpacity
- Прозрачность затемнения (0.3 по умолчанию);
hideOnContentClick
- Если true закрывает окно по клику по любой его точке (кроме элементов навигации). По умолчанию true;
centerOnScroll
- Если true, то окно центрируется на экране, когда пользователь прокручивает страницу.
Как мы видим в наших руках весьма гибкий инструмент для создания фотогалерей и не только...
Но не галереями един этот замечательный плагин. С помощью fancybox мы легко можем выводить не только фотографии в красивых окошках, но и другой контент.
Видео с Youtube (rutube, video.mail и т.д.)
Видео с youtube.com в модальном окне
Все очень просто. Мы в теге указали класс gallery, в атрибуте href идентификатор #testube . В контейнер div#testube поместили код ролика с youtube.
Погуглим?
Правда здесь есть одно "но". Класс обязательно должен иметь имя iframe . Соответственно на этот класс нам нужно повесить fancybox
$("a.iframe").fancybox(
{
"frameWidth" : 800, // ширина окна, px (425px - по умолчанию)
"frameHeight" : 600 // высота окна, px(355px - по умолчанию)
});
Модальные окна с собственным контентом:
Реализуется аналогично с предыдущим примером:
Клик
Файл content.html содержит htm-код, который и будет выведен в модальное окно. Обратите внимание, что сам файл content.html не содержит в себе ни css-стилей, ни ссылок на них. На демонстрационной страничке между тэгами head я создал класс.green и текст в модальном окне (заключенный в
) получился зеленый.
Мы также в атрибуте href можем указать и php. Давайте реализуем это. Для этого создадим простой php-файл content2.php:
Вы открыли окно №
А на странице с нашими примерами напишем:
Свой контент в модальном окне вариант 2.
Первое окно
Второе окно
Мы видим, что ссылки имеют GET - параметр, и в соответствии с цифрой в этом параметре content2.php может производить какие-либо действия.Таким образом в модальном окне может выводиться контент из базы данных, можно реализовать форму обратной связи и т.д. и т.п.
Теперь об одном большом нюансе
, касательно вывода своего контента в модальных окнах.
Т.к. поисковики не понимают яваскриптов, для них наши модальные окна - просто новая страница. Нам следует подстраховаться, дабы ни один поисковик никому не дал прямую ссылку на такую страницу, но в тоже время контент модальных окон смог нормально проиндексировать.
Можно сделать так:
Свой контент в модальном окне вариант 2 с дублированием.
Первое окно
Второе окно
Где for_spider.php - это нормальная страница сайта, с подключенными стилями, скриптами. На этой странице мы будем выводить тот же самый контент, что и в модальном окне. Пускай ее и будут индексировать поисковики и на нее же попадают неадекватные посетители с отключенным javascript. . А для нормальных людей мы сделаем подмену. С помощью jquery мы заменим for_spider.php на content2.php. Между тегами head, после "$(document).ready(function() {" напишем следующий код:
Url = $("a.modalbox").attr("href").replace("for_spider","content2");
$("a.modalbox").attr("href", url);
$("a.modalbox").fancybox(
{
"frameWidth" : 400,
"frameHeight" : 400
На сегодня это все, урок получился большой, но думаю, полезный. Спасибо за внимание и приятных выходных!
Приветствую друзья. На каждом сайте есть медиафайлы для лучшей подачи информации посетителям. уже рассматривали на страницах блога. При помощи плагинов вордпресс можно увеличить картинку не совершая переход на отдельную страницу. Есть возможность связать изображения в единую галерею или выводить по одной. Познакомимся с одним из таких плагинов, одним из лучших в своём роде. занимает немного времени, стоит потратить его для реализации поставленной задачи.
Fancybox for wordpress плагин увеличения картинок и управление галереейРазмещая изображения на веб-сайте скорее обращали внимание, что «габаритные» картинки установленный шаблон сжимает, что влечёт за собой потерю качества. Мелкие шрифт и детали не всегда можно разобрать. В настройках отображения можно указать вывод картинки в отдельной вкладке, или на этой же странице сайта. Это может привести к появлению дублей, да и пользователю не совсем удобно. Fancybox for wordpress открывает изображение на этой странице поверх остального контента.
Установить и активировать Fancybox for wordpress надо стандартным способом. Если забыли как, прочитайте статью . Чтобы работа Fancybox применялась к картинке надо во время загрузки или к уже загруженному файлу в Настройках отображения файла в пункте Ссылка указать ⇒ Медиафайл .
После активации появится раздел — Fancybox for wordpress.
После перехода в раздел откроется окно с вкладками для редактирования различных параметров.
Плагин не русифицирован, на английском языке, но практически всё понятно и так. Сейчас предоставлю перевод всех настроек.
- Info . Вкладка информации о разработчиках. Авторы уточняют, что установленная базовая настройка плагина достаточно привлекательна. В примечаниях обращают внимание, что для вступления изменений в силу надо очистить кэш.
- Appearance
. Настраивание внешнего вида всплывающих окон.
- Border — отображение рамки вокруг всплывающего окна, да/нет. Если Да — указываете цвет в формате HTML.
- Close button — кнопка закрытия. Подбираете положение крестика.
- Padding — настраивается толщина отступа и цвет от модального окна до иллюстрации.
- Overlay Options — прозрачность заднего фона. Коэффициент от 0 до 1. При отметке 1 контент на заднем фоне отображаться не будет совсем.
- Title — название медиафайла. При включенном чек-боксе название будет показываться в выбранном положении. Inside ⇒ внутри, Outside ⇒ снаружи, Over ⇒ поверх.
- Navigation Arrows — стрелки навигации. Выводить либо нет.
Обязательно сохраняйте выбранные изменения.
Следующие два раздела для продвинутых пользователей.
- Miscellaneous — другие настройки. Автоматическое определение размеров, работает только с Ajax.
- Extra Calls — дополнительные вызовы FancyBox. Здесь можно добавить множество дополнительных вызовов FancyBox с различными настройками. Например, если хотите использовать FancyBox с фреймами или AJAX на какой-либо конкретной ссылке, можете настроить эти вызовы здесь, не влияя на параметры изображений.
- Troubleshooting
— устранение неисправностей. Разработчики обращают внимание, что изменения в этом разделе стоит делать, только если возникли проблемы с работой Fancybox for wordpress.
Авторы рекомендуют проверить совместимость с другими расширениями как Lightbox, Slimbox и подобными поочерёдно деактивируя по одному и проверяя. Также надо очистить кэш для проверки изменения параметров. - Support — служба поддержки. Даны ссылки на страницы вопросы, группу Fancybox в Google, форум поддержки и ответы на задаваемые вопросы другими пользователями.
- Uninstall — удаление. Как и другие расширения, Fancybox for wordpress хранит свои настройки в таблице базы данных WordPress. Чтобы полностью удалить плагин, установите флажок, затем сохраните изменения, и после деактивации, все его настройки будут удалены из базы данных.
Надеюсь, после подробного разбора Fancybox for wordpress настройка плагина не вызовет затруднений. Желающие успешно внедрят его и сделают вывод изображений во всплывающем окне эффектным, и сайт будет радовать глаз автору и посетителям.
Fancybox for WordPress – интересный плагин для фреймворка jQuery , позволяющий быстро создавать красивые и удобные проекты. Он позволяет увеличивать картинку на сайте без перехода на пустую страницу, а также «связывать » изображения в единую галерею. Также имеется возможность прокрутки галереи с помощью колесика мыши. Кроме того Fancybox открывает модальное окно, в котором можно удобно просмотреть текст, swf -анимацию и прочее:
Что такое Fancybox?Fancybox на базе JavaScript JQuery является инструментом, позволяющим производить масштабирование и повышать функциональность изображений, мультимедиа-элементов и HTML -контента на веб-страницах. Плагин имеет простую настройку и удобное подключение:

Инструкция по установке:
Скачайте плагин Fancybox и распакуйте его. Далее скопируйте файлы, включающие сценарий и стили. Обязательно убедитесь в наличии JS, CSS файлов на сервере и настройте пути в скриптах. Проверьте, загружена ли библиотека JQuery.
Примеры установки Fancybox-1.3.4
Скачиваем jquery.fancybox-1.3.4.zip распаковываем архив и устанавливаем себе в папку jquery.fancybox-1.3.4 . Внутри находим папку Fancybox и заливаем ее на сервер. К примеру, в /wp-content/plugins/ . Ее содержимое должно попасть сюда — ваш сайт.ru/wp-content/plugins/fancybox/ .
function my_css() { echo ""."n"; } add_action("wp_head", "my_css", 5); if (!is_admin()) { wp_enqueue_script("fancybox", "/wp-content/plugins/fancybox/jquery.fancybox-1.3.4.js", "jquery", "1.3.4"); }
$(document).ready(function(){$("a:has(img)").fancybox({"hideOnCotentClick":true,"titleFromAlt": true,"titlePosition":"outside","padding":"5","margin":"25"});});
Очищаем кэш и перезагружаем страницу с картинками. Галерея Fancybox выводит на страницу все картинки, что очень удобно. Можно видеть сразу несколько изображений, перемещаясь по ним стрелками вперед-назад или прокручивая колесико мыши. Если нужно закрыть изображение, достаточно нажать на крестик.
Скачать последнюю версию плагина можно найти тут .
Зачем нужен FancyboxСегодня существуют разные «zoom» для изображений, но у каждого из них имеются свои недостатки. К примеру, Thickbox и Lightbox затемняют фон, слишком большие и не очень привлекательные, да и как такового «эффекта зума » они не дают. Не так давно Cabel из Panic создал довольно интересный плагин FancyZoom , однако весит он более 150 Кб и к тому же платный.
Появление FancyBox в этой ситуации стало настоящим чудом. Во-первых, плагин использует jQuery , который включается в стандартную поставку WordPress , во-вторых, весит всего 27 Кб:

К неоспоримым преимуществам плагина относят:
- Возможность выбора 1 из 3 эффектов открытия/закрытия бокса с изображением;
- Возможность выбора бокса в overlay (режиме наложения );
- Реализацию мини-галереи картинок на странице;
- Возможность просмотра галереи путем прокрутки колесика мыши;
- Возможность использования плагина для отображения в боксе swf-анимаций и простого текста;
- Возможность работы в режиме iframe (используется для открытия в боксе другого ресурса ).
Параметры Fancybox позволяют без труда провести точную настройку и получить должный эффект.
Основные разновидности и версии FancyboxНекоторые веб-мастера по-прежнему отдают предпочтение версии Fancybox 1.3.4 . Без сомнения версия 2 круче, быстрее и легче, но в ней отсутствуют те функции, благодаря которым можно интегрировать скрипт без внесения изменения во все посты блога. Для тех, кто между старым, надежным и новым, функциональным выбирает второе, хочется отметить несколько наиболее заметных изменений.
В Fancybox 2 вас ждет:
- Расширенный набор вспомогательных функций;
- Возможность использования слайд-шоу;
- Высокая отзывчивость (всплывающие окна масштабируются в соответствии с размерами окна браузера );
- Новый эффект переходов между картинками в галерее;
- Использование CSS3 (скругление углов, тени и прочее );
- Обновление настроек:

Причин возникновения проблем в работе плагина может быть несколько.
Самыми распространенными из них считаются:
- Конфликт скриптов Fancybox с другими скриптами (к примеру с PrestaShop );
- Наличие ошибок Javascript в браузере;
- Ошибка шаблона.
Не работает Fancybox и по причине блокировки плагина брандмауэром, антивирусом или блокировщиком рекламы.
Основные параметры FancyboxПараметры Fancybox или, как их еще называют, ключи влияют на выполнение тех или иных задач. Они позволяют работать с такими типами контента как Ajax , ролики Youtube , Google maps , флеш-ролики swf , открывать контент в iframe . Изменить их значения можно непосредственно в FancyBox JS :
Настройка FancyboxСамые важные настройки Fancybox for WordPress находятся во вкладках Appearance , Animation и Behavior . С их помощью можно обеспечить соответствие визуального оформления картинок с общим дизайном сайта.
На вкладке Appearance можно произвести настройку цвета и включение рамки изображений (Border ). Настройка кнопки закрытия окна с картинкой, выбор положения и цвета внутреннего отступа производится в Button . Цвет, прозрачность и затемнение заднего фона можно отрегулировать в Overlay Options . Выбрать цвет и место выведения заголовка можно в Title . Navigation Arrows — стрелки навигации, перелистывания.
Скорость анимации и прозрачность картинок можно настроить в Zoom Options во вкладке Animation . Эффект растягивания или затухания выбираем в Transition Type . Подбор шаблона для эффектов осуществляется в Easing .
Во вкладке Behavior можно установить автоматическое растягивание картинки согласно размеру экрана (Auto Resize to Fit ), а также выбрать способ закрытия изображений (Close with «Esc», Close on OverlayClick, Close on ContentClick ) и зацикливание их показа (Cyclic Galleries ).
Fancybox имеет несколько настроек режимов вывода картинок, видов надписи над картинками, скорости перелистывания и т.д.
Рассмотрим, как производится настройка Fancybox :
- Как отобразить картинку?
Чтобы настроить отображение картинки, необходимо прописать следующий код:
$(document).ready(function() { $(".single_image").fancybox(); });

В href
следует указать путь к изображению, а в прописать превью.
- Как отобразить группу изображений и реализовать галерею?
В данном случае следует добавить в атрибут , в котором будет отражено то или иное значение для отдельной группы изображений:
a rel= "group" href="images/111.jpg">



Нужно указать параметры отображения:
$(document).ready(function() { $("a").fancybox({ "transitionIn" : "none", "transitionOut" : "none", "titlePosition" : "over", "titleFormat" : function(title, currentArray, currentIndex, currentOpts) { return "Image " + (currentIndex + 1) + " / " + currentArray.length + (title.length ? " " + title: "") + ""; } }); });
Если необходимо вести подсчет картинок в определенной группе или показывать заголовок изображения и номер, пропишите эту информацию в title .
- Как отобразить контент?
Плагин Fancybox можно использовать для того, чтобы выводить контент в модальное окно.
Например:
Отображение контента текст
По умолчанию контент скрыт — display:none . Но как только пользователь кликнет по ссылке, начинает отображаться контент div с ID , указанным в href :
$(document).ready(function() { $("#content").fancybox({ "titlePosition" : "inside", "transitionIn" : "none", "transitionOut" : "none" }); });
Как настроить фон и окно?
В поле «Автоматическое определение » можно выбрать те форматы файлов, которые будут открываться в FancyBox автоматически.
Настроить анимацию при открытии/закрытии можно в разделе «Поведение ». Чтобы перелистывать изображения с использованием мышки поставьте галочку «Включить скрипт для Mousewheel jQuery ».
Как настроить PDF?Данная настройка Fancybox будет отображаться только, если он активирован для PDF :

PDF -документ будет отображаться в плагине, после того как будет установлена галочка «Автоматическое определение » и в ссылке на файл дописано «fancybox-pdf »:
Все, что теперь требуется, – разместить на сайте ссылку на PDF -файл.
Как настроить видео с YouTube?
Вы настроили плагин и внесли все изменения, а результата нет? Это не означает, что не работает Fancybox for WordPress . Все, что от вас требуется — очистить кэш или и вовсе выключить его на время правок.
Ранее я рассматривал внедрение , доступной в системе по умолчанию. Там упоминается дополнительный модуль Lightbox 2, что уже более 3-х лет не обновляется, поэтому пришлось позаботиться об альтернативе. Хороший вариант, с которым чаще всего доводилось сталкиваться — плагин Easy FancyBox. Он имеет более 300тыс. скачиваний, постоянно дорабатывается и не конфликтует с другими решениями (что немаловажно). Короче говоря, за пару последних лет меня не подводил. Не зря он числится в .
Как вы уже поняли, основная функция модуля — реализация всплывающего лайтбокса для всех медиафайлов в вашем веб-проекте. Он является модификацией традиционного скрипта FancyBox jQuery и обладает множеством полезных опций. Сразу после активации все PNG, JPG и GIF картинки начнут автоматически открываться во всплывающем окне с Lightbox эффектом (если только не указаны другие параметры).
Возможности Easy Fancybox в WordPress- кроме базовой графики доступны форматы Webp и SVG;
- во всплывающем окне разрешается отображать видео с Vimeo, Youtube, Dailmotion;
- поддерживает PDF и Flash файлы;
- может работать с обычным HTML кодом и содержимым внешних страниц;
- совместим с базовой галереей Вордпресс, а также NextGEN;
- у вас не возникнет проблем с Imagemap’ами, бесконечным скроллом Jetpack и при задании лайтбокса пунктам меню;
- про автоматическую обработку картинок уже упоминалось выше;
- из доп.фишек есть автосрабатывание попапа при загрузке страниц веб-ресурса;
- допускается использование как — альтернативу Easy Modal (инструкция в описании в репозитории);
- в настройках можно выбрать эффекты открытия, цвет и прозрачной оверлея и некоторые другие визуальные параметры.
Для плагина Fancybox имеется премиальная версия за 12 баксов + последующей подпиской по 4 бакса в год. Из про фишек выделяются: дополнительные опции оформления и автосрабатывания попапа, эффекты слайдшоу, показ заголовка при наведении и т.п. Если вам хочется расширить базовые функции, почитайте об этом детальнее. Мне лично бесплатной версии хватает с головой.
Также на официальной странице модуля есть парочка вариантов почему не работает Fancybox в WordPress, это могут быть:
- конфликты с аналогичными похожими решениями;
- отсутствие wp_footer() в футере;
- некоторые проблемы с плагинами: All in One SEO Pack, jQuery Updater, а также и парочка других;
- конфликты с шаблонами — часто в премиальных есть свой скрипт для подобного эффекта (ниже рассмотрю эту ситуацию);
Кроме того, в репозитории на wordpress.org есть чеклист как проверить потенциальные ошибки и какие шаги нужно совершить дабы их исправить. Это одно из немногих расширений, где так много времени уделено возможным проблемам и причинам некорректного функционирования. Если у вас что-то подобное случилось, советую ознакомиться.
Установка и настройка Easy FancyboxПроцесс установки стандартный — скачиваете вручную отсюда или активируете через админку. Лайтбокс сразу подключится в имеющиеся на сайте картинки и галереи (открытие ссылок изображений должно быть установлено как медиафайлы).
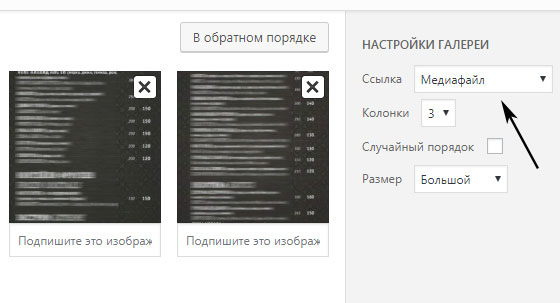
Все доступные для правки параметры находятся в разделе «Настройки» — «Медиафайлы» под основным контентом.
Здесь есть несколько подпунктов:
- Media — выбор типов файлов, с которыми модуль будет срабатывать.
- Наложение — цвет/прозрачность и вывод оверлея (затемнения фона).
- Окно — рамка, заголовок, кнопка закрытия и параметры поведения окна.
- Miscellaneous (разное) — автоматический попал и опции совместимости с темами/плагинами.
- Images — задается расширения изображений для срабатывания, некоторые фишки оформления и галереи.
В общем, советую мельком просмотреть все опции дабы знать, что там есть. Если честно, в большинстве случае я ничего здесь не меняю — по умолчанию все отлично работает. Возле некоторых пунктов есть ссылки по типу «More options», свидетельствующие о существующих доп.возможностях в премиальной версии.
Много интересно найдете в официальном описании плагина Easy Fancybox — прокрутите контент до раздела FAQ. Там есть про вызов PDF, открытие контактной формы, обычного модального окна, Youtube видео и т.п.
Отключаем скрипт на страницеВ одном из с которым работал, был предусмотрен внутренний механизм лайтбокс, поэтому во избежание конфликтов нужно было чтобы Fancybox грузился только в определенной месте сайта.
Это реализуется через следующий код в файле функций темы (functions.php):
| add_action( "wp_enqueue_scripts" , "my_conditional_fancybox" , 0 ) ; function my_conditional_fancybox() { if ( ! is_page_template("page-menu.php" ) ) { if ( class_exists ("easyFancyBox" ) ) easyFancyBox:: $add_scripts = false ; } } |
add_action("wp_enqueue_scripts", "my_conditional_fancybox", 0); function my_conditional_fancybox() { if (!is_page_template("page-menu.php")) { if (class_exists("easyFancyBox")) easyFancyBox::$add_scripts = false; } }
Здесь выполняется проверка!is_page_template(‘page-menu.php’) с , но вы можете использовать любые другие условные операторы — is_single, is_home, is_category и т.п. Установка переменной в значение False отключает модуль.
Итого. Плагин Fancybox в Вордпресс я ставлю практически всегда, когда нужно добавить простой лайтбокс на картинки и галерею. Он работает сходу после установки, как правило, не конфликтует с другими скриптами, имеет пару-тройку настроек и регулярно обновляется. Больше, в принципе, от него ничего и не нужно.
Кстати, если юзаете другие решения по данной задаче — напишите, интересно попробовать еще что-то.
