Где найти шрифты в windows 7. Установка шрифтов Windows: пошаговая инструкция
Операционная система Windows позволяет централизованно управлять шрифтами, которые могут использовать все установленные приложения. Вместо того чтобы загружать данные отдельно в Photoshop, Microsoft Word и еще какие-нибудь программы, можно установить новый шрифт прямо в ОС. После этого он станет доступен для использования с помощью любого софта. В данной статье описывается процесс установки новых шрифтов в разных версиях ОС Windows: XP, 7, 8 и 10.
Общая информация
Шрифт определяет внешний вид печатных символов. Наиболее очевидные области, в которых вам могут понадобиться подобные косметические изменения - работы с текстом или графикой. Написание статей, веб-разработка, создание шаблонов грамот или поздравительных открыток - для всего этого могут потребоваться новые нестандартные шрифты .
Подключения можно разделить на 2 этапа: загрузку файла и установку. Найти нужные файлы можно на специализированных сайтах, дизайнерских форумах и торрент-трекерах. Windows поддерживает все популярные расширения: OpenType (OTF), TrueType (TTF), PostScript (PFM). Процесс установки одинаков для всех типов, но немного различается в разных версиях Виндовс.
Извлечение из архива
Часто загруженные из интернета файлы оказываются запакованными в специальную сжатую папку - архив (например, с расширением.rar или.7z). Это делается для экономии места на сервере и уменьшения трафика.

Чтобы работать с содержимым таких объектов их необходимо распаковать. Для этого используются особые программы – архиваторы. Если на вашем персональном компьютере подобного софта нет, его нужно установить.

Скачайте утилиту WinRar с официального вебсайта разработчика — http://www.win-rar.ru/download/. Не забудьте выбрать правильную . Программа запустится на любой версии ОС, в том числе, и на 10-й.

Загрузите нужную версию и установите архиватор, следуя указаниям Мастера Установки (Install Wizard). По завершении процесса кликните правой кнопкой мыши по сохраненному архиву, чтобы вызвать настройки, и выберите опцию «Извлечь » («Extract»). В открывшемся окне нужно указать папку, в которую нужно распаковать содержимое. Теперь можно приступать к установке.
Windows XP
В Виндовс XP доступно 2 способа установки новых шрифтов. Оба очень просты – достаточно минимальных навыков владения персональным компьютером.
Первый способ - копирование загруженных файлов в нужную директорию вручную:

Вы также можете воспользоваться стандартным инструментом Windows XP:

Теперь требуется перезапустить все активные программы, чтобы их настройки обновились. После этого вы сможете выбрать в них новый шрифт.
Windows 7/Vista
По сравнению с версией XP в Windows 7 и Vista разработчики сделали процесс подключения шрифтов еще более простым:

Аналогично предыдущей версии, пользователи также могут просто скопировать все файлы в папку «Windows/Fonts ».
Если на вашем системном диске осталось мало места , вы можете разместить массивное «тело» шрифта в другом месте и подключить его с помощью ярлыка . Сначала эту функцию нужно включить в системных настройках:

Теперь при подключении новых шрифтов вы сможете выбрать опцию «Установить как ярлык ».
Обратите внимание: если вы удалите файл или перенесете его в другое место, шрифт перестанет работать.
В Виндовс 10 тоже есть подобная функция, и запускается она точно так же.
Windows 8/10
Процесс подключения шрифтов в Виндовс 8-й и 10-й версий аналогичен.
Во-первых , пользователи могут просто переместить нужные файлы в системный каталог «Fonts », как в предыдущих релизах.

Во-вторых , в Виндовс 10 вы можете просто открыть скачанный шрифт, дважды кликнув по файлу . В открывшемся окне будет презентация внешнего вида символов, а также кнопка Установить . Щелкните по ней, и все будет готово. Как и в прежних версиях, вам потребуется перезапустить все работающие программы, чтобы обновить их настройки.
Видео по теме
В прошлом материале приводилась инструкция по смене курсора мыши в Windows 7, 8 для совершенствования персонализации, теперь рассмотрим, как изменить шрифт на компьютере в Windows 7, чтобы улучшить восприимчивость текста, приукрасить интерфейс ОС.
Windows 7 имеет богатую коллекцию стандартных шрифтов, которые располагаются в каталоге WindowsFonts. Перейдя в Fonts, Вы сможете предварительно ознакомиться с их обилием. Здесь вы можете заметить файлы с иконкой одной страницы (индивидуальные стили) и нескольких, наложенных друг на друга (семейства шрифтов).
При двойном клике по индивидуальным шрифтам откроется окно, где подробно показан стиль. Соответственно, дважды кликнув по семейству, Вы увидите скопление шрифтов, со стилем которых также можно ознакомиться.
После знакомства со стилями, можно переходить к шагам по смене шрифта в Windows 7.
Изменение через дополнительные параметры оформления
Чтобы изменить шрифт на компьютере в Windows 7 Вам нужно открыть настройки внешнего вида окна. В редакциях Виндовс 7 начальная, домашняя базовая откройте панель управления, выберите в представлении крупные (мелкие) значки. Найдите элемент «экран», откройте его. В левом меню выберите «изменение цветовой схемы».

Во всех редакциях Windows 7 выше, на рабочем столе (где нет значков) нажмите правой кнопкой, далее в меню кликните «персонализация». Внизу окна расположены 4 элемента, нажмите опцию «цвет окна», которая находится рядом с настройками фона рабочего стола.

В окошке настройки цвета панели задач и окон щелкните «дополнительные параметры оформления». В результате всплывет окошко, где можно поменять шрифт Windows 7. В области «элемент» в выпадающем списке выберите, что нужно изменить. Затем в поле «шрифт» укажите стиль (из выпадающего списка). По вкусу уменьшите, увеличьте размер шрифта, задайте цвет, а так же начертание (жирный, курсив). Не у всех элементов будет доступно изменение шрифта.
Отслеживайте новый стиль для ряда измененных элементов в тестовых окнах (смотрите скриншот ниже). После подборки своего стиля нажмите OK.

Смена всех шрифтов через реестр
Метод позволит поменять шрифт на компьютере всего интерфейса Windows 7, задав единое оформление. Чтобы получить имена стилей посетите папку Fonts (описано вначале) или в панели управления при представлении мелкие значки, выберите элемент «шрифты». Далее, присмотрев стиль, запомните его английскую часть имени и проделайте такие шаги.

1. Скачайте reg-файл тут, распакуйте его. В файле в последней строке, задан шрифт Britannic, по усмотрению Вы можете изменить его.
2. Щелкните правой кнопкой файл Izmen-Font.reg, в меню выберите «изменить». В результате в блокноте откроется содержимое reg-файла. В последней строчке впишите название шрифта, сохраните изменения, закройте файл.

3. Двойным щелчком мыши, запустите Izmen-Font.reg. Нажмите «да» (сообщение UAC), затем «да», OK. Так внесутся изменения в реестр.
4. Выйдите из системы, перезагрузите ПК (на Ваше усмотрение).
Если захотите вернуть стиль по умолчанию, тогда скачайте reg-файл здесь. Выполните шаги 3, 4 выше.
Установка новых шрифтов
Загрузите шрифты из проверенных источников. Для тренировки предлагаю скачать архив с 5 файлами тут, расширения которых (ttf). Распакуйте архив и установите шрифт одним из способов ниже.
1. Нажмите правой кнопкой на шрифте, выберите из меню «установить». Если включен UAC, нажмите «да».
2. Дважды кликните по шрифту для знакомства с ним ближе. Вверху окна нажмите «установить». Если у Вас работает контроль учетных записей, жмите «да».

3. Перетащите файл в место хранения, либо напрямую в папку Fonts, либо в панель управления (читайте выше). В сообщении UAC жмите «да».
Так Вы сможете установить новый шрифт в Windows 7. Чтобы поменять старый шрифт на новый, воспользуйтесь способами выше.
На этом все, как видите, изменить шрифт на компьютере в Windows 7 совсем несложно. Стиль меняется как частично, так и для всех элементов ОС. Стандартных шрифтов приличное количество, но этот список можно расширять до бесконечности. По желанию можете поставить тему Windows 7, чтобы подчеркнуть оформление ОС.
Традиционно компания Microsoft вместе с операционной системой Windows предоставляет пользователям неплохой набор практичных читаемых шрифтов. Однако многим пользователям этот набор по разным причинам кажется недостаточным. Кто-то хочет создать макет открытки или поздравительного адреса, и ему нужны изысканные литеры. Кто-то работает с математическими формулами - тут потребуются профессиональные символы. Особые знаки существуют даже для записи шахматных этюдов! Конечно, стандартные шрифты Windows не в состоянии охватить все эти и другие случаи. К счастью, дополнить базовый набор можно самостоятельно. Как станет видно далее, это совсем не сложная задача.
Как выбрать
Прежде чем рассказать, как в Windows 7 установить шрифты, хотелось бы дать несколько советов по их выбору.
Пользователю компьютера следует помнить, что главное требование к оформлению печатного текста - читаемость. Не столь важно, насколько красивыми будут отдельные буквы, если чтение написанного превращается в расшифровку ребуса, это наверняка помешает донести мысль, заложенную в тексте. Отсюда первый совет: прежде чем устанавливать в систему новый шрифт, посмотрите на образцы написанных слов. Проще всего сделать это с помощью двойного щелчка по файлу.
Следующее, на что следует обратить внимание: многие шрифты для Windows 7 предназначены только для написания большинству же русскоговорящих пользователей не обойтись без кириллицы. Иногда указание на поддержку русского алфавита содержится прямо в названии ("rus", "kyr" - это слова-маркеры), но далеко не всегда. Точно определиться с доступностью родного языка поможет опять-таки предварительный просмотр по двойному щелчку.
И последнее: существует немало так называемых подборок шрифтов. Это архив с десятками или даже сотнями файлов. Устанавливать их все не глядя очень неразумно - любой мусор в системных папках со временем замедляет работу компьютера. Например, прорисовка эскизов папки Fonts при большом количестве установленных шрифтов может занять несколько минут. Пересматривать каждый файл из множества перед установкой тоже затруднительно. Все же оптимальным решением будет загружать в компьютер только то, что действительно нужно.
Общие указания
Файлы шрифтов имеют, как правило, расширение.ttf, реже.otf или.fnt. Но они часто доступны в заархивированном виде (расширение.zip, .rar, .7z и пр.) Любой из описанных ниже способов предполагает, что вы уже распаковали архив и извлекли из него шрифты. Windows 7 умеет распаковывать архивы формата.zip. Для других типов файлов потребуется специальная программа-архиватор.
Кроме того, установка нового шрифта требует административных привилегий. Если вы не являетесь администратором компьютера и не знаете административного пароля, то для выполнения установки придется обратиться к тому, кто такие полномочия имеет.
Установка через контекстное меню
Это, вероятно, наиболее простой способ того, как в Windows 7 установить шрифты. Операционная система распознает подходящие файлы и добавляет специальный пункт в их Все, что нужно, это щелкнуть по выделенному файлу правой кнопкой мыши и выбрать в появившемся меню пункт "Установить". Дело сделано.

Если есть желание просмотреть шрифт перед установкой, то следует дважды щелкнуть по нему. В открывшемся окне будет представлено начертание всех букв. Там же в верхней части окна будет кнопка "Установить". Понравилось написание - жмите кнопку.
Описанные действия удобны в том случае, когда нужно установить один или несколько шрифтов. Если же планируется установка десятка или больше файлов, то добавление каждого из них одного за другим - занятие утомительное. В таком случае подойдет следующий способ.
Копирование шрифтов в системную папку
Этот вариант следует признать наиболее универсальным. Папка Windows\Fonts существует в операционных системах от Microsoft с незапамятных времен, поэтому таким способом легко воспользоваться в ХР или Windows 8 так же, как в Windows 7.
Установить шрифты можно с помощью простого перенесения соответствующих файлов в папку Fonts (или скопировать их, а потом вставить). Можно даже не копировать файлы, а просто создать на них ярлыки.

При этом надо помнить, что папка Fonts имеет атрибуты "скрытая" и "системная". Чтобы попасть в нее, потребуется либо сделать системные папки видимыми через настройки в Панели управления, либо воспользоваться файловым менеджером, который показывает все объекты на компьютере независимо от их атрибутов, в отличие от Проводника.
Установка через "Панель управления"
Рекомендации по поводу того, как в Windows 7 установить шрифты, будут неполными, если не упомянуть специальный инструмент для работы с ними в Windows. Чтобы им воспользоваться, заходим в меню "Пуск", там нажимаем кнопку "Панель управления". Дальше выбираем пункт "Шрифты", а если панель имеет представление "По категориям", то сначала нажимаем "Оформление и персонализация", и уже потом - "Шрифты".

Открывшееся окно и будет той самой папкой Fonts, о которой мы писали выше. Поэтому для выполнения установки следует действовать аналогично: перетащить файлы мышкой, скопировать и потом вставить их либо создать ярлыки.
В операционной системе и так установлено достаточно шрифтов, чтобы можно было долго выбирать подходящий. Но тут начинает работать один из главных принципов мироздания - вариантов много, а выбрать нечего, всё не подходит. В итоге пользователь начинает искать новые стили в интернете и думать, как установить шрифты в Windows 7 и 10.
Процедура достаточно примитивная, не требующая никаких специальных познаний. Однако именно такие операции часто становятся причиной головной боли, если что-то не получается. Вроде бы нажать нужно пару кнопок, а ничего не происходит. В случае с установкой шрифтов такое тоже может случиться, так что про проблемы я обязательно расскажу.
Установка шрифтов
Установить можно аж тремя способами. Версия системы значения не имеет, если у вас не XP, то все методы сработают. Но должно быть выполнено одно условие: набор для придания буквам нового вида должен быть сохранен в виде файла с расширением *.ttf или *.otf. Если данные запакованы в архив, перед добавлением в систему необходимо их распаковать.

Если система видит, что файл в правильном формате, то вы сможете открыть его двойным щелчком. Внутри будет пример написания текст, а также большая кнопка «Установить». Нажатие на неё и есть первый способ добавления.

После непродолжительного ожидания новое оформление отправится в системный список и появится во всех программах, где можно писать текст: приложения Microsoft Office, продукты Adobe типа Photoshop и т.д. Если стили не появляются, перезапустите программу.
Интересно, что таким способом можно инсталлировать сразу группу шрифтов. Достаточно выделить несколько файлов, щелкнуть по ним правой кнопкой и выбрать «Установить» в контекстном меню.
Второй способ потребует чуть больше времени, но также не вызовет сложностей при реализации. Работает он не только на «семерке» или «десятке», но и на XP. Заключает метод в простом копировании данных в папку C:\ Windows\ Fonts. В этом каталоге хранятся системные наборы оформления букв, соответственно, при добавлении новых стилей они тоже отобразятся вместе с предустановленными типами.

Папка «Fonts» - не простое хранилище информации. Здесь можно управлять стилями: просматривать, удалять, скрывать. Чем скрытие отличается от удаления? Тем, что вы не будете видеть набор в списке доступных в программах, но в Виндовс он останется. Эта опция помогает хорошенько почистить перечень шрифтов, оставив только те, которые вы реально используете.
Попасть в папку «Fonts» можно через панель управления. Находится она в разделе «Оформление и персонализация» и называется так, что перепутать невозможно ни с чем другим.

В панели управления вы найдете еще одну полезную ссылку - «Изменить параметры». После нажатия на неё открывается окошко с двумя параметрами. Интересен второй, который разрешает установку с помощью ярлыков.

Что это такое? Крайне удобная штука, которая позволяет экономить место на системном разделе диска. Допустим, вам нужно установить много стилей, а объем системного раздела слишком маленький. Чтобы не забивать его файлами, дайте разрешение на установку с помощью ярлыков. Сам файл в таком случае может располагаться в другом месте (например, на диске D или даже съемном носителе, при условии, что тот подключен к компьютеру), а в каталоге «Fonts» будет только ярлык, который почти ничего не весит.
Почему не устанавливается?
Обычно с добавлением стилей никаких проблем не возникает: все три способа работают без сбоев на разных версиях Виндовс. Но если вдруг ни один из методов не позволил добавить тип оформления в список, убедитесь, что файлы имеют подходящий формат - *.ttf или *.otf. Если расширение другое, воспользуйтесь онлайн-конвертером, позволяющим перевести шрифт в формат TTF или OTF. Например, если у вас файл в формате WOFF, ищите конвертер WOFF то TTF.

Если не удается добавить стиль в Windows 10, то может быть еще одна причина неполадки. Она довольно странная, но знать о ней следует, потому что многие пользователи сталкиваются с такой проблемой. Суть в том, что если на «десятке» отключен встроенный брандмауэр , то TTF-файл не устанавливается. Если запустить встроенный файрвол, то проблема исчезнет. С чем это связано, неизвестно, но обязательно проверьте этот момент, если у вас возникли проблемы на Windows 10.
В операционной системе и так установлено достаточно шрифтов, чтобы можно было долго выбирать подходящий. Но тут начинает работать один из главных принципов мироздания – вариантов много, а выбрать нечего, всё не подходит. В итоге пользователь начинает искать новые стили в интернете и думать, как установить шрифты в Windows 7 и 10.
Процедура достаточно примитивная, не требующая никаких специальных познаний. Однако именно такие операции часто становятся причиной головной боли, если что-то не получается. Вроде бы нажать нужно пару кнопок, а ничего не происходит. В случае с установкой шрифтов такое тоже может случиться, так что про проблемы я обязательно расскажу.
Как установить шрифты в Windows 7 и 10
Установка шрифтов
Установить можно аж тремя способами. Версия системы значения не имеет, если у вас не XP, то все методы сработают. Но должно быть выполнено одно условие: набор для придания буквам нового вида должен быть сохранен в виде файла с расширением *.ttf или *.otf. Если данные запакованы в архив, перед добавлением в систему необходимо их распаковать.
Если система видит, что файл в правильном формате, то вы сможете открыть его двойным щелчком. Внутри будет пример написания текст, а также большая кнопка «Установить». Нажатие на неё и есть первый способ добавления.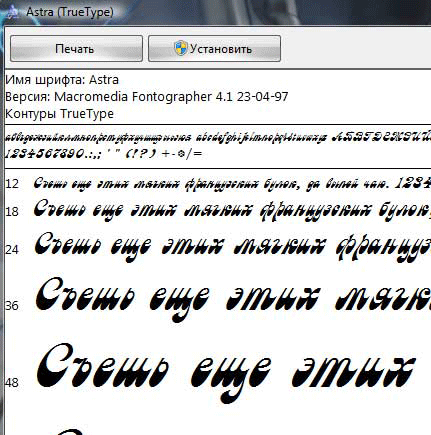
После непродолжительного ожидания новое оформление отправится в системный список и появится во всех программах, где можно писать текст: приложения Microsoft Office, продукты Adobe типа Photoshop и т.д. Если стили не появляются, перезапустите программу.
Интересно, что таким способом можно инсталлировать сразу группу шрифтов. Достаточно выделить несколько файлов, щелкнуть по ним правой кнопкой и выбрать «Установить» в контекстном меню.
Второй способ потребует чуть больше времени, но также не вызовет сложностей при реализации. Работает он не только на «семерке» или «десятке», но и на XP. Заключает метод в простом копировании данных в папку C:\ Windows\ Fonts. В этом каталоге хранятся системные наборы оформления букв, соответственно, при добавлении новых стилей они тоже отобразятся вместе с предустановленными типами.
Папка «Fonts» – не простое хранилище информации. Здесь можно управлять стилями: просматривать, удалять, скрывать. Чем скрытие отличается от удаления? Тем, что вы не будете видеть набор в списке доступных в программах, но в Виндовс он останется. Эта опция помогает хорошенько почистить перечень шрифтов, оставив только те, которые вы реально используете.
Попасть в папку «Fonts» можно через панель управления. Находится она в разделе «Оформление и персонализация» и называется так, что перепутать невозможно ни с чем другим.
В панели управления вы найдете еще одну полезную ссылку – «Изменить параметры». После нажатия на неё открывается окошко с двумя параметрами. Интересен второй, который разрешает установку с помощью ярлыков.
Что это такое? Крайне удобная штука, которая позволяет экономить место на системном разделе диска. Допустим, вам нужно установить много стилей, а объем системного раздела слишком маленький. Чтобы не забивать его файлами, дайте разрешение на установку с помощью ярлыков. Сам файл в таком случае может располагаться в другом месте (например, на диске D или даже съемном носителе, при условии, что тот подключен к компьютеру), а в каталоге «Fonts» будет только ярлык, который почти ничего не весит.встроенный брандмауэр , то TTF-файл не устанавливается. Если запустить встроенный файрвол, то проблема исчезнет. С чем это связано, неизвестно, но обязательно проверьте этот момент, если у вас возникли проблемы на Windows 10.
