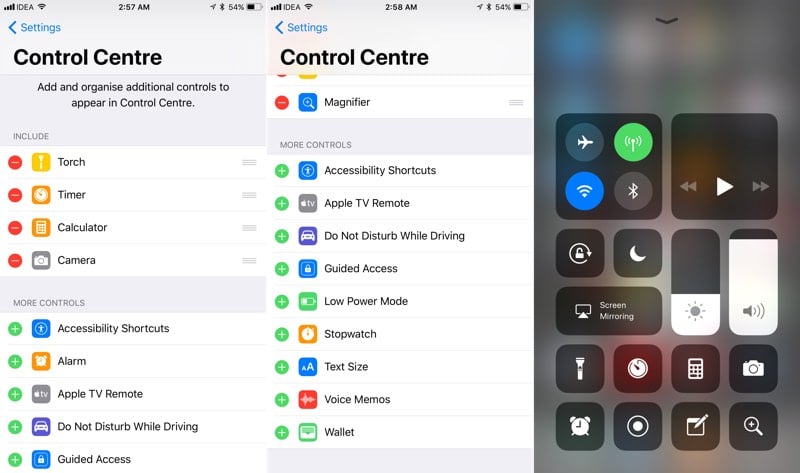Ios 11 как изменить пункт управления. Сканирование QR-кодов в приложении «Камера». Скрытие неиспользуемых приложений
Наверное, каждый при покупке нового iPhone мечтал о том, чтобы просто поднести к его к старому смартфону и магическим образом перенести все данные, включая пароли Wi-Fi, Apple ID, персональные настройки и пароли из связки ключей iCloud. Как вы могли догадаться, iOS 11 предоставляет такую возможность благодаря новой функции «Автоматическая настройка».
Работает все примерно также, как и на Apple TV – когда вы подносите iOS-устройство к телеприемнику, tvOS предлагает перенести настройки.
Шаг 1. Во-первых, вам понадобится два устройства под управлением iOS 11. То есть придется либо установить бета-версию, либо дождаться релиза финальной версии.
Шаг 2. На новом устройстве необходимо пройти стандартную процедуру настройки – выбрать язык, регион и т.д, после чего вас встретит новый экран iOS Assistant.

Шаг 3. На экране появится надпись: «Поднесите iOS-устройство ближе к этому iPhone». Далее следуйте инструкциям на экране. Перенос данных происходит при помощи камеры, то есть на одном устройстве вы наводите камеру на специальный узор, отображаемый на другом девайсе.
Шаг 4. Это все. Как уже отмечалось раньше, все пароли Wi-Fi, параметры Apple ID и другая информация из связки ключей iCloud будут переданы на ваше новое устройство.

Нельзя сказать, что предыдущий способ настройки iPhone и iPad был слишком сложным или долгим, но Apple в iOS 11 решила еще больше упростить этот процесс.
Если у вас есть iPad и вы обновили его на iOS 12, то уже, наверно, заметили, что теперь пункт управления и меню многозадачности работают иначе: изменились жесты и общий вид. Всё бы ничего, но они абсолютно отвратительны с точки зрения информативности и привычек пользователя.
Сначала рассмотрим меню многозадачности. Оно открывается с помощью двойного нажатия кнопки «Домой» или как в iPhone X. Ага, у девайса, похожего на классический iPhone без «моноброви», работают жесты от «десятки». Впрочем, это не самое страшное.
Теперь пункт управления. Чтобы его открыть, вам надо попасть пальцем в иконку заряда батареи и потянуть её вниз. Это меня дико раздражает потому, что на одинаковых, с точки зрения формата, девайсах одно и то же меню открывается по-разному. Почему так?
Вот iPhone 7 Plus. Чтобы открыть пункт управления, нужно «вытянуть» его с нижней части экрана

Это iPad Pro. Чтобы окрыть пункт управления, нужно попасть в иконку заряда аккумулятора и потянуть вниз
А самое отвратительное то, что эти меню просто разделили. Раньше я мог два раза нажать на кнопку «Домой» или свайпнуть вверх (одно движение), чтобы что-то сделать в пункте управления и перейти в другое приложение. Теперь в многозадачности вы не можете поменять яркость или отключить Bluetooth - теперь это отдельное меню, до которого надо тянуться пальцем. Удобно? Конечно удобно! (На самом деле нет).
Сравните информативность меню многозадачности в iOS 11.4:



Окей, в Айфонах это приемлемо, так как в один маленький экран всё физически поместить нереально. Но в Айпаде экран от 9,7 до 12 дюймов, и места здесь очень много. Я не представляю, как дизайнеры объясняли это Тиму Куку так, чтобы он согласился.
В итоге Apple взяла все наши привычки с iOS 10, выбросила в помойку и заставила вернуться во времена iOS 9, когда меню многозадачности и пункт управления были разделены. Буква «И» - «инновация».
Официально вышла в качестве версии для бета-тестирования разработчиками. Apple, как всегда, обозначила ключевые преимущества новой прошивки. Однако целое множество маленьких, но интересных обновлений и нововведений остались в тени. Мы хотим исправить эту оплошность.
В этот раз в iOS 11 спрятана функциональность, ориентированная на повышение производительности. Здесь и настраиваемый Пункт Управления, и возможность записи экрана, и многое другое.
1. Возможность перетаскивания нескольких приложений

Теперь и на iPhone, и на iPad можно выбрать несколько приложений. Для этого нажмите на иконки приложений и удерживайте до тех пор, пока они не начнут качаться. Захватите одно из приложений и перетащите. Теперь нажмите на иконки остальных приложений для выбора. Теперь перейдите на другую страницу и отпустите палец – все иконки окажутся на новом месте.
2. Создание текстовых запросов для Siri
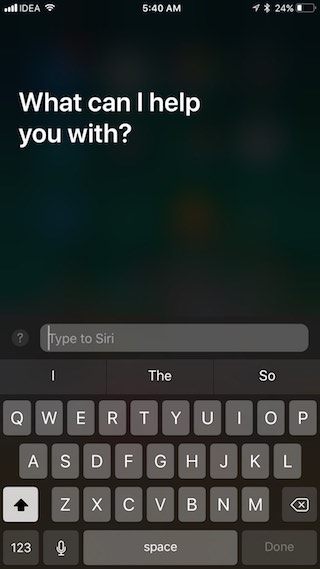
В разделе Настройки -> Универсальный доступ -> Siri появился новый тумблер, открывающий возможности работы с Siri с помощью текстовых запросов.
3. Настраиваемый Пункт управления
Одним из самых масштабных обновлений iOS 11 является переработанный Центр управления. Изменения эти явно в лучшую сторону – Пункт управления теперь действительно можно кастомизировать. Посетите раздел «Пункт управления» в меню «Настройки» , чтобы добавить желаемые настройки и удалить ненужные.
4. Запись экрана

Одно из действий, которые можно добавить в Пункт управления – запись скринкастов. Актировать функцию можно следующим образом: выбрав опцию «Запись экрана», вы начнете создание скринкаста. Нажмите на расположенную сверху голубую панель, чтобы остановить запись. Видеофайл сохранится в штатном приложении «Фото».
5. Клавиатура с возможностью управления одной рукой
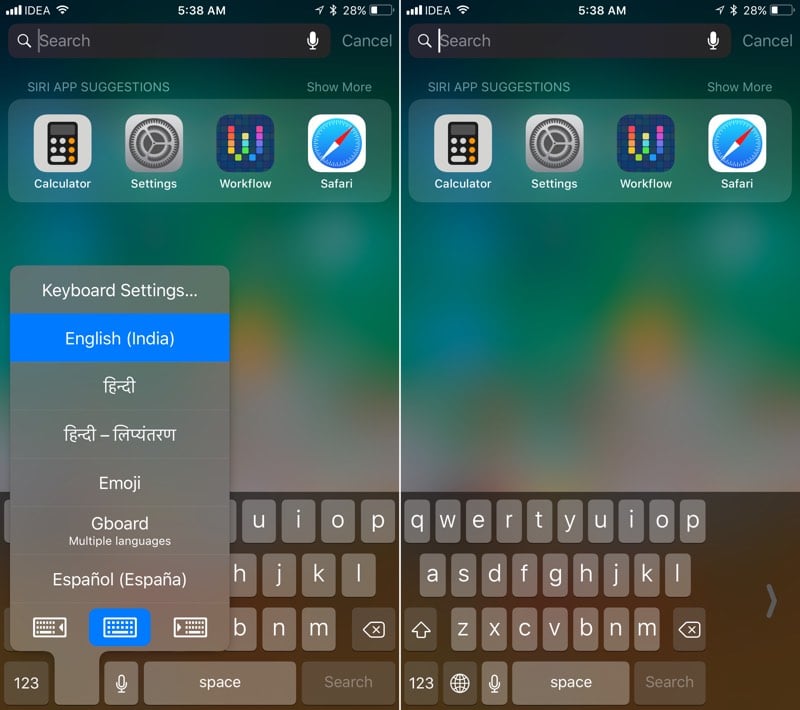
Владельцы iPhone 6 и более поздних моделей смогут воспользоваться режимом управления клавиатурой с помощью одной руки. Нажмите и удерживайте значок глобуса. Затем нажмите на иконку сдвига клавиатуры вправо или влево для появления узкой клавиатуры.
6. Объединение уведомлений

Теперь на заблокированном экране доступен просмотр всех уведомлений. Просто смахните вверх в свободном месте экрана, чтобы просмотреть все уведомления.
7. Клавиатура для быстрого набора на iPad

8. Новый дизайн вкладки, отображающей объем хранилища устройства

Вкладка «Хранение и использование iCloud» теперь называется «Хранилище iPhone». Теперь панель с отображением использования памяти размещается сверху, а приложения сортируются в порядке увеличения занимаемого ими объема. Также пользователь будет видеть последнее время использования каждого из приложений.
9. Возможность удаления неиспользуемых приложений
В разделе «Хранилище iPhone» появилась новая опция, позволяющая активировать автоматическое удаление старых приложений, когда объем памяти будет на исходе. При этом удаляется только приложение, но не связанные с ним данные и документы. Это можно сделать через программу, просмотрев детали.
10. Изменение шрифта на более жирный

В iOS 11 пользователей ожидает небольшое изменение дизайна – теперь везде, начиная с приложения «Телефон» и заканчивая «Заметками», используется более жирный шрифт. Особенно это касается заголовков.
11. Объединение настроек поиска и Siri

В настройках появился новый раздел Siri & Search, объединяющий ранее размещённые раздельно параметры Siri и поиска.
12. Новая секция настроек
Ещё один новоявленный раздел параметров называется Accounts & Passwords и содержит все настройки, связанные с учётными записями iCloud и Mail. После авторизации можно также просматривать сохранённые в Keychain пароли.
13. Предотвращение отслеживания
Новая настройка в Safari позволяет обходить одну из техник слежения за действиями пользователя в сети - Cross-Site Tracking. Она включена по умолчанию.
14. Экстренный вызов – SOS
Теперь в iOS 11 встроена функция экстренного вызова. Устройство автоматически осуществит вызов экстренных служб при быстром пятикратном нажатии на кнопку блокировки.
15. Сканирование QR-кодов в приложении «Камера»
Штатное приложение «Камера» в iOS 11 теперь умеет автоматически сканировать QR-коды. Все, что нужно для активации этой функции – перевести камеру в режим сканирования кода.
16. Автоматическое заполнение поля для ввода пароля при загрузке сторонних приложений
iOS 11 поддерживает опцию автозаполнения пароля для сторонних приложений. Это означает, что в будущем мы увидим интеграцию с 1Password.
17. Настройка работы наушников AirPods

Вы можете настроить жест двойного щелчка для любого из наушников – правого или левого. Это означает, что вы можете привязать один к Siri, а другой – к управлению воспроизведением.
18. Управление синхронизацией библиотеки iCloud Photo
iOS 11 предоставляет пользователям возможность управлять библиотекой фотографий iCloud. Если синхронизация автоматически приостанавливается, вы можете возобновлять ее вручную.
19. Автоматическая настройка
В iOS 11 значительно упрощается процесс переноса информации со старого iPhone на новый. Во время настройки вы сможете перенести такую информацию, как пароли, сообщения и приложения с использованием специальной функции «Автоматическая настройка». Для этого просто поднесите старый iPhone к новому, увидев соответствующий запрос на экране во время установки.
20. Длительное касание иконок приложений на iPad вызовет последние документы

Функция работает только с определенными приложениями – теми, что осуществляют работу с файлами. Просто коснитесь иконки приложения и задержите палец, чтобы увидеть всплывающее окно в стиле виджета, в котором отобразятся ваши недавние документы.
21. Замена iCloud Drive на приложение «Файлы»

В составе iOS 11 пользователи уже не увидят приложения iCloud Drive. Вместо него обнаруживается приложение «Файлы», которое устанавливается на iPhone и iPad автоматически при загрузке iOS 11. «Файлы» – это более продуманная с точки зрения дизайна версия приложения iCloud Drive, включающая в себя локальные документы и обеспечивающая быстрый доступ к файлам, хранящимся в памяти «облачных» сервисов (Dropbox и др.).
22. Функция «Семейный доступ» для хранилища iCloud
Если объем вашего хранилища iCloud составляет более 200 гигабайт, вы сможете разделить его между членами семьи с помощью опции «Семейный доступ».
23. Создание фотографий во время звонков FaceTime
В настройках FaceTime появился новый тумблер, активирующий создание живых фотографий во время звонков FaceTime. Функция позволяет пользователям снимать анимированные Live Photo непосредственно во время общения посредством FaceTime. Снимки автоматически сохраняются в приложение «Фото».
24. Обновление приложения «Калькулятор»
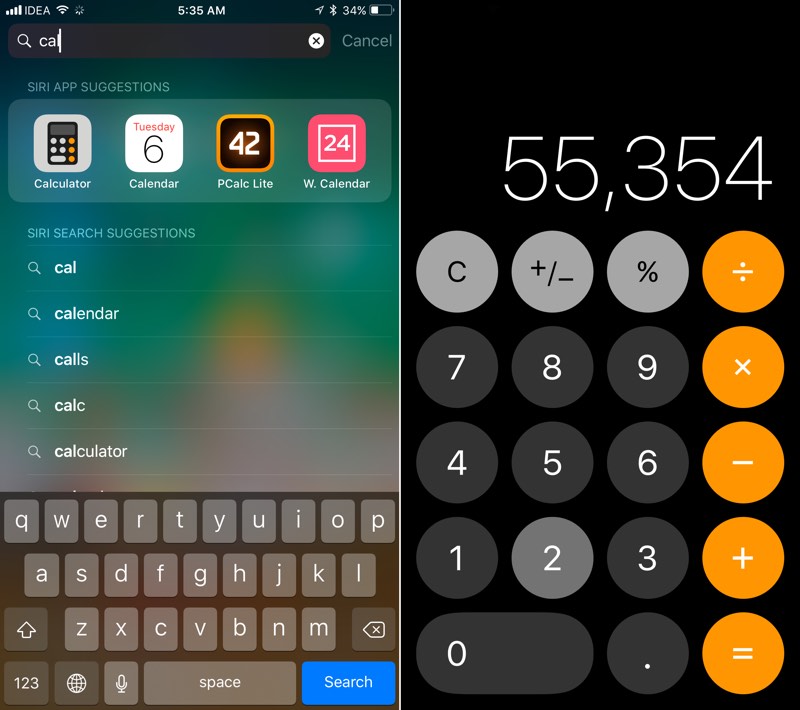
Приложение «Калькулятор» получило новую иконку и переработанный пользовательский интерфейс. Теперь калькулятор имеет круглые кнопки и напоминает цифровую клавиатуру в штатном приложении «Телефон».
25. «Умная» инверсия

В разделе меню «Универсальный доступ» -> «Адаптация дисплея» -> Инверсия цвета» теперь находится новая опция под названием «Смарт-инверсия» . Она инвертирует только цвета элементов пользовательского интерфейса, не затрагивая изображения или медиафайлы. Это самое точное приближение к «Темному режиму» , которое мы имеем на сегодняшний день.
26. Удобное увеличение масштаба в приложении «Карты»
Просто нажмите и удерживайте палец и смахните вверх или вниз для того, чтобы соответственно увеличить или уменьшить масштаб в приложении «Карты».
У некоторых пользователей возникает проблема с открытием нижней шторки (док панели) в iOS. Она не открывается в приложениях таких как Safari, Яндекс Браузер, Chrome и др.
Недавно купил новый Айфон 6s и у него не открывается пункт управления. Хочу поинтересоваться, у кого есть Айфон 6s, вы можете поднять нижнюю шторку в открытом приложении, например, в Safari? Или знаете, как ее настроить? Просто у всех знакомых на пятых айфонах шторка открывается, а у меня на Айфоне 6s почему-то нет.
Для начала нужно понять, программная ли это проблема или техническая. Проверьте работает ли нижняя шторка в приложениях, например откройте клавиатуру и попробуйте написать что-то в нижней части экрана. Возможно, глючит сенсор в нижней части экрана. Такое может быть, после падения или удара. Тогда проблема техническая и вам нужно обратиться в сервисный центр.
Если вы столкнулись программной проблемой, то в этой статье мы расскажем как исправить не работающею док панель в iOS на Айфоне и Айпаде.
Как настроить нижнюю шторку (док панель) на Айфоне в iOS?
Есть пару способов исправления этой проблемы. Вам нужно будет зайти в “Пункт управления”, как это сделать смотрите ниже:
1. Зайдите в настройки.
2. Затем откройте “Пункт управления” и нажмите на все плюсики.

Некоторым пользователям помогает только следующая манипуляция. Нужно выйти в меню, затем два раза нажать на механическую кнопку (Home), и после этого она откроется. Но это временное исправление.
После этого док панель должна открываться, также если выше указанный метод вам не помог. Сделайте резервную копию и обновитесь или откатитесь на другую версию iOS.
Заключение
Надеюсь данная статья помогла вам решить проблему с нижней шторкой на Айфоне. Если у вас остались вопросы или вы хотите предложить свой способ решения это проблемы, напишите нам в комментариях.
В iOS 11 Пункт управления, основной элемент операционной системы, претерпел значительные изменения, наиболее важными из которых стали отказ от модульной системы и возможность гибкой персонализации. Пользователи iPhone и iPad впервые получили возможность изменять панель с настройками операционной системы, музыки и устройствами «умного» дома.
Первый взгляд на iOS 11 позволяет понять, что Пункт управления изменился более, чем полностью. Расстановка элементов, дизайн и даже анимация – в новой ОС – это совершенно новый элемент системы. Почти каждый блок поддерживает жест 3D Touch.
Несмотря на кажущуюся хаотичность интерфейса расстановка элементов в Пункте управления продумана. Сверху мы можем видеть два блока для часто используемых функций – Авиарежим, Сеть, Wi-Fi, Bluetooth, Музыка. Вторым идет ряд с кнопками для блокировки поворота экрана, режима Не беспокоить и функции «AirPlay», обеспечивающей трансляцию изображения с экрана iPhone и iPad на Apple TV. Рядом – две бегунка для регулировки уровня яркости и громкости.


Все указанные элементы статичны, их нельзя поменять местами или убрать. В отличие от третьего ряда, он может быть любым. Для настройки в нем кнопок, нужно зайти в Пункт управления и перенести выключатели в раздел «Включить».

В нижний ряд Пункта управления iOS 11 можно добавить 17 выключателей:
- Фонарик
- Калькулятор
- Камера
- «Не беспокоить» при вождении
- Запись экрана
- Режим энергосбережения
- Заметки
- Секундомер
- Будильник
- Диктофон
- Таймер
- Универсальный доступ
- Apple TV Remote
- Guided Acess
- Text Size
- Кошелек
Таким образом, пользователь может гибко настроить интерфейс в зависимости от своих потребностей.

Почти все кнопки Пункта управления поддерживают 3D Touch. Если на устройстве нет поддержки технологии, достаточно удерживать кнопку чуть дольше – результат будет тот же. Таким образом можно открыть более крупную версию виджета для управления плеером, настройку фонарика, уровня яркости и громкости, AirPlay, запись экрана, будильник и т.д.

Переработанный Пункт управления входит в состав бета-версии iOS 11 для разработчиков. Запуск публичного тестирования ожидается позже в этом месяце, а финальная версия платформы дебютирует в сентябре.