Как на айфоне 5 включить мелодию родную. Как поставить песню на звонок iPhone: хитрость против копирайта
Помню себя в 2008 году, когда ко мне в руки впервые попал «алюминиевый» iPhone 2G, восторгу не было предела. Аппарат был настолько революционным, что изучать его возможности приходилось довольно долго. Порой на элементарные, для смартфонов того времени, процедуры уходило достаточно много времени, например: «Как поставить мелодию на звонок в iPhone? «. Сейчас для опытных пользователей iOS-девайсами это не проблема, но быть может новичкам информация «под катом» будет полезна.
Конечно, употреблять глагол «поставить» применительно к рингтону (мелодии звонка) для iPhone некорректно, но чтобы понятно было всем, и даже самому юному владельцу iPhone, тему инструкции оставим без изменений.
Как сделать рингтон без iTunes
На самом деле, в значение слова «поставить» в контексте сегодняшней статьи входят сразу 2 этапа:
- Загрузить рингтон в iPhone ;
- Установить рингтон в качестве мелодии звонка в iPhone .
Как загрузить рингтон в iPhone?
Предположим что у вас на локальном диске компьютера уже имеется файл рингтона с расширением.m4r и можно приступать к загрузке рингтона в память iPhone. Если вы еще не умеете самостоятельно создавать рингтоны, воспользуйтесь нашей инструкцией « «
Способы загрузки рингтонов в iPhone
- Средствами iTunes ;
- Сторонними файловыми менеджерами .
Загрузка рингтона в iPhone через iTunes
1) Подключите iPhone к компьютеру и запустите iTunes ;

2) В основном меню «Файл » выберите пункт «Добавить файл в медиатеку » и выберите файл с рингтоном на локальном диске. Рингтон появится в разделе iTunes «Звуки «;


3) Перейдите на основную страницу с настройками синхронизации iTunes с iPhone в раздел «Звуки «. Если в вашей медиатеке в iTunes не будет загружено ни одного рингтона раздел «Звуки» на странице настроек синхронизации будет недоступен, помните об этом;

4) В разделе «Звуки» установите галочку напротив пункта «Синхронизировать звуки «, а дальше по желанию, можете задать синхронизацию только отмеченных рингтонов, либо всех загруженных в медиатеку iTunes;

5) В правом нижнем углу окна iTunes нажмите на кнопку «Применить «;

6) Дождитесь синхронизации содержимого медиатеки iTunes с iPhone .
После выполнения описанных выше операций, ваш собственный рингтон будет благополучно загружен в память iPhone и станет доступен в Настройках iOS.
Загрузка мелодии звонка (рингтона) в iPhone при помощи файлового менеджера
Можно ли обойтись без iTunes при загрузке рингтонов (и не только) в iPhone? Можно, для этого имеются альтернативные файловые менеджеры, позволяющие загружать и скачивать контент (не только музыкальный) из iPhone без синхронизации его с iTunes.
Рассмотрим способ «как закинуть рингтон на iPhone » при помощи iFunBox .
iFunBox — один из лучших файловых менеджеров для iOS-девайсов. Благополучно работает как с аппаратами с джейлбрейком, так и без.
Скачать iFunBox для iPhone, iPod Touch и iPad [ссылка ]
1) Запустите iFunBox ;

2) В горизонтальном меню навигации перейдите на вкладку «Quick ToolBox «;
3) В разделе «Import Files and Data » (Импорт файлов и данных) нажмите на иконке «User Ringtone » (Пользовательский рингтон);


4) В появившемся окне программы нажмите на кнопку «Click here to browse music files » (Нажмите сюда для просмотра музыкальных файлов) и откройте файл с рингтоном на локальном диске компьютера. Готово !

Файл с рингтоном будет успешно загружен в iPhone и станет доступен для выбора в Настройках iPhone.
Как установить рингтон в iPhone?
Первый этап по загрузке файла собственного рингтона в iPhone завершен, приступаем к самой простой фазе, назначим загруженный рингтон в качестве мелодии звонка.
1) На iPhone перейдите в Настройки -> Звуки -> Раздел «Звуки и рисунки вибраций » -> Рингтон ;

2) Коротким тапом по экрану аппарата установите галочку напротив имени загруженного рингтона . Начнется воспроизведение рингтона. Готово!

Вот так, при помощи нехитрых манипуляций можно быстро установить рингтон в iPhone 4 , 5 да и любой другой, процедура идентична для всех iOS-девайсов. Знать бы это тогда, в 2008 году, настроил iPhone «под себя» гораздо быстрее. Была ли полезна вам инструкция, возникли вопросы? Пишите в комментариях, непременно поможем!
Если вы только что стали счастливым обладателем современного гаджета iPhone, то наверняка вас начал волновать вопрос о том, как поставить песню на айфон на звонок. И если все на самом деле так, то давайте вместе научимся это делать. Как вы уже знаете, в обычном телефоне все делается элементарно и просто: выбирается понравившийся рингтон и после необходимых настроек устанавливается в качестве мелодии на звонок. С iPhone же все совсем иначе. Ведь для того чтобы входящий вызов давал о себе знать вашей любимой композицией, нужно немного потрудиться.
Как поставить песню на айфон на звонок
Итак, для того чтобы в вашем супер модном гаджете звучала классная мелодия, понадобится сам iPhone, usb-кабель и программа iTunes, установленная на компьютере/ноутбуке. Можно, конечно, воспользоваться такой утилитой в самом айфоне, дабы не прибегать к соединению с ПК. Но этот вариант не лучший, так как программа iTunes, установленная в нем, требует небольших финансовых затрат. Итак, давайте сначала рассмотрим, как скачать песню на айфон, а затем - как установить ее в качестве звонка.
Ход действий

- Скачайте с официального сайта разработчиков Apple программу iTunes, а затем установите ее на компьютер.
- Подключите iPhone к ПК.
- Запустите iTunes. Теперь в окно этой программы перетащите все песни, которые вас интересуют.
- Перейдите в раздел с надписью "iPhone".
- Нажмите на вкладку "Музыка" и отметьте галочками все те песни, которые хотите добавить в свой гаджет.
- Кликните клавишу "синхронизировать" и подождите окончания процесса.
- Отсоедините iPhone от ПК.
Как загружать мелодии, вы теперь знаете. Теперь осталось научиться тому, как поставить песню на айфон на звонок.
Порядок действий
- С помощью usb-кабеля подключите iPhone к компьютеру.
- Запустите приложение iTunes и переместите в него ту мелодию, которую желаете поставить на звонок.
- Щелкните по выбранной песне правой кнопкой мыши и кликните по строке "Сведения".
- В появившемся окне перейдите на вкладку "Параметры", найдите строку со словом "Конец", поставьте галочку и отметьте время окончания проигрываемого трека. Сохраните результат нажатием клавиши "OK".
- Опять щелкните правой кнопкой мыши по песне и выберите пункт "Создать версию в Если все сделано правильно, то вы увидите, что в списке появился второй трек. Его название будет точно такое же, как и у основной песни. Единственное, что будет отличаться, так это время проигрывания.
Создание мелодии звонка для iPhone
Итак, в предыдущих действиях мы создали трек, то есть выбрали определенный отрывок из песни. Осталось всего лишь сделать так, чтобы эта композиция стала рингтоном для звонка. Для этого выполните еще несколько действий:

Вот и все, осталось лишь войти в телефоне в настройки звука, и вы увидите, что в списке появился созданный вами рингтон, который легко можно поставить на звонок. Как видите, это не так сложно. Теперь, имея под рукой компьютер, usb-кабель и iPhone, у вас не возникнет сложностей с тем, как поставить песню на айфон на звонок.
Абсолютно все владельцы айфонов рано или поздно задумываются над тем, чтобы установить на звонок новую мелодию. Стандартная весьма хороша, но рано или поздно она надоедает.
Я знаю многих людей, которые не меняют стандартный рингтон и потом, когда идешь по улице или просто находишься в любом публичном месте, услышав свою мелодию, начинаешь тянутся за телефоном.
Если на Андроиде с этой задачей справится достаточно легко, то владельцев iPhone ждет ситуация немного посложнее, ведь в основном без компьютера не обойтись.
Сегодня я расскажу как можно поменять на своем смартфоне мелодию при помощи программы iTunes, которые вы все наверняка знаете.
Как сделать мелодию на звонок на айфон?
Первым делом будем создавать свой рингтон, без этого шага просто никак. Также сразу вспомните о своей любимой песне и прослушайте ее пару раз.
Пока ваша задача запомнить любимый отрывок песни и где он примерно находится. Это нам пригодится чуточку позже, а пока давайте приступать с созданию:
- Запускаем на своем компьютере программу iTunes .
- Ищем любимый трек в разделе Моя музыка , если его там еще нету, то перетягиваем его прямо из папки нахождения в этот раздел.
- Теперь, найдя его в списке, жмем на нем Правой кнопкой мыши (ПКМ) и выбираем пункт Сведения .
- Переходим на вкладку Параметры и теперь нам нужно два пункта Начало и Конец . В первом вы вписываете начала любимого отрывка трека, во втором конец, причем длительность не должна превышать 30 секунд. Как только это сделали, жмем ОК .
- Опять жмем на песне ПКМ и выбираем пункт Создать версию в формате ААС .
- Cразу над вашей песней появилась еще одна с идентичным названием, но длительностью 30 сек. На ней жмем ПКМ и выбираем Показать в проводнике Windows .
- Открывается папка с песней, где жмем на ней ПКМ и жмем на Свойства .
- В конце названия песни меняем формат с m4a на m4r . Не забываем подтвердить нажав внизу ОК .
- Пока сверните окошко с созданным рингтоном. Также в iTunes удаляем короткую версию песни и убираем ограничения, которые поставили в пункте четыре.




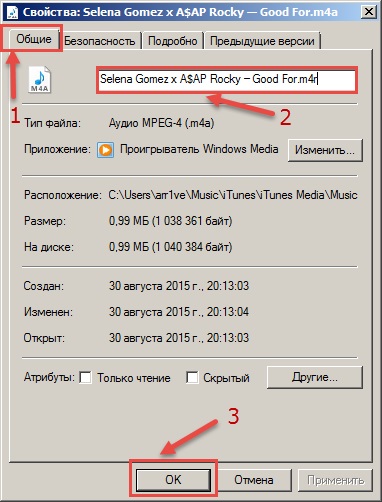
Мелодия для будущего рингтона создана, теперь остается ее скинуть на iPhone, чтобы была возможность использовать ее в качестве сигнала для звонка.
Как поставить мелодию на звонок на айфон?
Долгого создания рингтона можно избежать, если вы найдете, где можно скачать уже готовую работу. Обычно есть целые сайты или просто группы в вк, где можно найти любимые треки.
Давайте будет приступать к скидыванию мелодии на iPhone:

Процесс достаточно не простой, но стандартными средствами это делается именно так. Первый раз достаточно долго, но потом вы сможете делать все пункты достаточно быстро и не задумываясь.
Выводы
Теперь вы знаете как можно самому создать себе мелодию и установить ее в качестве рингтона для звонка на своем любимом айфоне.
Как показывает практика, люди обычно находят ресурс с рингтонами, о чем я упоминал в статье. Таким образом вы сбе сокращаете весь пусть в два раза. Делайте как вам удобнее, ведь это ваше время и ваше устройство.
Давайте сейчас я вас научу делать свой рингтон (музыку) на звонок iPhone. Т.е. по итогу вы сможете поставить свою музыку на вызов всех или выбранного контакта.
Создавать мелодию будем из существующего трека.mp3 и используем в процессе iTunes, а так же посмотрим на сторонние приложения.
Данная статья подходит для всех моделей iPhone Xs/Xr/X/8/7/6/5 и Plus на iOS 12. На более старых версиях могут отличаться или отсутствовать указанные в статье пункты меню и аппаратная поддержка.
Создаем рингтон на вызов iPhone
Для создания своих рингтонов наличие Apple ID не обязательно. Даже если вы только купили гаджет и не успели создать ID, то можете скачивать музыку и рингтоны.
Если вы хотите сделать свой рингтон на Айфон, то необходимо скачать и инсталлировать на компьютер программу iTunes. Перед началом процесса создания рингтона, следует убедиться, что в Айтюнс стоит галочка рядом со строкой «Обрабатывать музыку и видео вручную».
Выполняем следующую инструкцию:
Ставим рингтон на звонок Айфона
Чтобы проверить, что m4r рингтон в Айтюнс успешно добавился, выполняем следующее:
- В верхней части приложения, где стоял раздел «Музыка», нажимаем и выбираем «Звуки».
- Если раздел «Звуки» отсутствует, то в данном контекстном меню внизу выбираем «Править меню», галочкой отмечаем «Звуки», нажимаем «Готово».
Разработчики в iTunes 12.7+ кнопку «Править меню» убрали. Поэтому раздел «Звуки» некоторые пользователи включить не могут. Теперь рингтон в iTunes добавляется путем перетягивания музыкального трека в m4r формате.
Перейдя в раздел «Звуки», мы должны видеть наш 40-секундный файл. Если он там есть, то рингтон в Айтюнс добавлен успешно.
Если в «Звуках» рингтон в m4r формате никак не отображается, возможно, что проблема заключается в исходном музыкальном mp3 треке. В этой ситуации следует попробовать использовать иные mp3 файлы. Еще можно сделать рингтон не в Айтюнс, а с помощью иных сервисов по редактированию музыкальных файлов:
- Сервис Audiko.
- Приложение iRinger.
- Онлайн сервис Ringer.org.
Если в разделе «Звуки» в iTunes рингтоны появились, то устанавливаем их на Айфон:
- Берем кабель USB. С его помощью Айфон подключаем к компьютеру. В верхней части приложения Айтюнс нажимаем на отобразившийся значок iPhone.
- Под самим Айфоном в левой боковой панели нажимаем на раздел «Звуки».
- Возле «Синхронизировать звуки» ставим галочку.
- Выбираем «Выборочные звуки» или «Все звуки».
- В нижней части Айтюнс нажимаем на «Синхронизировать» или «Применить».

Увеличить
Ожидаем завершение всех этапов синхронизации. Айтюнс запишет в Айфон выбранный рингтон. Затем необходимо взять гаджет, перейти в «Настройки», выбрать «Звуки» и «Рингтон». Там самым первым в списке будет отображен созданный рингтон.
Мелодии для iPhone не потеряли своей актуальности, ведь смена рингтона вносит немного разнообразия в нашу повседневность. Решил значит на днях создать себе новую мелодию и поставить ее на звонок Айфона, но оказалось, что в обновленном iTunes есть небольшие изменения в интерфейсе, что немного усложнило задачу. Если вы делаете и устанавливаете мелодии в устаревших версиях iTunes, то читайте инструкцию здесь – « ». Ну а мы будем разбираться в 12-й версии Тунца.
Для удобства, инструкцию сделали из двух разделов:

Теперь, в компьютере, ищем наш музыкальный файл в формате MP3, цепляем его мышкой и перетягиваем в медиатеку с песнями (3).

Наш музыкальный файл появился в медиатеке iTunes. Теперь жмем на нем правой кнопкой мыши и выбираем – Сведения (4).

В открывшимся окне ищем – Параметры. Выставляем, начало 0:00, конец 0:30 и жмем OK. Таким образом длинна нашего рингтона для Айфона будет составлять 30 секунд. Пробовал делать рингтон продолжительностью 3 минуты, iTunes не пропустил, выдал следующее:
«Рингтон не был скопирован на iPhone, так как его продолжительность слишком велика».
Поэтому, 30 секунд это оптимальный вариант.

Выделяем наш музыкальный трек, нажатием на файле в iTunes мышкой, трек выделяется синим цветом. Теперь ищем вкладку:
- Файл – Конвертировать – Создать версию в формате AAC
Не знаю зачем Apple так далеко спрятала эту функцию, раньше было проще – нажимали правой кнопкой мыши на файле и конвертировали, теперь путь для конвертации стал чуть длиннее.

Через пару секунд получаем наш 30-секундный файл, с таким же названием, как и исходный файл. Жмем на этой 30-тисекундной мелодии правой кнопкой мыши и выбираем – Показать в Проводнике Windows (Показать в Finder, жмут пользователи Mac OS).

В открывшимся окне видим наш файл-рингтон, но пока еще в формате M4A, переименовываем расширение M4A в расширение M4R. Если у вас возникли сложности с переименованием расширения или расширение не отображается, то гляньте инструкцию – « ».
Если в iTunes создавать рингтоны вам неудобно, то можете воспользоваться следующими сервисами и программами:
После чего вы сможете воспользоваться второй частью данной инструкции для синхронизации этих рингтонов в свой Apple iPhone.
Ставим рингтон на звонок iPhone

Переименованная мелодия в формате M4R и есть наш созданный рингтон для iPhone. По сути мелодия для звонка готова, теперь ее нужно поставить в iPhone путем синхронизации.
При помощи мыши, хватаем готовый M4R-файл, тянем его в iTunes и отпускаем прямо в программу. Перед этим желательно перенести этот рингтон в какую-то свою папку (и уже из нее тянуть в iTunes), так как в будущем он еще может пригодиться. Существует еще способ как можно добавлять рингтоны в iTunes – .

Что бы убедиться, что M4R-рингтон успешно добавился в iTunes делаем следующее: в верхней части программы, там где у нас стоял раздел «Музыка», жмем и выбираем – «Звуки». Если раздела «Звуки» нет, то в этом же контекстном меню, с низу, жмем – «Править меню», отмечаем галочкой «Звуки» и жмем Готово.
В iTunes 12.7 разработчики убрали кнопку – Править меню, поэтому некоторые пользователи не могут включить раздел Звуки. Теперь рингтон добавляется в программу iTunes путем перетягивания рингтона в формате M4r. Перетянуть рингтон можно – .
Попав в раздел Звуки, мы должны видеть наш 30-секундный файл. Если мы его видим, и он там есть, значит рингтон успешно добавлен в iTunes. Иногда, не смотря на правильно выполненные действия выше, рингтон не появляется в разделе Звуки, так случилось в iTunes под MacOS, помогло удаление 30-секундного файла из раздела Песни, который видимо как то мешал загрузке M4R. Но при удалении этого файла нужно выбрать кнопку – Оставить Файл.
Если ваш рингтон в формате M4R ни как не появляется в Звуках, то возможно проблемы с исходным музыкальным MP3-файлом, в таком случае попробуйте другие музыкальные файлы MP3. Или попробуйте сделать рингтон не в iTunes, а при помощи других сервисов и ссылки на которые мы указывали .

Если в iTunes, в разделе Звуки, рингтоны появились, то ставим их в iPhone:
- Берем USB-кабель, при помощи него подключаем iPhone к компьютеру. В верхней панели программы iTunes нажимаем на появившийся значок Айфона
- В левой боковой панели под самим Айфоном жмем раздел – Звуки
- Ставим галочку – Синхронизировать звуки
- Выбираем: Все звуки или Выборочные звуки
- В нижней части iTunes жмем – Применить или Синхронизировать

Ждем, пока пройдут все этапы синхронизации, и iTunes запишет рингтон в iPhone. После чего берем телефон, заходим в Настройки – Звуки – Рингтон, и видим наш рингтон самый первый в списке.
Если вы хотите включить вспышки подсветки iPhone при входящем звонке, которые будут сопровождать вашу мелодию, то читаем – .
Если надумаете удалять рингтоны из iPhone, то читаем – . Ну а если у вас еще остались вопросы по рингтонам для Айфона или вы хотите такое же красивое название рингтона, как на последней картинке, то добро пожаловать в наши – « ».
