Как определить версию windows в net framework. Как узнать какие версии.NET Framework установлены на компьютере
Устанавливая различные игры и программы, в инструкции по инсталляции указана версия компонента Microsoft .NET Framework. Если его нет совсем или ПО не подходит, приложения не смогут правильно работать и будут наблюдаться различные ошибки. Чтобы этого не допустить, перед установкой новой программы, необходимо ознакомиться с информацией о версии.NET Framework на своем компьютере.
Панель управления
Посмотреть версию Microsoft .NET Framework, который установлен на компьютере, можно через «Панель управления» . Переходим в раздел «Удаление программы» , находим там Microsoft .NET Framework и смотрим какие цифры стоят в конце названия. Недостаток способа заключается в том, что список иногда отображается некорректно и не все установленные версии в нем видны.

Использование ASoft .NET Version Detector
Для того, чтобы увидеть все версии, можно воспользоваться специальной утилитой ASoft .NET Version Detector. Найти и скачать ее можно в интернете. Запустив инструмент, система сканируется в автоматическом режиме. После окончания проверки, в нижней части окна можем увидеть все версии Microsoft .NET Framework, которые мы устанавливали и подробную информацию. Чуть выше, серым шрифтом помечены версии, которых в компьютере нет, а былым выделяются все установленные.

Реестр
Если скачивать ничего не хочется, можем посмотреть вручную, через системный реестр. В строке поиска вводим команду «Regedit» . Откроется окно. Здесь, через поиск нам необходимо найти строку (ветку) нашего компонента — «HKEY_LOCAL_MACHINE\SOFTWARE\Microsoft\NET Framework Setup\NDP» . Нажав на него в дереве, откроется список папок, название, которых указывает на версию продукта. Более подробно можно посмотреть открыв оду из них. В правой части окна теперь видим список. Здесь поле «Install» со значением «1» , говорит о том, что ПО установлено. А в поле «Version» видна полная версия.
В ОС Windows одновременно может быть установлено несколько версий.NET Framework. При установке на компьютере нового приложения, разработанного на.Net, иногда нужно предварительно узнать какие версии и пакеты обновления.Net Framework уже установлены на компьютере пользователя или на сервере. Получить список установленных версий.NET Framework можно разными способами.
Выводим список установленных версий.NET Framework в командной строке
Все версии.NET Framework устанавливаются в каталоги:
- %SystemRoot%\Microsoft.NET\Framework
- %SystemRoot%\Microsoft.NET\Framework64
Поэтому самый простой способ вывести список установленных версий.Net – открыть данную папку. Каждой версии соответствует отдельный каталог с символов v в начале и номером версии в качестве имени папки. Либо можно вывести список каталогов (версий) .NET Framework в командной строке так:
dir %WINDIR%\Microsoft.Net\Framework\v* /O:-N /B
Команда выведет все установленные версии кроме 4.5, т.к. .NET Framework 4.5 устанавливается в подкаталог v4.0.xxxxx.
Информация об установленных версиях.NET Framework в реестре
При установке или обновлении любой версии.NET Framework в реестр записывается довольно много полезной информации.
Откройте редактор реестра и перейдите в раздел HKLM\SOFTWARE\Microsoft\NET Framework Setup\NDP. В данном разделе содержатся подраздел для каждой установленной в системе версии.NET. Нужная информация содержится в разделе с именем ветки (а для.Net 4.0 и выше в подразделах Client и Full). Нас интересуют следующие параметры реестра:
- Install — флаг установки версии (если равен 1 – данная версия.Net установлена на компьютере);
- Install Path — каталог, в который установлена данная версия.Net;
- Release — номер текущего релиза.Net;
- Version — полный номер версии.Net Framework.

К примеру, в данном примере видно, что на компьютере установлены.NET Framework v2.0.50727, 3.0, 3.5 и 4.0 (релиз 460805).
Примечание . Для.NET 4.0 и выше, если подраздел Full отсутствует, это значит, что данная версия Framework на компьютере не установлена.
С помощью следующей таблицы вы можете установить соответствие между номером релиза и версией.NET Framework 4.5 и выше.
| Значение DWORD параметра Release | Версия.NET Framework |
| 378389 | .NET Framework 4.5 |
| 378675 | NET Framework 4.5.1 на Windows 8.1 / Windows Server 2012 R2 |
| 378758 | .NET Framework 4.5.1 на Windows 8, Windows 7 SP1, Windows Vista SP2 |
| 379893 | .NET Framework 4.5.2 |
| 393273 | .NET Framework 4.6 на Windows 10 |
| 393297 | .NET Framework 4.6 |
| 394254 | .NET Framework 4.6.1 на Windows 10 November Update |
| 394271 | .NET Framework 4.6.1 |
| 394802 | .NET Framework 4.6.2 на Windows 10 Anniversary Update |
| 394806 | .NET Framework 4.6.2 |
| 460798 | .NET Framework 4.7 на Windows 10 Creators Update |
| 460805 | .NET Framework 4.7 |
| 461308 | .NET Framework 4.7.1 на Windows 10 Fall Creators Update |
| 461310 | .NET Framework 4.7.1 |
| 461808 | .NET Framework 4.7.2 на Windows 10 April 2018 Update |
| 461814 | .NET Framework 4.7.2 |
Проверка версии.Net Framework с помощью Powershell
(Get-ItemProperty ‘HKLM:\SOFTWARE\Microsoft\NET Framework Setup\NDP\v4\Full’ -Name Release).Release
Существует сторонняя бесплатная утилита Asoft .Net Version Detector , с помощью которой можно в наглядном и удобном виде получить список установленные версий.NET Framework. Утилита качается с сайта разработчика (http://www.asoft.be/prod_netver.html) и не требует установки. В красивом окошке утилита выведет все установленные на компьютере версии.NET, а также максимальную доступную версию на данный момент.
Довольно удобно, что прямо в программе можно перейти на страницу загрузки различный версий.NET Framework, где можно скачать нужный пакет.

В состав Microsoft Visual Studio входит отдельная утилита CLRver.exe , которая выводит отчет обо всех установленных версиях среды CLR на данном компьютере. Выполните команду CLRver.exe в командной строке и в консоли появится список установленных версии dotNet на компьютере.

Напоследок, в качестве полезной информации отметим, что в серверных ОС начиная с Windows Server 2012, все базовые версии.Net (3.5 и 4.5) является частью системы и устанавливаются в виде отдельного компонента ( , ), а минорные (4.5.1, 4.5.2 и т.д.) устанавливаются уже в виде обновлений через Windows Update или WSUS.
С распространением.NET Framework все больше программ требуют, чтобы он был установлен в системе. Для обеспечения работоспособности разных приложений требуется установить этот фреймворк нескольких версий. Одна программа может требовать 3-ю версию, другой требуется уже новейшие версии 4-й линейки фреймворка. Как точно узнать, какие версии.NET Framework установлены в системе? Об этом я расскажу в статье.Сперва несколько автоматических инструментов для определения версий.NET Framework:

- самая простая, но в то же время самая удобная, на мой взгляд, программа. В одном компактном окне Raymondcc .NET Detector показывает установленные версии, а при клике на неактивные строки вы сразу сможете перейти на сайт Microsoft, откуда можно скачать недостающий пакет.
Raymondcc.NET.Detector.zip (405,120 bytes)

.NET Runtime Version Checker помимо версий.NET Framework показывает версии Internet Explorer и ADO Database, что в некоторых случаях может помочь при разработке программ или устранении проблем. Офсайт разработчика прекратил существование, поэтому скачать.NET Runtime Version Checker можно отсюда.
.NET.Runtime.Version.Checker.1.2.0.8.zip (133,867 bytes)

ASoft .NET Version Detector - навороченный комбайн, показывающий не только основные версии.NET Framework, но также версии языковых пакетов для фреймворка, и сервис-паки. Программа бесплатная, скачать ее можно с офсайта или по ссылке ниже.
ASoft.NET.Version.Detector.17.R1b.zip (468,266 bytes)
Если у вас нет возможности запустить программы-детекторы, то есть несколько других способов приблизительного определения установленных версий.NET Framework.

Первый способ - через реестр. Открываем ветку HKLM\SOFTWARE\Microsoft\.NET Framework и смотрим список ключей. В списке перечислены только базовые версии, например, если изначально была установлена версия 4.0, а затем обновлена до версии 4.6, то в списке останется только версия 4.0. Такую ситуацию как раз хорошо отображает программа ASoft .NET Version Detector.
Доброго дня.
Не так уж и редко приходится сталкиваться с различными ошибками, связанными с пакетом Microsoft .NET Framework (чаще всего в играх, различных редакторах, программах для черчения, взять хотя бы тот же AutoCAD...).
Во всех подобных проблемах, необходимо узнать, какая версия.NET Framework требуется приложению, посмотреть есть ли она в Windows, и, если ее нет - обновить/установить. Казалось бы, ничего сложного, но есть нюансы. О них и пойдет речь в статье...
Для справки. Вообще, .NET Framework - это специальный пакет, который призван совместить между собой различное ПО, написанное на разных языках программирования (так, чтобы все работало). По идее, можно сравнить его с кодеками. Естественно, если у вас на компьютере нет нужной версии (или она была повреждена) - то программа у вас не запустится.
А теперь, ближе к делу, разберу самое основное...
Как узнать какие версии.NET Framework у меня установлены?
Способ №1
Необходимо открыть панель управления Windows по следующему пути: (прим. : установка и удаление программ) .

Важно!
Отмечу, что в ОС Windows 8 и 10 Microsoft .NET не указана в списке установленных программ (чтобы посмотреть версии, необходимо открыть ссылку в меню слева "Просмотр установленных обновлений").
В ОС Windows 10 нет возможности удаления.NET штатными средствами, однако, как правило возможна установка последней версии.NET (его обновление).

Способ №2
Для просмотра и решения проблем с.NET есть специальная утилита ".NET Version Detector" (доступна по ссылке: ) .
Она не требует установки. После запуска покажет список всех установленных версий, а также приведет ссылки на их загрузку (если вдруг чего-то не окажется - можно скачать и установить).

Можно ли не обновлять этот пакет, ведь я раньше не обновлял его и все работало?
Большинство пользователей и не вспоминает о нем (до поры до времени...). Дело в том, что в новых версиях Windows уже есть в комплекте (предустановлена в систему) определенная версия.NET и нет необходимости отдельно что-то скачивать или обновлять.
Кроме этого, .NET часто включают в установщики популярных игр, и при их инсталляции происходит и обновление этого пакета. Т.е. все действия незаметны для пользователя...
Однако, может стать так, что новая программа или игра потребует новый пакет.NET (или наоборот, захотите запустить что-то старое, которое потребует определенную версию.NET и никакую другую).
А дальше все просто: если нужной версии.NET не будет - то при запуске вы увидите ошибку (как на примере ниже). Кстати, часть ошибок может быть связана с "битой" версией.NET (именно поэтому, иногда рекомендуется обновлять это ПО).

Во-первых, сразу хочу посоветовать: не нужно скачивать все подряд версии и пытаться переустановить каждую (чуть ниже я отмечу, какие версии рекомендованы для разных ОС). Во-вторых, рекомендуется скачивать.NET только с официального сайта Microsoft (так сказать, не измененный установщик).
Способ №1. Чуть выше в статье я вам порекомендовал использовать утилиту ".NET Version Detector" - она не только покажет, какие версии пакета.NET у вас установлены в системе, но и даст ссылки на загрузку каждой из версии.
- (для Windows XP);
- (включает.NET 2.0, 3.0; для Windows XP, Vista);
- (для Windows XP, Vista и 7);
- (для Windows 7, 8 и 8.1);
- (для Windows 7, 8, 8.1 и 10);
- (для Windows 7, 8, 8.1 и 10).
Важно отметить , что версия.NET 4 (скажем) обновляет предыдущую версию.NET, поэтому для новых ОС Windows 8, 10 требуется установка (в 99,9% случаев) только последних версий.NET 4.
Дополнение!
Не могу не порекомендовать программу - даже если вам ненужно обновлять драйвера, все равно попробуйте воспользоваться ей. Дело в том, что она автоматически определяет недостающие компоненты в системе, которые могут сказаться на играх (.NET, Visual C++ и др. пакеты), и устанавливает их. Согласитесь, удобно!

Обратите внимание, все необходимое для игр (.NET, Visual C++ и др. пакеты) программа качает и ставит автоматически!
Можно ли удалить.NET Framework (или использовать другую версию)? Что для этого необходимо?
В большинстве случаев, удалять пакет не требуется - просто нужно задействовать другую версию. Сделать это можно во вкладке (которую можно открыть в панели управления Windows - чуть выше в статье показано, где найти это) .
Собственно, нужно-то поставить "галочку" рядом с тем пакетом, который хотите задействовать и согласиться с изменениями (ОС Windows может потребоваться загрузить недостающие файлы - делает она это сама в авто-режиме (просто потребуется подключение к интернету) ).

В тех случаях, когда у вас вроде бы установлена нужная версия.NET, а игра (программа) все равно сыпет ошибками и "ругается" - можно попробовать удалить пакет.NET и установить его заново.
В ряде случаев, пакет можно удалить, если открыть список установленных программ (Панель управления\Программы\Программы и компоненты ). Удаление происходит точно также, как и любой другой программы (см. скрин ниже).
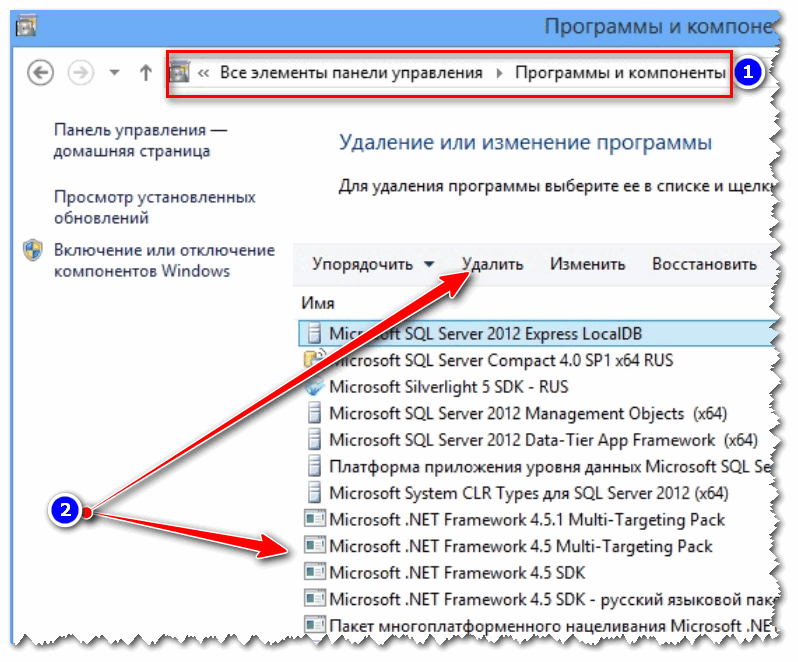
В отдельных случаях, может потребовать специальная утилита: NET Framework Cleanup Tool (ссылка на блог разработчика Microsoft - ).
Утилита не нуждается в установке. Запускать ее, кстати, необходимо от имени администратора (прим. : т.е. щелкнуть по исполняемому файлу правой кнопкой мышки и в контекстном меню выбрать "запуск от имени администратора") .

Вот, собственно, и все на сегодня.
Дополнения приветствуются...
Всем всего доброго.
Каждая новая версия платформы.Net Framework несет в себе новые возможности, поэтому при развертывании нового приложения желательно точно знать, какие именно версии установлены на компьютере. Получить список версий.NET Framework можно несколькими путями.
Информация об установленных в системе версиях.Net хранится в реестре. Для ее получения надо открыть редактор реестра и перейти в раздел HKLM\SOFTWARE\Microsoft\NET Framework Setup\NDP, в котором перечислены все установленные в системе версии. Подробная информация хранится в разделах с именем версии, а для версий старше 4.0 — в подразделе Client или Full. Вот некоторые параметры:
Install — флаг установки версии;
Version — полный номер версии;
Install Path — директория установки;
Release — номер текущей версии.
Как правило, требуется узнать номер последней установленной версии. Выяснить это можно из параметра Release, например:
378389 — .Net Framework 4.5;
378675 — .Net Framework 4.5.1 в Windows 8.1 и Windows Server 2012 R2;
378758 — .Net Framework 4.5.1 в Windows 7\8 и Windows Server 2008\2012;
379893 — .Net Framework 4.5.2.
В качестве альтернативы редактору реестра можно воспользоваться консолью PowerShell. Доступ к реестру в PowerShell осуществляется с помощью провайдера, который позволяет просматривать ветки реестра как папки в файловой системе. Например, проверить содержимое ветки HKLM\SOFTWARE\Microsoft\NET Framework Setup\NDP\v4\Full можно командой:
dir ′HKLM\SOFTWARE\Microsoft\NET Framework Setup\NDP\v4\Full′

Также выяснить установленные версии.NET Framework можно с помощью сторонних программ, например Asoft .Net Version Detector . Программа не требует установки, достаточно распаковать ее и запустить. Она выводит все установленные на компьютере версии.NET, а также максимальную доступную на текущий момент версию.

В качестве заключения напомню, что в серверных ОС начиная с Windows Server 2012, базовые версии.Net (3.5 и 4.5) является частью системы и устанавливаются в виде компонента (Feature), а минорные (4.5.1, 4.5.2 и пр.) приезжают в качестве обновлений с Windows Update. Подробное описание новых версий.Net можно посмотреть на сайте
