Как отключить микрофон на ноутбуке. Подробная инструкция: как на ноутбуке отключить микрофон
Практически все современные модели ноутбуков оснащены встроенными микрофонами. Конечно, никто не запрещает пользователю подключить через специальный разъем дополнительный микрофон или гарнитуру, если встроенный сломался или имеет недостаточно высокие характеристики. Но большинство владельцев ноутбуков используют только встроенный микрофон, поскольку его возможностей более чем достаточно для общения по скайпу, речевого ввода или отдачи голосовых команд. Эта статья - именно о нем.
Как включить встроенный микрофон на ноутбуке
Встроенный микрофон на ноутбуке можно включить или отключить специальной клавишей на клавиатуре или программным способом. Иногда пользователь не замечает сам, как отключает микрофон (или это может сделать кот, прогулявшись по клавиатуре), и тогда кажется, что микрофон или ноутбук сломался. Поэтому первое, что нужно сделать, если на ноутбуке не работает микрофон, - это проверить, не отключен ли он.
Чаще всего случайное отключение микрофона происходит именно вследствие задевания соответствующей функциональной клавиши, она же и поможет включить микрофон обратно. Если нажатие на клавишу с соответствующей пиктограммой (изображение микрофона или надпись mic) не приносит результата, попробуйте еще раз, на этот раз удерживая нажатой Fn. Если же это не помогло, тогда переходите к советам ниже.
Как настроить микрофон на ноутбуке с операционной системой Windows 7:
- В правом нижнем углу экрана на панели задач найдите значок, похожий на динамик и кликнете по нему правой кнопкой мышки, а затем левой - на пункт «Записывающие устройства» в появившемся контекстном меню.
- В открывшемся окне настроек микрофона выберите нужное устройство и кликнете по нему правой кнопкой мышки. Нажмите на пункт «Включить» в появившемся контекстном меню.
Как настроить микрофон на ноутбуке с операционной системой Windows XP:
- Включите ноутбук, дождитесь загрузки операционной системы.
- Зайдите у пункт меню Пуск->Все программы->Стандартные->Развлечения->Громкость.
- В открывшимся окне найдите вкладку «Записывающие устройства», затем «Параметры» и «Свойства». Выберите нужное устройство и кликнете по нему левой кнопкой мышки, затем установите флажок напротив него. Затем кликните по нужному микрофону правой кнопкой мышки и в появившемся контекстном меню выберите пункт «Включить».
Также можно попытаться включить микрофон через панель управления. В Windows XP нужный раздел называется «Звук, речь и аудиоустройства», а в Windows 7 и Vista - «Оборудование и звук». Через панель управления можно не только включить или отключить микрофон, но и настроить уровень его чувствительности. Но максимально тонкую настройку микрофона обеспечивают специальные утилиты (самая популярная из них - «Диспетчер Realtek»).
Если микрофон все равно не работает, возможно, проблема в устаревших драйверах звуковой платы. В этом случае необходимо скачать свежую версию драйвера с официального сайта производителя вашего ноутбука, установить его (драйвер) и перезагрузить компьютер.
6 544Иногда может возникнуть ситуация, что включенный микрофон мешает работе. В данном положении пользователи задумываются над тем, как временно или полностью отключить микрофон.
В нашей статье описаны самые распространенные варианты отключения микрофона.
Микрофон на компьютере/ноутбуке
Для того чтобы отключить микрофон на компьютере, можно воспользоваться одним из вариантов:
- отсоединение от системного блока. Если у вас внешний микрофон, то можно просто отсоединить его от системного блока;
- микшер. Если вы хотите воспользоваться данным способом, то необходимо на панели инструментов выбрать «Динамики» - «Микшер». В открывшемся окне потянуть рычаг вниз или нажать на динамик, и звук выключится;
- звук - воспроизведение. Также можно зайти в «Пуск» - «Панель управления» - «Звук». Здесь выбрать «Запись» и выделить «Микрофон». Далее загорится кнопка «Свойства», при выборе которой появится вкладка. Теперь необходимо обратить внимание на «Применение устройства», где можно отключить микрофон, выбрав «Не использовать устройство». Или же просто нажать по устройству правой кнопкой и выбрать «Отключить». Вызвать данное окно можно также, нажав правой кнопкой на знак динамика на трее и выбрав «Записывающие устройства»;
- драйвер. В случае, если вы хотите полностью отключить микрофон на вашем устройстве, то необходимо зайти в вкладку «Звуки» (описано выше). Затем выбрать приложение «Запись» и выделить микрофон. Нажать правой кнопкой по значку микрофона и в выпавшем меню выбрать «Свойства» - «Общие» - «Свойства». Здесь воспользоваться вкладкой «Драйвер» - отключить.
Если вы хотите выключить микрофон на ноутбуке, то можно воспользоваться некоторыми дополнительными способами:
- кнопка Fn + кнопка выключения микрофона. Многие современные ноутбуки оснащены специальными кнопками, которые позволяют отключать некоторые устройства. Микрофон не является исключением. Для того чтобы воспользоваться данным способом, необходимо зажать кнопку выключения микрофона (в зависимости от вашей модели) и Fn;
- специальное приложение. Если во время подключения микрофона вы устанавливали утилиту (специальный драйвер), то для отключения устройства можно ею воспользоваться. Для этого необходимо запустить приложение и отключить микрофон на ноутбуке. Кроме того, там же можно отрегулировать и громкость;
- извлечение микрофона. Данный способ является наиболее рискованным, так как необходимо будет разобрать часть ноутбука и извлечь микрофон. Делать это можно только в редких случаях и в специализированных сервисных центрах.
Микрофон в Skype
Если вы хотите отключить микрофон только в Скайпе, то необходимо сделать следующее.
- Зайти в «Настройки», выбрав на панели «Инструменты» или нажав Ctrl+.
- Перетащить бегунок громкости в сторону минимального значения и нажать «Сохранить».
Если необходимо включить микрофон, то следует проделать те же действия, только бегунок перетаскивать в противоположную сторону.
Выбрав один из вариантов, вы сможете быстро и без труда отключить микрофон.
Обладателей ноутбуков часто интересует вопрос о том, как отключить микрофон на ноутбуке. Проблема состоит даже не в том, что на персональном компьютере это делается намного проще, а скорее в том, что пользователь сам не обладает данными знаниями. В целом операции схожи, что на компьютере, что на ноутбуке, за исключением некоторых особенностей. В рамках данной статьи нам предстоит ответить на вопрос о том, как правильно отключить микрофон на ноутбуке. Мы будем рассматривать операционные системы Windows 10 и Ubuntu.
Как отключить микрофон в операционной системе Windows
Как и во всех других операционных системах, в Windows имеется несколько способов отключения встроенного микрофона на ноутбуке. Мы рассмотрим наиболее популярные из них. Рассмотрим случаи и со встроенным микрофоном, и с внешней гарнитурой. Конечно, изначально стоит отметить, что на большом количестве ноутбуков на клавиатуре имеется специальная кнопка, предназначенная для отключения микрофона. На данной клавише будет нарисована пиктограмма микрофона. Она зачастую находится в верхней области, где расположены клавиши, начинающиеся с буквы F. Стоит отметить, что эта функция часто активируется при нажатии в сочетании с кнопкой Fn. Давайте теперь перейдем непосредственно к системным настройкам. Отключить микрофон можно в настройках звука. Прежде всего, давайте туда перейдем. Для этого необходимо зайти в «Панель управления». Чтобы туда попасть, нажмите меню «Пуск», а потом выберите пункт «Панель управления», которая находится справа на боковой панели. Здесь нужно найти категорию «Оборудование и звук». Зайдите туда. Далее перейдите в настройку «Звук». В результате перед вами будет открыто окно, в котором сразу нужно нажать на вкладку «Запись». Там вы сможете увидеть все подключенные на данный момент времени микрофоны, как внешние, так и внутренние. Чтобы отключить один из микрофонов, необходимо нажать на нем правой кнопкой мыши и выбрать в меню одноименную опцию. Обратите внимание на следующий момент: если в системе несколько микрофонов, и вы не знаете, какой из них отключить, можно будет постучать по нему, и тогда в настройках «Звук» рядом с этим микрофоном зеленая шкала будет заполняться. Так вы сможете узнать, к какому микрофону относится тот или иной значок в настройках. Теперь вам известно, как можно отключить внутренний микрофон на ноутбуке в операционной системе Windows. Но описанный способ не является единственным, поэтому движемся дальше.
Как отключить микрофон через утилиту Realtek
Стоит сразу отметить, что данный способ подходит только для тех пользователей, в компьютерной системе у которых установлен микрофон от компании Realtek. Все дело в том, что данный производитель предоставляет вместе с продуктом и утилиту, которая помогает взаимодействовать с устройством. Утилита зачастую устанавливается вместе с драйвером автоматически. Позже вы сможете найти ее в системном трее. Нужно только открыть трей и кликнуть по иконке Realtek. Перед вами будет открыт «Диспетчер RealtekHD». Скорее всего, вы сможете увидеть здесь две вкладки «Микрофон» и «Динамики». Вам нужно перейди к вкладке «Микрофон». Здесь вам будут доступны все настройки микрофона. Помимо того, что здесь можно отключить запись микрофона, а также включить опцию эхо или подавления шума и многое другое. Теперь вы знаете, как отключить на ноутбуке микрофон от фирмы Realtek.
Как отключить микрофон в Skype
Люди чаще всего хотят отключить микрофон в то время, когда они используют программу Skype. В этом случае необязательно заморачиваться над поиском системных конфигураций. Здесь все можно сделать намного проще. Предусмотрено два способа отключить микрофон в этом случае. Для начала рассмотрим самый простой и известный. Чтобы осуществить его, необходимо обратить внимание на большую круглую кнопку, на которую нанесена пиктограмма микрофона. Стоит отметить, что появляется она только во время разговора. Если вы нажмете на нее, ваш собеседник перестанет вас слышать. Чтобы вернуть все в начальное состояние, нужно просто повторно нажать на эту кнопку. Это самый простой способ. Есть и более сложный. Для этого необходимо зайти в настройки Skype. Чтобы сделать это, необходимо нажать на верхней панели «Инструменты», а затем перейти в «Настройки». На левой панели необходимо перейти к вкладке «Настройка звука». В графе «Микрофон» необходимо передвинуть ползунок в крайнее левое положение. Стоит отметить, что ваши собеседники после этого вовсе перестанут вас слышать.
Как отключить микрофон в Ubuntu
Ранее мы говорили о том, как отключить микрофон в операционной системе Windows. Ubuntu сегодня является довольно популярной операционной системой. Чтобы в ней отключить микрофон, необходимо нажать на индикатор громкости в правом верхнем углу. В результате перед вами будет открыто небольшое окошко, в котором можно нажать на индикатор микрофона. Он сразу выключится. Если вы хотите выбрать микрофон, который следует выключить, то перейдите к пункту «Параметры звука». На вкладке «Вход» будут отображаться все микрофоны. Выберите нужный вам микрофон и нажмите «Выключить звук» в верхней части окна. Вот и все, микрофон выключен.
Отключить встроенный в ноутбук либо веб-камеру микрофон зачастую бывает трудно, в частности в тех случаях, когда драйвер на них устанавливается совместно с программным обеспечением на материнскую плату. Микрофон дозволено отключить в любом случае, все зависит лишь от конфигурации компьютера.
Вам понадобится
- – доступ к панели управления;
- – внешний микрофон.
Инструкция
1. Узнайте конфигурацию вашего компьютера касательно подключения устройств веб-камеры и микрофон а, которые встроены в ноутбук . Это дозволено сделать в интернете, прочитав подробные обзоры колляций вашей модели устройства.
2. Если микрофон и камера имеют один и тот же провод подключения к материнской плате, отключить его придется только совместно с ней. Для этого зайдите в диспетчер устройств в свойствах меню «Мой компьютер» на вкладке оборудование либо при помощи сочетания клавиш Win+PauseBreak.
3. Обнаружьте ваш адаптер записи аудио и видео в отрывшемся списке оборудования и отключите его при помощи меню правой кнопки мыши. В этом случае отключится и микрофон . Если же устройства имеют различные провода подключения, обнаружьте отдельно устройство для записи аудио и отключите его отдельно.
4. Вставьте внешний микрофон в соответствующий разъем на звуковой карте вашего ноутбук а. Позже этого проверьте, не отключилось ли встроенное устройство, как обыкновенно это бывает по умолчанию в большинстве случаев. Позже этого зайдите в управление звуками и аудиоустройствами в панели управления компьютером и выберите пункт настройки оборудования для записи аудио по умолчанию в выпадающем меню на соответствующей вкладке.
5. Выберите внешний микрофон в качестве устройства по умолчанию, в случае если этого не было сделано механически. Обратите внимание, отключился ли внутренний микрофон , но только позже использования измененных параметров. В случае если он работает по-бывшему, уменьшите его громкость до минимума.
6. Если ваш микрофон встроен в съемную веб-камеру, легко отключите ее либо настройте параметры в утилите, устанавливаемой с драйвером устройства для осуществления функций управления.
Позже записи голоса, музыки и иного звукового сопровождения, нужно знать, как отключить на ноутбуке микрофон . Вследствие этому, вы не нарушите внутреннюю работу операционной системы, а также сбережете от повреждения ваше звуковое устройство для дальнейшей работы.

Вам понадобится
- Папка “Звуки и аудиоустройства” (“Звуки”).
Инструкция
1. Зайдите через меню «Пуск» в «Панель управления». Откройте папку «Звуки и аудиоустройства». В новом маленьком окне с аналогичным наименованием «Свойства: звуки и аудиоустройства» перейдите по верхней вкладке «Аудио». Обнаружьте среднее поле «Запись звука». Позже этого выберите используемое устройство – «Микрофон».
2. Нажмите кнопку «Громкость». Появится окошко «Ярус записи». В разделе «Микрофон» снимите галочку с квадратика «Предпочесть». Закройте окно, позже чего нажмите «Применить» и “Оk”.
3. Узнайте также, как отключить на ноутбуке микрофон в больше новых версиях операционной системы Windows, таких, как “Vista” и “Windows 7”. Там папка «Звуки и аудиоустройства» именуется примитивно «Звуки». Откройте её и перейдите в раздел «Запись».
4. Выберите устройство записи «Микрофон». Щёлкните по нему мышкой, дабы открыть раздел «Свойства: микрофон ». Перейдите по вкладке «Всеобщие». Внизу окна обнаружьте поле «Использование устройства» и отключите его. Кликните “Ok”, дабы сберечь параметры.
Видео по теме
Полезный совет
Данный способ работает, как для внешнего динамического микрофона, так и для внутреннего, встроенного в ваш ноутбук.
Отключение встроенной веб-камеры на компьютерах, работающих под управлением ОС Windows, может быть исполнено стандартными средствами самой системы и не требует привлечения добавочного программного обеспечения.

Инструкция
1. Вызовите основное системное меню, нажав кнопку «Пуск», и перейдите в пункт «Панель управления» для отключения встроенной веб-камеры . Раскройте ссылку «Принтеры и другое оборудование» и разверните узел «Сканеры и камеры». Обнаружьте строку и мененм встроенной камеры и раскройте данный элемент двойным кликом мыши. Примените флажок в строке «Отключена» и удостоверите сохранение сделанных изменений, нажав кнопку OK.
2. Вернитесь в основное меню «Пуск» для осуществления альтернативного способа отключения встроенной веб-камеры и вызовите контекстное меню элемента «Мой компьютер» кликом правой кнопки мыши. Укажите пункт «Свойства» и перейдите на вкладку «Оборудование» открывшегося диалогового окна. Раскройте ссылку «Диспетчер устройств» и разверните узел «Устройства для обработки изображений». Обнаружьте строку с именем USB Video Device и вызовите ее контекстное меню кликом правой кнопки мыши. Укажите команду «Отключена» и удостоверите выполнение выбранного действия, нажав кнопку OK.
3. В ноутбуках отключение и повторное включение встроенной веб-камеры может быть исполнено одновременным нажатием функциональных клавиш F и Fn.
4. Перезагрузите систему и воспользуйтесь функциональной клавишей F8 (зависит от модели компьютера) для перехода в режим BIOS. Перейдите в меню безвредной загрузки и обнаружьте вкладку либо строку с именем Integrated Pereferia. Удостоверитесь в том, что не выбрана опция Integrated. Рекомендуется также обнаружить свою камеру и указать параметр Disabled. Сбережете сделанные метаморфозы и еще раз перезагрузите систему для использования выбранного действия.
5. Отключение встроенной веб-камеры на компьютера, работающих под управлением ОС Linux, дозволено исполнить особой командой modprobe -r uvcvideoв терминале.
В состав большинства современных мобильных компьютеров входит уйма дополнительных устройств. Данная специфика дозволяет максимально применять вероятности ноутбуков, не подключая периферийное оборудование.

Вам понадобится
- драйверы к ноутбуку.
Инструкция
1. Довольно зачастую мобильные компьютеры наделяют встроенным микрофоном . Исключительно актуально присутствие указанного устройства в ноутбуке с web-камерой. Для удачного применения микрофона его нужно активировать и настроить надлежащим образом.
2. Включите ноутбук и дождитесь загрузки операционной системы Windows. Кликните по иконке меню «Пуск» и откройте свойства пункта «Мой компьютер». Перейдите ко вкладке «Оборудование» и откройте меню «Диспетчер устройств».
3. Обнаружьте среди прочего оборудования необходимый микрофон. Если наоборот наименования этого устройства размещен значок в виде восклицательного знака, обновите его драйверы. Класснее каждого применять подлинные файлы, предоставляемые разработчиками ноутбука.
4. Посетите сайт фирмы, выпускающей данные мобильные компьютеры. Откройте раздел загрузок и скачайте комплект драйверов, предуготовленных для ноутбука вашей модели. Обновите рабочие файлы в ручном режиме, применяя диспетчер устройств.
5. Для проверки микрофона используйте встроенную утилиту «Звукозапись». Откройте меню «Пуск», выберите каталог «Типовые» и откройте указанную программу. Нажмите кнопку «Запись» и проверьте работоспособность микрофона.
6. Рассматривая тот факт, что звукоприемник может быть размещен довольно вдалеке от источника сигнала, имеет толк настроить параметры микрофона. Откройте панель управления и выберите меню «Оборудование и звук».
8. Измените параметры в графе «Микрофон». Если выбранной мощности неудовлетворительно, активируйте функцию «Усиление». Нажмите кнопку «Применить».
Видео по теме
Современные ноутбуки оснащают многими пригодными устройствами. Частенько дозволено встретить мобильный компьютер, наделенный встроенной web-камерой. Ее присутствие разрешает проводить видеоконференции без применения добавочного оборудования.

Вам понадобится
- – драйверы для камеры;
- – программа для работы с web-камерой.
Инструкция
1. Перед началом работы с web-камерой нужно верно настроить это устройство. Безусловно, для стабильного функционирования камеры требуется присутствие определенных драйверов. Подключите мобильный компьютер к интернету. Посетите сайт разработчиков данного ноутбука.
2. Откройте раздел загрузок и заполните предложенную таблицу. Укажите точное название модели мобильного ПК. Это недопустит допустимые ошибки, связанные с установкой неверного комплекта драйверов.
3. Загрузите предложенные файлы. Обновите драйверы для web-камеры. Используйте для этого функции меню «Диспетчер устройств». Если скачанные файлы имеют формат exe, исполните их установку привычным способом.
4. Откройте начальство пользователя к вашему мобильному компьютеру. Если вы не располагаете бумажной копией, скачайте электронную версию инструкции с сайта. Узнаете сочетание клавиш, нужное для активизации web-камеры.
5. Установите программу для настройки устройства видеозахвата. Стоит подметить, что для этого дозволено применять не только знаменитые мессенджеры. Если вы скачали программу с официального сайта разработчиков, используйте ее для изначально настройки устройства.
6. Активируйте web-камеру и запустите выбранную программу. Оцените качество изображения, передаваемое на дисплей. Настройте параметры работы камеры. Установите необходимые показатели яркости и контрастности.
7. Приступите к настройке микрофона. Если вы используете встроенный динамик, имеет толк усилить его восприимчивость. Откройте панель управления. Выберите меню «Оборудование и звук».
8. Откройте подпункт «Управление звуковыми устройствами». Перейдите ко вкладке «Связь», выберите необходимый микрофон и нажмите кнопку «Свойства». В новом диалоговом меню откройте вкладку «Ярусы». Выберите восприимчивость микрофона и его усиление, если требуется.
Видео по теме
Полезный совет
Исполняйте в первую очередь проверку диспетчера устройств.
Оснащается встроенным микрофоном. И по умолчанию, этот микрофон работает постоянно, что не нравится многим пользователям. Ведь в теории это может привести к утечке информации.
Для того чтобы избежать возможной утечки информации, этот встроенный в ноутбук микрофон можно отключить. Для этого предусмотрено два способа: программное отключение микрофона и с помощью специальной клавиши.
Отключение микрофона на ноутбуке программным способом
Для того чтобы отключить микрофон на ноутбуке вам нужно . Для этого кликните правой кнопкой мышки по иконке динамика на панели задач и выберите пункт «Записывающие устройства».
После этого перед вами откроется окно «Звук» на вкладке «Запись». Здесь можно отключить микрофон. Для этого нужно просто кликнуть правой кнопкой по микрофону и в появившемся окне выбрать пункт «Отключить».

Если вы потом решите включить микрофон, то это делается аналогичным образом. Кликаете правой кнопкой мышки вы отключенному микрофону и выбираете пункт «Включить».

Отключение микрофона на ноутбуке с помощью специальной клавиши
Кроме этого, очень часто на клавиатуре ноутбука есть специальная клавиша для отключения микрофона. Эта клавиша помечена иконкой в виде перечеркнутого микрофона. Для того чтобы отключить микрофон с помощью данной клавиши нужно нажать ее вместе с клавишей Fn.
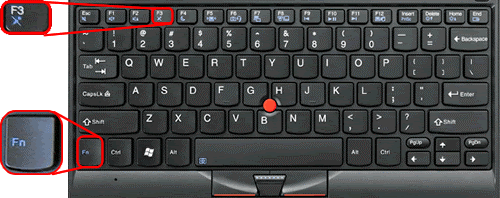
Также на корпусе ноутбука может быть отдельная кнопка или переключатель для включения и отключения микрофона. Но, такой вариант, встречается реже.
