Как отключить обновление windows 1. Как отключить обновления в Windows. Отключение перезагрузки Windows для обновления
Установка сторонних приложении, скаченных не из официальных источников, например Google Play, приложений вызывает вопросы некоторых пользователей, ведь такая установки немного отличается от простой установки из магазина. Все андроид программы идут в формате.apk и представляют из себя установочные пакеты. К некоторым телефонным играм, кроме.apk файла прилагается так же и кэш.
Кэш это по сути архив с материалами самой игры: Это могут быть текстуры, звуки, модели и прочее.
По умолчанию все мобильные гаджеты блокируют установку приложений из непроверенных сторонних источников, чтобы блокировку отключить зайдите в настройки и найдите в меню пункт «Безопасность
«.
В открывшемся меню найдите пункт «Неизвестные источники» и поставьте там галочку, в окошке, найдите «ок
«.
Инструкция по установке
Найдите, а затем откройте установочный.apk файл: Если файл скачем с телефона, то приложение будет находится в папке с загрузками (sd/*название вашего браузера/download
).
Если с компьютера, то сначала перенесите.apk файл в любую папку и запомните ее расположение, используйте файловый браузер, чтобы найти его.
Нажмите «Установить
«: и там же Вы сможете увидеть все права, предоставляемые приложению.
После окончания установки можете сразу запускать приложение.
*Приложение будет находится в меню.
*Если Вы увидели сообщение об ошибке «Неверный синтаксис
» — значит приложение несовместимо с версией Вашей прошивки.
Как устанавливать игры с кэшем?
Установка игр с кэшем аналогична обычной установке, которую мы разбирали выше, но кроме.apk файла Вам придется еще скачать архив с кэшем.
Скачиваете игру и кэш
Распакуйте кэш в sd/android/obb
: обычно кэш упакован в.zip архив и его для начала нужно разархивировать используя файловый менеджер, например .
Запустите.apk файл
*После распаковки путь кэша должен иметь такой вид: sd/android/obb/_папка из архива_
*Очень редко кэш устанавливается по пути sd/android/data
*Если сразу после установки Вы увидите сообщение, что игра пытается скачать кэш: Download Failed
… — значит была допущена ошибка при установке.
*Если у Вас нету папки obb или data — просто напросто создайте ее
Как удалить установленное приложение?
Чтобы удалить приложение зайдите в настройки своего телефона и найдите там пункт «Приложения «, выберите необходимое приложение и нажмите «Удалить. »
Эта инструкция, подходит для всего, как для планшетов, так и для смартфонов.
Прежде чем устанавливать сторонние темы в Windows 7, следует пропатчить систему с помощью определенных утилит. Эти самые программки изменят системные файлы, после чего у вас появится возможность устанавливать различные темы оформления (в интернете их очень много).
Где найти нужный софт
Найти необходимое программное обеспечение не так сложно, для установки тем в семерку вам понадобится обновить системные файлы с помощью следующих программ:
В первой утилите нужно просто следовать инструкциям (аля далее-далее-продолжить), во втором же все еще проще — кликнуть по трем кнопкам, тем самым пропатчив каждый файл. После сих манипуляций необходимо перегрузить ПК .
Установка сторонней темы в Windows 7
Устанавливать сторонние темы в Windows 7 следует с особой осторожностью. Надо точно удостовериться, что тема будет поддерживаться вашей системой. Так, например, темы оформления поддерживаются не во всех редакциях. Установить тему получится в Максимальной, Профессиональной, Корпоративной и домашней расширенной версиях. В остальных редакциях (Домашняя базовая и начальная) темы не предусмотрены, и лучше воздержаться от их установки (может и не работать, к сожалению).
Перво-наперво нам необходимо скачать саму тему. Их бесчисленное количество можно найти в интернете, поэтому, думаю, с этим не возникнет проблем. После загрузки архива (а именно таким способом чаще всего распространяются темы), мы должны распаковать его в папку, которая находится по пути: C:\Windows\Resources\Themes
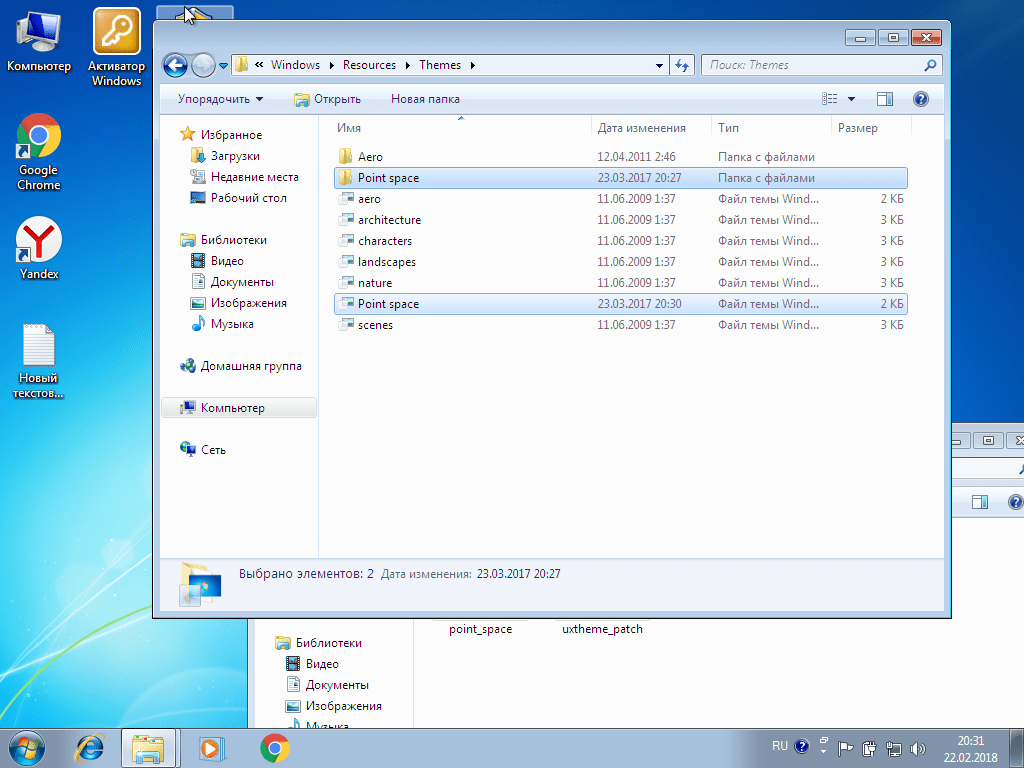
Теперь же следует активировать только что установленную тему. Для этого идем в Панель управления > Оформление и персонализация > Персонализация, где и производим необходимые нам действия. Кстати говоря, проще будет просто кликнуть по рабочему столу правой кнопкой мыши и перейти в персонализацию из контекстного меню.

Если все было сделано правильно, то результат вы увидите тотчас же. Однако следует напомнить, что на превью-скриншотах, чаще всего, оформление демонстрируется вместе со сторонними ярлыками. В самой теме их нет, и устанавливать такие ярлыки придется отдельно.
Также, вероятнее всего, в теме будут отдельные кнопки навигации, и они также будут показаны на превью. Для их установки необходимо заменить системный файл (замена которому должна идти в архиве вместе с темой) ExplorerFrame.dll , который расположен в C:\Windows\System32 . Старый файл удалять не надо, лучше всего просто переименовать его, добавив какой-нибудь незамысловатый префикс в конце. Что-то типа ExplorerFrame.dllagant . В таком случае файл не будет читаться системой, и в то же время вы легко сможете вернуть все как было, просто стерев этот самый префикс (и удалив файл-замену соответственно).
