Как перезагрузить компьютер (ноутбук), если он тормозит или зависает. Как перезагрузить компьютер? Описание нескольких способов
Перезагрузить компьютер с Windows 8 обычным способом довольно просто. Гораздо сложнее осуществить данную операцию, если по каким-то причинам стандартные средства для осуществления данной процедуры попросту недоступны.
В такой ситуации можно прибегнуть к различным иным методам. Все они безопасны как для операционной системы, так и для содержащихся на компьютере данных.
Выполняем перезагрузку
Выполнить рестарт ПК под управлением ОС Виндовс 8 довольно просто. Сделать это можно по-разному.
Наиболее доступными и часто используемыми рядовыми пользователями являются способы:
Они могут использоваться как по необходимости, так и просто по желанию. Каждый способ имеет свои достоинства и недостатки.
Со стартового экрана
При необходимости можно выполнить рестарт операционной системы ещё до полного запуска, включения рабочего стола.
Для того чтобы сделать это, необходимо в строгом порядке выполнить действия:

Когда необходимый пункт обнаружен, достаточно просто нажать на него левой кнопкой мыши. После этого операционная система будет перезагружена.
С рабочего стола
В большинстве случаев для рядовых пользователей, только что начавших пользоваться Windows 8, рестарт операционной системы после её запуска может вызывать некоторые затруднения. Так как рабочий стол рассматриваемой ОС сильно отличается от рабочего стола предыдущих версий операционных систем Microsoft своим устройством.
Для выполнения рестарта системы необходимо:

Если по какой-то причине воспользоваться мышью нет возможности, или пользователь не может найти нужное меню, можно просто нажать сочетание клавиш «Win»+«I». После этого откроется меню с вариантами различных действий, среди которых опять же будет пункт «Restart».

Сочетание клавиш Ctrl+Alt+Delete
Рестарт можно осуществить также при помощи сочетания трех клавиш – Ctrl+Alt+Delete.
Чтобы сделать это, необходимо в строгом порядке выполнить действия:
- придержать кнопки Ctrl+Alt , после чего один раз достаточно нажать на Delete ;
- откроется специальное окно, в котором содержится небольшой список;
- в нижнем правом углу присутствует кнопка «Power» , имеющая вполне стандартное обозначение;
- после нажатия на данный ярлык откроется небольшое контекстное меню, в котором нажимаем на «перезагрузка».
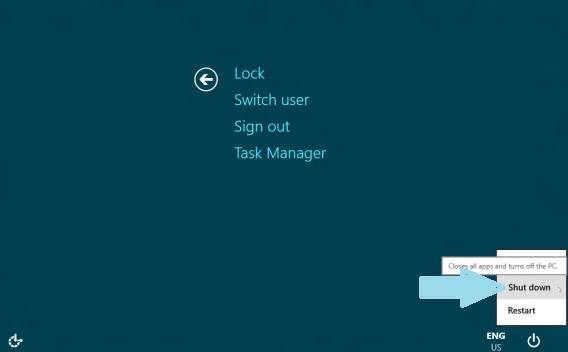
Данный способ довольно просто в исполнении. Единственным его недостатком является необходимость нажимать несколько клавиш одновременно. Для некоторых пользователей сделать это довольно проблематично по различным причинам.
Как перезагрузить компьютер через командную строку Windows 8
Осуществляется перезапуск также при помощи командной стоки, которую можно очень быстро запустить в любой ОС от компании Microsoft. В восьмой версии для запуска командной строки можно воспользоваться двумя способами.
Проще всего сделать так:
- нажимаем комбинацию клавиш «CTRL»+«R» – вызываем поле для ввода команды;
- в открывшемся окне пишем «cmd.exe» ;
- нажимаем «Enter».

В использовании данного способа имеется один важный недостаток – запуск осуществляется от имени текущего пользователя.
Чтобы запустить командную строку от имен администратора, следует выполнить следующие действия:

При желании можно будет не только запустить рассматриваемую функцию, но также осуществить с ней иные действия. Для выполнения перезапуска необходимо ввести соответствующую команду – «Shutdown» или «Ping».
Видео: Устанавливаем кнопки выключения
Команда «Shutdown»
Чтобы воспользоваться командой «Shutdown», необходимо выполнить следующие простые операции:
- запустить командную строку одним из перечисленных выше способов (наиболее удобным и уместным в конкретной ситуации);
- при помощи клавиатуры ввести «Shutdown» ;
- нажать клавишу «Enter» .
Важным достоинством команды «Shutdown» является то, что она очень многофункциональна. При помощи неё также можно осуществлять удаленный перезапуск чужого компьютера. Для этого достаточно отступить один пробел от последнего символа команды и ввести через символ «/» букву «i» . Откроется диалоговое окно, в котором можно успешно завершить операцию.

Также данный способ дает возможность пользоваться отсроченным выключением. Для этого достаточно в конце строки добавить суффикс «–r». После нажатия на «Enter» появится окно, оповещающее о завершении работы через 1 минуту. При необходимости можно выбрать любое время выключения.
Посредством команды «Ping»
Команда «Ping» требуется для осуществления пингования удаленных сетевых устройств. Она также используется для подготовки удаленного ПК к последующему перезапуску. Зачастую именно этот этап является самым сложным для проведения операции рассматриваемого типа.
Чтобы сделать ПК доступным для удаленного перезапуска, необходимо выполнить следующие действия:

Решаем проблемы перезагрузки
Иногда возникают ситуации, когда по каким-то причинам перезапуск операционной системы попросту невозможен. Одной из самых частых причин невозможности нормального выключения или перезагрузки ОС является отсутствие подходящих драйверов на какое-либо устройство. Чаще всего им является видеокарта. Идентифицировать данную проблему достаточно просто.
Самыми явными признаками её являются:
- при нажатии на кнопку выключения увеличивает нагрузка на процессор со стороны wininit.exe (50% и более);
- начинает потребляться большое количество памяти процесс под названием «Автозагрузка».
Разрешить данную проблему достаточно просто – следует установить самые последние версии драйверов на все устройства. В большинстве случаев это позволяет избавиться от различных проблем, возникающих при попытке осуществления перезапуска.

Также невозможность осуществить нормальный перезапуск ОС может возникнуть по причине «сырости» версии установленной Windows 8. Самые первые дистрибутивы, распространенные компанией Microsoft, имеют небольшие конфликты с некоторым оборудованием. Особенно часто проблемы подобного типа возникают на технике Asus.
Выхода из сложившегося положения может быть только два:
- установка более поздней версии ОС;
- инсталляция последнего патча от компании Microsoft, содержащего все возможные исправления (загружать его необходимо с официального сайта).
Ещё одной причиной невозможности перезапуска может быть установленное ранее программное обеспечение (игры, офисные приложения или что-то иное). Определить, какая программа виновата в возникновении ошибки, можно достаточно просто – методом исключения.
Видео: windows 8.1 кнопка завершение работы в меню
Следует просмотреть даты инсталляции и удалить последние установленные программы. Перечисленные выше три причины являются наиболее частыми при возникновении ошибки, не позволяющей осуществить перезагрузку. Обычно разрешение их занимает минимальное количество времени и сил.
Если же устранить проблему не удается, следует обратиться к квалифицированному специалисту. Перезагрузка системы – процесс довольно простой для пользователя, но крайне необходимый для самого компьютера. Так как продолжительная работа без очистки файла подкачки и оперативной памяти существенно снижает производительность ПК, следует избегать возникновения подобного рода ситуаций. При невозможности осуществления перезагрузки необходимо сразу устранить неисправность.
Перезапуск можно осуществить различными способами – как обычными, доступными для всех пользователей, даже не самых опытных, так и при помощи специальных команд. Желательно знать их все, это позволит свести к минимуму вероятность возникновения каких-либо проблем с персональным компьютером.
В связи с введением руководством компании Microsoft нового революционного интерфейса под названием Metro UI, многие люди оказались в некоем замешательстве, не понимая как перезагрузить Windows 8 на компьютере или другом оборудовании с установленной восьмеркой. Наша пошаговая инструкция с картинками будет не очень длинной, так как сложностей с перезагрузкой операционной системы после прочтения материала возникнуть у вас не должно.
Итак, наиболее простыми и быстрыми вариантами как перезагрузить компьютер с windows 8 можно назвать следующие:
- вызвав правое меню и установив необходимые настройки питания;
- вызвав контекстное меню рабочего стола.
Вариант первый
С помощью мышки подводим курсор к правому краю монитора. Оттуда выезжает меню Windows 8 со значком в виде шестеренки (возможно присутствие надписей «Настройка» или «Setting».
Если с мышкой вы не очень дружны, нажмите одновременно клавишу Win и клавишу I (русское Ш) — эффект получите тот же. После нажатия на шестеренку, появится контекстное меню, в котором нужно выбрать пункт «Перезагрузка» и нажать на него. Таким образом вам удастся перезагрузить windows 8 на ПК или же ноутбуке.
Вариант второй
Этот вариант еще проще. для того, чтобы перезагрузить компьютер с windows 8, вам достаточно запомнить комбинацию двух клавиш: F4 и ALT. Одновременно нажимая эти две кнопки, вы вызываете меню самого рабочего стола и там же находится уже знакомый вам пункт «Перезагрузка» (по-английски это звучит, как Restart). Нажав на него, вы отправите PC на перезагрузку. Кстати, позволяет решать много задач.

Вот, собственно и все. Есть еще способ, предполагающий перезагрузку компьютера при помощи предварительно созданного . Для этого вместо вышеуказанного пункта выбираем в меню одноименный пункт «Создание ярлыка», в адресной строке прописываем такие буковки: shutdown /r /f /t 00 и создаем ярлык.
Кардинально изменился пользовательский интерфейс. Из-за чего многие пользователи не знают, как выполнять базовые действия в этой операционной системе. Например, многие начинающие пользователи, не знают, как перезагрузить Windows 8. В этом материале мы рассмотрим несколько простых способов перезагрузить компьютер с Windows 8.
С помощью стартового экрана можно выполнять все те же операции, что и с помощью меню Пуск в старых версиях Windows. Поэтому если вам необходимо перезагрузить компьютер, то нажмите на кнопку Windows и подведите мышку к нижнему правому углу стартового экрана. После того как вы увидите боковое меню – нажмите на кнопку «Параметры».
После этого вы увидите меню «Параметры». Здесь нужно нажать на кнопку «Выключение», данная кнопка находится в нижней части меню «Параметры».

После нажатия на эту кнопку вы увидите небольшое всплывающее меню в котором нужно выбрать пункт «Перезагрузка».

Выполняем перезагрузку Windows 8 с рабочего стола
Если вам не нравится стартовый экран Windows 8, то вы можете запустить перезагрузку компьютера прямо с рабочего стола. В этом случае вам даже не придется открывать стартовый экран Windows 8.
Итак, для того чтобы перезагрузить Windows 8 с рабочего стола вам нужно щелкнуть правой кнопкой мышки по (или просто по левому нижнему углу экрана, если у вас старая версия Windows 8, в которой еще нет кнопки Пуск).

В открывшемся окне нужно выбрать пункт «Завершение работы или выходи из системы – Перезарузка».
Как перезагрузить Windows 8 через CTRL-ALT-DELETE
Также вы можете перезагрузить компьютер с Windows 8 нажав комбинацию клавиш CTRL-ALT-DELETE. После нажатия данной комбинации клавиш вы увидите экран, с которого можно , а также заблокировать экран, выйти из учетной записи или сменить пользователя.

В нижней части данного экрана есть кнопка выключения компьютера. Нажав на эту кнопку, вы увидите небольшое всплывающее меню с которого можно перезагрузить компьютер.
Как перезагрузить Windows 8 с помощью команды Shutdown
В операционной системе Windows 8 для перезагрузки компьютера можно использовать команду «Shutdown /r». Вы можете выполнить данную команду с помощью меню «Выполнить» (комбинация клавиш Windows+R) или с помощью .
Но, в повседневном использовании такой вариант не очень удобен. Поэтому вы можете создать ярлык для выполнения команды «Shutdown /r». Откройте контекстное меню на рабочем столе и выберите пункт «Создать – Ярлык».


После этого нужно ввести название ярлыка и нажать на кнопку «Готово».

Все, после этого на рабочем столе появится ярлык для перезагрузки Windows 8.
Инструкция
Если операционная система работает нормально, то для ее перезагрузки лучше применить самый стандартный способ. Откройте меню "Пуск" и в самой нижней его части нажмите на кнопку "Выключение". Откроется диалоговое окно с тремя кнопками - "Ждущий режим", "Выключение" и "Перезагрузка". Нажмите на кнопку "Перезагрузка", для того, чтобы перезагрузить операционную
систему
.
В Windows Vista и Windows 7 при нажатии кнопки "Завершение работы" диалоговое окно , команду перезагрузки здесь можно выбрать из специального раскрывающегося списка.
Другой способ перезагрузки операционной системы связан с применением специального средства Windows под названием Диспетчер задач. Вызов диспетчера задач производится нажатием сочетания клавиш "Ctrl"+"Alt"+"Del". Диспетчер задач всегда поверх всех активных окон. С помощью него можно посмотреть загруженность операционной системы, запущенные процессы, а также снять не отвечающие задачи, тем самым избавив операционную систему от необходимости перезагрузки. Если в перезагрузке системы все же имеется необходимость, то нажмите в верхней части окна Диспетчера задач на кнопку "Завершение работы", и в выпадающем меню нажмите на строку "Перезагрузка".
Если операционная система зависла полностью, то перезагрузить ее можно только "радикальными методами". Для этого нажмите на кнопку Reset, которая находится на корпусе системного блока. Компьютер выключится на секунду, а затем начнет загружаться. Обратите внимание, что при таком способе перезагрузки данные, которые вы не успели сохранить будут навсегда утрачены.
Если вы используете , то перезагрузку можно выполнить нажав и удерживая в течение двух секунд клавишу включения питания.
Любая операционная система раньше или позже приходит в состояние, когда использовать компьютер становится трудно, неудобно или даже невозможно. Перестают запускаться привычные программы, или неожиданно завершают свою работу проверенные инструменты. Это может случиться как по вине вредоносных программ, так и по причине неосторожных действий пользователя. Самый верный и надежный способ устранения этих проблем - переустановка операционной системы.
Инструкция
Приобретите диск с операционной системой (не имеет значения, какую версию вы выберете) и лицензионный ключ к ней. Проверенная временем, более старая Windows XP отлично подходит для не слишком мощных или не новых компьютеров. Более современная, красивая и во многом более удобная система Windows 7 отлично подходит для мощных машин, с достаточным объемом памяти, места на жестком диске и желательно двухядерным процессором. Какую бы версию вы ни выбрали, главное, чтобы у вас были диск и ключ продукта.
Найдите драйверы для вашего оборудования, то есть материнской платы, видеокарты, звуковой карты или сетевого адаптера - если они не встроены в системную плату. Если у вас нет дисков с программным обеспечением, просто скачайте драйверы с интернет-сайта производителя. Сохраните драйверы и все важные данные на флэш-носителе или запишите на другой логический диск - это очень пригодится после переустановки.
Нажмите кнопку «Пуск» и выберите пункт «Перезагрузка». После того как на экране появится черно-белое тестовое сообщение при запуске системы, нажмите кнопку выбора источника для загрузки системы. Чаще всего это кнопка F8, но на некоторых моделях материнских плат используется F10 или другая клавиша. Точно это указано в инструкции к вашей модели или же в нижней строке экрана загрузки.
Выберите из загрузочного меню пункт, обозначенный как CD-ROM или DVD-ROM с названием вашей модели дисковода. Вставьте диск с установочными данными операционной системы и нажмите Enter.
Дождитесь окончания первичной загрузки установщика. Прочитайте и примите лицензионное соглашение; обычно это делается кнопкой F3 и нажатием кнопки Enter. Укажите логический диск, на который вы хотите установить Windows. Выберите первый или верхний в предлагаемом списке раздел жесткого диска и нажмите Enter. Если у вас уже была установлена система на этом разделе, вам предложат выбрать варианты установки: поверх существующей копии или с удалением текущего логического диска. Выберите пункт «Удалить раздел», подтвердите свой выбор кнопкой D, а затем кнопкой L.
Укажите неразмеченную (unformatted) область в качестве места установки системы. Подтвердите создание и форматирование нового раздела. Подождите окончания процедуры форматирования и загрузки файлов Windows. После этого компьютер перезагрузится самостоятельно.
Подождите от 15 минут до 1 часа, пока не распакуются и не настроятся данные системы. Введите данные компьютера, личные данные, имя учетной записи и пароль, если это нужно. Также укажите часовой пояс и предпочитаемый язык при запуске компьютера, когда на экране появится соответствующий запрос. После этого компьютер сообщит об окончании установки и перезагрузится.
Выньте установочный диск из дисковода, дождитесь полной загрузки системы. Вставьте флэш-накопитель или диск с драйверами и установите их.
Обязательно активируйте свою копию операционной системы, иначе через 30 дней она перестанет работать. Для активации выберите пункт в меню «Пуск» под названием «Активация». Наиболее удобный вариант - через интернет. Для этого вам понадобится ключ, он же код продукта. Введите в мастере активации необходимые данные и перезагрузите компьютер после завершения процесса.
Источники:
- как перегрузить виндовс в 2019
Снижение цен на ноутбуки и появление на электронном рынке мощных портативных компьютеров позволило многим отказаться от использования громоздких и шумных системных блоков. Но если на системном блоке всегда была кнопка Reset, с помощью которой можно было перезагрузить компьютер, то на ноутбуке перезагрузка выполняется иначе.

Инструкция
На всякий случай напомним традиционный способ перезагрузки любого компьютера (как стационарного, так и
кардинально изменился пользовательский интерфейс. Из-за чего многие пользователи не знают, как выполнять базовые действия в этой операционной системе. Например, многие начинающие пользователи, не знают, как перезагрузить Windows 8. В этом материале мы рассмотрим несколько простых способов перезагрузить компьютер с Windows 8.Перезагрузка Windows 8 с помощью стартового экрана
С помощью стартового экрана можно выполнять все те же операции, что и с помощью меню Пуск в старых версиях Windows. Поэтому если вам необходимо перезагрузить компьютер, то нажмите на кнопку Windows и подведите мышку к нижнему правому углу стартового экрана. После того как вы увидите боковое меню – нажмите на кнопку «Параметры».

После нажатия на эту кнопку вы увидите небольшое всплывающее меню в котором нужно выбрать пункт «Перезагрузка».

Выполняем перезагрузку Windows 8 с рабочего стола
Если вам не нравится стартовый экран Windows 8, то вы можете запустить перезагрузку компьютера прямо с рабочего стола. В этом случае вам даже не придется открывать стартовый экран Windows 8.
Итак, для того чтобы перезагрузить Windows 8 с рабочего стола вам нужно щелкнуть правой кнопкой мышки по кнопке Пуск (или просто по левому нижнему углу экрана, если у вас старая версия Windows 8, в которой еще нет кнопки Пуск).

В открывшемся окне нужно выбрать пункт «Завершение работы или выходи из системы – Перезарузка».
Как перезагрузить Windows 8 через CTRL-ALT-DELETE
Также вы можете перезагрузить компьютер с Windows 8 нажав комбинацию клавиш CTRL-ALT-DELETE. После нажатия данной комбинации клавиш вы увидите экран, с которого можно запустить диспетчер задач , а также заблокировать экран, выйти из учетной записи или сменить пользователя.

В нижней части данного экрана есть кнопка выключения компьютера. Нажав на эту кнопку, вы увидите небольшое всплывающее меню с которого можно перезагрузить компьютер.
Как перезагрузить Windows 8 с помощью команды Shutdown
В операционной системе Windows 8 для перезагрузки компьютера можно использовать команду «Shutdown /r». Вы можете выполнить данную команду с помощью меню «Выполнить» (комбинация клавиш Windows+R) или с помощью командной строки .
Но, в повседневном использовании такой вариант не очень удобен. Поэтому вы можете создать ярлык для выполнения команды «Shutdown /r». Откройте контекстное меню на рабочем столе и выберите пункт «Создать – Ярлык».
