Как попасть в админ панель WordPress. Административная панель управления WordPress: как зайти и надежно защитить свои пароли
Вы хотели бы отображать на своём сайте панель уведомлений для ваших читателей? Тогда вам поможет информационная панель для WordPress. Ниже мы представляем вам целый ряд различных WordPress плагинов с описанием того, как каждый из них может помочь вам своим стилем привлечь внимание ваших читателей.
6 плагинов панели уведомлений для WordPress:
1. WordPress Notification Bar
WordPress Notification – этот простой, но привлекающий внимание плагин предоставляет вам множество возможностей, способных удовлетворить ваши индивидуальные потребности. После того, как вы установите этот плагин, вы можете настроить параметры для изменения цвета сообщения, гиперссылок, кнопок, да и всего, чего угодно, будь это привлекающее внимание красным цветом предложение скидки на товар или какой-то элемент, вписывающийся в дизайн вашего сайта, со ссылкой на вашу целевую страницу рассылки. Можете даже, если хотите, прикрепить панель к верхней части вашего сайта, а если хотите, в ней будет выполняться прокрутка сообщений ваших читателей.
2. Easy Heads Up Bar
Heads Up Bar – этот плагин работает подобно описанному выше WordPress Notification plugin, но с несколькими ключевыми отличиями в параметрах административной панели.
Первое важное отличие этой панели уведомлений заключается в том, что она позволяет вам установить, на каких страницах вашего сайта она будет отображаться. Например, если вы хотите видеть её на вашей домашней странице, а не на страницах с контентом, вы можете выбрать, чтобы просто разместить её на главной странице. Эта функция работает так же и в обратную сторону, то есть даёт возможность видеть панель на страницах с контентом, а не на главной странице. Вы, конечно, можете отображать её на всех страницах, если вам нравится.
Второе существенное отличие заключается в том, что этот плагин позволяет вам устанавливать таймеры на то, сколько времени панель будет находиться на вашем сайте с «момента начала», который можно установить заранее, а также устанавливать «момент окончания», который автоматически удалит панель в заданное время.
Третьим важным отличием является возможность создания нескольких панелей, которые будут показываться в случайном порядке. Плагин позволяет автоматически отображать сообщения между различными датами.
Здесь вы можете увидеть пример его работы:
3. Quick Notice Bar
Quick Notice Bar – этот плагин является одним из наиболее популярных, так как он может автоматически создавать панель уведомлений при повторной установке и имеет различные опции. Так что, если вы хотите иметь что-то простое, что просто делает свою работу, то этот плагин для вас. Одно примечательное замечание к этому плагину – он может изменять размер, стиль и цвет шрифта. Вы также можете сами изменить цвет панели, как и в двух вышеперечисленных плагинах, используя редактор градиента, чтобы выбрать, а затем скопировать и вставить новый цвет заднего фона.
Здесь вы можете увидеть пример его работы:
4. The Hello Bar
Hello Bar – этот плагин очень похож на WordPress Notification Plugin, который мы рассмотрели выше, с некоторыми исключениями. Сначала вы должны будете зарегистрироваться на сайте hello bar, чтобы получить возможность работать с этим плагином. Как и некоторые другие, Hello Bar позволяет вам размещать любое сообщение или объявление с бесконечными вариантами цвета и шрифтов. Но что действительно сильно отличает этот плагин от других – это возможность легко отслеживать сделанные клики и тестировать различные сообщения.
Здесь вы можете увидеть пример его работы:
5. Viper Bar
Viper Bar – этот плагин от Viper Chill имеет больше всего особенностей из всех основных плагинов панели уведомлений. Вы можете:
- Изменять внешний вид, изменяя настройки цвета, заднего фона, прозрачности, а также цвета текста.
- Вставлять выбранные формы на почтовую рассылку или ваш RSS-поток.
- Собирать статистику о ваших формах, таких, как количество показов, предоставление форм и выбранные преобразования.
- Устанавливать cookies, чтобы пользователи могли скрыть панель после того, как они уже видели её. Это очень полезная функция, если вы выбираете панель для прокрутки страницы с пользователем, что, разумеется, может очень раздражать и отвлекать. Вы также можете закрепить панель в верхней части страницы.
- Делать различные тестирования для оптимизации результатов вашей работы с этой панелью.
Здесь вы можете увидеть пример его работы:
6. News Ticker
News Ticker – этот плагин отличается от всех, перечисленных выше, так как он предоставляет анимированный баннер. Он может отображать изображения, цитаты, даты и заголовки записей, которые могут скользить и плавно исчезать, уступая место следующему. Этот плагин может быть встроен в любое место вашего заголовка, подчеркивая ваши самые последние, популярные, или конкретные записи с помощью идентификатора записей. Вы можете установить любое количество записей для отображения в потоке.
К сожалению, мы не смогли показать вам пример его работы, потому что просто не имеем для этого достаточно места в нашем заголовке. Это может быть случиться и с вами, поэтому постарайтесь выбрать такую тему WordPress, которая будет хорошо работать с ним.
Если вы хотите эту статью или её часть разместить на вашем сайте, то вы можете сделать это, разместив на нём ссылку на наш сайт.
Панели уведомлений - исключительно эффективное средство для стимулирования перехода пользователя на требуемую страницу. Кроме того они служат для отображения важной информации, поскольку всегда привлекают внимание пользователя. Некоторые панели содержат формы для ввода данных и могут служить, например, для организации подписки на почтовые рассылки.
В интернет-магазинах панели уведомлений активно используются для извещения посетителей об акциях и скидках и, таким образом, являются мощным механизмом, способствующим увеличению объема продаж.
В этом обзоре я расскажу лишь о некоторых, самых функциональных и привлекательных, на мой взгляд, плагинах для создания таких панелей на страницах сайта или блога на платформе . Каждый из них имеет свои достоинства, множество функций и возможность адаптации внешнего вида под стиль и дизайн вашего сайта. Не сомневаюсь, что благодаря этому обзору вы сможете подобрать плагин, наиболее полно соответствующий вашим требованиям.
Custom Notifications
Качественный плагин премиум-класса, который обладает всеми необходимыми функциями, присущими плагину подобного уровня.Панель уведомлений может содержать простой текст, форму для ввода e-mail или на сайте, соцсетей и таймер обратного отсчета времени.
И все это заключено в адаптивные контейнеры и будет корректно отображаться на любых экранах. Кроме того, панель настроек позволяет управлять положением на странице и цветовой гаммой практически без ограничений.
Стоимость: $29

BugMeBar WordPress plugin
Простая, но привлекающая внимание панель с очень красивыми и броскими цветовыми эффектами. Ее можно расположить в любом месте страницы, а кроме того она может устанавливать cookies и не отображаться при последующем посещении страницы, если пользователь вдруг не захочет ее больше видеть.Из других особенностей следует отметить:
- Указание страниц, на которых панель будет отображаться, и на которых нет.
- Установка времени действия cookies.
- Полный контроль над внешним видом, включая выбор цвета, прозрачности и т.п.
- Возможность смещения фиксированных колонитулов, сохраняя, при этом, целостность макета.
- Возможность включать или отключать транзитивность и анимацию

Hello Bar
Одна из наиболее популярных панелей уведомлений для Wordpress . И, к тому же, бесплатная , хотя по функциональности ничем не уступает своим премиум-аналогам.Для использования Hello bar достаточно перейти на плагина и ввести URL своего блога. Далее вы попадете в панель настроек, где сможете настроить местоположение и внешний вид уведомлений. Причем панель настроек обладает функцией предварительного просмотра, так что вы быстро сможете придать вашим уведомлениям желаемый вид.
После завершения настроек вы получите фрагмент кода, который нужно вставить непосредственно на страницу сайта. Если же вы не чувствуете себя достаточно квалифицированным для этой операции можно установить , который сделает за вас эту рутинную работу.

DW Promobar
Довольно простой плагин, содержащий только самое необходимое. В панели уведомления может отображаться простой текст, кнопка, ссылка или таймер обратного отсчета времени . Выглядит привлекательно и предоставляет полный контроль над всеми параметрами настройки.
Foobar – WordPress Notification Bars
Этот обзор не будет полным, если я не упомяну Foobar. Это один из наиболее широко используемых премиум-плагинов этого класса. Он содержит более 30 параметров настройки и, в отличие от многих других, позволяет настраивать панель уведомлений отдельно для каждой страницы .Стоимость: $9

WordPress Notification Bar
Бесплатный плагин , легкий в использовании и активации. Содержимое панели может быть простым текстом, а также содержать кнопку, ассоциированную с определенным действием. Благодаря широким возможностям цветовых настроек, вы сможете идеально адаптировать панель под дизайн вашего сайта.
Royal Footer Bar
Royal Footer Bar - плагин высочайшего класса, действительно «королевский». Он выглядит очень профессионально и обладает большим набором всевозможных опций.Информационная панель может содержать обычный текст, форму для подписки на почтовые рассылки и различные ссылки, в том числе на аккаунты в соцсетях. В панели настроек можно не только установить необходимые настройки, но и получить полную статистику об активности.
Изюминкой этого плагина является то, что разработчики назвали A/B/C тест - вы можете задать несколько вариантов настроек и, оценив их в рабочем окружении, выбрать наиболее соответствующий концепции сайта.
Стоимость: $39

Notification Bar
Очень простой плагин, отображающий панель уведомлений либо вверху, либо внизу страницы. Включает 5 вариантов цветового оформления для текстового сообщения илиПривет! Для тех, кто решил создать свой сайт или блог на wordpress и уже установил локальный сервер, создал базу данных, а также залил движок, следует ознакомиться с админкой или административной панелью.
Если вы этого еще не сделали или не понимаете о чем идет речь, тогда вернитесь к темам:
Добавлять виджеты в сайдбар блога, делать определенный порядок меню. Загрузить новый заголовок сайта или отредактировать старый. Изменить код шаблона.

10) Плагины. В данной консоли приводится перечень всех установленных плагинов сайта. Также можно добавлять новые плагины и редактировать код установленных плагинов.

11) Пользователи. Показано количество зарегистрированных пользователей (админов) wordpress. В подразделе «Ваш профиль» есть возможность указать свои данные.
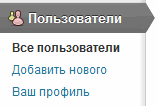
12) Инструменты. Дополнительные возможности админ панели. Если вы располагаете записями в другой системе вордпресс, тогда их можно перенести на свой сайт через подраздел «Импорт».
В подразделе «Экспорт» можно скачать xml-файл сайта со всеми записями, рубриками и метками.

13) Параметры. Это самые основные настройки блога. В подразделах указываются: название и подзаголовок проекта, устанавливается корректное отображение даты и времени.
Задаются правила публикации всех постов. Настройка отображения записей, кодировки, комментариев, медиафайлов. Составляется запрет на индексацию блога (может кому-то и необходимо), создается правильное отображение ссылок страниц.
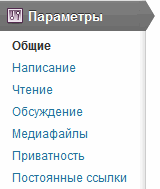
Вот и все, теперь приступая к созданию блога вы будете ознакомлены со структурой разделов и знать, за что отвечает каждый из них административной панели вордпресс площадок.
Друзья, я рад Вас приветствовать! Сегодня расскажу про панель управления wordpress. Этот обзор вордпресс я решил записать для тех, кто заказал личный блог и ему толком не объяснили что дальше с ним делать.
И так, чтобы зайти в панель управления wordpress, необходимо к своему домену через слеш приписать вп-админ. Вот пример: syte.ru/wp-admin, где syte – это домен вашего сайта. Дальше пишете логин и пароль для входа.
Вы выполнили вход в панель управления вопрдпресс, теперь буду показывать по порядку. Сначала у нас идут «записи», тут вы будите публиковать свои статьи, для этого наводите на записи и нажимаете «добавить новую».
Тут есть поле для заголовка, поле, где вы пишете текст. Обратите внимание, что справа вы создаете рублики и все свои статьи делите на определенные рублики для удобства посетителей.

Обратите внимание, что при написании текста можно пользоваться инструментами в верхней панели. Давайте их рассмотрим.

Первая длинная кнопка «добавить медиафайл», при помощи нее вы добавляете картинки, для этого просто устанавливаете курсор на место, где должна быть картинка, затем нажимаете на кнопку вставляете картинку со своего компьютера или с медиахранилища.
Дальше идет кнопка «абзац», тут вы можете у подзаголовков увеличивать шрифт по отношению ко всему тексту. Я рекомендую все подзаголовки делать «Заголовок2». Ни в коем случае не делайте подзаголовки «1», потому что это заголовок всего текста.

Рассматриваем верхнюю строчку по порядку. Сначала идет выделение жирным, затем курсивом, потом пошли списки с точками и с цифрами. Если вы хотите что то выделить из общего текста можно пользоваться следующей кнопкой с нарисованными кавычками – цитата.
Дальше вы делаете текст по левому краю, середине и по правому краю. Потом у нас стоит ссылка, т.е. выделяете какие-нибудь слова, нажимаете на эту кнопочку и вставляете ссылку, так нажимая на эти самые слова потому можно будет переходить по данной ссылке, которую можно убрать следующей кнопкой.
На некоторых темах надо вставлять тег далее, чтобы на главной странице были не целые статьи, а только первый абзац. Для этого панель управления wordpress снабжена специальной кнопкой, которая называется «тег далее». Вы ставите в тексте курсор в любое место, нажимаете на кнопку и все.
Ну вот мы сделали обзор основных кнопок, которые вам будут нужны, единственное, что надо еще знать, что можно переключаться на HTML код, для этого нажимаете на «текст», чтобы вернуться жмете на «визуально».
Продолжаем wordpress обзор панели управления и следующие в левом меню идут медиафайлы. Сюда вы добавляете картинки для установки в статьи. Если отсюда удалить картинку, то она пропадет и с сайта, поэтому ни в коем случае не удаляйте отсюда ничего.
Дальше в панели управления вордпресс идут «комментарии», тут вы видите все комментарии, какие то можете удалить, какие то одобрить, написать ответ, удалить спам. Я рекомендую писать ответы на все комментарии.
Следующее у нас «Внешний вид» — это очень важные настройки. Если навести на эту строчку, то появится подменю, где первое – «темы». Тут вы выбираете шаблон, который вам нравится, это будет внешний вид блога.

Потом в этом подменю идут «настроить» для настройки внешнего вида. «Виджеты» нам нужны для установки рекламы на блог. Дальше опять настройки «меню», «заголовок», «фон».
Отдельно остановимся на «редакторе». Тут вы можете редактировать HTML-код не заходя на хостинг, прямо из панели управления вордпресс. Это очень удобно!
Продолжаем обзор панели управления и следующие у нас идут плагины. Тут вы можете установить, обновить отключить плагины своего блога.
И последние две кнопки – это инструменты и настройки. В инструментах будут функции, которые дают некоторые плагины. А вот в настройках сразу нужно будет кое то настроить.

Заходите в настройки — общие. Тут первое идет название сайта, напишите его. Затем пишем краткое описание. Дальше вписываете адрес своего блога (домен). Затем почту, устанавливаете часовой пояс. Формат даты и времени и все.
Заходим в настройки – чтение. Тут установите количество записей на главной странице. Отметьте, чтобы отображался только анонс и НИ В КОЕМ СЛУЧАЕ не ставьте галочку «Попросить поисковые системы не индексировать».

Не забывайте на каждой странице настроек внизу нажимать на кнопку «сохранить изменения».
Друзья, вот мы с вами рассмотрели панель управления wordpress, сейчас вы знаете самое основное, что нужно знать. Я когда создал свой блог не знал и этого, поэтому думаю, что информация будет очень полезна для новичков.
Ребят, следите за новыми статьями чтобы ничего не пропустить, а лучше подпишитесь и самое интересное я буду присылать вам на почту.
Админка WordPress или административная часть сайта WordPress, предназначена для управления содержимым сайта: редактирование статей, смена тем, размещение виджетов, управление медиафайлами, редактирование кода сайта, включая CSS внешнего вида.
Админка WordPress — вход
Все группы пользователей WordPress, кроме подписчиков, могут входить в административную панель сайта. Правда, у каждой группы пользователей, свои допуски к редактированию содржания.
Однако, даже администратор, не может войти в админку WordPress без логина и пароля. Логин и пароль администратора, задается при . Там же, его стоит запомнить.
Адрес для входа в админку WordPress
URL для входа в незащищенную админку сайта, следующий:
- http://ваш_сайт.ru/wp-login.php или
- http://ваш_сайт.ru/wp-admin/
Как попасть в админку с сайта
Чтобы попасть в административную часть сайта с его лицевой части, нужно на сайте разместить виджет «Мета». Он имеет четыре ссылки: Вход, Регистрация, RSS записей, RSS комментариев, ссылка на WordPress. Три последние ссылки можно убрать. Читать: .
Если вы забыли пароль и логин для входа в админку WordPress, дело неприятное, но не «смертельное». Есть несколько вариантов их восстановить.
Как восстановить пароль для входа в админку
Чтобы восстановить пароль администратора для входа в админку, можно воспользоваться одним из трех рекомендованных способов. О них читать в статье: .
Как вспомнить логин администратора
Как поменять пароль для входа в админку WordPress
Если вы вошли в админку и хотите поменять свой пароль администратора, откройте вкладку Пользователи →Ваш профиль. В строках: «Новый пароль» и «Повторите новый пароль», поменяйте пароль для входа в админку. Старый пароль удалите из КЭШа паролей браузера.

Вход в админку WordPress, через акаунт WordPress.com
Можно упростить вход в административную панель сайта, синхронизировав свой акаунт на сайте с акаунтов на WordPress.com. Для синхронизации можно использовать . В 33 возможности плагина Jetpack входит модуль авторизации, через аккаунт WordPress.com.
 админка WordPress Вход
админка WordPress Вход Как уберечь админку WordPress от взлома
Плагины безопасности WordPress
Установите на систему один из плагинов безопасности wordpress. Почти, во всех плагинах этого типа, есть модуль защиты админки от несанкционированного входа. Защищается админка по-разному: ограничивается количество неправильных попыток входа, меняется и/или шифруется адрес входа в админку и т.п. Подробнее в статьях:
Посмотрим на содержание админки WordPress.
Что входит в админку wordpress
Настраиваем внешний вид админки WordPress
Настройки внешнего вида админки, находятся вверху страницы на выезжающем экране. Называется она «Настройка экрана» и присутствует на каждой вкладке админки, со своими элементами настроек.
Посмотрим, как он меняет внешний вид админки на примере Консоли – главной страницы админки.
 админка WordPress
админка WordPress Открываем «Настройки экрана» и в нужных чекбоксах ставим галочки. Отмеченные модули консоли появляются на странице консоли. Все просто. Количество модулей будет увеличиваться по мере установки новых плагинов.
Вывод
Дизайн админки WordPress со временем меняется. Недавно добавились новые цветовые гаммы (они на вкладке Пользовате—Ваш профиль), но принципиально она остается неизменной. Это левая панель консоли и верхнее техническое меню.
