Как проверить, какие приложения используют веб-камеру. Как узнать какая программа использует вашу веб-камеру Как определить какая программа использует камеру
Обычно это начинается так: вы хотите совершить видеозвонок или принять входящий. Но не тут-то было: Скайп пишет, что камера занята другим приложением . Разумеется, собеседнику при этом ничего не видно, слышен только голос из микрофона.
Причины неполадки
Это может вызвать параноидальные мысли. Ведь если веб-камера занята другим приложением, а Skype тут ни при чём, то, возможно, прямо за вами сейчас шпионят?
Выдохните и расслабьтесь. Это достаточно частая системная неполадка в Windows, бороться с которой можно доступными методами. Наклеивать на камеру изоленту или надевать на голову фольгу необязательно.
В дурной привычке перехватывать камеру могут быть замечены самые разные приложения: антивирусы, графические пакеты, игровые стриминговые сервисы. Это может быть и неверная настройка системы. Попробуем разобраться, как унять незваных претендентов на видеосвязь.
Устранение
Существует несколько вариантов, как камера блокируется для использования в Скайпе:
- Если вы используете Kaspersky Antivirus, то, возможно, вам придётся принять его логику «что не разрешено - то запрещено». Откройте его окно, выберите в меню раздел «Конфиденциальность» , в нём вкладку «Камера» и разрешите Скайпу использовать её. Это должно всё решить.
- Если ваша камера не встроенная, а подключается через USB-разъём, попробуйте переподключить её физически.
- Попробуйте загрузить Windows в «чистом» режиме . После этого запускайте одно за другим приложения и пробуйте видеосвязь в Скайпе после запуска каждого из них. Это достаточно хлопотно. Но если проблема у вас повторяется, это единственный способ решить её окончательно.
На вашем компьютере нет Касперского, и винить некого? Тогда сбросьте все настройки системными методами. Делается все так:

Переустановите драйвер видеокамеры начисто. Для этого:

Некоторый софт из перечисленного в подборке можно скачать бесплатно, за расширение функционала в определенных утилитах понадобится приобрести лицензию. В зависимости от выбираемого ПО, с помощью веб-камеры у вас появится возможность реализовать задуманное, будь это весёлая съёмка для своих друзей из ВК или целенаправленное отслеживание камер видеонаблюдения по IP-адресу.
ManyCam поможет провести красочную прямую трансляцию, вебинар или продуктивный сеанс связи по Skype . Утилита редактирует видео и аудио в онлайн режиме на профессиональном уровне, однако не лишена пресетов и «фишек» для аматоров. Она тесно интегрируется с популярными платформами, быстро работает даже на слабом ПК. Рекомендуем попробовать хотя бы бесплатную версию.
Xeoma считается одним из самых продвинутых инструментов в своей категории, позволяющих вести профессиональное видеонаблюдение даже неопытным пользователям. Программа распространяется бесплатно, однако если вы захотите расширить её функции, стоит задуматься о покупке Pro-версии, которую можно назвать одним из самых оптимальных вариантов цены и качества. IP Camera Viewer поможет построить простую и удобную систему мониторинга без углубления в подробные настройки тех или иных конфигураций.
Movavi Video Suite объединяет лучшие качества других описанных программ, щедро приправляя их функциями качественного редактора видео, приложения для монтажа роликов, конвертера форматов и просмотрщика. Записывайте эфир, нарезайте, добавляйте эффекты, улучшайте и создавайте целые фильмы в рамках одной программы. С их преобразованием и загрузкой на YouTube вопросов тоже не возникнет Это все делается в пределах меню Movavi Video Suite !
WebcamXP понравится поклонникам удаленного контроля, ведь она позволяет следить за происходящим как с удаленных компьютеров, так и с мобильных устройств. Официальный сайт разработчика предоставляет не только обычную модификацию, отлично подходящую для дома, но и Pro, которая хоть и стоит 99$, зато позволит управлять сразу несколькими одновременно транслируемыми в сеть потоками.
WebCam Monitor выделяется на фоне конкурентов продуманным планировщиком задач и считается профессиональным средством. Недостатком может оказаться отсутствие русского языка меню, зато явным плюсом станет эксклюзивная возможность передачи СМС на ваш сотовый или смартфон в случае фиксирования движения в кадре.
CyberLink YouCam понравится любителям ведения презентаций и видеоуроков, а также сторонникам качественной защиты своего ПК от чужих глаз. Умеет изменять вашу внешность, но с точки зрения развлекательного характера, с такой функцией лучше справится WebcamMax , скачать который рекомендуется всем кто желает от души посмеяться в ходе общения с друзьями в популярных онлайн-сервисах. А вот простейшим средством фотографирования самого себя, станет Webcam Toy , созданный специально с целью дальнейшего размещения обработанного фото в соц сетях.
Добрый день уважаемые читатели, не давно мы с вами Устанавливили skype для windows 10 , и через какое то время он может вам выдать при звонке вот такую ошибку "не удается начать видеотрансляцию . Закройте все прочие программы, которые могут использовать веб-камеру", и в итоге вас не видят. Вот не повезет кому то, если в самый ответственный момент вы получите такую, подставу от Microsoft, до покупки скайпа редмондским гигантом, я таких проблем не видел.
И так ситуация, есть у меня хорошая камера Microsoft, я ее использую и как камеру и как микрофон, который в нее встроен. В один прекрасный день я хотел позвонить своей жене и поболтать, дозвонившись до нее мне выскочила ошибка
не удается начать видеотрансляцию. Закройте все прочие программы, которые могут использовать веб-камеру
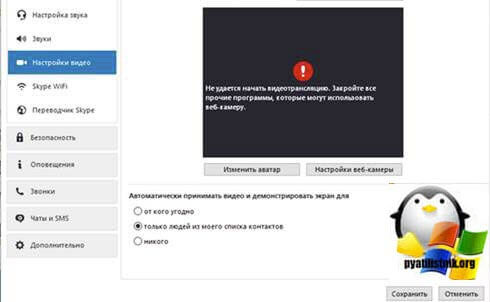
На другой стороне меня не видели и не слышали, я первый раз видел такую ошибку. Давайте смотреть как я победил ее.
Первым делом попробуйте перезвонить вашему собеседнику, мне это не помогло. Я полностью потом закрыл skype и перезапустил его, ошибка не удается начать видеотрансляцию ни куда не ушла. Далее Microsoft советует обновить skype. Делается это просто вверху открываем меню Помощь и выбираем пункт Проверить на наличие обновлений. Skype сделает запрос на сервера Microsoft и проверит есть ли версии поновее, если да то сам их скачает и установит.

Если вам это не помогло, то попробуйте поискать есть ли какие еще программы, которые могли бы перехватить у вас использование веб-камеры, и их нужно закрыть. Среди них могут быть
- Mail агент
- программы ip телефонии по типу 3cx phone
Если таких программ нет, то проверьте физическое подключение веб камеры, попробуйте переткнуть в другой usb порт. Если и это не помогло, попробуйте перезагрузить компьютер, еще как вариант можно попробовать обновить драйвера Windows .
Еще очень частая проблема на персональных компьютерах, так это когда на вашей материнской плате много USB портов, красным овалом я выделил отдельные блоки, тут прикол в том, что если вы в один из портов, такого пула воткнете мышку, и затем рядом захотите воткнуть камеру, то работать не будет, проверенно на камере Microsoft lifecam.

С проблемами в работе веб-камеры во время звонков в Skype сталкивались многие. Чаще всего это происходит так: пользователь запускает мессенджер, выбирает в списке контактов нужного человека и пытается совершить видеозвонок, однако вместо лица друга или родственника видит на экране сообщение об ошибке. В нем говорится о том, что не удается начать видеотрансляцию и предлагается закрыть другие программы, которые могут использовать камеру.
Пытаясь следовать совету приложения, пользователь обычно обнаруживает, что никакие сторонние программы не запущены. При этом звонок идёт, просто собеседник пользователя его не видит и не слышит.
Устанавливаем веб-камеру правильно!
Обычно эта проблема в Skype возникает сразу после установки веб-камеры и означает, что во время подключения устройства произошла ошибка. То есть камера изначально не работает. Разберем по шагам, как должна происходить эта процедура, чтобы видео транслировалось без проблем:
- Если в комплекте с камерой был диск с ПО, то сначала установите программы с диска, а только после этого подключайте устройство. Если вы уже нарушили эту последовательность ранее, удалите установленные программы и сделайте всё заново в правильном порядке.
- Если диска в комплекте нет, но вы устанавливаете веб-камеру на компьютер с Windows, то операционная система сама начнет поиск драйверов при первом подключении устройства. Вам останется только дождаться их установки.
- Если у Windows не получилось найти драйвера, посмотрите на фирму-производителя веб-камеры и посетите её сайт, там должна быть бесплатная ссылка на скачивание драйверов для вашей модели камеры. К тому же на сайте всегда содержатся самые последние версии драйверов, в которых устранены баги, беспокоившие пользователей в прошлых версиях. Но будьте осторожны с камерами Logitech – драйвера, которые идут с ними в комплекте, обычно намного лучше размещенных на сайте. Установив новые, вы рискуете вызвать сбои в системе – синий экран и замедление работы компьютера.
Проверка драйверов веб-камеры в ОС Windows
В компьютерах с ОС Windows можно проверить правильность установки драйверов. Зайдите в «Диспетчер устройств» (в старых версиях Windows), в Windows 7 – в «Устройства и принтеры», и найдите камеру. Обычно она располагается в секции «Устройства обработки изображений». Рядом с иконкой камеры не должно быть никаких лишних символов, например, восклицательного знака. Он сигнализирует о неполадках в работе, то есть что-то не так или с камерой или с драйверами к ней.
Чтобы убедиться, что все работает нормально, нажмите правой кнопкой мышки на значок камеры и выберите пункт «Устранение неполадок».

Система начнет поиск ошибок. Если ошибки обнаружатся, она предложит варианты решений. Если ошибок нет, выдаст сообщение об отсутствии проблем.

После этого нужно проверить изображение, которое выдает камера. На компьютере с Windows XP это сделать нетрудно: камера располагается прямо в папке «Мой компьютер». Чтобы запустить её, дважды клацните мышкой на иконку. Если после этого вы видите себя на экране, значит, камера работает.
Если стоит ОС поновее, например, Vista или Windows 7, нужно открыть любую программу, которая поможет получить изображение с веб-камеры. Это легко сделать через стандартную программу Paint. Нужно запустить программу, открыть основное меню и выбрать в нем пункт «Со сканера или камеры». Затем должен открыться список устройств, в котором надо выбрать свою веб-камеру, а после нажать на кнопку «Снять» в появившемся окне. Нормально работающая камера должна в результате выдать изображение.
Проверка запасной веб-камеры
Разобраться точно, в чем проблема, поможет вторая веб-камера.
Попробуйте подключить к компьютеру другую работающую (желательно предварительно проверить её на другом компьютере) камеру. Если и она не дает изображения, то проблема, скорее всего, не в драйверах камеры, а в видеодрайверах вашего компьютера или в самом Скайпе. Если же камера работает нормально, попробуйте использовать её для видеозвонка. Если звонок будет успешным, то вам нужно заменить веб-камеру, в противном случае выберите другой вариант решения из предложенных дальше.
Камера работает, но Skype не может начать видеотрансляцию?
Иногда даже после того, как система уведомила пользователя, что нет никаких проблем в работе веб-камеры, сообщение о том, что Skype не может начать видеотрансляцию продолжает беспокоить. Тогда может помочь одно из следующих действий:
1. Перезвоните собеседнику.
2. Закройте Скайп и откройте его заново, то есть перезапустите программу.
3. Веб-камера, действительно, может транслировать видео только в одну программу, так что все-таки поищите и закройте все прочие программы, которые могли «перехватить» камеру. Обычно это делают Стим, Mail-агент или программы ip-телефонии.
4. Если камера съемная, извлеките её из USB- разъема и вставьте заново. Если не помогло, подключите её через другой USB-порт.
5. Сделайте перезагрузку компьютера.
6. Проверьте, какую камеру использует мессенджер. Для этого зайдите в меню «Звонки», выберите в подменю «Видео», а в нем – «Настройки видео».

Теперь проверьте, нет ли у вас рядом с моделью веб-камеры стрелочки выпадающего списка. Если есть, нажмите на неё и из списка устройств, которые Скайп принимает за веб-камеру, выберите правильное.
7. Проверьте, какая версия Skype установлена на устройстве и есть ли обновления. Если да, то обновите программу до последней версии. Чтобы это сделать, нужно зайти в меню «Помощь» и выбрать там проверку наличия обновлений.

Если новая версия вышла, вы увидите предложение загрузить её.

Чтобы это сделать, нужно нажать на кнопку «Загрузить» и дождаться, пока Skype обновится.
8. Обновите или переустановите видеодрайвера на вашем компьютере.
9. Обновите или попробуйте сделать переустановку драйверов на веб-камеру.
Если все эти варианты не помогли, переустановите сам мессенджер: удалите его и установите заново.
Чтобы удалить мессенджер, можно воспользоваться стандартным удалением программ в меню «Пуск» или любой программой, которая сносит ненужные данные с компьютера (например, CCleaner или RevoUninstaller).
После удаления проверьте, не осталось ли на компьютере папок, содержащих слово Skype. Для этого вбейте его в поиск и вручную удалите все папки, которые система обнаружит.
Затем зайдите на официальный сайт Скайпа, скачайте приложение и установите его.
Один из этих методов должен помочь справиться с проблемой. Однако если ошибка не была решена, обратитесь в службу технической поддержки Skype на официальном сайте приложения.
Всем огромный привет! В сегодняшней статье речь пойдeт о безопасности Вебкамер. Мы уже когда-то подробно рассказывали о всех способах . Если вы еще не читали, советую прочитать.
Сегодня, вдогонку к той статье я решил написать о том, как узнать какая программа использует Вебкамеру. Это может быть полезно в некоторых случаях. И не только в ситуациях связанных с вирусами и малварью, но и при конфликтах устройств в операционной системе. Например довольно часто подобные конфликты происходят при использовании программы Skype.
В Windows 10 контроль использования веб-камеры приложениями осуществляется с помощью родной функции. Она находится в разделе «Параметры» —> «Конфиденциальность» —> «Камера».
Это довольно полезная штука для контроля доступа приложений к вебкамере. Если вы используете Windows 10, то в плане безопасности очень советую отключить там все ненужное, что может использовать вебку.

Если вебкамера вообще не используется, тогда передвиньте ползунок «Разрешить приложениям использовать…» в положение отключить. Если вы предполагаете использовать веб камеру определенными приложениями, то следует отключить только ненужные приложения.
Все это конечно хорошо. Но есть одно но… Вы же понимаете, что не одна нормальная вредоносная в этом списке не будет видна. Подобные программы умеют неплохо маскироваться и скрывать свое присутствие в системе.
Что же делать в такой ситуации? Как определить какая программа использует Вебкамеру?
Очень просто. Мы будем искать вебкамеру в запущенных процессах по физическому имени устройства используя маленькую и бесплатную программу Process Explorer от компании Microsoft. Данная утилита в разы упростит и ускорит поиск устройства. Представленный способ работает на операционных системах Windows 10, 8, 8.1, 7.
Итак друзья, давайте перейдем к самой инструкции.
Какая программа использует Вебкамеру
Запустим «Диспетчер устройств». Для этого комбинацией клавиш Win + R открываем окно «Выполнить».

В котором нужно ввести команду «devmgmt.msc» и нажать «Ok».
После этого в появившемся окне «Диспетчера задач» в выпадающем меню «Устройства обработки изображений» найдем вебкамеру. В случае если у вас в системе установлены несколько веб-камер, проделайте следующие шаги для всех.

Двойной клик по устройству откроет окно настроек. По умолчанию откроется вкладка «Общие», но нам нужна вкладка «Сведения».
На вкладке «Сведения» в выпадающем меню «Свойства» найдем пункт «Имя объекта физического…». И в поле «Значение» правым кликом скопируем его название.

Теперь нужно скачать маленькое бесплатное приложение Process Explorer . Кстати очень полезная программа. Она может пригодится вам в разных ситуациях. Рекомендую ее освоить. Во многих наших инструкциях мы будем использовать ее или другие подобные программы заменяющие стандартный диспетчер задач Windows.
После установки, запустите программу и комбинацией клавиш Ctrl+F откройте поиск, в котором и вставим скопированное в буфер имя устройства. Жмем на кнопку поиск и ждём окончания процесса.
Если после окончания поиска не найдется никаких результатов, то это может говорить лишь о том, что веб камера в данный конкретный момент никаким приложением не используется.

Но может быть и другая картина. Как вы видите по скрину выше, в моем случае веб камера занята браузером Google Chrome.
О чем это может говорить?
Первое — о том, что один из открытых сайтов использует в данный момент вебкамеру. Обычно для включения Вебкамеры пользователя сайт при помощи браузера запрашивает разрешение. Как правило такое окошко появляется на всяких онлайн видео-чатах, но это если сайт белый и чистый.
Если же это , мошеннический сайт или просто взломанный на который были залиты эксплоиты, никакого окошка не будет. Злоумышленник без вашего подтверждения сможет запустить вашу веб камеру. В таком случае попробуйте закрыть все вкладки браузера и повторить поиск.
В более тяжелых случаях это может говорить еще и о том, что какая-то инжектировалась в процесс Гугл Хром. Да, часто бывает и такое. В таком случае стоит переустановить браузер и продолжить поиски трояна на компьютере.
О том как найти вредоносные программы на компьютере я обещаю рассказать в следующей статье, поэтому если не хотите пропустить, можете подписаться на нас в социальных сетях.
Вот вроде все. Теперь вы знаете как узнать каким приложением используется веб камера. Кстати, таким образом можно определить использование и других устройств на компьютере.
