Как проверить пинг в командной строке. Какой пинг считается хорошим
7 9 589 0
Очень часто при возникновении неполадок с доступом к сайтам и сервисам пользователям рекомендуют проверить пинг и указать его значение. Человек, который имеет хотя бы базовые навыки работы с сетями без проблем определит этот параметр и на его основании сможет «поставить диагноз». Но что делать, если вы слышите это загадочное слово первый раз и не умеете определить пинг сайта или сервиса? На самом деле, это – пятиминутное дело, которому мы вас научим в этой статье.
Вам понадобятся:
Что такое ping сайта
Если верить Википедии, то ping – это базовая программа, при помощи которой можно проверить соединение в сети TCP/IP.
Если говорить проще, то главный принцип работы этой утилиты заключается в отправке короткого сигнала к какому-либо серверу или сайту и получением от него ответа.
Время, за которое сигнал успеет пройти «туда и обратно» и называется пингом. Следовательно, чем ниже этот показатель, тем быстрее будет происходить обмен данными между сервисом или сайтом.
Давайте посмотрим, как это происходит на практике.
Как проверить пинг в Windows
Для того, чтобы узнать ping, достаточно воспользоваться стандартными возможностями операционной системы Windows.
Открываем командную строку – для этого воспользуйтесь комбинацией клавиш “Windows” и “R”.
После этого перед вами появиться, непосредственно, и сама командная строка. В ней нужно ввести команду, которая начнёт процедуру проверки пинга: “ping < IP или адресс>”. Таким образом, если вы хотите проверить пинг к сайту Evrikak, то команда будет выглядеть следующим образом: “ping evrikak . ru ”.
Для проверки пинга к IP адресу, следует после слова ping указать его. Например, “ping 11.222.33.44 ”.
После того, как вы введёте команду, нажатием клавиши Enter запускаем, непосредственно, процедуру проверки пинга.
Отправив несколько пакетов, программа покажет вам скорость передачи каждого из них, а также среднее число.
В нашем случае – 49 м.с. является весьма неплохим показателем – это позволяет работать с сайтом, не испытывая лагов и зависаний.
Как проверить пинг в Linux
В том случае, если вы стали гордым обладателем операционной системы Linux, но так и не научились пинговать адреса и сайты, для вас есть хорошая новость – так как в этой ОС существует немало терминалов, то для этих целей можно использовать один из них. Вызвать его можно при помощи нажатия комбинации клавиш “CTRL” + “ALT” + “T”.
После того, как перед вами появиться терминал, вводим в него команду для пинга, идентичную той, что используется в операционной системе Windows: “ping < IP или адресс>”.
Как проверить ping при помощи веб-сервисов
Увы, случается так, что юзер не может воспользоваться стандартной утилитой для теста. Дело в том, что очень часто доступ к командной строке ограничивается администратором системы, а без него выполнить тест, казалось бы, невозможно. На самом деле это не так – для теста можно использовать один из многих веб-сервисом. Самым популярным из них является сайт www.pr-cy.ru/monitoring. В специальное поле вводим нужный адрес или сайт и нажимаем кнопку «Проверить».
Создавая собственный интернет-ресурс, каждый владелец желает знать, каковы его показатели спустя какое-то время. Это особенно полезно и важно тем, кто заказывает оптимизацию и раскрутку своего ресурса, вкладывая в это немалые денежные средства.
Как узнать, что Ваш веб-ресурс проиндексирован поисковыми системами? Где найти информацию об IP домена или хоста? Что такое ping или пингатор, и какую пользу он принесет Вашему веб-сайту? Как получить dns домена? Эти и многие другие вопросы сегодня интересуют как начинающих, так и опытных владельцев сайтов, и каждый из них ищет ответ на свой вопрос на самых разных порталах Всемирной паутины.
Проверка ping, traceroute и заголовков сервера
Наш инструмент – это универсальная система проверки сайтов, которая поможет вам найти всю интересующую вас информацию в одном месте. Буквально в считанные минуты на нашем сайте Вы можете получить актуальный отчет о состоянии вашего сайта, в который будут включены следующие показатели: traceroute и IP домена, ping IP и HTTP-заголовки.. «Что для этого нужно?» - спросите вы. Вам надо лишь ввести адрес своего сайта в соответствующее поле.
– это первый помощник любого оптимизатора, который предоставит детальную информацию о dns домена и отчет о ping.
Проверка с помощью tracert, trace, traceroute
При создании отчета мы используем такой диагностический инструмент, как tracert. Благодаря tracert Вы можете узнать маршрут запросов и задать точку назначения, которая будет соответствовать указанному вами IP-адресу. Наряду с tracert мы используем метод trace, который широко используется для отладки приложений. Еще одним маршрутизатором, которым пользуется наш сервис, является traceroute. При этом traceroute помогает определить, есть ли проблемы с доставкой данных по тому или иному промежуточному маршруту.
Для проверки соединения в сети используется специальная системная команда ping, которая отсылает запрос протокола ICMP к ресурсу с определенным адресом в сети и выводит на экран результат, поступающий в ответ от данного устройства.
То есть, команда ping помогает выявить промежуток времени, требуемый для передачи определенных данных от одного устройства к другому.
Чем меньше время задержки, тем быстрее происходит соединение между двумя узлами.
Что такое пинг
Пинг (ping) – это отрезок времени, в течение которого пакет, отправленный с одного устройства сети, будет доставлен до другого устройства в сети и вернется обратно.
Чем выше пинг, тем больше, например, время ожидания, необходимое для открытия интернет-страницы.
Существует еще одно понятие применительно для Ping, пограничное с первым. Ping – также самая популярная команда для определения скорости доступа к тем или иным сетевым устройствам. Ее можно использовать в качестве основного средства, определяющего период возврата пакетов по интересующему маршруту.
Пинг следует использовать с любым узлом Интернета, в том числе для контроля качества соединения с оконечным оборудованием. Одновременно пинг позволяет быстро установить наличие или отсутствие проблем с соединением на физическом (обрыв, повреждение кабеля, выход из строя сетевой карты и т.п.) и программном (например, блокировка всего сетевого трафика) уровнях.

Пингование заключается в том, что вы с одного устройства отсылается какое-то число пакетов данных на другое устройство, как в локальной сети, так и в Интернете. Благодаря такому обмену пакетов можно получить информацию по качеству работы подключения.
В случае если нет полученных ответов от проверяемого устройства, значит, имеются проблемы с подключением. Пакеты, которые не пришли обратно - называются «потери». Чем количество потерянных пакетов больше, тем хуже. Если же все отправленные пакеты потеряны, то это означает или отсутствие сетевого подключения, либо недоступность пингуемого устройства.
Очень важна скорость пинга: чем она меньше, тем быстрее и надежнее связь между узлами.
Видео: проверка пинг
Способы проверки
Для проверки соединения с помощью пингования можно либо запустить команду ping из консоли операционной системы, либо воспользоваться специализированными online-сервисами.
Через командную строку
Чтобы проверить пинг через cmd необходимо проделать следующую последовательность действий:
- открыть командную строку одним из трех способов:


Онлайн
Альтернативный вариант проверки пинга до сервера онлайн– использование онлайн-сервисов. Данные интернет-сервисы позволяют проверить доступность информационного ресурса и время ожидания пользователей.
Рассмотрим наиболее распространенных из них:

Как проверить пинг до роутера
Самый быстрый и простой способ в Windows проверки пинга до маршрутизатора заключается в использовании команды Ping. Для этого предварительно необходимо узнать его ip-адрес. Обычно он нанесен на корпус маршрутизатора с обратной стороны. Чаще всего роутер имеет следующий ip-адрес 192.168.1.1.
В командной строке набираем команду: ping 192.168.1.1 -t.
Если у маршрутизатора ip -адрес - 192.168.0.1 (как в случае с маршрутизаторами D-Link), то команда должна быть: ping 192.168.0.1 –t.
Параметр -t означает, что пинги будут отправляться до тех пор, пока пользователь не прервет процесс нажатием сочетания клавиш «Ctrl»+ «C», либо не закроет окно консоли. Благополучный результат пингования отображен на рисунке:
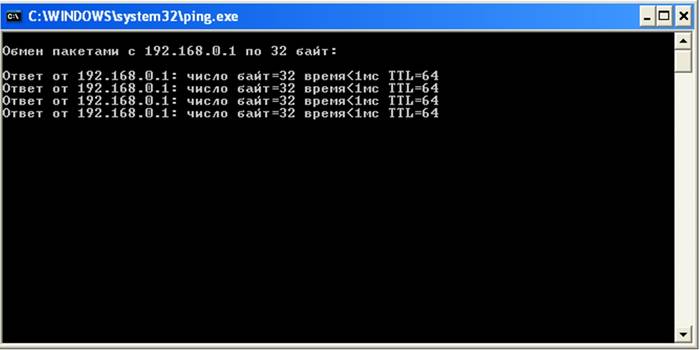
Этот результат говорит о том, что ip -адрес доступен и приходят ответы на ICMP-запросы. Если маршрутизатор пингуется, следовательно, можно говорить о его доступности с рабочей станции. В такой ситуации можно подключиться к настройкам роутера через его веб-интерфейс.
Если IP-адрес маршрутизатора недоступен и нет ответа от устройства, то результат выполнения команды ping следующий :
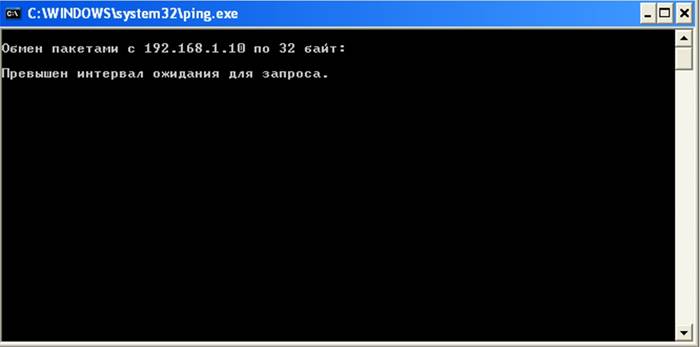
В такой ситуации необходимо проверить какой ip -адрес установлен в настройках сетевой платы, пробовать поменять порт в роутере и крайнем случае сбросить настройки роутера до заводских.
Обычно о пинге заходит речь в случае увеличения времени между операциями в локальной сети или интернете, или же в случае отсутствия ответа от адресата. Например, довольно часто требуется проверить пинг по отношению к поисковикам. Нередко от пинга зависит комфорт при онлайн-играх.
Разумно перед игрой проверить пинг до игрового сервера. Конечно, чем меньше пинг, тем комфортнее работа в сети.
27. 09.2018
Блог Дмитрия Вассиярова.
Как проверить пинг через командную строку?
Приветствую вас мои дорогие читатели. Наверняка каждого из вас беспокоил вопрос качества соединения по сети. В поисках решения по его оптимизации приходится искать слабое звено, которым нередко бывает высокое время обмена пакетами данных. Для проверки этого параметра полезно знать, как проверить пинг через командную строку. Об этом я и расскажу в этой статье.

Вкратце напомню, что такое пинг. Процесс соединения по сети между двумя точками подразумевает обмен данными в обоих направлениях. Даже, если идет односторонняя трансляция потока, приемник отправляет источнику различные контрольные сведения, информацию о своей конфигурации и изменения при работе с интерфейсом.
Так вот ping – это время, за которое происходит обмен пакетными данными. Чем он меньше, тем лучше. А если он отсутствует, то соединения по сети тоже нет.
Вернемся к нашей задаче определения пинга. Я рекомендую использовать метод командной строки, поскольку он является классическим и позволяет подучить необходимый объем информации даже при очевидных проблемах в операционной системе. Он вкратце описан в одной из статей моего блога, посвященной понятию ping, и сейчас есть случай поговорить об этом детальнее.
Но начнем мы с вызова командной строки, которую можно запустить следующими способами:
- в Виндовс XP жмем «Win+R» и вводим «cmd»;
- в Windows 7 или 8 вызываем контекстное меню (правой кнопочкой мышки) кнопки «Пуск» и выбираем «Командная строка (администратор);
- в Windows 10 таким же способом вызывается «Power Shell (от имени администратора)» аналог cmd;
- ну и просто в поисковике системы забиваем «Командная строка;

Использовать мы будем по сути одну команду, которая и называется и пишется «ping». Но к ней добавляется идентификатор сетевого объекта и дополнительные функции, которые мы рассмотрим позже.
Сначала проверим пинг при обращении к сайту, точнее к его серверу. Для этого нам нужен его интернет адрес, который мы привыкли вводить в браузере. Поэтому команда будет выглядеть, например, так:
«ping сайт».

Подтверждаем «Enter» и получаем результат, в деталях которого я предлагаю разобраться. Чтобы получить объективную оценку ваш компьютер отправляет четыре запроса (это стандартный формат данной команды), поэтому в 4-х похожих строках вы увидите:
- IP-адрес;
- количество отправляемых байт (обычно 32);
- время прохождения сигнала в миллисекундах (приёма-передачи) — это и есть пинг;
- TTL (Time to live) время жизни сигнала, но фактически, это количество скачков между промежуточными точками, которыми могут выступать ваш роутер, коммутатор провайдера, сервера маршрутизации;

Данные по ping усредняются и выдаются в виде итоговой цифры. Можно поэкспериментировать с разными сайтами и сравнить результаты. У таких матерых компаний как Google сайты будут обеспечивать лучший пинг, а у самодельных сайтов расположенных на общем диске одного сервера данный показатель может оказаться критически большим.
Если и в том и в другом случае результаты одинаково неудовлетворительные, или вообще отсутствуют – очевидны проблемы в самой сети.
IP-адрес – универсальный идентификатор для определения пинга
При запросе по web-адресу в выданной вам информации будет указан и IP объекта. По этому адресу так же можно проводить «пингование», введя следующую команду:
«ping 5.45.116.213»

Возможностей у такого способа намного больше, поскольку вы можете проверить качество соединения с вашим домашним роутером. Например, для моделей Tp-Link это будет выглядеть так:
«ping 192.168.0.1» (или «ping tplinkwifi.net»);
Таким способом можно проверить скорость обмена данными со всеми устройствами, находящимися в вашей домашней или офисной сети. Это может быть смарт-телевизор, принтер, внешний медиа-сервер или другой ПК.
Особо актуальным является проверка ping для геймеров, ведь от данного параметра во многом зависит степень удовольствия, получаемого от игрового процесса. В зависимости от типа сети вам здесь потребуется IP адрес игрового сервера или другого ПК, если вы играете по локалке вдвоем.
Дополнительные возможности функции «ping»
Теперь я хочу рассказать о некоторых секретах. Дело в том, что команда «ping» может использоваться с различными дополнительными параметрами, которые представлены на рисунке.

Как их использовать? Да очень просто. Например, при использовании команды
«ping –t fishki.net»
Количество запросов будет отсылаться неограниченное количество раз, до тех пор, пока вы не нажмете «Ctrl+C». С остальными опциями пинингования вы так же можете смело поэкспериментировать без опасения сделать что-то неудачное.

Вот, пожалуй, и все, что я хотел вам рассказать о проверке пинга через командную строку. Надеюсь, информация была вам полезной, расширила ваш кругозор и лишний рас убедила в том, что старая добрая командная строка способна утереть нос многим современным приложениям.
На этом прощаюсь с вами, мои дорогие читатели и искренне желаю всем удачи.
1. Что такое время отклика (ping) и как влияет на качество интернета
2. Скорость загрузки и выгрузки
3. Из чего состоит трафик
4. Онлайн сервисы проверки скорости интернета
5. Мониторинг в режиме реального времени-программы
Что такое время отклика (ping) и как влияет на качество интернета
Время затраченое на отправку запроса к узлу сети (ПК, сервер, маршрутизатор, коммутатор) и получения ответа называется ping.
Первым делом при подозрении на неисправность сетевых устройств запускают утилиту ping, чтобы узнать есть ли вообще связь с узлом в сети. Если Вы администратор сети можно косвенно определить недоступный узел. Почему, не конкретно, потому что возможно сам узел который пингуете рабочий, а какой-нибудь сетевой интерфейс, идущий по пути к определённому узлу, не рабочий.
С помощью пинга можно определить и качество канала, утилита отправляет пакеты заданному узлу и получает ответные пакеты, определяя затраченое время на этот процесс и процент потерь этих пакетов, если таковые имеются. Это особенно важно если Вы любитель онлайн игр, где необходима скорость реакции на действие. Например в игре Counter-Strike, при большом отклике ничего не успеете сделать. Грубо говоря Вас убьют, а только потом увидите игрока, который вышел из угла, хотя на самом деле он уже вышел, успел прицелиться и стрельнуть. Так что в этой ситуации лучше выбирать сервера с наименьшим пингом по отношению к Вам, а лучше играть внутри Вашей сети или хотя бы на ближайшем сервере по геолокации.
С помощью утилиты можно узнать ip-адрес ресурса по доменному имени. А зная просто адрес можно узнать доступен узел в сети или нет, если не работает служба DNS (буквенная привязка ip-адреса).
Чтобы узнать время отклика любого узла сети в командной строке наберите команду ping сайт , сайт - имя ресурса. Утилита покажет ip - адрес ресурса и начнёт обмен данных с ним. В конечном результате время отклика и процент потерь пакетов.
Ping так же зависит и от загрузки сервера. Например к серверу много запросов или он сильно нагружен и Вы решили тоже направить свой запрос, сервер обработает в порядке очерёдности и время отклика значительно увеличится. Это не говорит о качестве канала, а о загруженности сервера.
Так же пинг может быть разным в зависимости от типа подключения и оконечного оборудования. К самым быстрым относится оптиковолоконные сети, выделенные сети. Пожалуй самый большой отклик у спутникового интернета.
Нужно иметь ввиду что некоторые администраторы сети и ресурсов запрещают ping
Чтобы узнать маршрут по которому идёт запрос к серверу есть команда tracert. Однако это не точный маршрут. Как известно передача информации в интернете передаётся пакетами. Так вот эти пакеты могут идти по разным маршрутам как к серверу, так и от него.

По адресам можно отследить прохождение маршрута. Как видно на 6 и 7 позиции какие то проблемы.
Скорость загрузки и выгрузки
Эти скорости имеют важность в зависимости от того чем Вы занимаетесь в интернете. Если постоянно скачиваете большие файлы, высококачественные фильмы, игры, то конечно лучше иметь высокую скорость загрузки. Чем выше тем лучше, в зависимости от Ваших средств. Те кто работает в интернете, читает тексты, работает с небольшими файлами, то вполне хватит 2-3Мбит/с. На этой скорости прекрасно загружаются сайты и можно смотреть фильмы онлайн и даже смотреть видео с Youtube в качестве 720p.
На скорость загрузки могут влиять следующие факторы:
Скорость выгрузки используется в основном для запросов. То есть набираете в адресной строке браузера запрос и он отправляется на сервер чтобы загрузить Вам информацию. В этом случае скорость нужна мизерная. Другое дело если закачиваете большие объёмы информации на файлообменники, пользуетесь облачными технологиями, то скорость выгрузки тоже важна.
Некоторые провайдеры объединяют скорость, выдавая скорость загрузки и выгрузки за суммарный канал. Конечно это неправильно и не честно. Частенько провайдеры практически неограничивают скорость выгрузки, так как эта скорость в большинстве случаев не имеет значимого веса.
Есть такое понятие как гарантированый канал и пользовательский. В первом случае Вам обеспечат неизменную ширину канала, но стоимость будет просто огромной (~ от 1000р за 1Мбит/с), в зависимости от региона. Во втором, скорость может меняться, в зависимости от нагрузки канала другими пользователями.
Из чего состоит трафик
Трафик состоит из множества протоколов, которые мы используем ежедневно в интернете. Чаще всего мы используем протокол http - гипертекстовая разметка, хотя этот протокол уже включает в себя и передачу данных.
Для полноценной работы всех служб интернета существует множество протоколов и портов, на которых работают эти протоколы.
Вот некоторые из них, которые на слуху (в скобках указаны порты, на которых работает протокол):
Для примера, интернет провайдеры используют системы, идентифицирующие весть трафик, называемые биллинг. Ниже на графиках показано разделение на составные части трафика. По полученным данным можно анализировать потребление данных, в какие моменты канал загружен, когда свободен, что-нибудь ограничить или выявить сбои.

Но такая подробная статистика нужна только провайдерам, которые тарифицируют объём полученых данных, а не безлимитным. Так как они высчитывают эти необходимые для работы протоколы за интернет трафик. Хороший способ отъёма денег у населения.
Онлайн сервисы проверки скорости интернета
Перед проверкой необходимо убедиться что ни какая программа, во время проверки, не скачивает обновления, не обновляется антивирус, не запущены торренты, нет фоновых загрузок.
Для определения скорости следует выбирать разные способы проверки, так как сервисы могут определять Вашу скорость по определённому протоколу. Например знаменитый сервис http://speedtest.net проводит проверку по протоколу http. Точно в этом не уверен, но по моим тестам получается именно так.

Следующий способ проверки это анализ закачиваемого файла с сервиса http://speedcheck.gldn.net от Вымпелкома.
Выбираете размер файла для закачки и смотрите на скорость загрузки. Единственное замечание: лучше использовать какой-нибудь менеджер закачки (например Download Master), так как они могут скачивать файлы в несколько потоков. Хотя по моим проверкам браузеры выдавали тоже правильную скорость.

Следующий сервис позволит больше узнать об интернет соединении, об ip - адресе, безопасности компьютера. А также сервис позволяет проверить скорость интернет соединения в разные промежутки времени, которые Вы зададите. Тем самым сможете определить среднюю скорость интернета. Можете посмотреть замеры других пользователей и рейтинги провайдеров.

И конечно же торрент клиент. Обычно торрент клиенты выжимают всё из канала, если не стоит ограничений (и то, не все ограничения срабатывают). Запускаете торрент файл, а клиент начнёт загрузку файла(ов), анализируем скорость. Количество сидов и пиров тоже должно быть достаточно.
