Как сделать ярлык фейсбука на рабочий стол. Как создать ярлыки для быстрого запуска программ, файлов и папок в Windows
Здравствуйте, мои дорогие читатели. Сегодня поговорим с вами о ярлыках, а именно как создать ярлык на рабочем столе или в любой папке, для программы, сайта или еще чего — либо.
Ярлык – это ссылка на какой-либо объект. Соответственно, кликнув по нему, вы просто переходите к файлу, на который он ссылается. Ярлык можно создать для папки, сайта, приложения, и даже для любого файла на жёстком диске. Обычно иконка ярлыка содержит стрелочку, однако при желании её можно убрать.
На скриншоте внизу видно, что в левом нижнем углу иконки браузера Mozilla Firefox располагается маленькая стрелочка.

Чтобы узнать на какой объект ссылается ярлык, кликните правой кнопкой мыши по файлу, затем выберите пункт «Свойства».

Создания ярлыков для сайтов
Так как мы все пользователи интернета, стоит рассказать, как создать ярлык сайта на рабочем столе или в любой папке, где вы пожелаете. Правой кнопкой мыши кликаем по свободному пространству рабочего стола, затем во всплывающем меню выбираем «Создать» — «Ярлык».


Откроется следующее окошко, в нём в поле «Введите имя ярлыка», надо дать осмысленное название создаваемого ярлыка..

Всё, наш ярлык создан и появится на рабочем столе. Теперь при нажатии двойным левым щелчком мыши по ярлыку, открывается вкладка браузера со страницей блога. Таким образом, вы можете создавать ярлыки, на интересные и полезные .
Ярлык сайта на рабочем столе
Допустим, на диске «D:\» у вас находится некая . Предположим, что она лежит где-то в недрах диска «D:\», т.е. каждый раз вы тратите время на её поиски. Но теперь-то вы знаете, как облегчить себе жизнь.
Для этого кликаем в любой свободной области рабочего стола правым щелчком мыши. В появившемся окне выбираем «Создать» — «Ярлык». В поле «Укажите размещение объекта» нажимаем кнопку «Обзор».

Допустим, что мне нужна папочка «прочие», которая находится в одной из вложенных папок диска «D:\». Находим нашу папку и теперь нажимаем «ОК». Жмём «Готово», и на рабочем столе появляется ярлык для папки «прочие», которую мы так усердно каждый раз искали. При двойном левом щелчке по ярлыку открывается папка «прочие».
Любой ярлык можно создать гораздо более быстрым способом. Для этого переходим на диск «D:\», находим на нём папку, ярлык для которой хотим создать на рабочем столе. Потом зажимаем правую кнопку мыши на нашей папке и, не отпуская, перетаскиваем ее на рабочий стол. Когда отпустите правую кнопку мыши, выберите пункт «Создать ярлыки». Давайте рассмотрим этот способ на примере создания ярлыка к программе.
Быстрый доступ к программе через ярлык
Обычно, при установке любой программы, инсталлятор спрашивает, необходимо ли создать ярлык на рабочем столе. Но бывает так, что программа установилась, а ярлык так и не появился.
Конечно, можно каждый раз искать программу через меню «Пуск», но это долго. Чтобы не делать лишних движений и не терять время такие пустяки, проще самому создать ярлык, где вам это необходимо.
К примеру, вам нужно разместить ярлык Microsoft Office Word на рабочий стол. Переходим в меню «Пуск» — «Все программы» — «Microsoft Office».
Нажимаем правой кнопкой мыши на «Microsoft Office Word 2007» и перетаскиваем объект на свободное пространство рабочего стола, удерживая при этом правую кнопку мыши. После этого отпускаем правую кнопку мыши и выбираем «Создать ярлыки». Вот и всё, ярлык для ворда создан.

Теперь вы знаете, как создать ярлык программы, папки или даже файла на рабочем столе, который можете запустить с рабочего стола или другого места вашего компьютера.
Примечание: любые ярлыки можно спокойно удалить – ведь это всего лишь ссылки .
До скорых встреч!
P.S.: Создание ярлыков:
Инструкция
Щелкните по фоновому изображению рабочего стола правой кнопкой мыши, чтобы получить доступ к «контекстному меню». В нем раскройте раздел «Создать» и выберите пункт «Ярлык». В результате этого действия откроется окно мастера создания ярлыка на рабочем столе.
Нажмите кнопку «Обзор» и в открывшемся окошке найдите и щелкните файл программы или документа, иконку которого вы хотите видеть на рабочем столе. Затем в диалоге поиска файла нажмите кнопку «OK», а в окне мастера создания ярлыка - кнопку «Далее».
Наберите текст подписи под создаваемым ярлыком и щелкните по кнопке «Готово». Окно мастера закроется, а ярлык появится на рабочем столе.
Есть другой способ, который позволяет одновременно создавать целую группу ярлыков. Чтобы им воспользоваться, вам нужно запустить Проводник Windows. Это можно сделать двойным щелчком по иконке «Мой компьютер» на рабочем столе или нажатием сочетания клавиш win + e. Затем, используя дерево папок в левой панели Проводника, перейдите в каталог, содержащий файлы, ярлыки которых вы бы хотели поместить на рабочий стол.
Выделите нужный файл или группу файлов. Для выделения группы можно щелкнуть первый файл в списке, а затем нажать клавишу shift и, не отпуская ее, выделять последующие файлы с помощью клавиш со стрелками. А можно перещелкать мышкой все нужные файлы при нажатой клавише ctrl.
Перетащите выделенный файл (или группу файлов) на рабочий стол, используя правую кнопку мыши. Когда вы отпустите кнопку, Проводник покажет меню с набором команд - выберите пункт «Создать ярлыки» и на этом операция будет завершена.
Если ссылка на программу, иконка которой нужна вам на рабочем столе, есть в главном меню на кнопке «Пуск», то оттуда ее тоже можно перетащить на рабочий стол правой кнопкой мыши. Но в этом случае после того, как вы отпустите кнопку, в меню надо выбрать либо пункт «Копировать» (если в главном меню тоже надо оставить ссылку на программу), либо «Переместить» (если ссылка в главном меню больше не нужна).
Видео по теме
Обратите внимание
Иконки статуса icq и skype. Мне понадобились иконки статутсов этих двух сетей в едином стиле. И вообще у скайпа только одна маленькая иконка некрасивая и неподходящая и это меня не устраивает (а вас?). Как всегда, показываю с чего начиналось. Иконки вместе с php-скриптом (выдающим свои иконки вместо стандартных) продаются.
Полезный совет
Щелкните правой кнопкой мыши или нажмите и удерживайте плитку Skype для Windows 8. Выберите Меньше в списке параметров в нижней части экрана, чтобы уменьшить размер плитки Skype. Перетащите значок Skype для Windows desktop рядом с плиткой Skype для Windows 8. Skype для Windows desktop и Skype для Windows 8 будут отображаться в одной плитке.
Источники:
- как перетащить значок
Иконка – это ярлык, отображающий ссылку на конкретный файл. В зависимости от формата файла и настроек компьютера используются иконки с изображением логотипов программ, форматов или просто картинки, установленные пользователем. При желании вы можете вывести иконку файла для быстрого доступа, к примеру, в меню «Пуск».
Инструкция
Чтобы вывести иконку в меню «Пуск», откройте , содержащую его, и захватите левой кнопкой мыши. Не отпуская кнопку, перетащите курсор вместе со значком на меню «Пуск» на панели , дождитесь, оно откроется. Поднимите
Ярлык – это значок какого-либо файла, который создается для быстрого доступа к содержимому. Например, папка с фотографиями расположена на “Локальном диске (D:)”, и открыть ее можно при переходе в “Мой компьютер”, кликнув по жесткому диску и отыскав заветную папку среди множества других. Альтернативный вариант – сделать ярлык на папку с изображениями и поместить его на рабочий стол. Так пользователь компьютера моментально окажется “на месте”, просто нажав на значок. В этой статье мы научимся создавать ярлыки папок, документов и приложений на рабочем столе.
Почему нельзя загружать фото сразу на рабочий стол? Заполняя десктоп “тяжелыми” файлами, вы значительно уменьшаете объем памяти на системном диске. В конечном итоге подобные действия приведут к сильному замедлению работы компьютера и долгой прогрузке после включения или сна. Ярлык же весит всего лишь несколько килобайт, что в тысячи раз меньше одной качественной фотографии. Как выглядит ярлык? Ярлык чего-либо внешне идентичен со значком файла, на который создается ярлык, и носит такое же название с добавлением слова “Ярлык”. Разница лишь в том, что на картинке ярлыка в левом углу появляется стрелочка. Если покопаться глубже, то расширение ярлыка – это “.ink”.









Посмотрев видео, вы надежно закрепите знания по созданию быстрого доступа к любым документам на компьютере. Желаем успехов!
Всем привет! Пускай это покажется простым (возможно даже смешным) для некоторых пользователей компьютера, но оно может быть полезно новичкам. В последнее время я достаточно часто получаю письма на электропочту с просьбой создать мини руководство по созданию ярлыков.
Поэтому в данной статье мы рассмотрим как создать ярлык на рабочем столе в Windows 10 (отлично подойдет и для пользователей Windows 7) для ваших любимых программ, сайтов и т.д. и поместить его в любую папку для удобного и быстрого доступа к нужной информации.
Я один из тех пользователей, который за пару дней сделает из рабочего стола свалку файлов… использую я его не для красоты — а для работы. Продуктивность моей работы значительно вырастет, когда все будет под рукой и доступно в пару кликов. А потом я все ненужное сгребаю в отдельную папку и закидываю поглубже на жесткий диск.
Ярлыки вещь полезная и игнорировать их просто глупо — я лично знаю некоторых сторонников пустого рабочего стола. Возможно это хорошо с эстетической точки зрения, но удобства не добавляет (возможно это даже удобно когда использование компьютера ограничивается одним лишь браузером и социальными сетями — в работе без ярлыков никуда)
Как создать ярлык на рабочем столе в Windows 10
Совершенно не важно какая у вас версия Windows (Семерка или Десятка) сам процесс создания ярлыка на рабочем столе или в любой другой папке будет идентичен. Кстати, если вы до сих пор не знаете какая версия Windows 10 у вас установлена, то рекомендую ознакомиться с .
Способ 1. Самый простой способ создать ярлык на рабочем столе
Как правило возникает необходимость создать ярлык программы на рабочем столе (или папки) — рассмотрим на примере полезной утилиты для определения скорости HDD — . Кликаем правой кнопкой мыши по файлу запуска программы (exe) и в контекстном меню выберите . Перейдите на ваш рабочий стол и убедитесь, что вы сделали ярлык на рабочий стол.
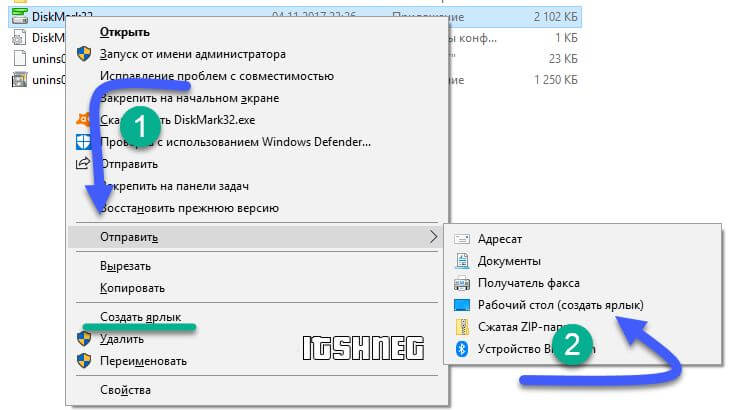
На картинке выше я подчеркнул еще один пункт «Создать ярлык». Если выбрать его — ярлык для программы будет создан в текущей папке, а потом вы его можете переместить куда угодно (например, на тот же рабочий стол)
Способ 2. Длинный и неинтересный
Есть еще один способ создать иконку (или ярлык) на рабочем столе для папки или программы. Кликните правой кнопкой мыши в любом свободном месте на рабочем столе и выберите в появившемся меню .

Откроется окошко в вопросом «Для какого элемента нужно создать ярлык?» — выбираем обзор и переходим к следующему шагу (или если вы знаете точный путь к программе, можете просто его сюда добавить и нажать «ОК»)

В проводнике укажите, где располагается файл с программой или папкой (как я уже говорил ранее — для примера я использую программу CrystalDiskMark) и нажмите «OK»


Стандартная иконка может быть очень унылой (особенно это касается папок) и вам несомненно захочется сменить ее. Для этого открываем свойства ярлыка на рабочем столе и на вкладке «Ярлык» кликаем «Сменить значок…». Тут можем выбрать стандартный или кликнув «Обзор» выбрать любой скачанный из интернета.
![]()
Кстати, если хотите — вы всегда можете переместить этот ярлык в любую другую папку на ваше усмотрение (или просто скопировать)
Выводы
Как видите нет ничего сложного в создании ярлыков на рабочем столе. К счастью (или сожалению) не все программы или игры создают ссылки на себя после установки, а данное руководство поможет вам решить эту недоработку. Я не стал включать в заметку отдельный пункт про Windows 8 — пользователей восьмерки очень мало и устанавливать ее ради пары скриншотов не вижу никакого смысла — обновляйтесь!
Интернет стал неотъемлемой частью каждого компьютера, а браузеры являются главным инструментом для взаимодействия с всемирной сетью. Каждый активный пользователь интернета имеет свои любимые сайты, которые он посещает по несколько раз за день. Прописывать ежедневно адрес сайта по несколько раз – это процедура, которая отнимает пару секунд, но очень сильно надоедает. Можно добавить интересующую страницу в закладки, но она там рискует затеряться среди десятков подобных сайтов. Есть куда более простой и удобный способ – вынести ярлык сайта на рабочий стол, и мы расскажем, как это сделать.
Создать ярлык сайта на рабочем столе средствами браузера
Современные браузеры имеют десятки функций, о которых пользователи даже не подозревают. В браузере можно рисовать, набирать текст, играть, читать книги и смотреть фильмы. Естественно, разработчики браузеров позаботились, чтобы пользователи могли создать ярлык любимого сайта на рабочий стол, и сделать это максимально просто.
Google Chrome
Самым распространенным браузером является Google Chrome, который прекрасно работает на компьютерах любой мощности. Создать ярлык сайта из Google Chrome очень просто:

Теперь при двойном нажатии на созданном ярлыке, будет открываться браузер со стартовой страницей в виде выбранного сайта.
Opera и Mozilla Firefox
Процесс создания ярлыка для рабочего стола в браузерах Opera и Mozilla Firefox практически ничем не отличается от того, как это делается в Google Chrome. Единственное отличие – это обозначение знака, за который нужно тянуть, чтобы перенести ярлык на рабочий стол. Если в браузере Google Chrome потенциальный ярлык выполнен в виде листа бумаги с загнутым краем, то в Opera и Mozilla он напоминает планету.
Создать ярлык сайта на рабочий стол с помощью стандартных возможностей Windows
Операционная система Windows предполагает возможность создания на рабочем столе ярлыков не только для доступа к программам, которые часто используются, но и для веб-сайтов. Процесс создания ярлыка сайта на рабочем столе очень простой:

Следует отметить, что от того, какой браузер назначен на компьютере «По умолчанию», будет зависеть программа, в которой откроется созданный ярлык. Если вы считаете, что ярлык сайта открывается не в том браузере, следует поменять веб-браузер, установленный «По умолчанию».
Напоминаем, что значок созданного ярлыка можно просто поменять. Для этого необходимо нажать на ярлык правой кнопкой мыши и выбрать пункт «Свойства». В открывшемся меню будет возможность «Сменить значок». Остается только выбрать понравившийся вариант из предложенных системой ярлыков или задать свой собственный.
Как изменить браузер по умолчанию в Windows 10
Поменять установленный по умолчанию браузер в операционной системе Windows 10 довольно просто, если знать настройки, к которым следует обратиться. Первым делом убедитесь, что браузер, который вы желаете установить в качестве основного, имеется на вашем компьютере. Далее необходимо выполнить простую инструкцию для изменения браузера «По умолчанию» в Windows 10:

После этого ярлык, который был создан выше, начнет запускаться в выбранном браузере. Кроме того, все ссылки в текстовых документах и других программах станут открываться в установленном по умолчанию браузере.
