Как удалить антивирус есет смарт секьюрити. Удаление продуктов безопасности ESET вручную. Чистка компьютера от остатков антивируса ESET NOD32
Многие пользователи применяют в качестве антивирусной утилиты ESET Smart Security. Это надежный антивирус, обеспечивающий полноценную защиту операционной системы. Но случается так, что необходимо его удалить. На это может влиять обновление антивируса или установка другого.
Удаление через ОС Windows
Провести деинсталляцию можно несколькими способами. Один из них – воспользоваться стандартными средствами операционной системы. Для этого требуется перейти в меню «Пуск» и выбрать «Панель управления». Затем зайти в раздел «Установка и удаление программ», выбрать антивирус и нажать «Удалить».
Однако, такой способ не всегда может венчается успехов. Иногда в процессе деинсталляции антивируса система выдает ошибки, а также при попытке установить другую программу пишет, что ESET Smart Security еще находится на компьютере.
Возможные ошибки
В процессе деинсталляции, а также установки антивируса могут возникать всевозможные ошибки. Среди них можно выделить несколько самых популярных. Одна из них – «Установка не осуществилась из-за отсутствия базового механизма фильтрации». В основном эта ошибка возникает на пиратских операционных системах, в которых многие службы могут быть отключены по ненадобности или вредоносными элементами.
Кроме нее, компьютер может выдавать сообщения, что службы не запущены, ПК не перезагружался после деинсталляции или возникла ошибка при запуске. Если появилась такая ошибка, необходимо перейти в «Панель управления» и выбрать «Администрирование». При необходимости можно включить отображение по категориям.
После этого нужно выбрать «Службы». Кроме того, просмотреть службы операционной системы можно воспользовавшись комбинацией Win+R и выбрав «Выполнить». В появившееся окно следует прописать команду services.msc.
Затем необходимо найти «Служба базовой фильтрации» и удостоверится в ее работоспособность. Если она отключена, следует щелкнуть по ней ПКМ и выбрать «Свойства». После этого установить «Автоматически» в пункте «Тип запуска». Далее необходимо сохранить изменения и перезапустить компьютер. Затем стоит попробовать ликвидировать антивирус.
Также при деинсталляции антивируса может возникать ошибка 2350. В этом случае требуется запустить командную строку под администратором. Для этого нужно перейти в «Пуск» и выбрать «Программы», а затем «Стандартные». Затем следует кликнуть ПКМ по «Командная строка» и выбрать пункт «Запуск от имени администратора».
Далее необходимо ввести команду MSIExec /unregister и MSIExec /regserver, при этом после каждой следует нажимать Enter. После этого требуется перезапустить ПК и можно пытаться деинсталлировать антивирусную программу имеющимися средствами Windows. Эти манипуляции должны помочь деинсталлировать программу.
Кроме того, ошибки при удалении могут возникать, если перед этим была выполнена неправильная деинсталляция. Как правило, начинающие пользователи просто удаляют директорию с антивирусом, чего категорически нельзя делать. В этом случае необходимо отключить все процессы и службы антивирусной утилиты.
Для этого необходимо перейти в «Панель управления» и воспользоваться «Диспетчером задач и управление службами». Также следует убрать все компоненты антивируса из автоматической загрузки. После этого можно попробовать удалить ESET Smart Security, если система сопротивляется, тогда стоит воспользоваться программой Unlocker.
Помимо этого, необходимо почистить реестр операционной системы от файлов, относящихся к антивирусу, с помощью утилиты CCLeaner. Но даже после этого, в системе могут оставаться некоторые файлы антивируса, которые способны влиять работу компьютера.
Кроме того, устранить такую ошибку можно еще одним способом. Для этого необходимо заново установить такую версию антивируса и попытаться удалить его правильно.
Иногда при деинсталляции антивируса могут появляться уведомления, что необходимый файл размещен на сетевом ресурсе, которые недоступен. Также может указываться, что ресурс с инсталляционными данными недоступен, и требуется проверить его существование.
В этом случае следует перейти в меню «Пуск» и кликнуть на «Панель управления». Затем нужно выбрать «Система», а потом «Дополнительные параметры системы» и перейти в раздел «Дополнительно». После этого требуется посетить «Переменные среды». Здесь нужно найти файлы TEMP и TMP и присвоить им значение USERPROFILE\AppData\Local\Temp или C:\WINDOWS\TEMP. Затем необходимо удалить всю информацию в этих папках, перезапустить ПК и попытаться удалить антивирусную утилиту.
Выполнив все эти действия можно с легкостью деинсталлировать ESET Smart Security. При этом необходимо обращать внимание на возникающие ошибки, чтобы принять решение по дальнейшему удалению.
23.11.2014 | 16:21
Данная инструкция поможет вам удалить антивирусные программы ESET NOD32 Antivirus или ESET Smart Security с компьютера и ноутбука.
Способ №1:
1. Нажмите «Пуск → Все программы → ESET → ESET Smart Security / ESET NOD32 Antivirus → Удалить» .
2. Перезагрузите компьютер.
3. После перезагрузки, подтвердите, что вы можете видеть скрытые файлы и папки.
3.1. Windows XP:
Нажмите «Пуск → Панель управления → Свойства папки → Вид» и выберите вариант диски» .
3.2. Windows Vista, Windows 7:
Нажмите «Пуск → Панель управления → Параметры папок → Вид» и выберите вариант «Показывать скрытие файлы, папки и диски» .
3.3. Windows 8:
Переместите указатель мыши в правый нижний угол экрана, в открывшейся панели нажмите на кнопку «Параметры → Панель управления → Параметры папок → Вид» и выберите вариант «Показывать скрытие файлы, папки и диски» .
Примечание: Если в «Панели управления» вы не можете найти «Параметры папок» , в строке «Просмотр» , выберите «Мелкие значки» .
4. Найдите и удалите следующие папки:
4.1. Windows XP:
C:\Program Files\ESET
C:\Documents and Settings\All Users\Application Data\ESET
C:\Documents and Settings\%USER%\Application Data\ESET
4.2. Windows Vista, Windows 7, Windows 8:
C:\Program Files\ESET
C:\ProgramData\ESET
Примечание: Программа удаления может автоматически удалить вышеуказанные папки. Если вы не можете найти папки после включения опции «Показывать скрытие файлы, папки и диски» - удаление завершено.
Способ №2:
В некоторых случаях полностью удалить ESET NOD32 стандартными средствами невозможно. Что же делать? Решение есть!
Внимание! При удалении антивируса с помощью утилиты ESET Uninstaller возможен сброс сетевых настроек Windows.
1. Для полного удаления ESET NOD32 необходимо загрузить и сохранить на рабочий стол специальную программу утилиту для удаления NOD 32 - ESET Uninstaller. Загрузить можно по ссылке: http://download.eset.com/special/ESETUninstaller.exe .
2. Далее перезагружаем компьютер, нажимаем клавишу « F8 » с интервалом в одну секунду и выбираем «Безопасный режим» загрузки. При этом может потребоваться выбрать загружаемое устройство (Boot Device). Выбираете тот жёсткий диск, на котором располагается загружаемая операционная система, нажимаете клавишу « Enter » , затем « F8 » , после чего выберите строку «Безопасный режим» .
3. Запустите ESET Uninstaller, дважды кликнув мышью на иконке утилиты.

5. На следующий запрос нажимаем клавишу «1» , а затем « Enter » .

6. На третий запрос также вводим « Y » .

7. В итоге в окне появится строка на английском языке «Press any key to exit» («Нажмите на любую клавишу для выхода» ), что и следует сделать, после чего перезагружаем операционную систему, на этот раз в обычном режиме.

Если мы Вам помогли - оставьте свой отзыв и поделитесь сайтом с друзьями в социальных сетях!
Ключ актвации выдается c помощью официального генератора ключей, предоставлен компанией ESET. Использование официальных ключей позволит легализовать Вашу версию Антивируса ESET NOD32 и получать актуальные обновления антивирусных баз. Количество сгенерированных ключей не ограничено, из расчета, на 1 установку выдается 1 ключ (те возможно повторное использование: для этого загрузите и запустите генератор еще раз).
Скачайте дистрибутив Антивируса ESET NOD32 со встроенным генератором ключей
Инструкция как получить легальный ключ для NOD32 на 30 дней
Вам нужно скачать . Запустить его. После появления окна мастера установки:
1. Убедиться в том, что напротив надписи "Загрузить и установить Браузер с функцией Protect" установлена галочка (без этой галочки вам не выдадут ключ).
2. Нажать на кнопку «Установить пробную версию» .

3. Скопировать полученный ключ , которым можно активировать антивирус.

*Компания ESET запрещает размещать ключи активации для программных продуктов ESET NOD32 в сети Интернет. Ключ Активации выдается после загрузки во время установки бесплатной версии.
Антивирус ESET NOD32 является лучшим продуктом в своем классе. Он прост в использовании и, конечно же, хорошо защищает от многочисленных угроз, угрожающих безопасности компьютера.
Иногда возникают случаи, когда антивирус необходимо удалить, (например, для установки другого ПО), при которых многие пользователи сталкиваются с рядом определенных проблем.
Разработчики ПО защищают не только ваш ПК, но и свой продукт от вирусных угроз, ведь современные вирусные программы могут удалять антивирус с компьютера без ведома пользователя. Чтобы избежать этого, разработчики предусмотрели возможность удаления программы только при использовании конкретных способов.
Стандартные методы ОС
Многие задаются вопросом, как удалить антивирус eset nod32 с компьютера.
Можно попытаться сделать это стандартным методом операционной системы Windows:

После проделанных действий на экране появится деинсталлятор. Пользователю необходимо следовать указаниям, позволяющим произвести удаление программы. Если во время деинсталляции продукта возникли ошибки, то необходимо произвести удаление ПО другими методами.
Возможные ошибки и способ их решения
Во время удаления антивируса «ESET NOD32» могут возникать различные ошибки, что приводит к сбою удаления ПО.
Распространенные ошибки во время удаления антивируса «ESET NOD32»:
- откат действия, базовый механизм фильтрации отсутствует;
- ошибка с кодом 2350;
- установочные файлы недоступны;
- удаление уже было совершенно.
Это наиболее частые ошибки, которые возникают при удалении «ESET NOD32».
Видео: удаляем антивирус
Откат действия, базовый механизм фильтрации отсутствует
Эта ошибка встречается наиболее часто в тех ситуациях, если компьютер находится под управлением пиратской версии операционной системы Windows 7 и Windows 8. Дело в том, что в пиратских версиях ОС могут быть отключены некоторые службы.
Также пользователь может видеть не только ошибку «Откат действия, базовый механизм фильтрации отсутствует», но и другие:
- компьютер не перезагружен после удаление программы;
- некоторые службы не запущенны;
- ошибка при запуске служб.
Чтобы избавиться от данной ошибки, необходимо проделать следующие действия:
- необходимо зайти в «Панель управления»;
- далее «Система и безопасность»;

- затем выбрать пункт «Администрирование»;

- далее выбрать «Службы»;

- после этого появится окно «Службы», где необходимо найти службу под названием «Служба базовой фильтрации». Если служба остановлена, то ее необходимо запустить: правая кнопка мыши по названию службы и выпадающем контекстном меню выбрать «Запустить».
В свойствах службы, в поле «Тип запуска» необходимо поставить «Автоматически»;
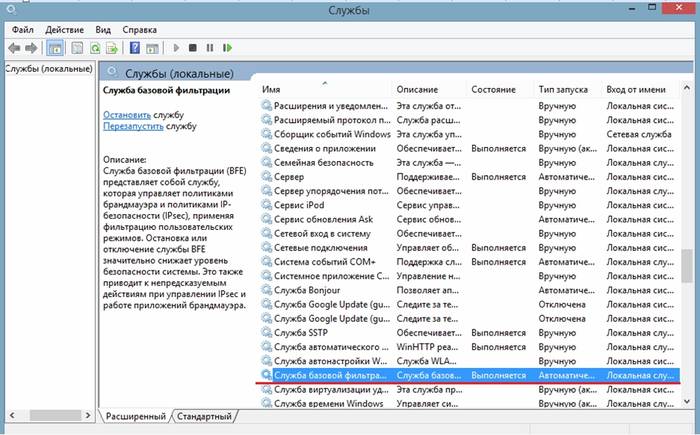
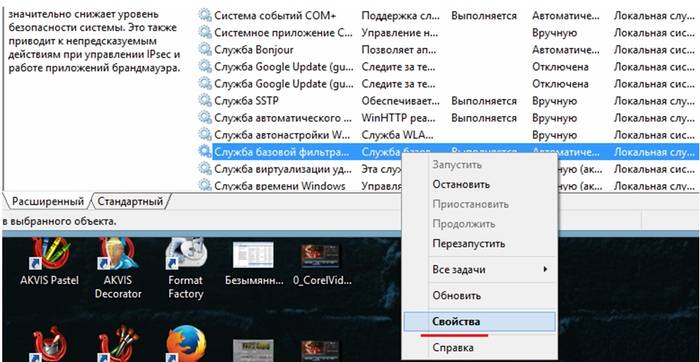

- затем компьютер необходимо перезагрузить и провести деинсталляцию «ESET NOD32» заново.
Код 2350
Данный тип ошибки «Код 2350» может возникать в двух случаях: при установке программы и при ее удалении.
Для того, чтобы избавиться от ошибки «Код 2350» необходимо проделать следующие действия:

Установочный файл недоступен
Чтобы избавиться от ошибки «Установочный файл недоступен» необходимо проделать следующие действия по ее устранению:
- для начала заходим в «Панель управления»;
- затем заходим в «Система и безопасность»;
- далее выбираем пункт «Система»;

- потом выбираем «Дополнительные параметры системы»;
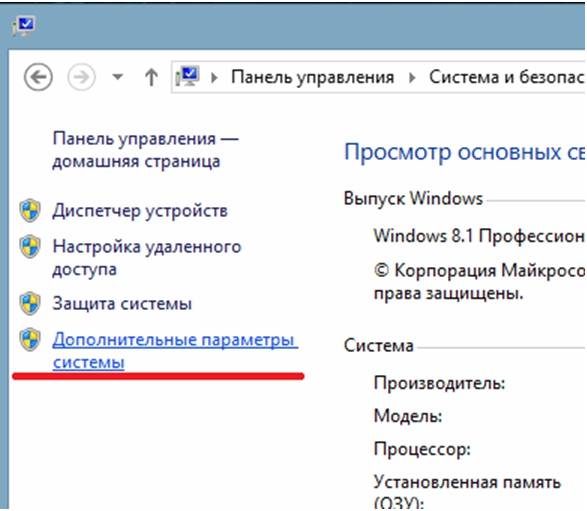
- в появившимся окне «Свойства системы» выбираем вкладку «Дополнительно»;
- внизу выбираем вкладку «Переменные среды»;
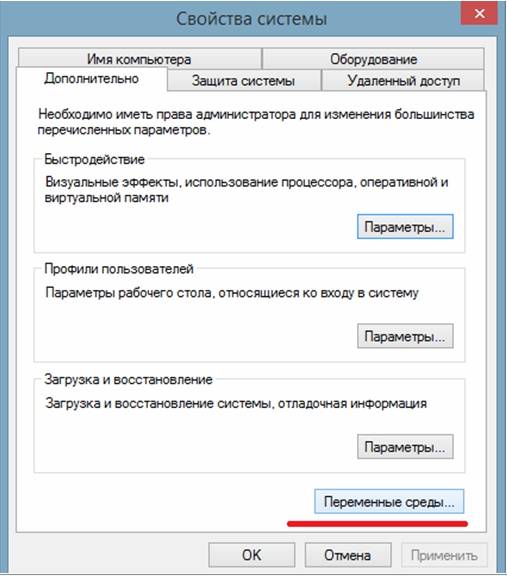
- затем в окне «Переменные среды» необходимо выбрать две переменные «TEMP» и «TMP» и задать для них следующее значение «%USERPROFILE%AppDataLocalTemp»;
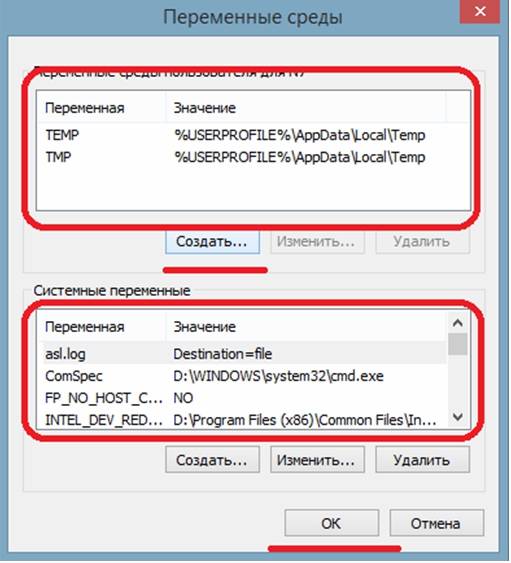
- затем необходимо провести очистку содержимого этих папок и попытаться произвести деинсталляцию еще раз.
Возможно, программа удалена
Ошибка «Во время удаления программы произошла ошибка» чаще всего возникает тогда, когда пользователь удалял ПО неправильно, то есть просто-напросто удалил лишь папку с программой.
В этой ситуации в реестре все еще находятся файлы антивируса, и чтобы избавиться от данной ошибки необходимо выполнить следующие действия:
- заходим в диспетчер задач при помощи сочетания клавиш «Ctrl+Alt+Delete»;
- в окне диспетчера задач, во вкладке «Процессы» необходимо найти все процессы, относящиеся в антивирусу;

- затем заходим в «Службы» и отключаем все службы, которые относятся к программе;
- далее необходимо зайти в автозагрузку Windows: «Win+R» -> В окне «Выполнить» вводим команду «msconfig»
-> в окне «Конфигурация системы» выбираем вкладку «Автозагрузка» и удаляем процессы со следующим наименованием «Nod32krn.exe»
, «Nod32kui.exe»
;
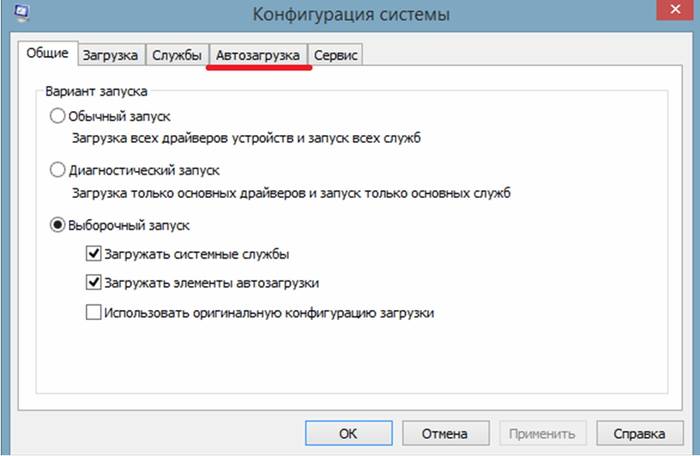
- затем используем программу «Ccleaner» и очищаем реестр»;
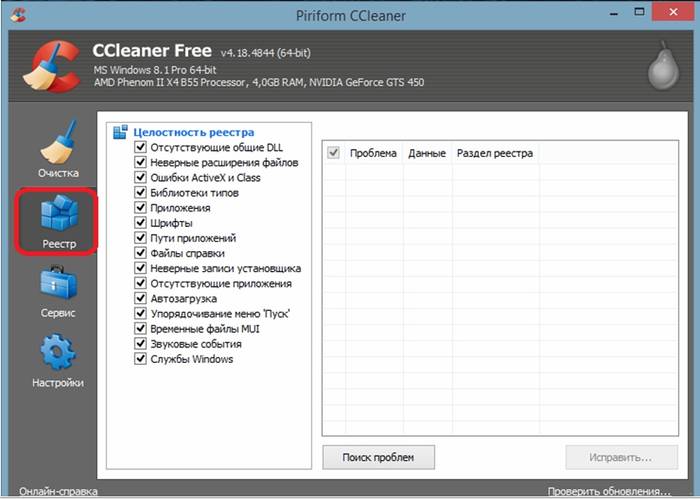
- после этого необходимо попробовать удалить антивирус еще раз.
Как удалить антивирус NOD32 утилитой ESET Uninstaller
Для того, чтобы удалить антивирус можно воспользоваться специально разработанной утилитой «ESET Uninstaller ». Она также поможет удалить NOD32, если забыт пароль.
Для того, чтобы произвести удаление «NOD32» с помощью утилиты «ESET Uninstaller» необходимо:
- для начала необходимо скачать утилиту и сохранить ее на рабочий стол. Скачать утилиту можно воспользовавшись поисковой системой;
- далее перезагружаем компьютер в безопасном режиме;
- система загрузится в безопасном режим, после чего на рабочем столе необходимо запустить утилиту «ESET Uninstaller» ;
- после запуска появится окно утилиты, где необходимо ввести команду «y/n» и выбрать «y»
;

- затем утилита покажет список всех установленных антивирусов на ПК. В списке находим антивирус «NOD32» и вводим его номер, под которым он находится в списке, после чего нажимаем на клавиатуре клавишу «Enter»
;
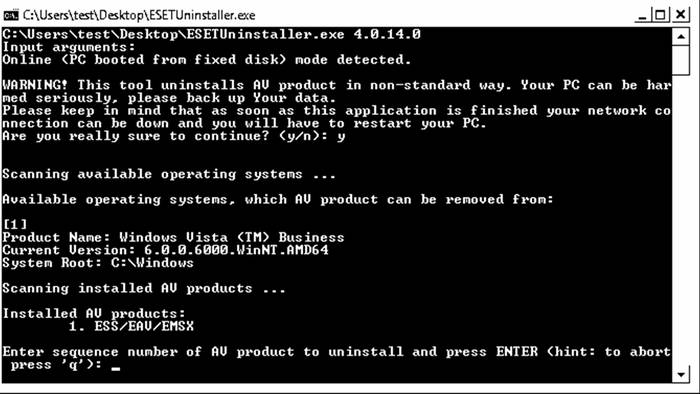
- затем необходимо ввести команду «y»
и дождаться завершения процесса удаления антивируса с компьютера;
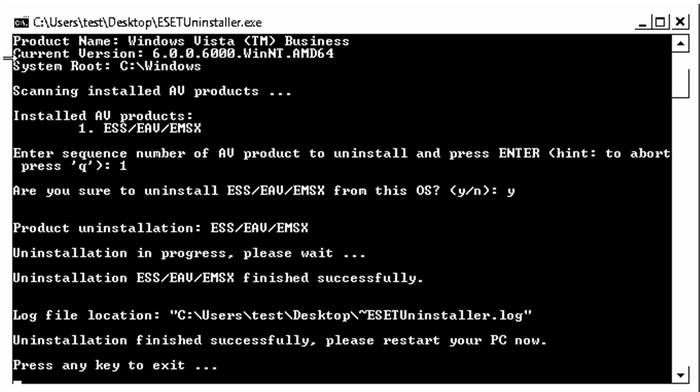
- после того как деинсталляция завершена, в окне утилиты появится надпись «Press any key to exit» . Необходимо нажать на любую кнопку клавиатуре и перезагрузить компьютер.
Кто бы мог подумать, что банальный антивирус так сильно пропишется в операционной системе Windows, что у пользователей, желающих установить новую версию, возникнут проблемы с удалением старого экземпляра. Возникает слишком много вопросов, на которые производитель отвечать не желает. В этом вопросе помогут профессионалы. Данная статья о том, как удалить ESET NOD32 быстро и без проблем.
Лёгкие пути решения не всегда эффективны
Может быть, утилита ESET Uninstaller и способна ESET NOD32 удалить полностью с компьютера, однако не на всех компьютерах у неё это получается. Судя по многочисленным отзывам пользователей в средствах массовой информации, даже с правами администратора вероятность удаления очень низкая. Возможно, в дальнейшем разработчики решат проблему, но на данном этапе она неэффективна для большинства пользователей.
Однако никто не мешает пользователям попробовать удалить антивирус с помощью ESET Uninstaller. Для этого нужно перейти в безопасный режим и запустить программу в командной строке. Следуя рекомендациям информационного окна, выполнять рекомендуемые действия. По окончании работы программы разработчики рекомендуют удалить драйвер «ehdrv.sys», который находится в системной папке. Удалить нужно и виртуальное устройство в диспетчере устройств - «ehdrv», которое можно найти в скрытых драйверах «не Plug and Play». Если все действия к положительному результату не привели, с вопросом «Как удалить ESET NOD32?» придётся обратиться к профессионалам.

Стандартный метод
Удаление через «Панель управления» как-то вышло из моды, раз пользователи ищут всевозможные пути решения, обходя простые способы. Судя по отзывам, стандартный метод не всегда эффективен. В обычном режиме неэффективен, ведь службы антивируса работают с большими привилегиями, чем пользователь. Перед тем как полностью удалить ESET NOD32 с компьютера, нужно загрузиться в безопасном режиме. Зайти в меню «Удаление программ и компонентов» и удалить антивирус. Естественно, появится красивое меню от разработчиков, которые не очень хотят, чтобы их продукт удалялся. Они будут на каждом шагу предлагать обновление и переустановку, но нужно всё это игнорировать. В конце удаления разработчик предложит отправить ему статистику с компьютера анонимно, не стоит соглашаться, ведь неизвестно, что там на самом деле отправится.

Профессиональное удаление ESET NOD32
Как удалить антивирус ESET NOD32 с помощью программы CCleaner, подскажут профессионалы в области ИТ-технологий. Естественно, для этого необходимо зайти на сайт программного обеспечения и скачать оттуда актуальную версию CCleaner.
Отключив компьютер от сети интернет, необходимо запустить Windows в безопасном режиме. После старта программы перейти в меню «Удаление программ» через закладку «Сервис». Найдя в списке строку с названием антивируса, установить на ней курсор мыши и нажать кнопку «Деинсталляция». Следовать инструкциям в процессе удаления, но по окончании отказаться от перезагрузки компьютера.
Перейдя в меню «Реестр», необходимо выполнить поиск проблем и исправить все найденные ошибки, которых программа найдёт предостаточно. На предложение сохранить резервный файл программе следует отказать. По окончании перезагрузить компьютер и зайти в нормальном режиме.

Ручная зачистка
Однако многие пользователи, которые искали решение, как удалить ESET NOD32 с Windows 8, могли не получить нужного результата. После программной деинсталляции антивируса и автоматической очистки реестра в системе остались признаки присутствия программы, которые видны при установке новой версии антивируса. Естественно, он прекращает установку и уведомляет об этом пользователя. В таких случаях нужно удалять всё самостоятельно.
Чтобы файлы не были защищены системой, нужно перейти в безопасный режим и приступить к работе.
Запустив проводник, в правом верхнем углу окна нужно заказать в поиске все файлы и папки, имеющие название «ESET». Найденной информации будет очень много, её тщательно нужно отфильтровать. Удалять только те каталоги и файлы, где искомая фраза является самостоятельной, а не частью слова.
Тонкость в работе
Ещё один способ расскажет о том, как удалить ESET NOD32 с помощью реестра Windows. Для этого нужно, находясь в безопасном режиме, нажать «Пуск» и выбрать «Выполнить». В командной строке ввести команду без кавычек «regedit», и нажать «Ок».
В открывшемся окне перейти в меню «Правка» и выбрать «Найти», либо нажать сочетание клавиш «Ctrl»+ «F». В окне «Найти» ввести «ESET» и запустить поиск. Поочерёдно пользователю будут предлагаться ветки реестра, в которых будет найдено искомое слово. Опять же, важно удалять ту информацию, где название антивируса в названии является ключевым, то есть написано с заглавных букв, а также не является фрагментом целого слова, например «klESETkol».
Удалив найденную ветку в реестре, чтобы не приступать к новому поиску, нужно нажать клавишу «F3» на клавиатуре, для продолжения старого. Главное - помнить, что данная операция должна выполняться не перед тем, как удалить антивирус ESET NOD32, а после. Только после полной деинсталляции программы и перезагрузки компьютера.

В заключение
Способы удаления антивируса описаны по мере сложности: сначала простые, в конце - более сложные, требующие больших знаний операционной системы Windows. Один из предложенных способов в любом случае поможет справиться с проблемой. Главное, что должен знать пользователь перед тем, как удалить ESET NOD32, - это то, что любые действия в системе нужно производить в безопасном режиме. Дело в том, что этот режим представляет собой облегчённую версию системы, и многие ресурсы не запускаются, включая и сервисы антивируса. Именно в безопасном режиме можно их и удалить без последствий для системы.
Удаление программ с компьютера в наше время – не в новинку. И если антивирус Eset Smart Security не справляется со своими обязанностями или вы решили обновить версию – то удаление софта будет очень кстати. Как это сделать, расскажет наша статья.
Хотелось бы рассказать о способе удаления антивируса при помощи специальной утилиты, под названием ESET Uninstaller . Она довольно популярна на сегодня, и в то же время, очень удобная. С ее помощью вы без труда сможете осуществить процесс удаления ПО компании Eset Smart Security . Давайте пошагово рассмотрим, как же это сделать.
- Чтобы удалить антивирусное программное обеспечение при помощи утилиты ESET Uninstaller, вам необходимо выполнить следующие действия: Первым делом вы должны скачать и установить на свой диск C:\ официальную утилиту для деинсталляции программного обеспечения компании ESET – ESET Uninstaller с официального сайта по ссылке ниже.
Скачать утилиту ESET Uninstaller
2. Затем вам необходимо перезагрузиться в Безопасном режиме. Если вы запустите утилиту в стандартном режиме – то программа может «упасть» и появится сообщение об ошибке.
3. Нажмите два раза левой кнопкой мышки на иконку программы ESET Uninstaller .
4. Перед тем, как запускать процесс удаления, рекомендуется внимательно прочитать предупреждающее сообщение в окне командной строки: «Внимание! Данная утилита удалит антивирусное ПО компании ESET своеобразным путем. Во время процесса может возникнуть повреждение вашей системы, поэтому, убедительная просьба сохранить свои данные.
Помните, что после прекращения работы приложения, сетевое соединение компьютера будет прервано, и вы должны будете заново перезапустить систему. Вы уверены, что хотите продолжить (у/n
)?». Для продолжения процесса удаления, вы должны ввести команду «y
» для подтверждения. 
5. После этого вы увидите в окне командной строки информацию о загруженной системе и имеющемся на компьютере антивирусном софте.
6. Вы должны будете ввести номер, представленный в списке, для удаления антивирусной программы.
7. После чего необходимо нажать на клавишу Enter.
8. На экране появится вопрос: «Are you sure to uninstall ESS/EAV/EMSX from this OS?
». Чтобы подтвердить согласие – в строке вопроса вводится команда «y
».
9. Чтобы полностью завершить работу утилиты, системе потребуется 1 минута. По истечении указанного времени – приложение автоматически закроется.
10. Вам останется перезагрузить свой компьютер уже в обычном режиме.
