Как удалить grub с жесткого диска. Как убрать огрубевшую кожу на различных частях тела
Многие обладатели ноутбуков, на которых шла предварительно установленная операционная система Linux (обычно Ubuntu или Fedora) со временем решают перевести его на Windows 7 или Windows 8. Второй распространённый случай — это когда пользователь установил Linux в целях ознакомления, потом снёс эту операционную систему, а в итоге у него не получается загрузить Виндовс — при загрузке выдаётся ошибка. Сейчас я расскажу как это исправить и удалить загрузчик GRUB чтобы восстановить загрузчик Windows.
Что такое Grub
GRand Unified Bootloader (GRUB) — это универсальный загрузчик операционных систем. По своей сути это как бы меню, которое позволяет выбрать какую операционню систему загружать на компьютере или ноутбуке.
На сегодняшний день устанавливается уже вторая версия — GRUB2.
Удаление Grub c помощью установочного диска или флешки с Windows 7, 8 или 10
Шаг 1 . Выставляем в BIOS загрузку с установочного диска или флешки и грузимся с него.
Шаг 2 . При загрузке выбираем раздел Восстановление.
Шаг 3 . В списке инструментов выбираем пункт «Командная строка».
Шаг 4 . В открывшемся окне консоли Windows набираем команды:
Результат выполнения обеих команд должен быть таким:

Шаг 5 . Закрываем окно и перезагружаемся.
То же самое в видео-примере:
После нескольких неудачных попыток двойной загрузки Ubuntu 15.04 и Windows 10 на одном жестком диске и на компьютере с прошивкой UEFI, и не зная, что послужило причиной первой неудачной попытки, я решил, что последующие неудачные попытки должны были произойти из-за существующего Ubuntu GRUB в папке Boot EFI.
Тем более, что устройство всегда зависает, когда установщик пытается установить GRUB
Поэтому я подумал, что, если бы я мог просто удалить папку ubuntu из папки Boot EFI, то установка завершится успешно. В конечном счете, этого не произошло, но я выяснил, как удалять файлы GRUB из Windows 10 из командной строки.
В этом теме описано, как это было сделано. Он включал в себя из командной строки перечисление и выбор обнаруженных жестких дисков, перечисление разделов на жестком диске, а затем, наконец, перечисление и удаление целевой папки. Другой причиной, по которой вы можете это сделать, является удаление разделов Linux, что не приведет к автоматическому удалению файлов GRUB из папки Boot EFI.
Итак приступи к ответу на вопрос ««.
Чтобы начать, войдите в Windows 10, щелкните в меню «Командная строка», PowerShell или нажмите на поле для поиска и введите cmd. Затем щелкните правой кнопкой мыши на значок приложения терминала и выберите «Запуск от имени администратора». На рисунке 1 показаны команды (подчеркнутые), используемые для выполнения первого шага — перечисление и выбор жесткого диска. Чтобы сделать возможным копирование и вставку, для тех, кому это может понадобиться, я предоставил команды в блоке кода после последнего изображения.
На этом рисунке целевой диск показан как жесткий диск емкостью 465 ГБ с разделом GPT
Рисунок 1: Использование diskpart для списка жестких дисков, обнаруженных в Windows 10
После выбора целевого диска будут перечислены его разделы, чтобы можно было определить раздел (том), соответствующий папке Boot EFI. На рисунке 2 этот раздел является томом 2. Обычно это единственный том с FAT32 в столбце Fs (файловая система) и System в столбце Info. После того, как он был идентифицирован и выбран, вы назначаете ему букву диска, чтобы упростить работу. В этом примере я присвоил ему букву диска D. После этого выйдите из diskpart.
 Рисунок 2: Список разделов диска в Windows 10
Рисунок 2: Список разделов диска в Windows 10
Окончательная задача заключается в переходе в папку Boot EFI с указанием ее содержимого для определения того, какой подпапкой будут файлы GRUB. Он будет находиться в папке EFI. Файлы GRUB для установленного дистрибутива будут находиться в папке с тем же именем, что и дистрибутив. Например, если был установлен Ubuntu, как в этом примере, имя папки будет ubuntu. Удалите папку, используя команду rmdir / s. Это эквивалент Windows 10 команды Unix / Linux rm -r.
 Рисунок 3: Удаление непустого каталога Ubuntu GRUB в Windows 10
Рисунок 3: Удаление непустого каталога Ubuntu GRUB в Windows 10
Все используемые команды указаны в этом кодовом блоке.

Перевод сделан из сайта linuxbsdos .
Также возможно вам будет интересно, как освежить свою систему Ubuntu и как оболочку.
Обратите внимание, что эта процедура не обязательно является лучшим или единственным способом сделать это, поэтому, если вы знаете о лучшем методе, опубликуйте комментарий на нашем сайте. Я обязательно дополню статью если ваш вариант окажется более удобным.
Если у вас ест вопросы по теме «Как удалить загрузчик Grub» то пишите их также в форму комментариев на нашем сайте. Спасибо за Визит!
Если вы нашли ошибку, пожалуйста, выделите фрагмент текста и нажмите Ctrl+Enter .
Установка Windows или Linux – процесс довольно простой. Но когда на одном ПК одновременно установлены две операционные системы, и одну из них необходимо удалить, сохранив другую, чаще всего возникают некоторые проблемы. Сделать это не так просто. Отдельные сложности вызывает восстановление стандартного загрузчика Windows.
Многие на сегодняшний день использую операционную систему Linux. Она обладает многими преимуществами перед ОС Windows, одно из самых главных – её полная бесплатность и открытость архитектуры. Но за все необходимо платить, и сосуществование данных ОС на одном ПК сопряжено с определенными конфликтами.
Именно поэтому удалить одну из ОС без последствий для второй довольно проблематично. Особенно, если требуется удалить загрузчик Grub, а Windows оставить невредимой.
Чаще всего загрузчик Grub имеет следующий вид:
Что такое Grub?
Для того чтобы понять, как удалить загрузчик Grub необходимо знать, что же это такое. Аббревиатура Grub на английском языке полностью звучит как GRand Unified Bootloader. Что обозначает – загрузчик операционной системы. Он спроектирован компанией GNU.
Рассматриваемый загрузчик по своей сути является неким селектором, который дает возможность пользователю выбирать необходимую ему в данный момент операционную систему. Выбор может осуществляться только в процессе перезагрузки ПК или в момент включения.
Grub 2 (последняя версия загрузчика, разработанная компанией) поддерживает множество операционных систем:
- FreeBSD;
- Linux;
- Solaris.
Но даже если система, которую необходимо запустить, не поддерживается, загрузчик Grub может передать выполнение запуска ПК другому. Например, в Windows это NTLDR. Также возможен пуск MS-DOS, OS/2 и других подобных ОС.
Возможности рассматриваемого загрузчика довольно широки:

Удаление Grub и методы его восстановления
Множество пользователей задаются вопросом – как удалить GNU Grub? Сделать это довольно просто, но метод и необходимые приложения различны для разных случаев. Также часто возникает ситуация, когда Grub удален случайно, и для нормальной работы компьютера очень важно корректно восстановить загрузчик.
Сделать это можно несколькими способами:
- с помощью установочного диска Linux;
- используя загрузочную флешку, на которой присутствует Linux;
- когда на одном из разделов диска имеется дистрибутив загрузчика.
Видео: установка Ubuntu 10.10 на Windows XP и восстановление загрузчика GRUB
Восстановление при помощи режима Rescue Mode
Для начала восстановления следует в первую очередь загрузить все необходимые модули. В данном режиме доступны следующие команды:
- Unset;
- Insmode.
Необходимо выбрать первую команду. Она будет выглядеть следующим образом — is /boot/grub. В ответ ПК выдаст список всех находящихся в директории файлов.
- Insmod ext2;
- Insmode normal;
- Normal.
После этого Grub восстановится полностью, будет осуществлен переход в полнофункциональный режим. Будут найдены все операционные системы, на экране появится стандартное меню загрузчика Grub. Данный метод восстановления универсален, неважно, какие ОС установлены на Вашем ПК.
Восстановление Grub при помощи USB-флешки
Запускаем систему с USB. При помощи комбинации клавиш Alt+F2 включаем терминал. Когда он будет открыт, необходимо отдать ПК команду gnome-terminal. После этого важно ознакомиться с таблицей разделов.
Для этого нужно выполнить команду sudo fdisk -1. На экране должна появиться таблица следующего вида:
Когда известен раздел, в котором находится операционная система (в данном случае это sda1) можно приступать к восстановлению загрузчика

(помимо самого загрузчика будут отремонтированы несколько дополнительных директорий).
Команда sudo chroot /mnt позволит перейти в окружающую среду chroot.

Фото: применение команды sudo chroot
И последний этап восстановления загрузчика – выполнение команды grub-instal /dev/sda. Если при восстановлении возникли какие-либо проблемы, можно воспользоваться следующими командами:
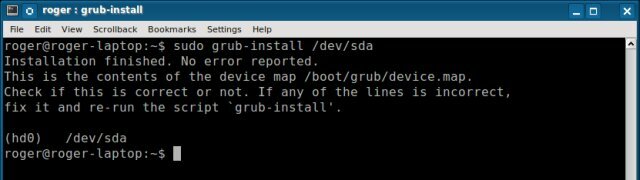
Фото: выполнение команды grub-instal /dev/sda
Если установлена Windows XP
Если на компьютере установлена Windows XP, то удаление загрузчика Grub не представляет собой ничего сложного. Достаточно лишь запустить какой-либо менеджер разделов жесткого диска, и удалить все компоненты, помеченные ext. Оптимальное в этом отношении приложение – Power Quest PartitionMagic 8.0. Оно имеет следующий вид:

В нижней части присутствует полоса, она обведена разными цветами. Сиреневый и бардовый обозначают разделы, используемые Linux. Их необходимо удалить. После этого Вы получите свободное место, неразмеченную область. Она будет выделена серым цветом.
Что означает невозможность загрузки ОС Windows по причине отсутствия необходимых файлов. Для их восстановления необходимо запустить «Консоль восстановления».

Фото: консоль восстановления Windows XP
Проще всего это сделать при помощи компакт-диска, если же он отсутствует, необходимо на другом компьютере создать загрузочную флешку.
Когда консоль восстановления запущена, можно приступать непосредственно к восстановлению загрузчика Windows:

Выполняется перезарузка ПК, и операционная система Windows XP должна запуститься без каких-либо проблем.
Новый запуск Ubuntu Grub возможен только после повторной установки Linux на вновь созданный раздел.
Установлена Windows 7 или 8
Если на вашем ПК установлена Windows старше Vista, то имеется чрезвычайно простой способ удалить загрузчик Grub без различных ухищрений – создания загрузочных флешек, запуска консоли и других сложных действий. Сделать это можно без диска с дистрибутивом Windows.
Порядок действий:

Установлена FreeDOS
Если на ПК установлена операционная система FreeDos, то удалить загрузчик Grub можно будет в режиме командной строки. Необходимо попросту отформатировать диск, на котором находится загрузочная область.
Выполняется эта операция следующим образом:

После выполнения данной операции загрузчик Grub будет полностью удален с жесткого диска.
Удаляем Grub4Dos
Удалить данный загрузчик довольно просто. Необходимо лишь ввести в командной строке следующее: sudo apt-get purge grub2 grub-pc. После этого данный загрузчик просто удалит сам себя.
Но важно помнить, что запуск имеющихся на ПК операционных систем будет уже невозможен в нормальном режиме, необходимо будет воспользоваться какими-либо программами восстановления, либо специальной консолью Windows.

Фото: параметры установки или удаления
Grub – чрезвычайно удобный загрузчик, он выступает в роли селектора для операционных систем. Позволяет без конфликтов сосуществовать на одной машине множеству различных ОС. Дает возможность максимально просто и быстро запускать необходимую в данный момент времени.
Grub 2 или же более ранняя версия данного загрузчика – довольно просты в настройке. Для её осуществления не нужно быть многоопытным айтишником, достаточно просто знать несколько команд. Удаление или установка также не представляет собой большой сложности. Важно лишь быть максимально внимательным при выполнении всех операций, делать все согласно идущего в комплекте с загрузчиком руководства.
Но в этой теме, я хочу рассказать, как можно справиться с уже огрубевшей кожей на пальчиках. А самостоятельно это сделать или обратиться за помощью к специалисту – решать только тебе.
Начнем с простого способа – обратиться к мастеру по Квалифицированный специалист с легкостью поможет удалить грубую кожу на пальчиках, а также обработать кожу и зону боковых валиков. Но, чтобы эффект был долгосрочный, тебе предстоит домашнее задание – ежедневный уход за ручками с использованием и крема для рук.
В домашних условиях тоже можно убрать грубую кожу на пальчиках
:
- Воспользуемся простой . Для нашей цели подойдет пилка с наждачным напылением абразивностью 150-180 грит. Такая пилка легко отшелушит сухую кожу на пальчиках и на боковых валиках, главное работать ей на чистую и сухую кожу рук. Такой способ безопасен, ведь ты не сможешь перестараться т.к. кожа будет от трения нагреваться и возникнет ощущение нарастающего тепла.
- Если кожа влажная, то пилка может самостоятельно не справиться. На помощь придут для кожи/кутикулы. Важно! Пользоваться ими можно только на хорошо размягченную кожу рук. Для этого можно использовать ванночки или профессиональные ремуверы.
При работе с кусачками важно помнить о возможных последствиях и не давать волю мыслям «еще чуть-чуть и еще чуть-чуть». Старайся срезать не больше ½-2/3 части наросшей кожи. А чтобы в дальнейшем не появлялось зацепок/заусенцев, место среза можно отшлифовать пилочкой (но уже на сухую кожу).
Для закрепления результата можно применять следующие приемы по уходу за руками:

Итак, чтобы убрать грубую кожу на пальчиках рук можно обратиться к специалисту или воспользоваться подручными инструментами в твоей косметичке (пилка для ногтей и кусачки для кутикулы). Но в любом случае важен домашний уход за кожей, а также защита рук от агрессивного воздействия извне.
