Как ускорить андроид с помощью настроек разработчика. Режим разработчика на Android: настройки и функции
Всем доброго времени дорогие друзья, знакомые, читатели и прочие личности. Сегодня посмотрим как ускорить Андроид, всякие там приложения под него и игры вроде PUBG Mobile в том числе
Для многих не секрет, что мы любим чего-то покрутить и поотмизировать, что порой выливается в разного рода интересные интересности или странные странности. Впрочем, часто усилия приносят страшную такую пользу и Ваши устройства начинают бегать на порядок быстрее.
Сейчас мы наблюдаем занимательную историю, когда развитие железной компьютерной индустрии достигло некоего своего логического (и не очень) пика и все технологии (в том числе программные) ринулись в сферу мобильных устройств.
Вот о последних сегодня и поговорим.
Вводная
Все наверное слышали про всякие там режимы разработчика в Android, которые позволяют что-то такое там хитрое нашаманить в настройках.
Эти настрои действительно существуют и хитрое нашаманить реально позволяют. Вопрос лишь в том, - будет ли это на пользу и не очень, - да и кому, собственно, - Вам, Вашей батареи, производительности, или некому разработчику.
Тем не менее, - ведь попытка не пытка. Во-первых, телефон можно сделать быстрее, во-вторых и в трехмерных играх всё будет бегать побыстрее (с выходом PUBG Mobile ) все прямо помешались на этой идее), да и вообще, - интересно и приятно.
Что касается возможных побочных эффектов, - тут всё просто. В некоторых случаях всё конечно идет здорово, весело и всячески на пользу. Производительность растёт, ускорение присутствует, PUBG летает, лаунчер телефона счастлив безмерно, а Вы, как его владелец, - пишите хорошие комментарии под этой статьёй, рассказываете о ней друзьям и всё такое прочее-разное.
Во всех остальных же случаях, стоит понимать, что многое зависит от железа в Вашем Android-телефоне, планшете или на чём Вы там планируете всё это запускать и использовать, - так тут вопрос техники.
И да, стоит понимать, что производительность может снизиться, а расход батареи увеличится. Как это исправить? Вернуть всё назад, настройки отключить.
Как ускорить Андроид и запустить настройки разработчика
- Переходим в настройки и находим вкладку "О телефоне ";
- Там где-то прячется версия операционной системы, ядра или номер сборки (см.скриншоты ниже);
- Старательно тыркаем по ней несколько раз, пока не получим обидное "Вы стали разработчиком ".
Теперь где-то в настройках (возможно отдельно) у Вас пункт, который называется "Для разработчиков ". Вот он там нам и нужен.
Ах да, скриншоты по включению (если с первого раза не получается, то потыкайте несколько раз по различным пунктам, вроде сборка/версия и тп, - должно помочь):


Собственно, тут и живет вся наша оптимизация, здесь же можно понять как ускорить Андроид и понять хитрости, чтобы Ваш телефон / планшет или устройство, работали быстрее, а во всякие игры, вроде PUBG Mobile игралось комфортнее.
Как с этим взлетать: как ускорить Андроид, игры вообще и PUBG Mobile в частности
Мы кстати уже немного писали на эту тему, когда рассказывали про ограничение числа процессов в статье " ":

Итого нам требуется "Многопроцессорный WebView ", - это один из крайне важных пунктов, который ускорит систему вцелом, хотя и может негавтивно сказаться на времени работы от батареи.
Как ускорить Андроид еще сильнее? И визуально понятно? Тоже самое касается пункта "оптимизация SD карты ", если конечно она у Вас вообще есть (карта) и пункт вообще).

Дальше, если Вы не любитель всяческих там анимаций, то крайне рационально будет отключить анимацию окон, переходов и убрать длительность анимации. Это на порядок сэкономит ресурсы, а визуально (субъективно и по ощущениям) у Вас телефон прямо начнет летать вообще.
Еще больше ускорения и оптимизации
Что касается аппаратного ускорения и GPU для компоновки экрана, - считается этот пункт актуален только на быстрых графических ядрах и только для 2D -приложений.
На деле это не всегда так, плюс ко всему, помимо всяких там PUBG Mobile и других 3-х мерных игр для Android , которые Вы и пытаетесь ускорить, собственно, - дело в том, что у Вас всегда задействован процессор как таковой, который работает с интерфейсом и процессами в фоне, поэтому перекладывая часть функционала на Вы можете получить некоторый прирост производительности.

Ну, и если памяти или мощностей у Вас не очень, а поиграть на любимом телефоне хочется, то есть смысл таки подрезать число фоновых процессов. Это конечно скажется на некоторых уведомлениях (например, почты), но зато повысит скорость работы в общем и целом, да и в трёхмерных приложениях в частности.
Послесловие
На сим всё, теперь Вы знаете как ускорить Андроид. Традиционно, - это не моветон и нюансов может быть много. У кого-то сие возымеет эффект, а у кого-то начнет кушать батарею. Кто-то вообще не заметить разницы и не поймет зачем оно вообще нужно.
Многое зависит от способа использования Вашей железки на Андроиде, её конфигурации, версии системы, процессора, памяти, места, игр в которые играете и многого другого.
Такие дела. Если интересно, - пишите в комментариях, - мы разовьем тему и расскажем как тем же Kernel Auditor "ом реально ускорить любой девайс, исходя из глубокого настройка ядра любого телефона.
Как и всегда, если есть какие-то мысли, вопросы, дополнения и всё такое прочее, то добро пожаловать в комментарии к этому материалу.
И ногда чтобы выполнить ряд определенных системных действий на мобильном устройстве на базе Андроид (скажем, установить карту памяти в качестве основного хранилища или включить отладку по USB) требуется режим разработчика Android. Что это такое и с чем его едят, как его активировать и как отключить – обо всех этих насущных вопросах и пойдет речь в сегодняшнем материале на IT блоге сайт
Режим разработчика Android предоставляет пользователю дополнительные функции и возможности, которые непременно будут полезными при записи дисплея при использовании команд adb shell, инсталляции кастомного рекавери, восстановлении данных и других задачах. Ассортимент доступных в этом режиме фич действительно огромен. Чтобы посмотреть на него, обязательно стоит взглянуть на все это многообразие самому.
Важное замечание : в последующем будет описана дефолтная схема визуального меню, доступная практически во всех без исключения телефонах: LG, Moto, Nexus, HTC, Sony Xperia, Pixel, Samsung. При тщательном наблюдении можно заметить, что на индивидуальных девайсах (Xiaomi, Meizu, ZTE) соответствующие элементы меню имеют другое название или содержатся в другой иерархической ветке структуры меню. Если вам не удалось найти указанный в инструкции элемент меню тотчас же, изучите раздел «Дополнительно» и аналогичные подкатегории меню.
Как включить режим разработчика Android на телефоне или планшете?
Процедура активации меню на всех гаджетах с Андроид 6, 7 и предыдущих версий на борту выполняется совершенно идентичным образом.
Чтобы получить доступ к режиму разработчика Android, повторите следующие действия:
1. Тапните на иконке Настройки и в нижней части открывшегося меню раскройте ветку «О планшете» либо «О телефоне». В моем случае нужный мне элемент меню получил название «Справка».


3. Наконец, финальным пунктом нашего изучения структуры меню параметров станет опция «Номер сборки». Нажмите на нее 7 раз подряд, и в результате на экране появится надпись «Вы стали разработчиком!». Это будет свидетельствовать о том, что мы достигли своей цели – режим разработчика Андроид включен.

Примечание : после нескольких нажатий (примерно, 3-4) на экране будут появляться сообщения о том, что вскоре режим разработчика Android будет активирован. Это укажет нам на верность выполненных действий, так что обратите на них внимание.

В результате проделанных манипуляций в меню настроек появится новая категория – «Для разработчиков».

На некоторых моделях придется в ручном режиме перевести триггер режима в положение «Вкл.», но на большей части устройств этого делать не нужно, — все и так работает.

В теории на ряде девайсов с существенно видоизмененной версией ОС эта методика может и не иметь силу, но на моем опыте такого еще не случалось. Все великолепно работало и на многих аппаратах китайского производства.
Как дезактивировать режим разработчика Android и устранить элемент меню настроек «Для разработчиков»?
О том, как избавиться от нового элемента меню и как отключить сам режим, в сети спрашивают не реже, чем о его активации.
Штатные параметры ОС позволяют отключить developer mode с помощью простого переключателя, находящегося в том же самом разделе меню «Для разработчиков». Тем не менее, при его дезактивации сам элемент меню никуда не девается и остается все так же «висеть» на своем месте. Если вы хотите избавиться от него насовсем, выполните следующие итерации:
1. Откройте Настройки -> Приложения и активируйте функцию отображения всех установленных программ.

2. Найдите в списке программу под названием «Настройки» и тапните на ней.

3. Теперь откройте раздел «Хранилище».

4. Нажмите на кнопку «Стереть данные»

5. Спустя мгновение перед вами появится предупреждающее сообщение о том, что вся информация о выбранной программе будет безвозвратно удалена, и восстановить ее никак не удастся. Это касается действующих рабочих аккаунтов, настроек, баз данных и прочих элементов конфигурации ОС. Тем не менее, не стоит опасаться, что все это произойдет. На самом деле, ничего страшного не случится, поэтому можете без опасений нажать на кнопку «ОК» и подтвердить свое решение.

В результате всех проделанных действий, раздел меню «Для разработчиков» исчезнет из визуального меню параметров.
На ряде гаджетов определенных брендов опция «Стереть данные» недоступна для программного модуля «Настройки». Если это так, то устранить опцию меню режима разработчика выйдет только тогда, когда вы вернете аппарат к заводским настройкам, при этом потеряв пользовательскую информацию.
Если примете решение воспользоваться этой методикой, предварительно создайте резервную копию данных в одном из внешних хранилищ (подойдет и синхронизация с учетной записью Google). Когда это будет сделано, откройте меню «Настройки» -> «Восстановление и сброс».

В данном разделе меню выберите опцию «Сброс настроек».

Ознакомившись с предупреждающим сообщением, нажмите кнопку «Сброс устройства», если вы не отказались от такого решения. После этого все пользовательские данные будут удалены, и вы получите полностью сброшенный к заводским настройкам телефон, к которому можно «прикрутить» старую адресную книгу, список скаченных приложений и другие параметры ОС.

Вот мы и разобрали, что такое режим разработчика Android и как им пользоваться. Его функциональные возможности действительно велики, но будьте с ним осторожны. В результате некоторых операций в меню «Для разработчиков» вы можете получить неисправный телефон, периодически или системно появляющиеся ошибки или же его полную неработоспособность.
Важное замечание : редакция не несет ответственности за неисправности вашего телефона и потерю данных, возникшие в результате экспериментального обращения с меню для разработчиков. Все действия с ним вы выполняете на свой страх и риск, поэтому стоит предварительно ознакомиться с тем пунктом, который вы собираетесь изменять, а не делать это необдуманно.
Параметры разработчика на Android-устройстве могут принести много полезных настроек и отобразить целую кучу полезной информации о Вашем устройстве. Например, для того чтобы настроить громкость любимого гаджета Вам тоже понадобится меню «Для разработчиков».
В основном, все новые смартфоны и планшеты из коробки не предоставляют открытого доступа к данному меню. Именно в этом случае нам надо разобраться как его включить.
Как включить меню «Для разработчиков» на Android
1. Заходим в общие «Настройки» устройства и ищем внизу раздел «О телефоне»:


3. После быстрого нажатия на этот пункт система выдаст Вам следующее сообщение: «Вы стали разработчиком!». Визуально это выглядит так:
4. Теперь можно вернуться в основные «Настройки» нашего Android-смартфона или планшета и увидеть долгожданное меню «Для разработчиков». Мы благополучно его активировали или включили:

На это процедура включения данного меню закончена.
Теперь припустим что мы хотим кому-то одолжить наш аппарат и боимся чтобы никто там ничего серьезного не изменил без нашего согласия. Тогда этот пунктик «Для разработчиков» лучше конечно спрятать или отключить
Как отключить меню «Для разработчиков» на Android
Отключить или спрятать (скрыть) меню разработчиков на Андроид можно так же легко, как и активировать его.
1. Опять заходим в общие «Настройки» аппарата и находит там раздел «Приложения»:

2. После открытия данного раздела надо перейти на вкладку «Все»:

3. Потом придется отыскать там приложение «Настройки» и тяпнуть по нему один раз. Должно появиться контекстное меню следующего вида:

4. Жмем по кнопочке «Стереть данные» и все. Меню «Для разработчиков» успешно отключилось, спряталось или удалилось если так хотите. Не стоит этого бояться.
Конечно, система предупредит Вас о том, что «Все данные этого приложения буду удалены без возможности восстановления, включая все файлы, базы данных, настройки, аккаунты и т.д.». Ничего подобного на своем смартфоне я не заметил. Все осталось «как было».
Операция успешно завершена!
Очень часто нам может понадобиться войти в так называемый режим разработчика на Андроид смартфоне или планшете. Он нужен, например, тогда, когда мы хотим прошить телефон, произвести калибровку батареи или подключить устройство к ADB на ПК. В общем те, кто будет использовать DevTools, понимают, о чем идет речь. Итак, давайте же рассмотрим, как включить режим разработчика на Android.
Активируется данная функция довольно просто, но есть и нюансы. В каждом из смартфонов, например, Meizu, Xiaomi или Samsung, она находится в разных местах.
В «чистом» Андроид, без различных надстроек или оболочек, в независимости от его версии (2.3, 4.4.2, 5.1.1, 6.0.1, 7.0 и т. д.) настройка находится в одном и том же месте. Путь, к нему показан в первом способе.
Включаем на «чистом» Android
Итак, давайте рассмотрим, как войти в режим разработчика на «голом» Android. Увидеть его можно, например, в том же Гугл Пиксель.
- Опустите шторку уведомлений и тапните по иконке шестеренки. Это и есть вход в наши настройки.

- Прокрутите содержимое окна в самый низ и выберите пункт, отмеченный на скриншоте. В Андроид 7.1 он называется «О планшете».

- Далее нужно начать быстро нажимать на обозначенный на скриншоте пункт до тех пор, пока вы не увидите уведомление о том, что режим разработчика разблокирован.

- Поднимаемся на уровень выше в настройках и видим, что тут появился новый пункт. Именно он вам и нужен.

Примерно так выглядят настройки разработчиков на Android 7.1.

Samsung и TouchWiz
Давайте также подумаем и о многочисленных владельцах гаджетов от Samsung. Дело в том, что на них установлена фирменная оболочка, дополняющая операционную систему от Google, и называется она TouchWiz. Итак, для того чтобы войти и активировать режим разработчика в Samsung Galaxy нужно сделать следующее:
- Точно так же, как и в случае с «чистым» Андроид, опускаем строку уведомлений и тапаем по шестеренке настроек.

- Прокручиваем содержимое в самый низ и выбираем обозначенный на скриншоте раздел.

- Переходим к сведениям о программном обеспечении телефона.

- Начинаем многократно жать на версию сборки. До тех пор, пока вы не увидите сообщение об успешной активации режима разработчика.

- Возвращаемся к главным настройкам и видим появившийся новый пункт. Задача выполнена. Теперь вы разработчик!

Инструкция приведена на примере телефона Samsung Galaxy J7.
Как зайти в Xiaomi и MIUI
Рассмотрим и еще один вариант. На этот раз мы будем включать режим разработчика в китайском телефоне Xiaomi на базе надстройки над операционной системой MIUI 9. Она наиболее отличается от других прошивок. Приступаем.
- Как обычно опускаем «шторку» и жмем иконку с изображением шестеренки.

- Выбираем расположенный в самом низу пункт «О телефоне».

- Несколько раз тапаем по обозначенному на скриншоте пункту.

- Прекращайте тапать по версии MIUI, когда на экране появится уведомление об успешном окончании операции.

- Переходим к основным настройкам и жмем по обозначенному на скриншоте пункту.

- Именно тут и появится новый раздел под названием «Для разработчиков».

Выглядит DevTools следующим образом.

После перезагрузки телефона входить в режим не нужно – он будет включаться автоматически.
Итоги и комментарии
На этом мы заканчиваем, вам же следует понимать: открыть меню для разработчиков на Андроид очень просто, следует лишь немного потапать, согласно нашей инструкции. В случае возникновения вопросов предлагаем оставлять их в комментариях и мы сами либо кто-нибудь из пользователей обязательно поможет дельным советом.
Видеоинструкция
Режим разработчика на Android – это специальный набор функций, который по умолчанию неактивен и скрыт. После активации он открывает доступ к набору вспомогательных настроек и возможностей. Среди них: дополнительные пункты для работы с железом и ПО смартфона, инструменты для отладки, ведения логов, создания отчетов, диагностики устройства и т.д.
В большинстве случаев, функции режима разработчика мало интересны простому пользователю, так как предназначены в первую очередь для профессионалов: программистов, разработчиков прошивок, создателей приложений и мастеров сервисных центров. Но иногда необходимость воспользоваться режимом разработчика возникает и у рядового пользователя. Без обращения к скрытым в этом разделе функциям не обойтись, когда нужно , разрешить разблокировку загрузчика или (к примеру, для ). А как активировать этот режим и попасть в его меню, читайте ниже.
Как включить режим разработчика на Android
На Android 4.1 и ниже, пункт «Для разработчиков» расположен в меню настроек. В новых версиях ОС он по умолчанию скрыт.
Для его активации, начиная с Android 4.2 и заканчивая Android 7.1, зайдите в настройки и найдите раздел «О телефоне» (в конце меню настроек). Отыщите там пункт «Номер сборки» и быстро нажмите по нему 7 раз подряд.

На экране появится сообщение, в котором будет написано, сколько раз осталось кликнуть. Продолжайте, пока не увидите уведомление «Вы стали разработчиком!».

После этого раздел «Для разработчиков» появится в главном меню настроек.

Как активировать пункт «Для разработчиков» на Android 8 и 9
На Android 8.0 и новее, чтобы включить меню для разработчиков, перейдите в разделе «Система» (последний пункт меню настроек). В этом разделе найдите подпункт «О телефоне» (тоже в самом низу).

Кликнув по строке «Номер сборки» 7 раз, вы получите уведомление о том, что стали разработчиком.
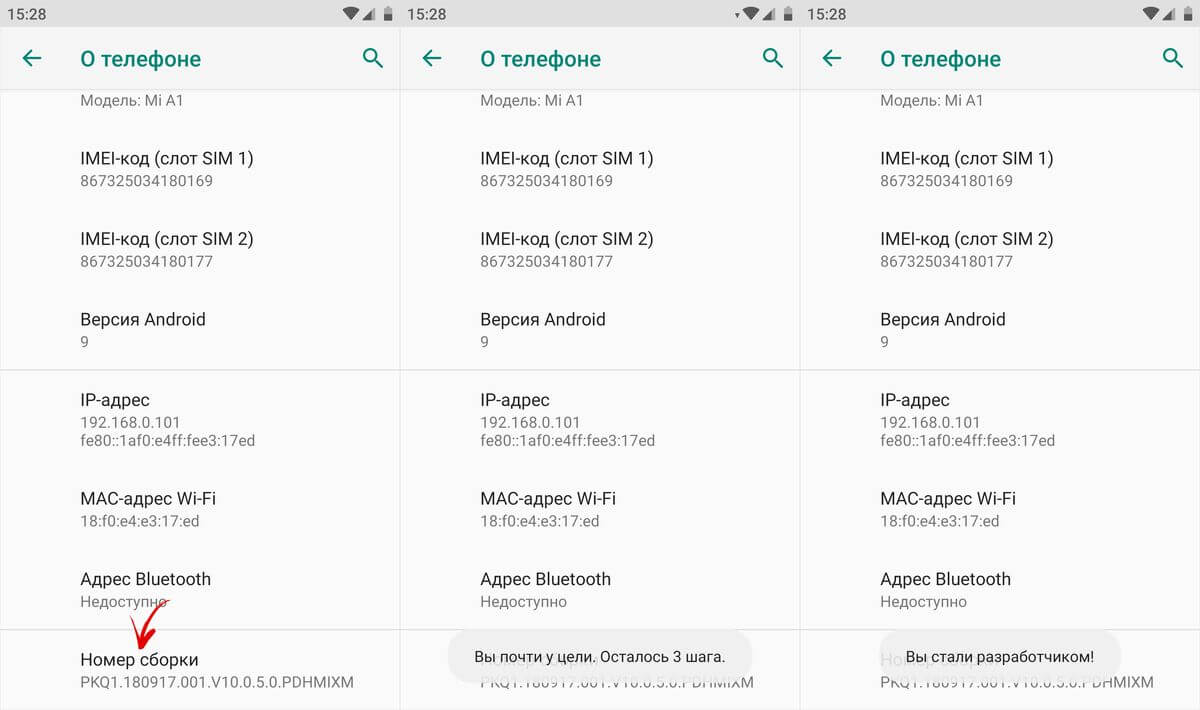
Пункт «Для разработчиков» появится в разделе «Система» главного меню настроек.

Режим разработчика в MIUI на Xiaomi
В прошивке MIUI на Xiaomi, меню для разработчиков активируется похожим образом. Пункт «О телефоне» находится первым в меню настроек. Зайдите в него и отыщите параметр «Версия MIUI». Быстро тапнув по нему 7 раз подряд, на экране появится уведомление «Вы стали разработчиком!».

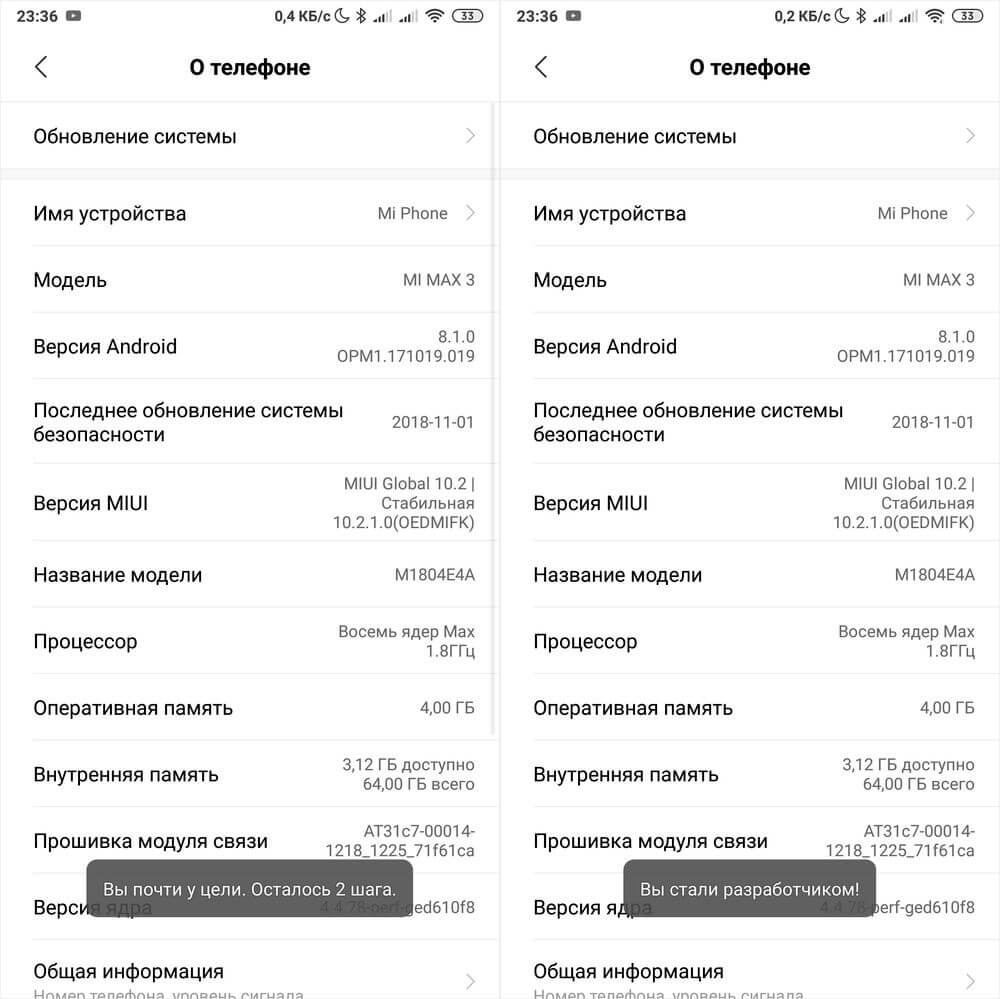
После активации режима, перейдите в главное меню настроек и найдите там пункт «Расширенные настройки» (в группе «Система и устройство»). Меню «Для разработчиков» находится в конце списка, это третий снизу пункт.
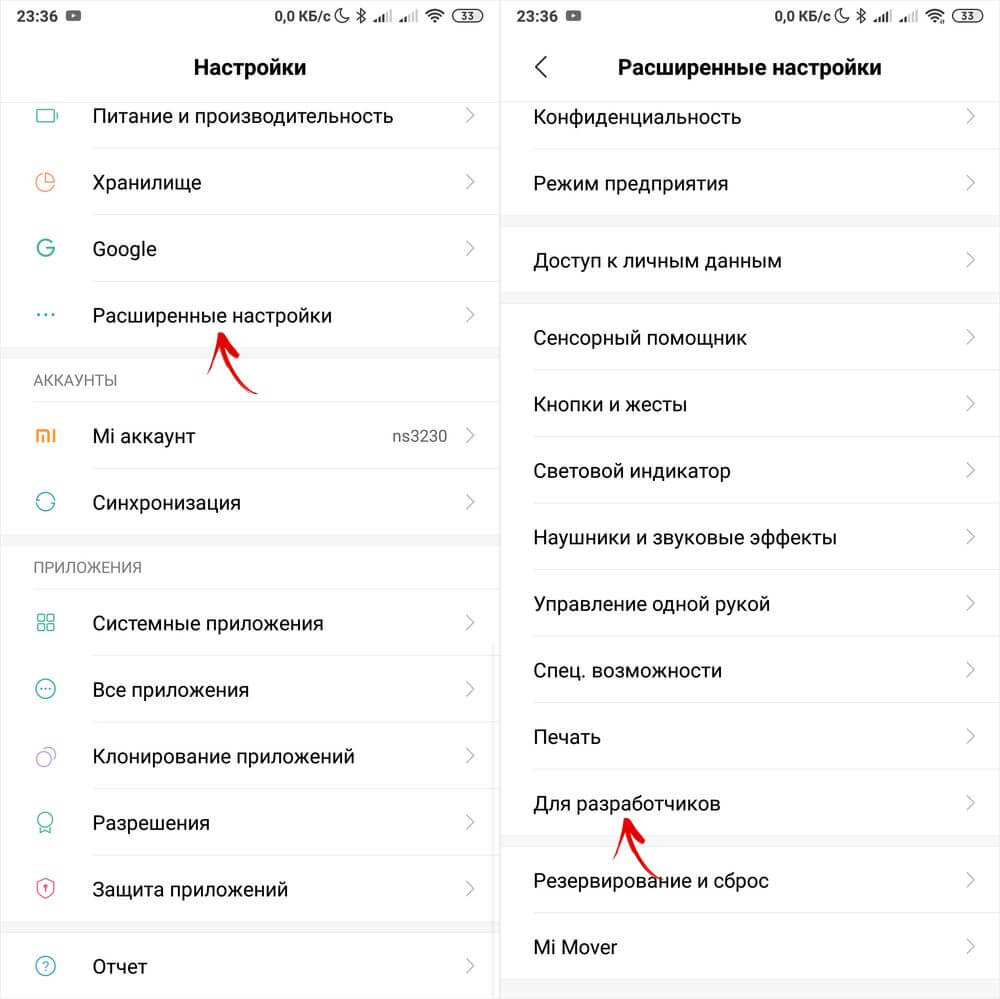
Обзор функций меню для разработчиков
Функции в меню для разработчиков сгруппированы по категориям. Краткое описание каждого из них – ниже. Некоторые опции присутствуют не во всех смартфонах, но так как режим разработчика – часть ядра, то большинство параметров доступны вне зависимости от прошивки (чистый Android, MIUI, EMUI, Flyme и т.д.).

Память . Отображает среднее потребление оперативной памяти ОС Android и приложениями за последнее время эксплуатации.
Отчет об ошибке . Может быть интерактивным и подробным. Первый позволяет сделать скриншот, дополнить его сведениями о проблеме, и отслеживать статус. Подробный – собирает детальную информацию о системе, охватывающую много параметров. Используется, если смартфон работает плохо, не реагирует на действия или сильно тормозит.

Пароль для резервного копирования . Позволяет задать пароль для защиты резервных копий данных.
Не выключать экран . Оставляет подсветку экрана постоянно активной когда устройство заряжается.
Включить журнал HCI Bluetooth . Позволяет сохранять пакеты данных Bluetooth HCI в лог-файл BTSNOOP_HCI.log (расположение файла отличается на разных смартфонах и версиях ОС). С помощью специального софт можно проанализировать данные лога, например, определить, в каком режиме передается звук на наушники (SBC, AAC, aptX, и т.д.).
Заводская разблокировка . Разрешает/запрещает разблокировку загрузчика на устройствах с заблокированным оным. Активация требуется, например, для .
Работающие приложения . Список запущенных программ и отображение потребления системных ресурсов каждым из них.

Цветовой режим . Активирует цветовую схему SRGB.
Сервис WebView . Выбор движка для обработки веб-страниц приложениями, не имеющими штатных функций браузера.
Автоматические обновления системы . Включает при перезагрузке устройства.
Отладка
Пункты режима «Отладка» отвечают за отладку работы ОС с ПК, через кабель USB.

Отладка по USB . Включение/выключение поддержки отладки с компьютера.
Отозвать доступ . Запретить вмешательство в работу системы компьютерам, с которых раньше осуществлялась отладка.
Отчет об ошибке . Отображает соответствующую клавишу в меню.
Выбрать приложение для фиктивных местоположений . Отвечает за выбор приложения, осуществляющего передачу ложных координат местоположения (Fake GPS).

Включить проверку атрибутов . Активирует проверку атрибутов в режиме отладки.
Выбрать приложение для отладки . Выбор отдельного приложения для отладки. Пригодится программистам и софт-девелоперам.
Подождите, пока подключится отладчик . Пункт неактивен, пока не задано приложение для отладки.
Проверять приложение при установке . Проверка безопасности приложений при установке через ADB/ADT.
Размер буфера журнала . Отвечает за размер буфера, в который пишется лог процесса отладки.
Отладка графического процессора . Включает загрузку слоев отладки графического процессора.
Отслеживание обновлений системы . Отслеживание и анализ рабочих процессов, чтобы увеличить производительность ОС.
Сети
Этот раздел меню разработчика отвечает за проводные и беспроводные (USB, BT, Wi-Fi) подключения.

Сертификация беспроводных мониторов . Отображает параметры сертификации дисплеев с WiDi/Miracast.
Подробный журнал Wi-Fi . Расширенный лог для сетевых подключений.
Переключаться на мобильную сеть . Автоматически переходит на моб. интернет, если Wi-Fi плохой.
Всегда включать поиск сетей Wi-Fi . Смартфон ищет сети даже когда используется EDGE/3G/4G.
Не отключать мобильный интернет . Постоянно держит активным соединение EDGE/3G/LTE, даже при работе Wi-Fi. Полезно при нестабильном подключении Wi-Fi.
Аппаратное ускорение в режиме модема . Использование ускорения при подключении в роли модема. Может пригодиться при низкой скорости интернета.
Конфигурация USB . Режим подключения к ПК: зарядка, MTP (передача данных), PTP (в режиме фотоаппарата), RNDIS (сетевая карта), источник аудио, MIDI (синтезатор звуков).

Показывать Bluetooth-устройства без названий . Отображает MAC-адреса доступных беспроводных гаджетов.
Отключить абсолютный уровень громкости . Отключение абсолютного уровня громкости. Может помочь, если наушники BT играют слишком тихо/громко.

Включить внутриполосное воспроизведение . Передает звуковые сигналы с телефона в наушники. Активируйте, если гарнитура никак не сообщает о входящем звонке, сообщении.
Версия Bluetooth AVRCP . Выбор версии протокола сигналов управления. Изменение иногда помогает, если смартфон неправильно реагирует на нажатия кнопок (пауза, перемотка, громкость) беспроводных наушников/колонок.
Аудиокодек для передачи через Bluetooth . Выбор режима кодирования аудио. Дает возможность переключаться между SBC, AAC, LDAC, aptX и т.д. Что логично, работает только если наушники поддерживают несколько кодеков.

Частота дискретизации при передаче через Bluetooth . Частота дискретизации звука по BT. Чем выше – тем лучше качество, но работает не всегда, и эффективно только для Lose-less форматов музыки.
Глубина кодирования звука при передаче через Bluetooth . Аналогично: чем выше – тем лучше качество.
Режим аудиоканала Bluetooth . Переключение между моно и стерео. Может быть полезно, если наушники не хотят играть в стерео.
Аудиокодек LDAC для Bluetooth: качество воспроизведения . Выбор баланса между качеством и скоростью подключения. Повышение иногда улучшает звучание, понижение – повышает качество связи.
Ввод
Раздел, отвечающий за отображение касаний. Позволяет протестировать сенсор экрана.

Визуальный отклик . Показывает точки касания пальца. Проверяется корректность работы сенсора.
Отображать касания . То же самое, но в виде пунктирных линий, а не точек.
Отрисовка
Набор настроек, отвечающих за интерфейс. Полезен, в основном, разработчикам, неопытным юзерам мало интересен, за исключением последнего пункта.

Показывать обновления поверхности . Показывает элементы интерфейса, которые обновляются, с помощью мерцаний.
Показывать границы элементов . Отображает границы элементов интерфейса.
Отразить интерфейс . Принудительно располагает переключатели, ползунки и галочки справа, текст выравнивает по левому краю (на арабский манер).

Анимация окон . Скорость анимации в окнах приложений.
Анимация переходов . Скорость анимации при переключении между пунктами/программами.
Длительность анимации . Примерно то же, что и предыдущий пункт.
Эмуляция дополнительных экранов . Отображение дополнительного экрана, поверх главного, с продублированным интерфейсом.
Минимальная ширина . Самый полезный пункт, предназначен для управления масштабом интерфейса. Если элементы слишком крупные – можно увеличить DPI, чересчур мелкие – уменьшить (минимальное 320). Функция присутствует в Android 7 и новее, но не везде.
Аппаратное ускорение визуализации
Работа с графикой. Помимо разработчиков, может понадобиться при проблемах с 3D.

GPU-ускорение . Включает постоянное использование графического процессора для обработки 2D.
Показывать обновления экрана . Миганием выделяет области интерфейса, обрабатываемые граф. процессором.
Показывать аппаратные обновления . Выделяет зеленым элементы, обрабатываемые аппаратно.
Отладка наложения . Выделяет области, в которых элементы GUI накладываются друг на друга.

Отладка операций усечения сложной формы . Выделение элементов сложной формы в GUI.
Включить 4x MSAA . Включает 4-кратное сглаживание изображения. Делает картинку глаже, но нагружает чипсет.
Отключить аппаратные наложения . Задействует граф. процессор для обработки наложений.
Имитировать аномалию . Адаптирует цветопередачу для людей с нарушенным восприятием цветов (дальтонизм и т.п.). Монохромный режим может быть полезен для устройств с OLED-экранами в режиме чтения (когда цветные картинки не нужны), так как благодаря нему экономится заряд.

Средство визуализации . Выбор движка обработки графики. Пункт присутствует не на всех смартфонах.
Мультимедиа
Отключить передачу аудио (USB) . Отключает вывод звука на внешние устройства, наподобие усилителей/ЦАП/звуковых карт/ Type C наушников с цифровым выводом.

Мониторинг
Строгий режим . Заставляет подсветку мерцать при выполнении ресурсоемких задач.
Показывать загрузку ЦП . Отображает данные о загрузке процессора. Доступен не на всех смартфонах.
Профилировать GPU-отрисовку . Отображает активность графического процессора, в виде полос графика, или передает в ADB.
Приложения
Этот подраздел отвечает за работу с приложениями.
Вытеснение фоновых Activity . Удаляет данные приложений после их завершения.
Лимит фоновых процессов . Ограничивает количество процессов, одновременно активных в фоновом режиме. Может помочь избавиться от чрезмерного расхода заряда.

Фоновая проверка . Показывает процессы, работающие в фоновом режиме.
Все ANR . Активирует уведомления о том, что приложение зависло и не отвечает, даже если оно свернуто.
Показывать предупреждения канала передачи оповещения . Включает показ об уведомлениях вне допустимого канала.
Неактивные приложения . Отображает и позволяет менять статус активных/неактивных приложений.

Разрешить сохранение на внешние накопители . Можно , даже если они этого не поддерживают. Может помочь на устройствах с малым (8-16 ГБ) объемом памяти, но не всегда.
Изменение размера в многооконном режиме . Дает возможность принудительно менять размер окон приложений в многооконном режиме, даже если они этого не поддерживают.
Включить оптимизацию MIUI . Пункт, доступный в меню разработчика на Xiaomi. Улучшает работу системы, потому активен, но отключение может помочь при некоторых багах.
Уведомлять об опасных функциях . Доступно на Xiaomi. Предупреждает, если программа проявляет нетипичную активность и хочет сделать что-то подозрительное.
Как отключить режим разработчика
Отключить режим разработчика на Android можно с помощью переключателя в самом верху его меню. Но чтобы полностью скрыть его, может потребоваться очистка данных программы настроек.

На старых версиях Android, чтобы убрать меню «Для разработчиков» из настроек, откройте подменю «Приложения». Выберите «Все» (дважды свайп вправо), откройте карточку приложения «Настройки», нажмите на кнопку «Стереть данные» и подтвердите удаление данных.

На Android 8 и новее выберите в настройках «Приложения и уведомления». Нажмите кнопку «Показать все приложения», найдите в списке «Настройки». Выбрав его, вы увидите среди пунктов параметр «Хранилище». Откройте его и нажмите «Стереть данные».
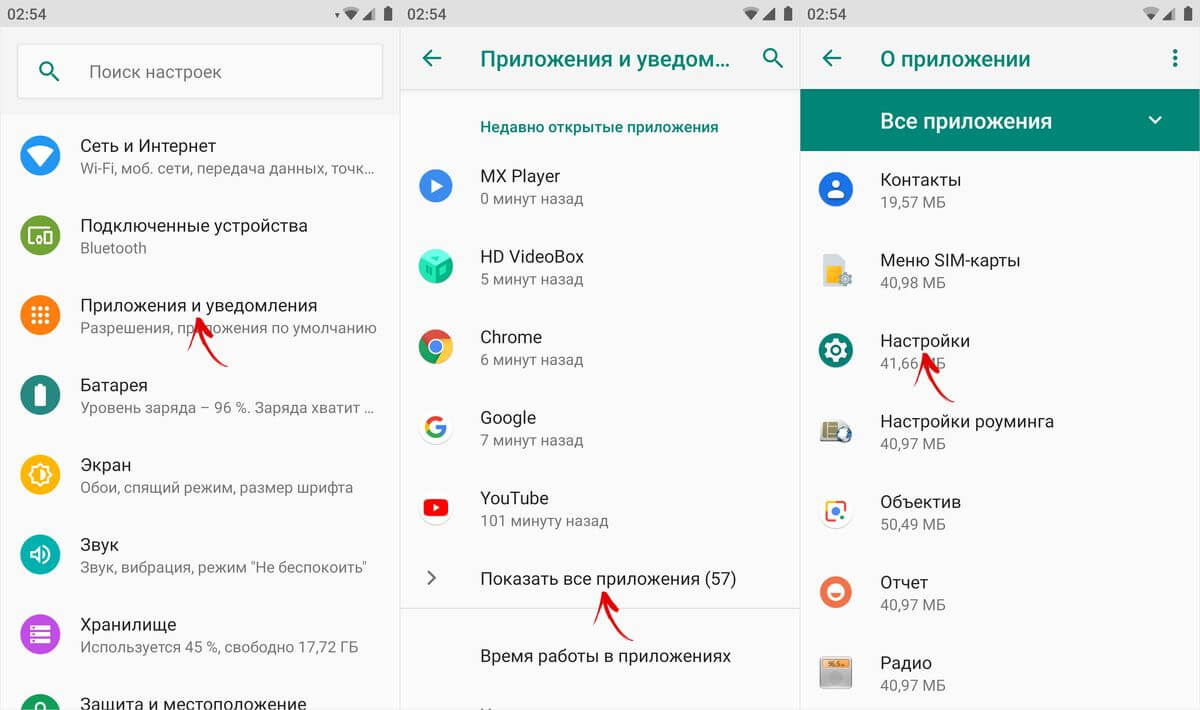
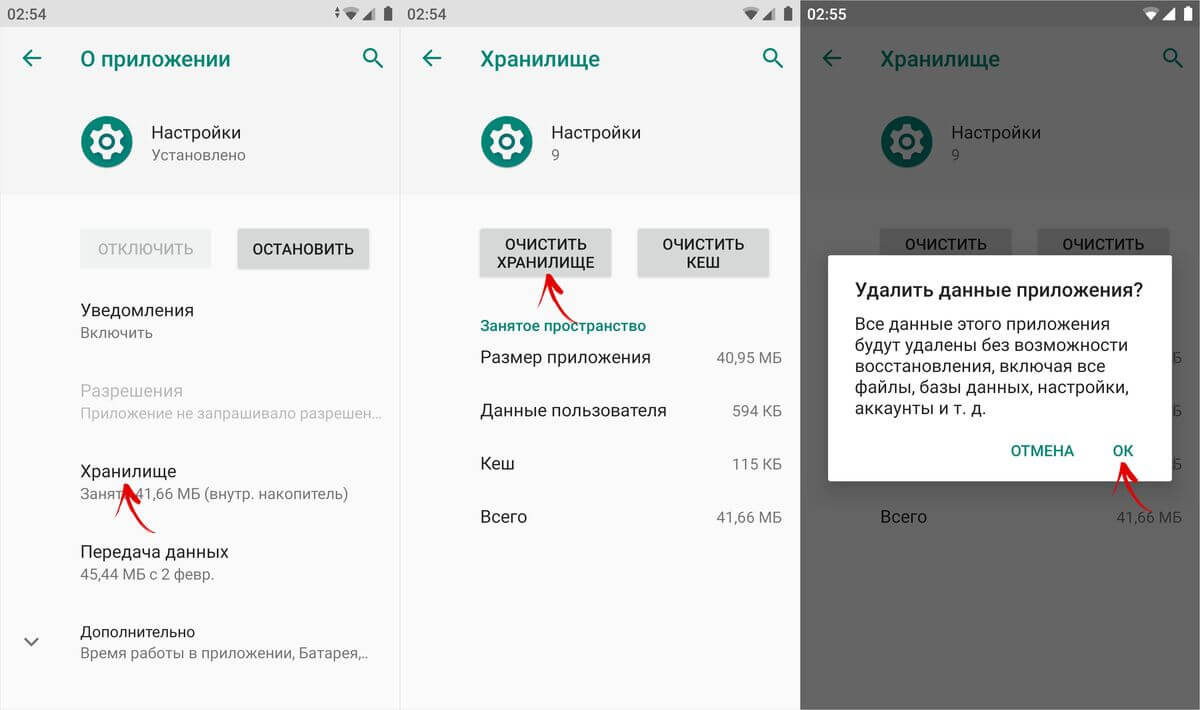
В MIUI на Xiaomi выберите в настройках «Все приложения». Найдите в списке приложение «Настройки» и откройте его карточку.

Щелкните на кнопку «Очистить» внизу, нажмите «Очистить все» и выберите «ОК».

Готово, режим для разработчиков отключен и удален из настроек. Включить его обратно можно способом, описанным в начале статьи.
(4,40 из 5, оценили: 10 )
