Можно ли поставить пароль на галерею. Как запаролить папку на андроиде. Как на "Андроиде" поставить пароль на галерею
Наверное, каждому доводилось передавать свой смартфон другому человеку. Например, после просьбы «дать посмотреть» или просто позвонить. И если на вашем смартфоне есть личные фотографии, то вам наверняка приходилось понервничать.
Для того чтобы в следующий раз быть спокойным вы можете поставить пароль на Галерею и другие приложения, которые вы хотите защитить. В данном материале мы расскажем, как это можно организовать при помощи приложения Smart AppLock (блокировка).
Для начала нужно установить приложение Smart AppLock. Данное приложение позволяет устанавливать пароль на запуск других приложений. С его помощью вы сможете поставить пароль на Галерею.
Шаг № 2. Запускаем приложение Smart AppLock.
После установки приложения Smart AppLock сразу запускаем его. После запуска вы увидите окно с требованием ввести пароль. Вводим стандартный пароль «7777» и входим в приложение.

Шаг № 3. Ставим пароль на Галерею.


После этого при попытке открыть приложения Галерея будет появляться окно приложения Smart AppLock с требованием ввести пароль.
Шаг № 4. Меняем стандартный пароль.
По умолчанию, приложение Smart AppLock использует стандартный пароль «7777» всех приложений. Для того чтобы сменить этот пароль зайдите в приложение Smart AppLock, после чего перейдите на вкладку «Настройки» и откройте раздел настроек «Настройки защиты».

После этого откройте подраздел «Пароль» и введите новый пароль для защиты Галереи и других приложений.

При необходимости вы можете изменить способ защиты. Для этого откройте подраздел «Варианты блокировки». Там можно сменить защиту с помощью пароля на защиту с помощью графического ключа или другой вид защиты.
Предположим, что у вас есть телефон или планшет на базе ОС Android. Поскольку доступ к устройству имеют сразу несколько человек (например, ваши домочадцы), вам бы хотелось как-то защитить некоторые приложения от несанкционированного доступа. Как это сделать? Можно использовать блокировку устройства с помощью пароля или, скажем, считывания отпечатка пальца. А можно просто заблокировать отдельные приложения. Как? Ответ — далее.
В первую очередь вам понадобится установить стороннее приложение Smart AppLock . Для этого откройте Google Play Market и введите указанную фразу в поиск. Далее установите приложение.

После того, как приложение будет установлено, вам необходимо запустить его. Обратите внимание, что при первом запуске приложения вам нужно будет ввести пароль по-умолчанию — 7777.

После ввода пароля перед вами откроется вкладка «Приложения». Вот как она выглядит:

Вам необходимо будет добавить приложения, для которых вы хотите установить пароль. Для этого нажмите на плюсик, что находится в нижней части окна.
Далее мы видим список приложений. Допустим, что мы хотим установить пароль ля приложения «Галерея». Соответственно, нажимаем на него, что бы рядом с его названием появилась галочка. После того, как приложения будут выбраны (их может быть несколько), нажимаем на кнопку «Добавить».

Мы переместились обратно на вкладку «Приложения» с уже добавленным приложением. В нашем случае это «Галерея».

Все? Нет, не все. проблема в том, что по-умолчанию используется все тот же самый пароль 7777. Например, открыв галерею, вы увидите, что для просмотра фотографий нужно ввести пароль, который указан в подсказке.

Мы должны изменить пароль. Для этого открываем наше приложение Smart AppLock и выбираем вкладку «Настройки». Здесь вы увидите пункт «Настройки защиты», нажмите на него.

На странице настроек защиты вы можете поменять способ блокировки и сам пароль. Допустим, что мы оставляем способ блокировки с помощью цифр.

Нажимаем «Пароль» и вводим новый пароль из цифр, например, 123456, и сохраняем настройки.

Идем в галерею и пытаемся ввести пароль 7777 — у нас ничего не выходит, ведь мы его только что сменили. Правильный пароль — 123456.

Особое внимание хотелось бы уделить тому факту, что для использования данного приложения вам не требуется . Но есть и минус — при удалении Smart AppLock прежде заблокированные приложения становятся разблокированными. Так что при желании до вашей галереи добраться будет не так уж сложно. В остальном — идея и реализация просто отличные, в чем вы можете сами убедиться.
Статьи и Лайфхаки
Наверняка на нашем мобильном устройстве есть какая-либо конфиденциальная информация, и мы хотели бы скрыть её от посторонних глаз. А это значит, что рано или поздно мы задумаемся о том, как запаролить папку на андроиде . К сожалению, встроенные функции смартфона нам в этом не помогут. Наша статья подскажет, как же это сделать.
Как можно запаролить папку на Андроиде?
Как уже было сказано, данная платформа не предусматривает подобной встроенной функции. Всё, что мы можем сделать – зайти в Свойства папки и сделать её скрытой. Очевидно, что установка пароля будет гораздо более удобной. Сегодня в Play Market можно найти множество бесплатного софта, который поможет реализовать такую функцию. Наглядным примером является приложение Folder Locker.
Если мы обычно пользуемся файловыми менеджерами, рекомендуется обратить внимание на программу «ES Проводник». Заходим в её настройки и выбираем раздел «Настройки безопасности». Именно там мы сможем ограничить доступ к той или иной папке, установив пароль.
Примером ещё одной подходящей программы является My Lock Box. Имеется бесплатная версия, однако следует учитывать, что возможности её ограничены, поскольку мы сможем установить пароль всего лишь на одну из папок. В платной версии возможностей гораздо больше. Так или иначе, при установке любой из версий нам нужно будет ввести адрес своей электронной почты, пароль и подсказку к нему. После инсталляции мы увидим 2 иконки на рабочем столе мобильного устройства. Через одну из них мы будем открывать папку, которую собираемся редактировать, добавлять туда файлы, или же удалять их оттуда. Что касается второй иконки, она будет осуществлять запуск Панели управления. Именно там мы сможем настраивать приложение на собственное усмотрение, а также устанавливать или деактивировать пароль. Сразу же после того, как мы отредактируем папку, нужно будет попасть в Панель управления и активировать опцию «Защита».
Итак, разобраться в том, как запаролить папку на андроиде, будет не слишком сложно. Ещё одним удобным и, кроме того, бесплатным приложением, является Anvide Lock Folder.
Как ещё можно запаролить папку на Андроиде?
С этой целью можно попробовать воспользоваться такой программой, как Lock-A-Folder. Она достаточно эффективна, а также очень проста в использовании. Кроме того, это приложение является бесплатным. Скачать его можно, перейдя по адресу code.google.com/p/lock-a-folder. Отметим, что программа не русифицирована, однако разобраться в ней очень легко. После её установки нам будет предложено ввести пароль доступа к папкам и подтвердить его.
В заключение отметим, что для повторного получения доступа к защищённой папке нам нужно будет вновь запустить приложение и ввести пароль. Иными словами, без программы войти в неё не получится.
В настоящее время многие телефоны устроены так, чтобы доступ ко всем файлам происходил в пару касаний. Но эта простота имеет свой минус, так как все папки и программы находятся на самом видном месте, а это не всегда хорошо, если вам есть что скрывать. Но разработчики операционной системы Android и люди, которые пишут под нее дополнительные программы, учли возможность возникновения такой проблемы. Так что для каждого из вида файлов существует свой способ скрытия. Давайте разберёмся, как скрыть папку, приложение или фото на устройстве Андроид.
Скрытие файлов, папок, приложений, фото и видео на Android
Все, что находится на вашем телефоне или планшете можно сделать невидимым в том или ином месте. Некоторые составляющие скрываются из проводника, некоторые из меню устройства. Файлы, папки, фото и видео можно будет скрыть, не прибегая к использованию сторонних программ, а вот чтобы замаскировать приложения, придется прибегнуть к помощи специальных приложений из Play Market.
Как спрятать файлы и папки в архиве
Этот способ позволит скрыть файлы, папки, видео и фото в общем хранилище данных. То есть, вы не сможете просто так найти их через проводник.
Как найти и посмотреть скрытые элементы
Если вы захотите найти скрытые файлы и папки, то выполните следующие действия:

Как спрятать видео и фотографии из галереи
Если вы хотите, чтобы при открытии галереи в ней не появлялись определенные файлы, то выполните следующие действия:

Видеоурок: «Как скрыть папку или файл на Андроид»
Как сделать иконки приложений из меню невидимыми
Чтобы скрыть какое-либо приложение из меню устройства, вам понадобится специальный лаунчер из Play Market - Apex Launcher.
- Заходим в Play Market и устанавливаем приложение Apex Launcher.

- Запускаем приложение. Внешний вид меню устройства изменится.

- В свободном месте дважды касаемся экрана.

- Нажимаем на кнопку «Настройки Apex».

- Переходим в раздел «Настройки меню приложений».

- Открываем раздел «Скрытые приложения».

- Отмечаем галочками те приложения, которые хотите скрыть.

- Нажимаем кнопку «Сохранить».

- Чтобы вернуть иконку приложения обратно в меню устройства, пройдите тот же путь и снимите галочки с приложений, после чего нажмите кнопку «Сохранить».

Как запаролить те или иные программы
Чтобы поставить пароль и скрыть приложения от лишних глаз, воспользуйтесь специальным приложением. Но учтите, что для полноценной работы с ним вам понадобятся root-права.
- Скачиваем с официального сайта разработчика (http://360root.ru) приложение 360root.

- Запускаем его на своем устройстве и нажимаем кнопку посреди экрана, чтобы выдать своему устройству root-права.
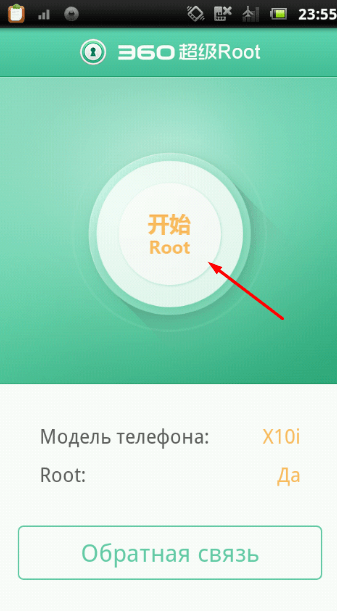
- Заходим в Play Market и устанавливаем приложение Hide it Pro.

- Запускаем его. Изначально оно будет маскироваться под обычный аудиоплеер, но если вы нажмете на значок Audio Manager, то получите доступ к основным функциям приложения.

- При первом входе вам предложат установить пароль, который нужно будет вводить при следующих запусках приложения.

- Перейдите в раздел «Скрыть приложения».

- Появится уведомление о том, что нужно загрузить дополнительный плагин. Разрешите его установку.

- Следующее уведомление попросит вас выдать приложению root-права. Нажмите кнопку «ОК».

- Переходим в раздел «Все приложения».

- В общем списке нажмите на приложение, которое желаете скрыть, а после нажмите кнопку «ОК».

- Если вы захотите снять маскировку с приложения, то нажмите на него еще раз и отмените скрытие.
Как поставить пароль на приложение
Если вы захотите сделать так, чтобы при каждом запуске приложения появлялся запрос на введение пароля, то выполните следующие действия:

Как установить пароль на папку
На большинстве телефонах нет встроенной функции, позволяющей установить пароль на папку, поэтому воспользуемся более универсальным методом:

Можно ли открыть скрытые элементы без пароля
Единственный способ обойти защиту - сбросить настройки телефона до заводских. Но в этом случае все сторонние файлы будут стерты, так что этот способ подойдет только для сброса пароля с тех элементов, которые находятся на телефоне по умолчанию и существуют для поддержания работы операционной системы.

Большинство того, что находится на вашем устройстве, можно скрыть. При включении маскировки файл пропадет с видного места, и найти его можно будет только через проводник, предварительно включив функцию «Показывать скрытые файлы».
Если вы хотите установить пароль на приложение или папку, то потребуются сторонние программы, скаченные из Play Market. Благодаря им, вы сможете запаролить нужный вам объект с помощью графического ключа или пинкода.
Наверное, каждому доводилось передавать свой смартфон другому человеку. Например, после просьбы «дать посмотреть» или просто позвонить. И если на вашем смартфоне есть личные фотографии, то вам наверняка приходилось понервничать.
Для того чтобы в следующий раз быть спокойным вы можете поставить пароль на Галерею и другие приложения, которые вы хотите защитить. В данном материале мы расскажем, как это можно организовать при помощи приложения Smart AppLock (блокировка).
Шаг № 1. Установите приложение Smart AppLock.
Для начала нужно установить приложение . Данное приложение позволяет устанавливать пароль на запуск других приложений. С его помощью вы сможете поставить пароль на Галерею.
Шаг № 2. Запускаем приложение Smart AppLock.
После установки приложения Smart AppLock сразу запускаем его. После запуска вы увидите окно с требованием ввести пароль. Вводим стандартный пароль «7777» и входим в приложение.

Шаг № 3. Ставим пароль на Галерею.


После этого при попытке открыть приложения Галерея будет появляться окно приложения Smart AppLock с требованием ввести пароль.
Шаг № 4. Меняем стандартный пароль.
По умолчанию, приложение Smart AppLock использует стандартный пароль «7777» всех приложений. Для того чтобы сменить этот пароль зайдите в приложение Smart AppLock, после чего перейдите на вкладку «Настройки» и откройте раздел настроек «Настройки защиты».

После этого откройте подраздел «Пароль» и введите новый пароль для защиты Галереи и других приложений.

При необходимости вы можете изменить способ защиты. Для этого откройте подраздел «Варианты блокировки». Там можно сменить защиту с помощью пароля на защиту с помощью графического ключа или другой вид защиты.
