Не запускается планшет андроид что делать. Если планшет заряжается, но не включается – причины и варианты решения проблемы
Техника, с которой мы работаем каждый день, - мобильный телефон и планшет - тоже не вечна. После месяцев и лет интенсивной эксплуатации она выходит из строя, доставляя нам трудности и неудобства. В том числе с каждым из нас может случиться такая ситуация, когда не включается планшет. Паниковать в таком случае не стоит, рекомендуем прочесть данную статью и следовать инструкциям, приведенным в ней. Надеемся, что-нибудь из того, что предложим вам мы, поможет, и ваш компьютер заработает в нормальном режиме.
Проверяем зарядное устройство
Для начала нужно проверить, заряжен ли ваш планшет. Вполне может быть, что нет, а пополнить заряд батареи нет возможности по причине неисправности переходника. Чтобы проверить эту версию, которая может быть причиной того, что не включается планшет, достаточно попытаться зарядить свой гаджет при помощи USB-шнура от персонального компьютера. В том случае, если планшет покажет, что батарея начала пополняться, это будет означать неисправность зарядного устройства. Рекомендуем приобрести новое в интернет-магазине или в точке продажи аксессуаров. Обращаем внимание на то, что покупать следует только оригинальную зарядку для планшета, поскольку использование поддельных аксессуаров грозит выходу вашего компьютера или его батареи из строя.
Обращаем внимание на кнопку On/Off

Другой возможной причиной того, почему планшет не включается, может быть неисправная кнопка включения устройства. В принципе, понять это без механической разборки аппарата сложно. Однако вы можете попытаться сделать это, нажимая кнопку и обращая внимание на ее ход. Если вы заметили, что звук нажатия запчасти или ее ход изменился, вероятно, она просто сломана. Тогда ничего удивительного нет в том, что не включается планшет. Что делать в такой ситуации, решать вам. Либо можно самостоятельно разобрать свой компьютер и припаять кнопку в том месте, где был сломан ее контакт, либо же, если вы слабо разбираетесь в этом и не хотели бы рисковать рабочим состоянием своего планшета, можно отнести его в сервисный центр и доверить починку специалистам. Там либо спаяют соединения, необходимые для передачи сигнала с кнопки на сам аппарат, либо же заменят механизм на новый.
Отсутствие картинки - еще одна из возможных причин

Может возникнуть такая ситуация, когда в целом планшет функционирует нормально, правда, дисплей по какой-то причине не показывает изображение. Такая проблема является довольно серьезной, поскольку для ее решения нужно будет в любом случае обращаться в ремонтный центр. Для того чтобы диагностировать такую неполадку, из-за которой не включается планшет, достаточно осуществить все манипуляции, необходимые для включения, и подождать 15-20 минут. На протяжении этого времени работы устройство должно немного нагреться. Почувствовать это можно преимущественно в области вокруг камеры. Нагрев корпуса говорит о том, что планшет работает, но вы физически не можете увидеть это, поскольку нет передачи картинки на экран. Значит, проблема в соединительных шлейфах либо же в самом дисплее. Скорее всего, что-то из этого нужно будет заменить. Проблема со шлейфами на самом деле решается довольно быстро и просто, а вот если дело в экране - то покупать новый может оказаться довольно затратно.
Не включается планшет из-за батареи

Какие есть еще причины? Ответом на вопрос, почему планшет не включается, может также оказаться версия о неработающей батарее. Так, может произойти такое, что аккумулятор вашего устройства вообще не держит заряд и нуждается в срочной замене. Чтобы все наладить, советуем подсоединить планшетный компьютер к сетевому устройству, предварительно вынув батарею. Если не включается планшет «Самсунг», то проблема, скорее всего, будет решена таким путем. Возможно, чтобы определить то, что все дело именно в аккумуляторе, следует обратиться в сервисный центр или магазин с аксессуарами и попросить там установить такую же батарею для теста. Просто установив ее и нажав кнопку запуска (если проблема действительно в этом), вы увидите, что ваш планшет снова будет функционировать должным образом.
Ошибки на программном уровне

Бывают случаи, когда планшет («Андроид») не включается из-за ошибок на программном уровне. Возникать они могут с загрузочным механизмом, который называется BootLoader. Последний отвечает за загрузку системы, ее нормальный старт работы после отключения планшета. Следовательно, если устройство не функционирует нормально после старта, на уровне BootLoader возникли какие-то неполадки. Решить их нетрудно - достаточно «сбить» все настройки таким образом, чтобы вернуть всю операционную систему Android в тот вид, в котором она пребывала еще на момент покупки.
Если все указывает на то, что в этом кроется причина того, почему не включается планшет, то от вас требуется сделать сброс всех настроек до заводских. Осуществляется это просто - путем зажатия клавиши Home (или On/Off) и кнопок регулировки звука. После этой комбинации открывается меню Android, в котором можно выбрать обнуление версии и возврат ее до «чистого» состояния. Проблема после перезагрузки должна быть решена.
Итог: не спешите паниковать

У каждого из нас может случиться такая ситуация, когда не включается планшет. Что предпринимать в таких случаях, мы перечислили в данной статье. Главное, чего точно не следует делать, это впадать в панику. Нужно здраво понимать, что любая проблема имеет свое решение, в том числе и если не включается планшет. Что делать в этой ситуации? Ваша задача - найти эту причину и устранить ее. В крайнем случае, если у вас действительно нет желания делать это, вы всегда можете отнести свой гаджет в сервисный центр, где вам помогут. И тогда ваше устройство снова будет радовать вас своей работой.
Еще вчера с планшетом все было в порядке, а сегодня вы вдруг обнаружили, что он никак не хочет включаться. В чем же причина? И, что главное, как «вернуть друга к жизни»? Об этом далее.
Внимательно изучите внешний вид планшета. Обнаружение разного рода механических повреждений может указывать на то, что устройство роняли, и именно из-за этого оно перестало включаться. Справиться с проблемой в данном случае поможет лишь обращение в специализированный сервисный центр.
- Поставьте планшет на зарядку. Вполне вероятно, что именно полная разрядка батареи является причиной, по которой устройство отказывается подавать «признаки жизни». Если планшет не реагирует на зарядку в течение часа, проблема либо в батарее, либо в зарядном устройстве, либо в разъеме для подключения зарядки. По возможности попробуйте зарядить гаджет другим блоком. В противном случае придется обращаться в сервисный центр.
- Зажмите вместе клавиши включения/блокировки планшетного компьютера и увеличения уровня громкости. Подержите несколько секунд. Эта комбинация в большинстве случаев отвечает за сброс устройства до заводских настроек либо за его «аварийное» включение.
- Если предыдущий способ не помог, сбросьте настройки по-другому. Для этого нажмите кнопку Reset (удобно делать это с помощью маленького острого предмета).
- Если после проделанных манипуляций планшет так и не включился, в домашних условиях, при отсутствии соответствующих навыков ремонта подобной электроники, вы его вряд ли восстановите. Обратитесь к профессиональным ремонтникам для проведения диагностики и выполнения соответствующих восстановительных мероприятий.

Советы в отношении проверки зарядного блока, разъема и аккумулятора остаются аналогичными как для предыдущего, так и для следующего случая. Основное внимание здесь уделяется программным проблемам.
- Зажмите вместе кнопки выключения планшета и Домой. Подержите порядка 10-15 секунд и отпустите. Нажмите кнопку включения. Появилось фирменное яблоко? Отлично, планшет скоро загрузится.
- Попробуйте восстановить работоспособность своего iPad через программу iTunes. Для этого подключите устройство к компьютеру/ноутбуку через соответствующий кабель и запустите упомянутую программу. Нажмите вместе кнопки включения iPad и Домой. Дождитесь, пока на дисплее планшета появится фирменный логотип и меню режима восстановления. Программа предложит восстановить или обновить систему. Выбирайте второй вариант и ждите следующего оповещения. Если спустя 15-20 минут iTunes не сообщит ничего утешительного, повторите перечисленные действия в том же порядке.

Если попытки зарядить батарею и после этого включить планшет не увенчались успехом, следуйте нижеприведенной инструкции.
- Нажмите и подержите порядка 30 секунд кнопку, отвечающую за включение планшета.
- Нажмите и подержите не менее 15 секунд кнопки включения и повышения уровня громкости. Продолжайте держать кнопки нажатыми, даже если на экране планшета появилась какая-либо эмблема.
- Отпустите кнопки спустя минимум 15 секунд, подождите порядка 10 секунд, а после попробуйте вновь включить планшет.
Выполнив вышеперечисленные действия, вы полностью выключите устройство и повторно его включите, исключив путаницу в режимах работы/сна/гибернации и т.п.
Если устройство запустилось, отсутствие реакций на предыдущие попытки включения может свидетельствовать о сильной разрядке аккумулятора. Дайте ему зарядиться минимум на 40%, установите последние обновления и не игнорируйте этот момент в будущем.
Если планшет не включился, проблема с большой долей вероятности аппаратная и требующая квалифицированного вмешательства. Обратитесь в специализированный сервис.
Итак, раз вы здесь, то у вас не включается планшет, а знакомых, которые могут решить эту проблему, нет или они очень заняты. Более того, вы явно пытались уже с ним что-то сделать и будем лелеять надежды, что ситуацию вы не усугубили.
Причин, почему планшет не работает, достаточно много, но при этом не значит, что без специальных знаний вы не можете провести минимальную диагностику. Очень даже можете. А вместе с этим еще и сэкономить себе н-ную сумму денег, которую пришлось бы заплатить сервисному центру. Главное четко и последовательно выполнять действия, которые по очереди будут откидывать разнообразные варианты.
Железо или софт?
Для начала нам нужно понять, в чем изначально кроется проблема - в аппаратной части планшета или в программной. Потому как от этого зависит серьезность наших действий, да и вообще ответ на вопрос, сможем ли мы самостоятельно его реанимировать.
Шаг 1. Смотрим повреждения
Осматриваем планшет на пример механических повреждений. Попытайтесь вспомнить, могли ли вы его где-то уронить или стукнуть. Возможно, вы давали его кому-то поиграть или просто попользовать. Как бы вы не были уверены, что человек обращался с ним аккуратно, то все равно не стоит доверять. Многие банально боятся сказать.
Осмотрев планшет мы:
а) Обнаружили повреждения. Даже малейший скол может стать признаком падения и как следствие поломки. Бывает, что на корпусе всего пару царапин, а внутри что-то взяло да и отвалилось. Советовать вам вскрывать планшет, искать схемы и самим чинить аппаратную часть никто не будет. Хотя бы потому, что в 90% случаев это приводит к еще большим поломкам. Поэтому планшет нужно нести по гарантии, либо, если ее срок иссяк, в мастерскую.
Ну а о варианте разбитого экрана говорить даже как-то глупо. Явно видно причину отсутствия работоспособности.
б) Не обнаружили повреждения. Чистенький хороший планшет, а каждую царапинку мы помним и это было давно. Значит переходим к шагу 2.
Шаг 2. 101-я попытка включить
Пытаемся включить планшет. Да, вы уже пытались его включить и он не включался - это ясно. Но сейчас нужно внимательно смотреть, что происходит, когда мы пытаемся его включить.
Предположительные варианты развития:
Вариант 1. Планшет начинает загружаться, но до конца не включается.
Вариант 2. Включается подсветка или появляются другие признаки жизни нашего девайса.
Вариант 3. Никаких признаков жизни.

Ниже разберем эти два варианта. Причем начнем с последнего.
Вариант 2. Только подсветка
В этом варианте все еще сохраняется возможность аппаратной поломки, но возможно, что дело просто в софте. Поэтому для начала мы выполняем все рекомендации по варианту 1 и если ничего не помогло - идем в сервис.
Вариант 1. Загружается, но не полностью
На самом деле самый распространенный вариант. То время, когда на телефоны и планшеты сложно было создать вирусы, давно уже прошли. Более того, сегодня операционная система на таких устройствах очень сложна и помехи в ее работе может создать абсолютно любая безобидная программа. Ну и конечно, никто не исключает варианта, когда наш Андроид глюкнул просто из-за неправильного выключения. В общем, как вы понимаете, причин может быть огромное количество, а нам сейчас главное вернуть наше устройство к жизни. Поэтому переходим к следующему шагу.
Шаг 3.5 Безопасный режим
Попробовать выполнить этот шаг можно в том случае, если наш пациент больше жив, чем мертв и просто очень лагает, не хочет догружать систему и вообще истерит разными методами. Поэтому и выделять его как отдельный шаг не особо нужно. Тем не менее, пробуем зайти в безопасный режим и восстановить операционную систему. На разных версиях Android он включается по-разному, поэтому читайте об этом в другой статье.
Шаг 4. Рестарт системы
Для начала вам придется смириться с тем, что все ваши данные и настройки удалятся. Точнее не все, а те которые хранятся в основной памяти планшета. Потому что привести устройство в чувство может рестарт системы или как его правильнее было бы его назвать hard reset. Что бы вы примерно понимали, что при этом происходит можно привести пример. Hard reset - это примерно тоже самое, что установить заводскую ОС на ноутбуке, которая храниться в отдельном защищенном разделе жестокого диска. Чаще всего он называется recovery.
Сделать этот самый hard reset
можно из специального меню, которое вызывается определенной комбинацией кнопок. Но как это обычно бывает, комбинации кнопок на разных моделях разные, а поэтому мы приведем наиболее частые. Не бойтесь перебрать все варианты. Хуже этим вы точно не сделаете. Только не забудьте извлечь из планшета карту памяти и симку, и советуется выполнять все действия с планшетом, подключенным к зарядке
Меню (это что-то вроде биоса на компьютере) вызывается одновременным зажатием следующих кнопок:
1) Увеличение громкости, уменьшение громкости, кнопка включения
2) Кнопка включения, кнопка возврата (Домой/Home), Увеличение громкости
3) Увеличение громкости, кнопка включения
4) Уменьшение громкости, кнопка включения
5) Уменьшение и увеличение громкости.
Зажимайте секунд на 10 и попробуйте каждый вариант по несколько раз. С первого раза редко когда получается.
Если меню не вызвалось, но появилась картинка с упавшим роботом можно радоваться. Вы еще не перезагрузили, но уже наверняка проблема в софте, а это решаемо.
Мы зажимаем кнопки по одному из выше указанных вариантов и у нас:
а) Появляется меню. Тогда мы ищем настойки (Settings), там форматирование системы (Format System) и рестарт Андроида (Reset Android). Управление осуществляется кнопками регулирования громкости, а подтверждение - кнопкой включения.
б) Меню не появляется. Пробуем еще раз, потом другие комбинации, а когда количество попыток переходит разумный предел - несем специалисту. Значит проблема более серьезная.
в) Появляется упавший робот. Как уже говорилось, можете радоваться. Зажимаем кнопку включения и выключаем планшет. Ждем минут 5 и пробуем другую комбинацию. Внимание - после хард ресет все установленные настройки и все данные будут удалены
. Но вы получите полностью рабочее устройство.
В случае если нужную комбинацию найти не получается или hard reset не помог, переходим к следующему шагу.
Портативная техника, несомненно, упрощает жизнь современного человека. Небольшой гаджет способен подсказать, что нужно взять в дорогу зонт, или напомнить о важной встрече. Это так подкупает - что планшет знает о нас больше, чем коллеги по работе. Поэтому, если устройство почему-то , эта проблема сродни катастрофе. Важно, чтобы вы смогли справиться с паникой и разобраться с возможными причинами неисправности.
Ваш планшет упал? В таком случае вам нужно настроиться на поход в сервисный центр. Особенно если на корпусе имеются видимые повреждения. Самостоятельно что-то делать не стоит, потому как шанс успешного ремонта своими силами близок к нулю.
Самая частая поломка после сильных ударов или ― это выход из строя дисплея или тачскрина. Технически подкованные пользователи в таком случае пытаются сэкономить и самостоятельно провести замену детали. Проблема в том, что внутренние неисправности могут проявиться не сразу. И затягивание с профессиональной диагностикой может только усугубить ситуацию.
Планшет не работает после контакта с влагой
В первую очередь стоит запомнить, что любая жидкость может стать «смертельным приговором» вашему гаджету. При этом неважно, насколько сильно намок корпус. Если не произошло замыкания и устройство не отключилось, все равно отнесите как можно быстрее его в сервисный центр. Влага провоцирует окисление контактов на платах планшета, поэтому важно оперативно провести чистку.
Алгоритм действий, когда жидкость попала на гаджет, предельно прост, и состоит всего из двух пунктов:
- Выключите устройство, если оно продолжает работать, и постарайтесь вынуть батарею.
- Отнесите его в сервисный центр.
Ни в коем случае не пытайтесь включать устройство или сушить его с помощью фена. Любые действия могут стать причиной того, что ремонт станет невозможным.
Проблемы с операционной системой
Если или экран внезапно погас во время работы, стоит задуматься о проблемах с операционной системой. Сначала попробуйте зажать кнопку включения на 15–20 секунд. Затем отпустите ее и вновь нажмите на 2–5 секунд. Не сработало? В таком случае читайте мануал, чтобы найти на корпусе отверстие, позволяющее сделать Reset.
Если инструкции нет, то просто поищите небольшую дырочку на устройстве, которая явно не является динамиком или микрофоном. Кнопка Reset специально утоплена в корпус, чтобы исключить случайную перезагрузку. Чтобы нажать её, понадобится скрепка или тонкая палочка. Вставьте её в отверстие до лёгкого щелчка. Такая мера должна помочь в случае программного сбоя.
Hard Reset
Несмотря на все попытки перезагрузить планшет, он не включается? Тогда стоит попробовать Hard Reset. Эта процедура предполагает откат системы к заводским настройкам. То есть все ваши приложения, файлы и контакты будут удалены. Поэтому все, что не было скопировано в «облако», восстановить не получится.
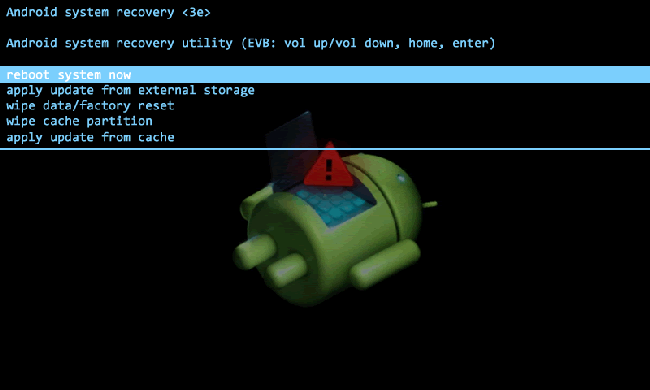
Чтобы сделать Hard Reset, нужно предпринять следующее:
- Войдите в режим Recovery. Для этого потребуется зажать несколько клавиш - у всех производителей комбинация разная. Обычно это кнопка включения и громкость (вверх или вниз). Попробуйте разные варианты или же прочитайте в инструкции к планшету.
- В появившемся меню выбирайте раздел Settings. Далее - пункт Format System, а затем - Reset Android. Навигация в меню осуществляется с помощью качельки громкости, а для выбора раздела нужно нажать кнопку включения.
Перепрошивка
Если вы перепробовали все возможное, даже Hard Reset, не включается, то последняя мера - перепрошивка системы. Самостоятельно делать это не стоит, поскольку вы лишитесь гарантии и можете превратить гаджет в «кирпич». Отнесите его в сервисный центр.
Проблемы с батареей
Если планшет совсем не включается или экран погас после сообщения о недостаточном уровне заряда, то для начала попробуйте его зарядить. Это должно разрешить вашу проблему. А вот если он то включается, то нет - причиной может оказаться неисправность аккумулятора. Сначала вы должны разобрать гаджет и отсоединить батарею. Затем проверьте напряжение на выходе. Вы должны получить следующие результаты:
- Если вольтаж аккумулятора 3,7 V, а зарядного устройства - 5 V, то на выходе будет 3,9–4,2 V.
- Если вольтаж аккумулятора 7,4 V, а зарядного устройства - 9 V, то на выходе будет 7,9–8,2 V.
- Если вольтаж аккумулятора 7,4 V, а зарядного устройства - 12 V, то на выходе будет 7,9–12,2 V.

Вы получили другие данные? Можете смело заказывать новую батарею. Если результаты измерений соответствуют норме, то самостоятельно диагностировать поломку вы вряд ли сумеете. Так что просто отнесите планшет в сервисный центр и ждите результатов.
Независимо от вида неисправности, вы должны помнить, что перепрошивка или разбор устройства лишает гаджет гарантийных прав. Погас экран или планшет не включается? Все, что вы можете сделать, - это попытаться перезагрузить систему и убедиться, что устройство не нуждается в зарядке. Обязательно пользуйтесь облачными хранилищами данных. Тогда вы не только восстановите самую важную информацию, но и сможете получить к ней доступ, пока планшет на ремонте.
Иногда возникают ситуации, когда ваш планшет перестаёт нормально работать. Давайте разберем вопрос, почему планшет включается, но не загружается?
Навигация
Если ваш Андроид планшет перестал вдруг работать, то причины могут скрываться в софте или железе. Первой причиной является невозможность включения по причине повреждения батареи, платы или кабеля. Вторая кроется в ошибках операционной системы и раз она неправильно установилась, то поэтому при установке любой программы девайс может просто не включиться.
Что делать, если планшет не включается совсем?
Для начала проверьте наличие зарядки у вашего устройства. Это, кстати, одна из наиболее частых причин. В такой ситуации, просто поставьте планшет на зарядку и подождите некоторое время, пока планшет не наберёт достаточно заряда для включения. После этого попробуйте включить устройство. Иногда с первого раза это не срабатывает, поэтому нажимайте несколько. Кроме того, вы должны быть уверены в работоспособности устройства. Если ничего не происходит, то проверьте на другом планшета, работает ли зарядник, а также попробуйте воспользоваться другим.
Подумайте, не брал ли ваш планшет кто-то ещё? Например, ребёнок. Может он его случайно ударил и повредил экран. Тогда планшет возможно, запускается, но вы этого не видите и-за повреждений. Та же ситуация может быть при любом падении планшета. В таком случае самостоятельно ему вы ничем не поможете. Обычно при повреждениях экрана сразу все видно.
Если планшет не падал, и экран не поврежден, а изображения все равно нет, то, наверное, сломался видеоадаптер. Если у вас все ещё действует на него гарантия, то отнесите его специалистам и не переживайте. Конечно, можете попробовать и сами, но при возникновении проблем гарантия перестанет действовать.
Что делать, если планшет включается не до конца?

Не загружается планшет — что делать?
Тут причина только в программном сбое. В таком случае подсветка экрана будет включаться, а затем будет идти бесконечная загрузка, либо вам высветится картинка со сломанным роботом.
Такая ситуация возникает по причине:
- Неправильно установленная программа
- Принудительное завершение некоторых процессов, отвечающих за стабильную работу системы
- Кстати, если вы включили процесс через постороннее приложение, такая проблема тоже может появиться
Что делать?
Видео: что делать если планшет не запускается
