Нумерация страниц кроме первой. Как пронумеровать страницы в Ворде? — Дьявол в мелочах
Microsoft Word — обожаемая студентами, офисными работниками и писателями программа для работы с печатным текстом. Русские, по привычке, сократили название до слова «ворд». Одна из проблем, которая возникает у неосведомленных пользователей — как пронумеровать страницы.
Зачем нужно перечисление страниц?
- для создания содержательных рефератов,
- для написания пространных эссе, сочинений,
- для оформления дипломных проектов, курсовых,
- для придания завершенности диссертациям, научным трудам,
- для верстки статей,
- для ориентации в произведении художественной литературы,
- для систематизации любого связного текста.
Многие ученые мужи и далекие от забот науки студенты пишут цифры внизу листов вручную. Но это занимает много времени, да еще и некрасиво выглядит — а вдруг ошибка? Неужели нужно будет по-новой распечатывать текст? Давайте разберемся, с какой стороны следует заходить, чтобы в результате решить эту небольшую проблему.
Как пронумеровать страницы в ворде 2007
Старая, привычная и понятная версия 2007 встречается чаще остальных, поэтому начнем с нее. Отыщите, где в ворде нумерация страниц: наведите курсор и щелкните верной мышкой по вкладке «Вставка».
На широкой панели вкладки, растянутой в сером поле над текстом, располагается квадратик «Номер страницы». Он играет ключевую роль в вопросе, %как поставить нумерацию страниц в ворде 2007%. Смело наводите курсор на квадратик с заветными буквами, кликайте два раза. Это приведет к выпаданию меню. Здесь будут представлены к вашему выбору три неоригинальных варианта — «Внизу страницы», «На полях», «Вверху».

Опция «удалить номера страниц» предназначена для осуществления противоположных действий — с помощью клика по этой строке можно убрать нумерацию страниц в ворде 2007. Выберите, к примеру, стандартный вариант, как нумеровать страницы в ворде 2007 — внизу листа.
Как оформить нумерацию страниц
Перед вашим взором предстанут шаблоны, нужные, чтобы пользователь понял, как именно будет выглядеть отбивка с цифрой. Она может быть стандартной черной, цветной, крупной, с линией, отсекающей ее от основного текста. Шаблонов около 20-ти. Для примера используем крупный цветной 3. Наводим курсор, кликаем.

Мгновенно вырисовывается нумерация, а вместе с ее появлением вверху разворачивается меню «Конструктор».
В нем можно:
- задать отступ от краев
- вклеить рисунок, виньетку, водяную марку
- удалить сигнатуру с первой странички и пр.
Как удалить номер с первого листа
В два клика решается проблема, как в ворде не нумеровать первые страницы. Найдите в меню «Конструктор» фразу «особый колонтитул первой страницы». Ставьте туда галочку и радуйтесь прекрасному оформлению вашей эпохальной работы — будь то ученическое эссе или иронический детектив вашего авторства.

Подчистую убрать нумерацию страниц в ворде 2007 можно в «Конструкторе», сначала кликнув по строчке «Номер страницы», а затем — по «Удалить номера страниц».
Как поставить нумерацию страниц в ворде 2010
Ворд 2010 — хитрая программа отнюдь не только потому, что сохраняет текст в иногда не открываемом формате. docx . В полезном ПО есть множестство «изюминок». Так, существует два способа, как пронумеровать страницы в ворде 2010.
Способ первый.
Традиционно начинаем разбираться, как сделать нумерацию страниц в ворде 2010 с просматривания вкладок меню. Найдите «Вставку» (прилегает к «Главной» вкладке слева), кликните по ней.
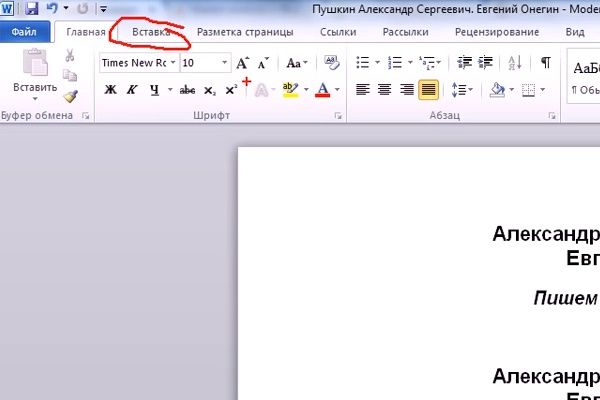
Отыщите квадрат с символами «Номер страницы». Кликните. Выпадет знакомая панель — смотрим ниже, какая. Выбор шаблона традиционно за вами. Формы — в точности, как в 2007-ом ворде.

Проблема, как нумеровать страницы в ворде 2010, успешно решена.
Способ второй.
Эта методика тоже несложна. Видите поля открытого документа? Щелкните по низу рандомно выбранной странички примерно там, где вы собирались ставить нумерацию страниц в ворде. Появится отбивка плюс надпись «Нижний колонтитул».

Между тем, в то же время вверху высветится полезное меню.

Тут выберите кнопку «Номер страницы». Кликните два раза по оной. Далее кликайте по понравившейся строчке, выбрав, как нумеровать страницы в ворде — вверху, внизу или сбоку.

На мониторе вы заметите изменения. Автоматически откроется вкладка «Конструктор», где далее вы и будете производить действия. Выберите шаблон по предложенной схеме.

Все, вам удалось автоматически пронумеровать страницы в ворде.
Как удалить номер с титульного листа
В 2010-й версии в меню «Конструктор», что появляется вверху после нажатия на колонтитул, есть пустые квадратики для галочек. Выберите строчку «особый колонтитул первой страницы», кликом мышки поместите туда галочку, и «единичка» с титульного листа пропадет. Зато она появится на втором по счету листе.

Как изменить нумерацию страниц в ворде 2010
Когда отрывок текста необходимо распечатать отдельно, и он далеко не с начала, подойдет специальная опция ворда 2010. В уже освоенном «Конструкторе» выбирайте «Формат номеров страниц».

Кликнув, посмотрите на всплывающее окно. Точку с помощью наведенного курсора проставьте рядом со словосочетанием «начать с». И наберите цифру, с которой, по вашей мысли, надо делать нумерацию страниц в ворде.

Заданные вами цифровые символы появятся тут же.
Необходимо удалить нумерацию страниц в ворде?
Путь решения: кнопка «Работа с колонтитулами», далее «Конструктор», затем «Номер страницы», напоследок — «Удалить номера».
Как пронумеровать страницы в ворде 2013
Версия 2013 выглядит лаконично. Здесь много свободного пространства, это помогает быстро ориентироваться, разбираясь со вкладками. Чтобы сделать нумерацию страниц в ворде 2013, надо при развернутом документе отыскать вкладку «Вставка».

В расширенном полном меню «Вставки» найти «Номер страницы». Кликнуть и увидеть типовые вариации размещения сигнатур на листах.

Еще раз кликнуть по строчкам со стрелочками. Выбрать шаблон, который позволит в ворде проставить нумерацию страниц автоматически.

Отметим, что нумерация страниц в ворде 2013 более интересная. Так, при клике на цифру тут же всплывает маленькая панелька, в которой можно поменять шрифт, цвет той же циферки.

Убрать цифры с титульного листа следует, кликнув по колонтитулу снизу, затем перейдя в меню «Конструктор», и там стандартно отыскав «Особый колонтитул первой страницы».
Полное отсутствие циферок легко обеспечит методика, как убрать нумерацию страниц в ворде:
- Кликните по символу — цифровому обозначению листа.
- Удалите его кнопкой Backspace.
- Вуаля — цифры исчезли.

Изменить цифровое обозначение страниц в 2013-й версии можно, опираясь на незаменимый «Конструктор». Там, кликнув на «Номер страницы», выберите формат и во всплывшем окне проставьте флажок на «начать с».
Как видите, ничего особенно сложного в проставке номеров на листах нет. И вовсе не требуется выполнять этот трудоемкий процесс вручную. Для вашего удобства разработчики уже предусмотрели множество полезных опций, с помощью которых широкий спектр проблем решается в полуавтоматическом режиме. От вас лишь потребуется пара-тройка щелчков мышкой.
Очень много документов, в которых необходима нумерация страниц. Это и курсовая, и диплом или же просто договор. И я искренне надеюсь что вы не будете нумеровать страницы вручную проставляя номер внизу страницы как это делал мой знакомый. Во всяком случае после прочтения данной статьи вы наверняка будете знать как сделать нумерацию страниц в ворде 2013 и опен офисе. И еще будете владеть маленьким секретом как делается нумерация страниц в ворде с 3 страницы (это была шутка насчет секрета).
Как поставить нумерацию страниц в ворде с первой титульной страницы
Итак самым частым способом нумерации в ваших документах скорее всего будет прямая сквозная нумерация, которая начинается с первой страницы. Если вы только начинаете печатать документ, сразу же создайте шаблон нумерации страниц, чтобы не думать об этом потом.
Для простой нумерации страниц перейдите в закладку «ВСТАВКА» в верхней части документа. В этом разделе найдите раздел, который называется «Колонтитулы».
Найти его совсем не трудно. Выглядит он в Word 2013 как на изображении внизу. Этот блок в разделе отвечает за настройку колонтитулов. В документе есть верхний и нижний колонтитул и каждый можно настроить по своему.

В нашем случае необходимо добавить нумерацию в один из колонтитулов. Нажмите на ссылку «Номер страницы» и выберите в каком месте страницы вы хотите разместить нумерацию. Чаще всего размещают номера внизу страницы.

Нумерацию страниц в ворде 2013
Размещение в нижней части страницы выглядит следующим образом (как на изображении внизу). Для простой нумерации вы можете выбрать 3 типа размещения номера. Слева, по центру и в правой части страницы.

Я выбрал нижний колонтитул для размещения номера страницы и в качестве расположения выбрал в левой части нижнего колонтитула. Все это выглядит следующим образом.

В разделе колонтитулы можно настроить как будет отображаться нумерация (формат номеров страниц…). Нажмите на соответствующий названию пункт меню.

Откроется окно с настройками формата. Здесь я как и обещал расскажу тот самый секрет секретов:). По порядку:
- Формат номеров — выбирается вид отображения номеров страниц: числовое, числовое с дефисами, буквенное, буквенное заглавными и отображение римскими цифрами.
- Включить номер главы — позволяет добавить в нумерацию страниц номер страницы текущей главы.
- Нумерация страниц — в этом блоке можно задать номер, с которого будет начинаться нумерация страниц. Выберите например номер 3, чтобы сделать нумерацию с 3 страницы.

Для добавления страницы текущей главы вам необходимо указать формат, в котором отображается глава в вашем документе. Если отображение главы у вас задано как «Заголовок 1», укажите в настройках соответственно «Заголовок 1» и Word автоматически будет определять с какой страницы начинается новая глава вашего документа. Задать формат для отображения глав можно на главной вкладке как показано на изображении ниже.

Если в вашем документе присутствует титульная страница (как например в реферате или дипломе) у вас скорее всего возникнет необходимость убрать нумерацию с этой первой титульной страницы. Это можно сделать например включив нумерацию страниц начиная со второй, а титульный лист напечатать в новом документе отдельно без нумерации. Но разработчики Word позаботились о пользователях и внедрили функцию отключения нумерации для первой титульной страницы. Чтобы включить данную опцию вам необходимо перейти в режим работы с колонтитулами. Для этого необходимо два раза нажать левой кнопкой мыши на области верхнего или нижнего колонтитула.

После двойного нажатия появиться новая вкладка «Работа с колонтитулами». Найдите в этой вкладке опцию под названием «Особый колонтитул для первой страницы» и отметьте ее. Это отключит отображение нумерации для первой страницы и вам не нужно будет создавать новый файл отдельно для титульной страницы.

Чтобы удалить нумерацию страниц в уже существующем документе перейдите во вкладку «ВСТАВКА» и в разделе «Колонтитулы» нажмите на пункт меню «Номер страницы». В выпадающем списке выберите пункт «Удалить номер страниц». Вот так просто и не сложно.

При вроде бы похожем подходе к редактированию документов, в Опен Офисе нумерация страниц отличается значительно. Для начала вы должны добавить колонтитул, в который вы будете добавлять поля (так в опен офисе называют служебные элементы). Каждый колонтитул необходимо включить (или добавить) отдельно.
В открытом документе нажмите на меню «Вставка» и в выпадающем списке выберите необходимый колонтитул. Для нумерации страниц в верхней части документа я выбрал верхний колонтитул. В правом меню нажмите на надписи «Обычный». После нажатия у вас в документе появиться соответствующий колонтитул, с которым теперь можно будет работать.

Выглядит верхний колонтитул как на изображении ниже. Поставьте курсор в область колонтитула для редактирования. Сюда вам необходимо будет поместить код для нумерации.

Нажмите пункт меню «Вставить» и выберите в списке «Поля». В правом меню найдите и вставьте поле «Номер страницы».

Добавьте поле для нумерации
В колонтитуле в месте установки курсора появиться число с номером страницы. Серый цвет означает что это специальное поле, а не обычный символ. К этому номеру вы можете добавить любой текст, который будет повторяться на всех страницах. На изображении у меня добавлен текст » — Это номер страницы».
Вы так же можете форматировать весь текст в колонтитуле как и обычный текст (изменять шрифт, размер и выравнивание на странице — слева, справа или по центру).

Чтобы изменить формат поля для отображения номера страницы, необходимо дважды нажать левой кнопкой мыши на сером номере страницы. Это откроет окно с настройками отображения поля. Для поля номера страницы вы можете изменить отображение формата (арабские, римские или буквенное) и задать смещение. Смещение позволяет задать с какого номера необходимо начинать нумеровать. При смещении 2 — первая страница будет иметь номер 3 и.т.д.

Удаление нумерации в опен офисе
Чтобы удалить нумерацию в Open Office нужно просто отключить соответствующий колонтитул. Для этого в меню «Вставка» выберите соответствующий колонтитул и нажмите на «Обычный» с отметкой.

Отключение колонтитула удаляет всю информацию, которая в нем задана. Подтвердите удаление и нумерация будет удалена. Если у вас кроме нумерации имеется еще какая либо важная информация и которую вы планируете использовать, вы можете просто в колонтитуле удалить серый номер страницы. Это отключит нумерацию, но оставит сам колонтитул с другой информацией.

При создании документа в Word многим пользователям требуется проставить номера страниц. Некоторые пользователи понимают это требование буквально, вручную прописывая на каждом листе цифру. Однако такая нумерация не выдерживает даже минимальной редактуры: цифры начинают менять местоположение, съезжать на другие листы и теряться.
Чтобы не мучиться с цифрами, отдайте решение вопроса, как пронумеровать страницы в Ворде, на откуп самой программе. Тем более в офисном приложении есть все возможности для быстрого и удобного выполнения этой задачи.
С первой страницы документа
Не имеет значения, в какой момент работы над документом вы добавите в него нумерацию: сразу после открытия нового файла, в процессе ввода текста или перед распечаткой на принтере.
После добавления нумерации новые листы будут автоматически получать следующий номер.
Посмотрим самый простой вариант – добавление номера с первой странички:

Курсор мыши переместится в колонтитул, где появится номер страницы. Чтобы вернуться к работе с основным текстом, дважды щелкните левой кнопкой в любом месте документа (кроме колонтитула), или нажмите «Закрыть окно колонтитулов» на панели быстрого доступа. Окно колонтитула закроется, а добавленная нумерация останется на листах.
Произвольное место
Чаще всего при создании документа нумерация добавляется не с первой страницы, а со второй-третьей. Первое, что приходит в голову – курсовая работа или диплом, где титульный лист не нумеруется. В таком случае нумерация начинается не с цифры «1», а с «2» или «3». Но как реализовать на практике эти требования к оформлению?

Документ разделен, теперь приступаем к его правильной нумерации. Оставляем первый лист в покое, ставим курсор на вторую страницу.

Вы можете делать разрывы в любом месте документа и начинать нумерацию заново, если того требуют правила оформления.
Удаление нумерации
Рассказывая, как удалить страницу в Ворде , мы уже упоминали о способах стирания номеров листов. Напомним кратко порядок выполнения:

Можно обойтись без панели быстрого доступа: двойным щелчком выделите любую цифру в колонтитулах и нажмите Delete. Нумерация листов будет удалена.
Текст в колонтитулах
Если внутри колонтитулов есть текст (пометки, примечания, напоминания), то при выполнении описанных выше действий по добавлению номеров он будет удален. Чтобы избежать этого, придется немного усложнить процедуру нумерации листов.

Нажмите «Ок», чтобы сохранить изменения. В окне колонтитула вы увидите порядковый номер страницы, который будет расположен перед текстом. Можно поэкспериментировать с указанными выше параметрами, подбирая оптимальный внешний вид нумерации и всему окну колонтитулов.
Довольно просто создать нумерованный документ в Word, когда отчет идет по порядку с титульного листа. Нажмите на пункт «вставка», справа на панели выберите «номер страницы» → «формат номеров страниц». На выпадаюшей панели подберите вам нужное расположение номера. Документ пронумеруется «автоматом».
Стиль и дизайн номеров на четных и нечетных страничках может различаться. Вы можете добиться такого эффекта активировав колонтитулы. Для начала зайдите во «владки» и последовательно откройте пункты меню «параметры» → «разные колонтитулы для четных и нечетных страниц» → «верхний (нижний) колонтитул».  Далее из предложенных текстовым редактором версий подберите понравившуюся, и сделайте это по отдельности для первого и второго листа.
Далее из предложенных текстовым редактором версий подберите понравившуюся, и сделайте это по отдельности для первого и второго листа.
Как пронумеровать в «ворде» со второй страницы
Хотите документ пронумеровать со второй страницы, тут могут быть варианты:
1. Когда на первой страничке цифра не стоит, а вторая пронумерована двойкой. Проще говоря, вам надо убрать номер с титульного листа. Для этого предпримите следующие шаги – дважды кликните вверху либо внизу страницы, в «параметрах» отметьте «особый колонтитул для первой страницы». 
2. Когда вторая страничка пронумерована цифрой «1». Все сделайте то же самое, что и в первом пункте. Различия в настройках, в графе «начало» установите ноль. После этих манипуляций окно колонтитулов закройте. В итоге вот что вы получите – номер первой страницы «0» скрыт, а на втором листе красуется цифра «1».
Как пронумеровать документ с третьей страницы
Вы можно документ пронумеровать и с третьей страницы. Сделать это так же легко, как и в первых двух случаях. Суть в том, чтобы разбить документ на разделы. Установите курсор в последнюю строчку второй странички и пройдите по цепочке «разметка страницы» → «разрыв» → «следующая страница». Курсор поставьте в верхний либо нижний угол третьей страницы, кликните два раза правой мышкой, тем самым включив редактор колонтитулов и разделив страницу на два раздела. Получится такая картина.  Перейдите в меню «вставка» и пройдите тот же путь, как и для простой нумерации страниц. Таким образом можете нумеровать страницы и с четвертой, и с пятой, и так далее страницы. При этом порядковый номер выставляйте любой. Номера первых листов удалите вручную при помощи кнопки «делете».
Перейдите в меню «вставка» и пройдите тот же путь, как и для простой нумерации страниц. Таким образом можете нумеровать страницы и с четвертой, и с пятой, и так далее страницы. При этом порядковый номер выставляйте любой. Номера первых листов удалите вручную при помощи кнопки «делете».
Всегда, когда вы готовите какие-либо важные документы, например, юридические бумаги, или пишете, будучи студентом, выпускную квалификационную работу или обычную курсовую, вы неизбежно сталкиваетесь с проблемой: как сделать нумерацию листов в Ворде в соответствии с официальными требованиями, которые предъявляются вам согласно утверждённым нормам и правилам.
Эта задача решается довольно просто, буквально через две-три минуты вы уже будете знать, как поставить нумерацию страниц в Ворде, причём абсолютно неважно, какого он будет года выпуска.
Необходимо отметить, что порядок действий по простановке номеров в версиях Word до 2007 года несколько отличается от таковых в современных вариантах программы.
Как пронумеровать листы в Word 2007 и более поздних версиях
Сквозная нумерация
В этой версии утилиты по умолчанию выставлена так называемая сквозная нумерация . Это слово означает то, что если вы не выставите необходимые вам настройки самостоятельно вручную, то номера будут проставляться, начиная с первого листа, и затем в порядке возрастания . Как делается сквозная нумерация? Последовательно пройдите следующие несколько пунктов:

Иногда возникают ситуации, когда вам не нужны все номера по порядку, а надо начать нумерацию, например, с цифры два или три. Как необходимо поступать в этом случае?
Чтобы сделать нумерацию не по порядку , повторите шаги 1 и 2 вышеуказанного списка. Затем отыщите в выпадающем меню пункт, который называется «Формат номеров страницы» и кликните по нему. Вашему вниманию будет представлено окно настроек, в котором вам потребуется найти фразу «Начать с» и задать цифру, которая будет начальным номером ваших страниц.
Незнание того, как запретить простановку номера на титульном листе, является распространённой трудностью, которая возникает у малоопытных пользователей Word. К счастью, эта проблема решается довольно легко. Пройдите шаг за шагом предложенные ниже действия:

Итогом ваших действий станет то, что номер, обозначающий 1 лист вашего документа, должен исчезнуть, а нумерация начнётся со следующей страницы с цифры два.
Как пронумеровать листы в Word 2003
Нумерация по порядку
Простановка номеров в старых вариантах программы Ворд выполняется немного по-другому , чем в более поздних версиях. Чтобы сделать нумерацию, воспользуйтесь следующим алгоритмом действий:
- Поставьте галочку рядом с фразой «Номер на первой странице».
В случае, если вам требуется, чтобы на первом листе была не цифра один , а любая другая цифра, например, два или десять, то выполните последовательно шаги 1 и 2 из вышеуказанного алгоритма действий, далее отыщите в открывшемся перед вами окне вкладку, которая называется «Формат» и перейдите на неё. Найдите пункт под названием «Нумерация страниц» и задайте ту цифру, с которой вам необходимо начать отсчёт в своём документе.
Нумерация без титульного листа
Чтобы пронумеровать не все страницы и оставить титульный лист без номера , выполните следующие действия:
- В верхней части окна софта отыщите пункт меню, который называется «Вставка», и нажмите на него с помощью левой кнопки вашей мыши.
- Отыщите пункт под названием «Номера страниц» и кликните по нему.
- Вы увидите перед собой окно, где вам потребуется задать несколько настроек:
- «Положение». Благодаря этому пункту вы можете прописать программе, куда она должна поставить номера: вверх либо в нижнюю часть страницы.
- «Выравнивание». Определяет точное положение номера. Допустимые варианты: центр, справа, слева, снаружи либо внутри.
- Не ставьте галочку рядом с фразой «Номер на первой странице». В итоге верхний лист останется без номера, а следующий за ним по порядку будет пронумерован цифрой два.
