Облако как сетевой диск. Что такое облачное хранилище? Что дает использование «облака» простому пользователю
Облако - это сервис, на котором можно хранить данные и легко ими управлять. То есть на него можно загрузить свои файлы, работать с ними прямо в Интернете, в любой момент скачать их, а также передать другому человеку.
Любой пользователь может совершенно бесплатно получить такой сервис в свое распоряжение. Фактически это собственный жесткий диск в Интернете.
Можно сказать, это что-то вроде Локального диска компьютера, но только с возможностью пользоваться им на любом устройстве, где есть Интернет. Плюс к этому можно передавать файлы другим пользователям, просто прислав им ссылку для скачивания.
Итак, облако нужно чтобы:
- Хранить файлы и папки с файлами
- Работать с ними на любом компьютере или смартфоне, на котором есть Интернет
- Легко и быстро передавать файлы другим людям
Таким образом, оно заменяет флешки, диски и прочие устройства для переноса информации.
То есть я могу загрузить нужные мне файлы на такой сервис и на любом другом компьютере, где есть Интернет, с ними работать. Это могут быть документы, книги, музыка, видео - в общем, любые файлы.
Изначально доступны они только мне, но при желании я могу сделать какие-то из них публичными. Тогда их можно будет скачать.
То есть будет сформирован специальный адрес в Интернете (ссылка), по которому файл можно будет сохранить на компьютер. Этот адрес я могу отправить любому человеку (например, в скайп или через почту), и человек сможет скачать мой файл.
Где и как получить облако
Есть сайты, которые дают пользователям облака. Это как с почтой: есть сайты, на которых можно ее получить. Идем на такой сайт, регистрируемся и получаем облачный сервис для хранения данных.

Нам выделяется какой-то определенный бесплатный объем. На некоторых сервисах он весьма приличный 50-100 ГБ. Если хотите больше, то это за деньги.
А можно несколько раз зарегистрироваться и, соответственно, получить несколько бесплатных объемов. Все бесплатно, все законно!
Самый простой способ получить облако - сделать это там, где у Вас находится почта. Дело в том, что крупнейшие почтовые сайты (Яндекс, Mail, Gmail) бесплатно раздают такие сервисы. Нужно только захотеть.

То есть Вам даже регистрироваться не нужно. Просто открываете свою почту и указываете, что хотите получить облако. Вам сразу же его дают.
Сайты, которые бесплатно раздают облака
Яндекс.Диск - облачный сервис от Яндекса. Если у Вас там есть почта, то у Вас есть и такой диск. Бесплатно и навсегда дается 10 ГБ.
Для получения Яндекс.Диска нужно открыть сайт yandex.ru и зайти в свою почту. Затем открыть вкладку «Диск» (вверху).

С Вами поздороваются и предложат скачать специальную программу на компьютер для удобной работы с Яндекс.Диском.

Лучше сразу этого не делать - ее всегда можно установить позже. Рекомендую закрыть это окошко и сначала научиться пользоваться Яндекс.Диском без программы.
Вот и все! Загружайте файлы, сортируйте их, делитесь, удаляйте. В общем, облако у Вас уже есть. На него даже уже загружены кое-какие файлы и папки с файлами для примера.

Для дальнейшего доступа к Яндекс.Диску нужно проделать все те же самые шаги: открыть сайт yandex.ru, открыть свою почту, перейти во вкладку «Диск».
А можно установить и настроить специальную программу «Диск для Windows» и пользоваться облаком прямо со своего компьютера - не заходя на сайт yandex.ru
Облако Mail.ru - сервис от почтового сайта mail.ru. Бесплатно дается 25 ГБ.
Для получения этого добра нужно всего лишь иметь почтовый ящик mail.ru. Если он есть, то и облако у Вас тоже есть.
Чтобы в него зайти, нужно открыть сайт mail.ru и открыть свою почту. Затем вверху нажать на кнопку «Облако».

Откроется Ваш личный облачный сервис. В него уже загружены некоторые файлы для примера. Их можно удалить, а можно и оставить. В общем, Ваше облако уже готово к работе.
Можно им пользоваться прямо так, через почту, а можно скачать и установить специальное приложение (программу). Тогда облако будет доступно прямо с компьютера - на Рабочем столе появится ярлык для его моментального открытия.
Диск Google (Google Drive) - сервис, который «прикреплен» к почте gmail.com. Бесплатно выделяется 15 ГБ.

Чтобы в него попасть, нужно зайти в свой электронный ящик на сайте gmail.com . Затем нажать на картинку с маленькими квадратиками рядом с Вашим именем (вверху справа) и нажать на пункт «Диск».

Возможно, после этого Гугл задаст Вам пару вопросов. Чуть ниже, на картинках, показано, что ему следует в этом случае ответить.

После этого загрузится Ваше личное облако. На нем уже будет папка с несколькими файлами. Можно эту папку со всем содержимым удалить, а можно и оставить - как хотите.
Итак, диск готов к работе. Можно начинать закачку!
Открывается оно точно таким же образом - через почту. А можно установить специальную программу. Тогда оно будет доступно с Вашего компьютера.
![]()
Как мне показалось, это облако гораздо сложнее в использовании, чем все остальные. Не каждый разберется. Но есть определенные плюсы, которых нет в других сервисах. Например, прямо в нем можно создать документ, презентацию, таблицу, форму или рисунок.

То есть прямо в Интернете откроется программа для создания файла нужного типа. Она достаточно проста и позволяет как создать файл, так и сохранить его на Google Диск, а также скачать на компьютер в нужном формате.
Такие программы можно использовать вместо Word, Excel, Power Point. Очень удобно, когда приходится работать за компьютером, на котором они не установлены.
Какой сервис лучше
Как показали разнообразные тесты, «почтовые» облака, о которых я только что рассказывал, превосходят по качеству, удобству и бесплатным возможностям все остальные подобные сервисы.

Не буду вдаваться в подробности, но места распределились следующим образом:
Поэтому я Вам рекомендую все-таки пользоваться одним из этих сервисов. Если у Вас нет электронного ящика ни на одном из них, то нужно просто зарегистрироваться. У Вас и почта новая будет (которой, кстати, совсем необязательно пользоваться) и облако.

Конечно, есть и другие сайты, на которых можно бесплатно получить облачный сервис. Но у большинства из них в бесплатных версиях имеются разные неприятные ограничения.
Но есть один, который выгодно отличается от всех остальных (в том числе и от «почтовых»). Он лучше всего подходит для передачи файлов другим людям. Его адрес: mega.co.nz
Mega - этим сервисом имеет смысл пользоваться тем, кто размещает файлы для скачивания. Дело в том, что через специальные программы-загрузчики типа MiPony их очень быстро и легко можно сохранить на компьютер. Гораздо легче и быстрее, чем с других облачных сервисов. Бесплатно выделяется объем 50 ГБ.

Изначально сайт открывается на английском языке. Для перехода на русскую версию щелкните по кнопке Menu (вверху справа), из списка выберите пункт Language, затем нажмите на Русский и на кнопку Save.
На всякий случай, приведу еще два неплохих облачных сервиса:
Dropbox - бесплатно выделяется 2 ГБ.
One Drive - 7 ГБ бесплатно.
Как управлять облаком
Управлять им можно на том самом сайте, где его получили. Заходите туда под своим логином и паролем, переходите в определенный раздел и получаете доступ к облаку.

А можно это делать еще проще, удобнее и, что самое главное, намного быстрее: при помощи небольшого приложения (программы).
У каждого сервиса она своя, то есть загружать ее нужно именно с того сайта, на котором у Вас облако.
Это приложение позволяет быстро и легко загружать, смотреть, скачивать файлы и папки с файлами с Вашего облачного сервиса. Занимает оно совсем немного места, и установить такую программу можно на любой компьютер или смартфон (не только на Ваш).

Как установить приложение . Открываете свое облако и в нем на видном месте будет ссылка или кнопка на скачивание. На картинках ниже показано, где такая кнопка в «почтовых» облачных сервисах.

Загружаете файл программы и открываете его. Начнется установка. Чуть ниже дана иллюстрированная инструкция для каждого «почтового» сервиса. Делайте все так, как на картинках, и приложение установится.
Яндекс.Диск:

Облако Mail.ru:


Как пользоваться приложением
После установки приложения на Рабочем столе появляется ярлык программы. При помощи него мы и будет работать с облаком.

При первом запуске программы Вас попросят ввести данные от облака. Печатаете адрес своей почты и пароль от нее. Затем соглашаетесь с условиями сервиса и нажимаете «Войти».

Теперь при открытии значка программы будет открываться Ваше облако прямо в компьютере - в обычной папке.

Также вместе с открытием приложения в трее появляется его значок.
Это там, где часы компьютера - в правом нижнем углу экрана (на панели задач, там, где остальные значки).

Этот значок может прятаться под маленькой стрелкой рядом с алфавитом.

При помощи него можно управлять приложением. Для этого нужно щелкнуть по нему левой или правой кнопкой мышки.

Синхронизация файлов/папок . Это самая сложная для понимания часть, но с ней обязательно нужно разобраться для успешной работы с приложением.
Смысл синхронизации заключается в том, что компьютер или смартфон, на котором установлено приложение, должен соединиться с Вашим облаком и закачать с него или на него файлы.

Этот процесс должен обязательно завершиться, иначе мы не сможем пользоваться загруженными данными. Происходит синхронизация через Интернет. То есть без Интернета она просто невозможна.
Рассмотрим следующую ситуацию. На моем облаке уже есть загруженные файлы и папки с файлами.

Кстати, изначально, при получении облака, на нем уже есть кое-какая информация. Так что если Вы специально ее не удаляли, то несколько файлов там имеется.
Я установил на компьютер приложение, открыл его, ввел логин и пароль. Открылась папка с облаком. Так вот все данные, которые были на нем изначально, должны в эту папку закачаться. То есть мое облако и компьютер должны синхронизироваться.

Получается все файлы, которые есть на облаке, скачиваются в мой компьютер в эту самую папку. И если их немного и они небольшого размера, то это процесс произойдет быстро - я его могу даже не заметить.
А вот если файлы большого размера, а Интернет у меня не очень-то быстрый, то синхронизация займет какое-то время.
На практике это выглядит так: я открываю ярлык приложения и вижу пустую папку, хотя точно знаю, что на моем облаке есть файлы.

Обычно в этом случае пользователи начинают нервничать - переживают, что их файлы удалились. На самом деле, все они на месте. А не видим мы их потому, что еще не завершена процедура синхронизации.
И это можно проверить. Когда синхронизация в процессе, значок приложения (тот, который в трее) как будто бы двигается.
И если мы по нему щелкнем, то в открывшемся меню будет пункт, свидетельствующий о продвижении процесса.

Фактически в этот момент происходит скачивание файлов из Интернета. То есть сам Интернет может из-за этого работать медленнее.
При необходимости синхронизацию можно выключить. Для этого щелкнуть по значку приложения в трее и выбрать в меню соответствующий пункт. Кстати, там же можно полностью выйти из программы.
В общем, пока идет синхронизация, файлы не будут доступны. То же самое происходит и при переносе информации с компьютера на облако.
Как закачать файл (папку с файлами) на облако . Для этого нужно всего лишь скопировать нужные файлы, а затем вставить их в папку приложения.

Копирование/вставка происходит как обычно, но вот после этого все перенесенные файлы должны синхронизироваться. Иначе они не будут загружены в Интернет на Ваше облако.
В приложении Облако Mail.ru этот процесс происходит мгновенно. Причем, даже для файлов большого размера (от 1 ГБ).
В программе Яндекс.Диск синхронизация занимает какое-то время, но все равно происходит быстро.
У меня при достаточно медленном Интернете файл размером 1 ГБ загрузился всего за несколько минут. При прямой закачке его на облако (без приложения) этот процесс занял бы более часа.
А вот Google Диск в этом плане отстает. Видимо, данное приложение работает по другой технологии, и синхронизация занимает столько же времени, сколько обычная загрузка файла.

Мои результаты могут отличаться от Ваших. Возможно, у Вас процесс синхронизации будет происходить быстрее или наоборот медленнее, чем у меня.
Как скачать файл (папку с файлами) с облака . Все файлы, которые Вы хотите скачать на свой компьютер или телефон с приложения, должны быть полностью синхронизированы.

Перенести их на компьютер можно обычным копированием. То есть открываете приложение, копируете нужные файлы и вставляете их в выбранную Вами папку компьютера. Вот и все! Пару секунд - и файлы скачаны.
Минусы облачных сервисов
У всего есть как плюсы, так и минусы. И у облачных сервисов они также имеются. Перечислю основные:
1. Потребление памяти . Другими словами, работа облачных сервисов «напрягает» компьютер. В случае с Яндекс.Диском и Облаком.Mail.ru нагрузка несущественна, а вот Google Диск довольно прожорлив. Современные компьютеры этого могут и не заметить, а вот стареньким придется попыхтеть.

2. Безопасность . Так как облако - это Интернет-сервис, то всегда есть определенная вероятность того, что Ваши файлы могут попасть в чужие руки. Конечно, современные технологии защиты данных эту вероятность сводят к минимуму, но риск есть всегда. Тем более, что сервис публичный.

3. Нужен Интернет . Без Интернета Вы не сможете пользоваться ни одним облачным сервисом.

Дополнительная информация
На случай, если Вам недостаточно информации, предоставленной в данном уроке.
У каждого облачного сервиса есть подробная инструкция по использованию. Пользователи ее не особо жалуют, но в ней действительно много полезной и интересной информации.
Лайкнуть
Лайкнуть
Твитнуть
Предисловие
Кто-нибудь помнит о том, что у Mail.Ru есть собственное облачное хранилище? Оно довольно скромное по сравнению, например, с Диском от Яндекса. Без денежных вложений Облако Mail.Ru предоставляет 8 Гб места, а Яндекс дарит 10 Гб, которые можно «разогнать» приглашениями друзей до 20. Можно было бы забыть про Облако, если бы не акция невиданной щедрости на рубеже 2013-2014 годов - облачное хранилище можно было расширить до аж 1 терабайта раз и навсегда.
До недавнего времени официального способа подключить Облако как сетевой диск не было. 28 ноября вышла в свет программа Диск-О:, оказавшейся, на мой взгляд, сплошным недоразумением. О том, что с ней не так, будет в конце статьи, сейчас же расскажу, как подключить мейлрушное хранилище как сетевой диск. И не одно, а сколько потребуется!
Зачем нужно подключать хранилища как диски
Ответ прост: чтобы не держать копии файлов на локальном диске, открывать и сохранять файлы без мытарств с загрузкой/синхронизацией. Для этого многие облачные сервисы поддерживают протокол WebDAV для подключения сетевых дисков, например - Яндекс.Диск. Облако Мейла тоже умеет в WebDAV, но только на платных аккаунтах.
Компания имеет право в чём-то ограничивать пользователей без платной подписки, но отказ от WebDAV не имеет технических обоснований. Это маркетинговое ограничение легко обходится несколькими способами. Например, есть замечательный плагин CloudMailRu для Total Commander, но сегодня речь о другой софтине.
WebDavMailRuCloud
Созданная программистом с ником yar229 программа эмулирует сервер WebDAV , позволяя работать с содержимым Облака почти как с обычным диском. На них можно будет хранить документы и даже запускать игры (пробовал RimWorld, грузилась дольше получаса из-за большого количества мелких файлов, но работало!).
Программа нужна для подключения Облака Mail.ru как сетевого диска. Другие сервисы не поддерживаются.
P. S. из-за многочисленных вопросов. Диск Яндекса тоже не поддерживается. Вот никак. Совсем. Подключайте напрямую, у них WebDAV доступен бесплатно.
Метод, используемый для подключения к Облаку, вряд ли прикроют, потому что WebDavMailRuCloud по сути имитирует действия пользователя через веб-интерфейс. Когда юзер сохраняет на сетевой диск файл или создаёт папки, сервера Мейла ничего необычного не замечают - с их точки зрения пользователь работает с Диском через браузер.
1. Скачайте архив WebDAVCloudMailRu-*.*.*.* -dotNet45.zip со страницы релизов. Вместо цифр версий я поставил звёзды, потому что, когда вы будете читать эти строки, скорее всего уже выйдет новая версия и цифры всё равно будут другими. Для работы требуется.NET Framework 4.5.
2. Распакуйте скачанный архив WebDAVCloudMailRu-*.*.*.*-dotNet45.zip в, например, C:\Program files\WDMRC.
3. Запустите wdmrc.exe с параметрами командной строки вида «-port 801 -install WDMRC», где:
-port 801
- это порт эмулятора сервера. Если нужно подключить несколько Облаков Мейл.ру, нужно указать несколько портов через запятую: -port 801,802,803 и так далее.
-install WDMRC
- запуск установки WebDAVCloudMailRu как службы, чтобы в будущем не нужно было запускать программу вручную. Замена -install на -uninstall службу удалит.
Либо, если вы не знаете, как запускать программы с параметрами командной строки, создайте в Блокноте текстовый файл с таким содержанием:
"C:\Program files\WebDAVCloudMailRu\wdmrc.exe" --port 801,802 --install WDMRC Pause
В кавычках - путь до распакованной программы wdmrc. Убедитесь, что он правильный, ведь вы могли распаковать его в другую папку. Для копирования пути можете нажать правой кнопкой мыши с зажатым Shift по программе wdmrc.exe в папке и выбрать пункт «Копировать как путь» - это и будет полный, точный путь до софтины.
Обратите внимание: в примере я указал два порта 801 и 802 для подключения двух Облаков. Если у вас одна учётная запись, достаточно 801.
Сохраните текстовый документ под именем, например, installwdmrc.bat и запустите от имени администратора, нажав правой кнопкой мыши и выбрав «Запуск от имени администратора»:

О том, что всё прошло удачно, в открывшемся окне сообщат такие строки:

- Неверно указали путь до wdmrc.exe.
- Забыли про кавычки (нужны, когда в пути присутствуют символы пробела или кириллица).
- Не запустили от имени администратора.
- Антивирусный софт мешает установке службы (выключите его на время).
- Неверно указали порты (-port порт1, порт1, порт3… - смотря сколько учётных записей нужно использовать). Тогда при подключении диска случится ошибка 67. Будьте внимательны!
После успешной установки можно закрывать окно. Установленная служба пока не будет запущена, да это и не важно: нужно сначала внести изменения в реестр операционной системы и перезагрузить компьютер. После служба эмулятора WebDAV будет запускаться автоматически.
4. Необходимо изменить логику работы клиента WebDAV, используемого в Windows, хотя бы частично сняв ограничение на максимальный размер файла, который можно сохранить на сетевой диск (сокращенный вариант инструкции из FAQ по WDMRC) и изменить способ авторизации.
Скачайте и запустите вот этот файл из и перезагрузите компьютер. Либо, если вы не доверяете всему, что скачиваете из интернета, измените записи в реестре вручную:
- Нажмите Win+R, наберите regedit , нажмите OK
- Идите по дереву в HKEY_LOCAL_MACHINE\SYSTEM\CurrentControlSet\Services\WebClient\Parameters
- BasicAuthLevel , выбирайте Изменить…
- В поле Value пишем 2 , нажимайте OK .
- Щёлкайте правой клавишей мыши по FileSizeLimitInBytes , также выбирайте Изменить…
- В поле Значение пишите ffffffff , жмите OK.
- Закрывайте окно, перезагружайте компьютер (обязательно! ).
5. Нужно подготовить.bat файл, подключающий и переподключающий сетевые диски. Создайте файл connect.bat в Блокноте всего с тремя строчками текста:
Net use M: /DELETE net use M: http://127.0.0.1:801 "здесь_пароль_от_почты" /USER:логин@mail.ru exit
Первая строчка удалит диск, если он был подключён. Вторая - подключит Облако. Команда exit закроет консоль, чтобы чёрное окно исчезло само.
Запустите этот файл двумя щелчками мыши. От имени администратора запускать не нужно, иначе не все программы будут видеть подключенные диски . Если всё успешно, в папке Компьютер появится новый диск M: (буква может быть любая, указанная вами, но не совпадающая с существующими физическими дисками). Если при подключении требует пароль, сообщает об ошибке 67, значит - вы не применили твик реестра из предыдущего шага и, возможно, не перезагрузили ПК. Или указали неверный порт.
Для подключения нескольких дисков по WebDAV к Облаку Mail.ru при наличии нескольких учётных записей просто продублируйте строки, изменив букву диска, порт, логин и пароль:
Net use M: /DELETE net use M: http://127.0.0.1:801 "здесь_пароль_от_почты" /USER:логин@mail.ru net use S: /DELETE net use S: http://127.0.0.1:802 "здесь_пароль_от_второй_почты" /USER:логин[email protected] exit
Служба WDMRC должна заранее знать, что у вас несколько учётных записей, потому что к одному порту можно подключить один диск. Если при установке указали мало портов, нужно переустановить службу.
1. Нажмите Win+R, выполните «services.msc», в открывшемся списке сервисов найдите WebDavMailRuCloud, кликните по строке правой кнопкой мыши - Остановить.
2. Создайте.bat файл с тем же содержанием, что для установки, добавив команду удаления:
"C:\Program files\WebDAVCloudMailRu\wdmrc.exe" --uninstall WDMRC "C:\Program files\WebDAVCloudMailRu\wdmrc.exe" --port 801,802 --install WDMRC Pause
Естественно, портов должно быть столько же, сколько и учётных записей. Они должны совпадать с портами в командах подключения (http://127.0.0.1:801 , http://127.0.0.1:802 и т.д.).
3. Запустите файл от имени администратора, служба установится и, чтобы не перезагружать ПК для её запуска, в том же окне служб снова найдите WebDavMailRuCloud, жмите правой кнопкой - Запустить.
Всё, можно подключать несколько Облаков.
Если что-то идёт не так, замените команду exit на pause и окно закрываться не будет. Тогда вы увидите информацию о возможной ошибке и сможете спросить меня о решении в комментариях к этой статье.
Учтите, что программа wdmrc.exe - это такой же сервер WebDAV, как и любой другой, просто запускается на вашем ПК. Все возникающие ошибки при подключении ничем не отличаются от ошибок коннекта к любому другому серверу, находящемуся в интернете или локальной сети.
6. Перенесите созданный вами файл connect.bat в папку автозапуска, чтобы диски Облака подключались при включении компьютера. Чтобы не искать, где у вас находится папка «Автозагрузка», нажмите сочетание клавиш Win+R и введите «shell:startup «.

Есть, правда, парочка нюансов, которые могут подпортить жизнь:
1) Пароли от вашей учётной записи будут легкодоступны для копирования. Достаточно открыть connect.bat Блокнотом и всё как на ладони. Так как пароль от Облака является одновременно паролем от почты и других сервисов Мейла.ру, подобная открытость не радует.
2) Если у вас не быстрый компьютер, команда на подключение сетевых дисков может запуститься раньше службы WebDAVCloudMailRu и подключения Интернета. Тогда диски в системе не появятся.
Поэтому, если диски после включения компьютера у вас не подключаются автоматически, предлагаю превратить connect.bat файл в программу и запускать её не через папку Автозапуск, а через Планировщик заданий. Это не защитит ваши пароли на 100%, но от любопытных неумелых глаз скроет и добавит необходимую паузу после запуска Windows.
6.1. Скачайте программу Bat To Exe Converter (она бесплатна) и распакуйте в любую папку. (UPD от 7.06.2018: Убрал ссылку на домашний сайт утилиты и залил проверенную мной версию. Спасибо читателю под ником «_???_» - он заметил, что на домашней странице Bat To Exe Converter теперь майнер. Сама программа в порядке ).
6.2. Запустите Bat To Exe Converter, выберите созданный connect.bat и укажите, что приложение должно быть невидимым:

Нажмите «Компилировать» и… поздравляю, вы скомпилировали свою первую программу! Созданную программу connect.exe можно будет запускать для подключения и переподключения сетевого диска.
6.3. Чтобы сетевой диск подключался автоматически, скомпилированный батник должен стартовать при запуске Windows. Как я уже писал выше, в автозагрузку его добавлять не следует, так как сетевая часть операционной системы инициализируется спустя некоторое время после появления Рабочего стола и поэтому команда net use может не сработать. Нужен Планировщик задач. Панель управления - Администрирование - Планировщик заданий или правой кнопкой по кнопке Пуск - Управление компьютером - Планировщик заданий, кнопка Создать задачу. На первой вкладке введите имя задачи, на «Триггеры» - «При входе в систему», пользователь - тот, под которым вы сидите, укажите задержку задачи 5 минут (см. скриншот ниже), на вкладке «Действия» укажите запуск созданного скомпилированного батника и, в общем-то, это всё.

7. Перезагрузите компьютер или вручную запустите connect.exe (connect.bat , если решили не заморачиваться с пунктами 6.1-6.3). Если всё сделали правильно, в папке «Этот компьютер» появится новый диск.

В случае проблем возвращайтесь к п. 5.
Шифрование содержимого файлов в Облаке Mail.Ru
Можно включить шифрование содержимого (не имен!) файлов «на лету». Ценой будет снижение скорости загрузки и сохранения файлов на сетевой диск, в остальном работа с зашифрованными папками на диске ничем отличаться не будет от обычного использования диска. При заходе через веб-интерфейс или при подключении диска по WebDAV без ввода ключа зашифрованное содержимое файлов будет выглядеть как каша . Весь диск зашифровать не получится, только отдельные папки и их подпапки.
Защищать тем же ключом, что и пароль от Облака, глупо. Поэтому придумайте ключ, отличный от пароля к почте. Например, что-то вроде 0Mdsf%vdfkj4299vffjh42bbLjdsbb2. Но как его сообщить программе? При подключении через WebDAV нельзя указать посторонние свойства вроде второго пароля, поэтому автор wdmrc.exe решил вопрос шифрования творчески - через модификацию логина и пароля и создание папок, на самом деле являющимися командами.
1. Измените в батнике команду net use следующим образом:
Net use M: http://127.0.0.1:801 "здесь_пароль_от_почтыKLMN0Mdsf%vdfkj4299vffjh42bbLjdsbb2" /USER:логин@mail.ru#KLMN ...
Тогда WebDAVCloudMailRu будет знать, что ключ шифрования - 0Mdsf%vdfkj4299vffjh42bbLjdsbb2. Обратите внимание на #KLMN в логине - всё, что идёт после знака решётки #, будет рассматриваться как разделитель между паролем от учётной записи Mail.Ru и ключом. Если сочетание KLMN в пароле присутствует, измените его на то, которого там точно нет.
2. Откройте диск в Total Commander’e через плагин WebDAV или в FAR через NetBox. Штатными средствами Windows зашифрованные папки создать нельзя, т.к. не получится ввести символы «>>», манипулировать файлами - можно.
Логин и пароль должны быть такими же, как и в модифицированной команде net use (см. выше), адрес сервера - http://127.0.0.1:801 или подобный.
3. В папке, содержимое которой нужно зашифровать, создайте папку с именем «>>crypt init» без пробелов:

На самом деле папка «>>crypt init» не появится, потому что символ «>» запрещен. Программа поймёт, что папку нужно зашифровать и создаст файл.crypt.wdmrc. Не удаляйте его!
Теперь содержимое всех новых файлов, попадающих в такую папку (их может быть несколько), будет защищено от любопытных глаз. Имена файлов по-прежнему видны.
1. Размер сетевого диска и свободное место отображаются неверно. Не переживайте - Microsoft утверждает, что это нормальное поведение WebDAV в системе.
2. При работающем шифровании появится задержка после сохранения файла. Будет пауза, когда проценты копирования/перемещения дойдут до 100%. Оставайтесь терпеливыми - шифрованию требуется время.
3. Команду «net use» нельзя запускать от имени администратора, потому что тогда сетевой диск увидят только программы, запущенные с повышенными привилегиями.
4. Вы можете использовать сторонний софт, умеющий монтировать диски по WebDAV. Бесплатные версии большинства продуктов более одного диска подключать не умеют, поэтому рекомендовать в моём блоге не буду. Если найдёте нормальный бесплатный софт с поддержкой неограниченного количества дисков - сообщите в комментариях, пожалуйста.
5. Штатный WebDAV клиент, встроенный в операционную систему, не умеет загружать файлы кусками. При открытии файла с видео он сначала загрузит его весь и только потом откроет в плеере, даже если качать придётся 10 гигабайт. Если вам нужно использовать Облако Mail.Ru для просмотра фильмов, пользуйтесь PotPlayer - он умеет открывать WebDAV-хранилища напрямую без всяких дисков (меню «Открыть» - «FTP/WebDAV/HTTP-клиент») и поддерживает частичную загрузку. Тогда фильмы будут открываться быстрее, а во время перемотки будет лишь небольшая пауза, пока подгрузится нужный кусок файла.
6. Обновить WebDAVCloudMailRu легко: в Диспетчере задач на вкладке Службы остановите службу WebDAVCloudMailRu, распакуйте новую версию с заменой файлов и перезагрузите компьютер.
Открытие видео с диска без полной загрузки
В переписке с читателями понял, что нужно объяснить, как открывать видео с Облака без его полной загрузки, потому что люди открывают видео с сетевого диска и удивляются: а почему система зависает, словно перед воспроизведением грузится весь файл?
Дело в том, что в PotPlayer встроен менеджер WebDAV, сетевой диск подключать не обязательно. Достаточно запущенного сервиса WDMRC.
1. Поставьте видеоплеер PotPlayer. Лучше с полным набором кодеком и нормальной русификацией. Например, сборку от 7sh.
2. Откройте проигрыватель, нажмите сочетание клавиш Alt+F12 или, если привыкли мышью, правой кнопкой по окну плеера - в меню пункт «Открыть» - «FTP/WebDAV/HTTP…»

3. Откроется окно подключения. Выберите режим WebDAV, укажите IP сервера 127.0.0.1, порт, логин и пароль аналогично подключению сетевого диска.

4. После нажатия кнопки «Соединить…» в списке ниже появится содержимое Облака. Вот оттуда и нужно запускать видео.
Если ваша скорость интернета выше 50 мегабит, скорее всего , задержка открытия будет не дольше нескольких секунд. Перемотка тоже будет быстрой. Конечно, при воспроизведении и перемотке видео с разрешением 4K, кодированное в формате H265 с длинным интервалом промежуточных кадров, плеер будет подвисать. Это нормальное поведение: для отображения картинки нужно найти кадр подходящего типа.
Такой способ открытия видео оценят владельцы ПК скромных конфигураций: плеер и сервис WDMRC не будут «пожирать» оперативную память:

Что не так с Диск-О:
Это творение программистов из Mail.Ru подключает мейлрушный сервис «Облако» как обычный диск. Несмотря на то, что Диск-О: задачу выполняет, программа оказалась довольно примитивной и, что хуже, со странным ограничением, которое вступит в силу 1 февраля. Она словно слеплена по техзаданию, которое составлял человек, не понимающий, что так топорно ограничивать функционал бессмысленно. Возможно, лет пятнадцать назад такое прокатило бы, но сейчас, когда облачных сервисов , так издеваться нельзя.
Вот перечень замеченных мною проблем.
1. Добавить в автозагрузку Диск-О: можно только на этапе установки.

Да и то галочка на «Запускать при старте Windows» всё равно не работает и программа в автозагрузке не появится. А ещё в самой программе нет никаких настроек, поэтому решить, запускать программу или нет при включении компьютера, после установки не получится.
2. Нельзя вручную указывать буквы дисков. То есть, допустим, если у вас есть базы данных с абсолютными путями, хранить в подключённом Облаке Mail.Ru такое не получится, в самый неподходящий момент всё превратится в тыкву.
3. Заявленная работа с файлами «напрямую» - только громкие слова, ничего более. На самом деле на жёстком диске хранится кеш из недавно открытых и изменённых файлов. Он имеет свойство разрастаться, так что на диске C: может неожиданно оказаться меньше свободного места, чем вы рассчитывали. А ещё так быстрее умрёт системный SSD.
4. При открытии и изменении файлы подгружаются в оперативную память целиком . Пока идёт работа с документами, об этом как-то не задумываешься. Но когда я попробовал открыть многотомный архив, меня ждал неприятный сюрприз в виде закончившейся памяти и соответственно закрытии программ. У большинства пользователей такая ситуация маловероятна, но у меня как раз были запущены ресурсоёмкие Photoshop и InDesign, было неприятно потерять несколько минут работы. При подключении Облака через эмулятор WebDAV, о котором я рассказал выше, проблем с занятостью ОЗУ не заметил, хотя файлы загружаются тоже полностью.
Эта же особенность не даёт нормально открывать файлы с видео - как и в случае со стандартным клиентом по WebDAV, нужно ждать полной загрузки в ОЗУ. Это не косяк разработчиков из Мейл.ру и поэтому непонятно, поправят ли такое поведение. Они не стали писать что-то своё или включать WebDAV для простых бесплатных пользователей, а пошли быстрым путём, взяв проект winfsp стороннего разработчика и дописали часть, отвечающую за работу с облачными хранилищами. Я с winfsp когда-то работал и пожирание ОЗУ замечал. Сам проект замечательный и не имеет аналогов с доступным исходным кодом, но дорабатывать всё же надо, ведь автор не может предусмотреть все сценарии работы.
5. Не все программы поддерживают работу с облачным хранилищем как с диском. Например, архиваторы не хотят распаковывать архивы на них. А вот это уже проблема от разработчиков Диска-О, потому что за winfsp таких глюков не припомню. Впрочем, и реализовать я пытался несколько иное, могу ошибаться.
6. Ограничения, которые обещают ввести в будущем, нелепы по своей наивности. Сейчас можно бесплатно подключить несколько облачных хранилищ Мейл.ру и конкурента Яндекс.Диска, но с 1 февраля это прикроют:

При этом в официальном анонсе написали как-то косноязычно:
Спрашивается, зачем? Неужели ответственные лица в Mail.Ru Group всерьёз считают, что за возможность добавить несколько дисков станут платить, когда есть альтернатива, причем не одна? Это на момент написания статьи так сложно диски подключаются, действия можно сильно упростить. А в случае покупки платной подписки WebDAV будет доступен без всякого постороннего софта, можно сколько угодно дисков подключить.
6. Не проблема, просто забавно. На заметном месте висит надпись «Вы используете бесплатную бета-версию». Словно авторы ограждаются от возможных проблем.

На мой взгляд, в том виде, в каком сейчас находится Диск-О:, это уже не бета. Он работоспособен, несмотря на некоторые недостатки. От самой большой проблемы статус «беты» не спасёт: программа не предлагает ничего нового, а только обещает что-то в будущем. Софтину словно создали, исходя из принципа «лишь бы было». То, что в списке будущих поддерживаемых сервисов есть много популярных, ничего не значит - по факту их сейчас нет, когда добавят поддержку - неизвестно, какие ещё ограничения будут - тоже непонятно.
Лайкнуть
Лайкнуть
Доброго времени суток!
В последнее время всё чаще и чаще слышу вопросы относительно облачного хранилища, облака, облачного диска и пр. По сути, за всеми этими словами скрывается одно: у вас в сети-интернет появится свой жесткий диск (образно), например, размером в 10-100 ГБ.
На нем можно размещать любые файлы: фотографии, видео, программы, игры и т.д. (актуально, например, для телефона, на котором часто не хватает памяти: вместо флешки - можно подключить облако и загружать туда автоматически фотографии).
И главное преимущество облака: данные вы можете получить с любого своего устройства , которое подключено к интернету: телефон, планшет, компьютер и пр. Удобно передавать файлы с одного устройство на другое, делиться ссылками с друзьями на нужные файлы.
И, пожалуй, выделил бы еще одно преимущество облачного диска: его надежность , и безопасность хранимых в нем файлов. Кто бы что не говорил, но ваши файлы на том же телефоне подвергаются гораздо большему риску: представьте, случайно уронили телефон (или пролили на него что-нибудь) - и всё, файлов нет. Другое дело в облачном хранилище: даже если телефон или компьютер будут полностью выведены из строя, то подключившись с другого устройства - вы снова получите доступ к своим файлам.
Думаю, преимуществ я привел достаточно! А вообще, в статье хотел рассказать о том, как создать себе такое облако, как его подключить и настроить. И так...

С популяризацией облачных хранилищ - сервисов подобного толка становится всё больше и больше. Многие пользователи гонятся лишь за количеством выделяемого места под файлы. Между тем, я бы еще рекомендовал выбирать надежных и проверенных временем компаний. Да и пользоваться диском с высокой скоростью доступа (пусть и меньшего объема) приятней, чем медленным.
Приведу лучшие из них...
Я ндекс-диск

Один из самых популярных облачных сервисов от Яндекса. У многих пользователей к тому же уже есть почта от этого сервиса, а значит и с подключением диска проблем не возникнет.
Основные преимущества:
Кстати, дальнейшее описание и настройку облачного диска я покажу, как раз на примере Яндекс-диска. В принципе, со всеми сервисами работа строится аналогично...
Облако@ mail.ru

Аналогичный сервис облачного диска от компании Mail.ru (известного почтового сервиса). Кстати, если выполнить все рекомендации сервиса - то вы получите аж 100 ГБ на диске (актуально на день публикации статьи)!
Основные преимущества:
- файлы на диске доступны со смартфона и компьютера;
- высокая надежность размещенных файлов;
- возможность автоматической загрузки фотографий с телефона;
- полная интеграция с почтой (очень удобно, например, прикреплять файлы к письму прямо с облачного диска!);
- быстрая возможность обмена файлами с любым другим пользователем в сети интернет.
Диск Google (Google Drive )

Для тех, кто пользуется сервисами (почтой, например) от Гугл - Google Drive будет как нельзя кстати. После регистрации вы получаете 15 ГБ места для хранения любых файлов: картинок, видео, архивов и пр. Если места не хватит, то за дополнительную небольшую оплату - его можно существенно расширить!
Особо хочу отметить, что, заведя себе такой диск от Гугл - вам даже ненужно будет на компьютере устанавливать Word и Excel - т.к. файлы этого формата вы сможете редактировать и создавать прямо с Google Drive.
Облачный диск от Гугл тесно интегрирован с другими сервисами этой компании. Например, можно легко присоединять файлы и отправлять их по почте. В общем-то, хороший конкурент первым двум сервисам.
Dropbox
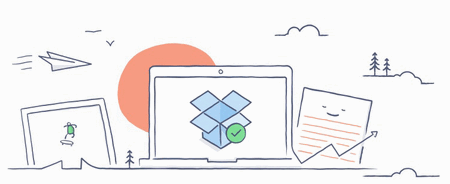
Сервис предлагает облачные хранилища аж с 2007 г. (старше многих конкурентов). По сравнению с ними он предлагает в бесплатном варианте гораздо меньше места, всего 2 ГБ. Но можно расширить место, выполнив рекомендации от разработчиков, либо получить 1 ТБ места (и более), за относительно-небольшую оплату в месяц (~8$). Пожалуй, сложно найти такое же огромное хранилище, если вы хотите, например, резервировать весь свой жесткий диск.
В остальном же, сервис аналогичен предыдущим: есть все те же штуки по загрузке, синхронизации, работе с документами и пр. Кстати, сервис поддерживает русский язык в полном объеме.
One Drive

Сервис One Drive представлен известной компанией Microsoft. В бесплатном версии - вы получите диск размером в 5 ГБ. Но за ~2500 руб. в год вы можете получить диск, размером в 1 ТБ (1000 ГБ). Согласитесь, что имя такой вместительный диск, можно передавать и работать с сотнями фотографий и видео.
Работать с диском можно практически с любых устройств: на ПК, компьютерах Mac и устройствах с Android и iOS. Можно работать с файлами от программ Word, Excel, PowerPoint и OneNote как одному, так и сразу нескольким пользователям. Согласитесь, что создавать документы в 2-3 куда легче и быстрее.
Кстати, в OneDrive фотки, которые загружаются в сервис, автоматически отмечаются тегами в зависимости от того, что запечатлено на них. Благодаря этому, воспользовавшись альбомами в OneDrive, вы сможете легко упорядочить их, и быстро находить те фотки, которые вам нужны именно сейчас (супер-вещь для тех, у кого много фото).
Подключение Яндекс-диска (облака) к Windows и к Android
И так, буду считать, что почта у вас уже зарегистрирована. Теперь самый простой способ подключить диск и в Windows и к Android - это установить специальные приложения. Делается это стандартно и легко, поэтому подробное описание не привожу. Ссылки на загрузку этих приложений приведены ниже.
Приложение Яндекс-диск (Для ПК):
Приложение Яндекс-диск для смартфона:
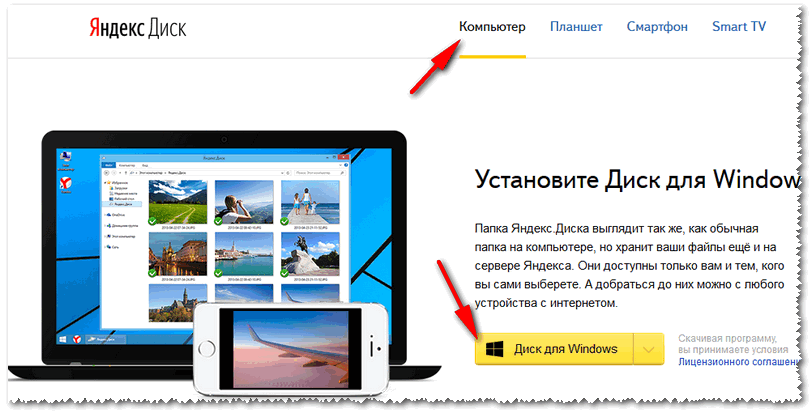
После установки приложения на ПК - в "Моем компьютере" у вас появиться ссылка на "Яндекс. Диск" (как на скриншоте ниже). Теперь вы сможете туда загружать любые свои файлы и папки.
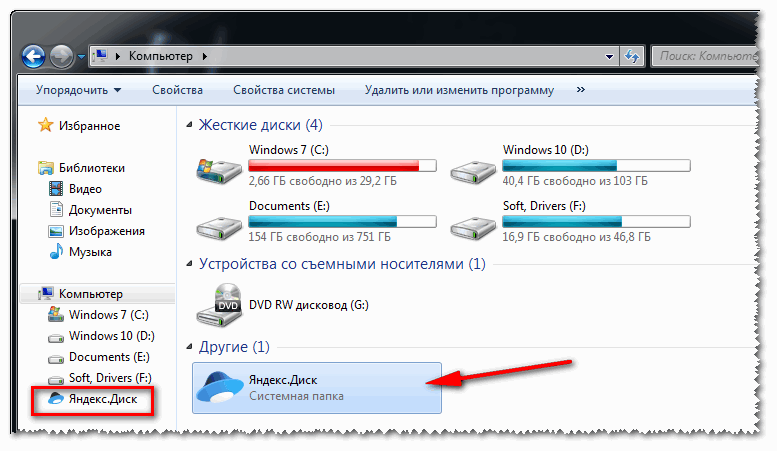
Пожалуй, единственный минус: для доступа к своим файлам на таком диске нужен интернет (и желательно быстрый ☺).
На смартфоне, после установки приложения, у вас появиться ссылка на "Диск", открыв который, вы тут же получите доступ к своим файлам. Кстати, за установку приложения на смартфон - Яндекс дарит 32 ГБ!

Теперь файлы с компьютера (ноутбука) можно передавать на телефон (и обратно) за считанные минуты (ненужно скачивать и устанавливать никакие драйвера на телефон). Удобно!
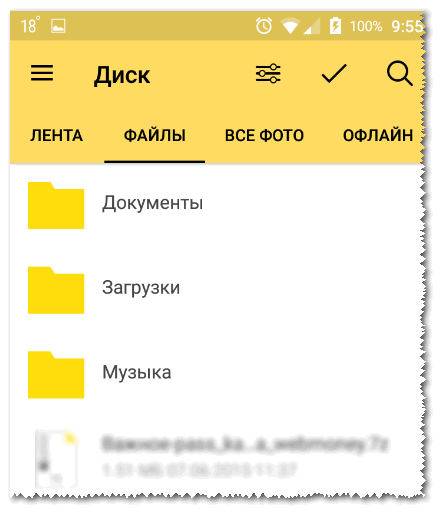
Как сетевого диска
Кстати, в Windows облачный диск от Яндекса можно подключить как обычный сетевой диск (без установки дополнительного софта от Яндекса). Это бывает очень полезно в некоторых случаях.
Как это делается:

Как делиться файлами с друзьями, как передавать файлы
Вообще, при подключении, например, смартфона к Яндекс-диску и наличии Wi-Fi соединения - все фото и так будут автоматически синхронизированы и загружены на облачный диск. Ниже приведу часто-встречающиеся задачи.
Передать файлы или фото между своим смартфоном и ПК
В общем-то, все очень просто:

Передать файлы со смартфона или ПК на "чужой" смартфон или ПК
Если вам нужно передать фотки или файлы другу, знакомым, родственникам - вы можете их расшарить и дать ссылку для их загрузки.
Для этого необходимо открыть проводник в Windows и зайти на Яндекс-диск. Далее найти файл или папку, к которой вы хотите дать доступ. Я в своем примере выбрал файл.
Просто щелкните по нужному файлу правой кнопкой мышки и выберите во всплывшем контекстном меню "Яндекс-диск - скопировать публичную ссылку" . Теперь эту ссылку можно скинуть (например, по почте, в виде SMS, в Skype, в Viber и пр.) тому, кому нужно, и он сможет загрузить ваш файл(ы).

Если вы хотите узнать, к каким файлам у вас предоставлены ссылки, или со временем захотите убрать ссылки на загрузку тех или иных файлов - то просто зайдите в Яндекс-диск, откройте пункт "Ссылки" в меню слева, и Вы увидите список файлов, к которыми вы с кем-то делились ранее. В этой вкладке можно будет убрать всё расшаренное вами ранее.

Вот в общем-то и всё, о чем хотел рассказать в этой статье.
Облачные сервисы – это новый тренд в интернет-технологиях. Облаком называют любой удалённый ресурс, который помогает сохранять, создавать, передавать файлы. В этой статье мы рассмотрим облако от компании Mail.ru. Итак, что же из себя представляет облачное хранилище и как с ним работать, читайте в статье.
Что такое облако mail.ru
Облако майл.ру – это сервис, на котором можно хранить данные и управлять ими. С помощью майл.ру пользователь может хранить, проверять файлы, скачивать их , передавать другому пользователю. Все действия происходят в интернете. Одним из плюсов такого сервиса является то, что он бесплатный и доступный. То есть, каждый пользователь может получить себе такое дополнительное место для хранения документов в интернете.
По сути – это жёсткий диск, такой же, который установлен у вас на компьютере или ноутбуке. Отличительным моментом является использование Облака на разных устройствах , главное, чтобы был выход в интернет. Из сервиса пользователь может отправить ссылку своему другу или партнёру на материал, а тот сможет скачать, посмотреть видео, документ.
Подытожим, для чего же нужен сервис:
- Для хранения файлов, папок.
- Для работы с документами и файлами на любом гаджете. Главное, чтобы был доступ в интернет.
- Для быстрой передачи файлов между пользователями.
 Вы можете загружать любые файлы в Облако и скачивать из него с любого устройства, также с любого устройства можете их просматривать, передавать или скачивать. Загружать можно все что угодно: книги, документы, видео, картинки.
Вы можете загружать любые файлы в Облако и скачивать из него с любого устройства, также с любого устройства можете их просматривать, передавать или скачивать. Загружать можно все что угодно: книги, документы, видео, картинки.
При этом вы можете настраивать доступ к документам. Можете установить режим, когда файлы можете видеть только вы, на некоторые материалы можете установить публичный доступ, то есть такие файлы могут просматривать пользователи интернета и другой пользователь сможет их скачать. Если доступ открытый, то будет сформирована ссылка, которую можно передать пользователю для просмотра файла или для его скачивания.
Как пользоваться Облаком от mail.ru
Разобрались, что такое Облако, теперь разберёмся с процессом работы в этом сервисе. Для того чтобы начать работу в сервисе необходимо выполнить следующие действия:

Теперь вы можете пользоваться виртуальным диском. Для того чтобы загружать с компьютера файлы более 2 Гб, нужно установить диск Облака на свой компьютер. Он может устанавливаться как на компьютер с windows, IOS, так и на android.
Разберёмся, как установить Облако на компьютер:
- Заходим в Облако. С левой стороны будет находиться синяя форма «Установить Облако на смартфон». Здесь вы можете выбрать любое устройство из всех предложенных, на которое нужно произвести установку. Мы рассматриваем компьютер.
- Теперь нажимаем «Приложение для ПК».
- Появится форма, в которой нужно выбрать свою операционную систему.
После загрузки необходимо открыть файл и произвести настройку:
- Нажимаем «Запустить».
- Выбираем язык программы. В нашем случае русский, нажимаем «Ок».
- Запустится Мастер установки. Нажимаем «Далее».
- Теперь нужно выбрать папку, в которую произойдёт установка файлов программы. Выбираем «Обзор», кликаем на нужную папку, нажимаем «Далее».
- Соглашаемся с тем, что будет создан ярлык на рабочем столе. Нажимаем «Далее».
- После этого нажимаем «Установить».
Облако Mail.ru




После установки Мастер настройки уведомит вас, что процесс установки прошёл успешно. Вам останется только нажать на кнопку «Завершить». После этого можно открывать Облако с компьютера.
Как загружать и скачивать документы с сервиса майл ру
Разобрались с пользованием Облака. Теперь нужно разобраться с процессом загрузки материала на Облако. Для начала попробуете перенести туда только один документ. Перемещать файлы можно через Облако в интернете или использовать установленный диск на компьютере. Если вы решили перенести документы на Облако, установленное на компьютере:
- Выделяем нужный документ.
- Нажимаем «Копировать»
- Переходим в скаченный диск. Нажимаем «Вставить».
Можно и не делать копирование, точнее, сделать это намного быстрее. Цепляем нужный файл и перемещаем его в Облако. Больше ничего делать не нужно, документ скопируется.
Теперь разберём вариант загрузки файла с компьютера на Облако, которое не установлено на компьютере:

Видео будет скачано на компьютер.
Если вам нужно передать видео или документы другому пользователю, вам необходимо выполнить следующие действия:
Удаляются файлы так же просто, как и загружаются. Вам нужно выбрать нужный файл и нажать «Удалить». Не забудьте почистить ещё и Корзину , так как все удалённые файлы перемещаются туда.
Итак, мы рассмотрели такой сервис, как Облако Mail.ru. Здесь можно смотреть, сохранять видео, картинки, документы. Также можете создавать файлы в любом текстовом редакторе. При первой регистрации, вам представится Облако объёмом в 100 Гб. Если нужно больше места, то есть возможность подключить новый тариф. Проверять содержимое диска можно с любого гаджета.
Прочитав эту инструкцию, Вы сможете разобраться с популярным вопросом переноса и сохранения фотографий в облако на айфоне, дополнительной настройке телефона, а также выбора наиболее удобного для Вас сервиса хранения данных.
С каждым годом развитие облачных хранилищ для сохранения личных фотографий или документов пользуется большей популярностью среди пользователей iPhone. Это может быть связано с малым объемом памяти устройства или наоборот, с удобствами, которые предлагают нам сервисы хранения данных в интернете.
Как работает облако на айфоне? Принцип действия в общих словах
Принцип работы облачного хранилища построен на потоковой передачи файлов в локальные серверные хранилища Apple.
Когда пользователь iPhone делает новую фотографию, записывает видео файл или работает с закладками на гаджете, встроенная система мониторинга iOS записывает и сохраняет во внутренний кэш устройства результаты о новых или ранее измененных файлов. Подключаясь к Wi-Fi, Вы автоматически соединяетесь с облачным хранилищем данных iCloud. iOS передает команду на сервер об измененных или новых документах, и они автоматически загружаются на локальное хранилище Apple.
Файл, в момент загрузки с айфона в облако, разделяется на равные части и распределяется по серверам хранилища. Каждый документ или фотография имеет несколько резервных копий, которые позволяют хранить информацию в различных местах. В случае потери данных о загруженном файле или неисправности оборудования, резервная копия позволит мгновенно получить информацию о ранее загруженном медиа контенте в облако.
Когда пользователь iPhone заходит в облачное хранилище и скачивает нужный ему файл, он автоматически, посредством мощного вычислительного оборудования, собирается воедино и передается через защищенное шифрование на телефон владельца.
Какое облако лучше выбрать для iPhone в настоящее время?
И вправду, многие пользователи iPhone часто задумываются о том, где хранить свои фотографии и записи видео. Каким образом можно получить доступ к ним наиболее быстро из любой части планеты, где есть интернет.
Задача выбора облачного хранилища для айфона сводится к нескольким конкурентам в этой сфере. Мы постараемся наиболее подробно рассказать о преимуществах и недостатках каждого из них.
Оценка сервисов облачных хранилищ для iPhone будет складываться из следующих критериев:
Удобство использования
Функционал
Стоимость
iCloud, сервис облачного хранилища данных от Apple
Айклауд - мощный и высокотехнологичный облачный сервис, который способен сохранить Ваши личные медиа файлы в целости и сохранности от посторонних лиц. Кроме хранения фотографий и данных, он способен: отслеживать местоположение вашего айфона компьютера или другого телефона; быстрая и удаленная настройка iPhone, событий календаря и многое другое.
Говорить об удобстве использования сервиса iCloud, который специально разработан компанией Apple для покупателей и пользователей iPhone или iPad смысла нет. Все довольно просто.
Приобретая новый iPhone, Вы создаете iCloud облачный аккаунт, который привязывается к одному или более устройствам, если у Вас их несколько.
Чтобы зайти в облако на айфоне, вам потребуется пройти авторизацию в настройках устройства, и все ранее сохраненные фотографии или личные данные, например, контакты, записи календаря или заметки, автоматически загружаются в iPhone. Это добавляет максимальное количество баллов к удобству в использовании сервиса Айклауд, т.к. Вам не нужно устанавливать дополнительное программное обеспечение на телефон.
Во время регистрации учетной записи облачного хранилища Apple, пользователю бесплатно предоставляется 5 Гб для хранения наиболее важных файлов на облаке iPhone. Для расширения объема памяти в облаке, Вам предложено на выбор три варианта подписки, которые представлены на скриншоте ниже. Стоимость указана в рублях за месяц использования.
Яндекс Диск – один из способов выбрать облачное хранилище для фото и видео на iPhone
Недавно мы подробно описали один из процессов загрузки музыки на айфон, используя облачное хранилище Яндекс Диск. Прочитать об этом Вы можете .
Кроме загрузки музыки, этот сервис позволит Вам хранить в своих облачных просторах все фотографии и видео файлы, которые есть на iPhone.
Многие покупатели iPhone пользуются облачным сервисом хранения данных. Это связано в первую очередь из-за малого объема памяти в устройстве. Яндекс Диск на бесплатной основе предлагает около 20 Гб для загрузки медиа файлов в облако с айфона. Этого места более чем достаточно, чтобы понять все возможности сервиса в бесплатном режиме.
Удобство использования Яндекс Диска на iPhone кажется не таким многообещаюм, как в случае с iCloud. Автозагрузка ЯД позволит Вам автоматически загружать только фото и видео файлы с iPhone в облачное хранилище.
Что касается стоимости. Яндекс предлагает, как мы говорили ранее, около 20 ГБ постоянного места в облаке на бесплатной основе, а также возможность расширения памяти за дополнительную плату. Ознакомиться с актуальными тарифами (на конец 2017 года) Вы можете на представленном скриншоте ниже.
Внимание! Яндекс Диск постоянно проводит бесплатные акции с партнерами, которые позволят Вам значительно увеличить место в облачном хранилище iPhone. Цена и стоимость указанных услуг может отличаться от представленных прайсов на официальном сайте программного продукта.
Краткий итог по выбору облачного хранилища для iPhone
Мы рассмотрели всего несколько вариантов самых популярных сервисов хранения фотографий и видео с iPhone в сети интернет. Существует огромное количество конкурентов, которые могут предложить Вам наиболее выгодные условия по аренде хранилища. Главное не забывайте, проверенные и популярные сервисы имеют надежную защиту данных от взлома, которые позволят предотвратить утечку личных файлов в сеть интернет. Выбирайте наиболее удобный для Вас вариант хранения данных в облаке айфона, основываясь на нашей сводной таблице преимуществ и недостатков.
Рейтинг предложенных вариантов облачных хранилищ на iPhone построен на основании личного опыта использования, отзывов коллег и пользователей в сети интернет. Владельцы iPhone категорически отвергают использование сервиса Dropbox и неохотно смотрят в сторону Google Drive.
Как создать облако на айфон с использованием ПК или с телефона?
Процесс регистрации или создания учетной записи хранилища в сети интернет на iPhone не отнимет у Вас много времени. Подробно рассмотрим ситуацию на примере регистрации облака iCloud и Яндекс Диск от начала и до конца.
Создаем Apple ID и регистрируем iCloud для iPhone
Перейдите на официальный сайт облачного хранилища: https://www.icloud.com/ . Пройдите регистрацию, нажав на кнопку «Создать» напротив надписи Apple ID, как это показано на скриншоте экрана ниже.
Заполните личные данные, которые требуются для регистрации облака айклауд.
Советуем Вам записать новый Apple ID и пароль для входа в учетную запись. Зарегистрированные данные облачного сервиса требуются для корректной настройки iPhone под свою учетную запись. В случае продажи iPhone или передачи его третьим лицам, обязательно выйдите из своего аккаунта, чтобы Ваши личные данные не были переданы другим пользователям.
Cоздать облако айклауд возможно не только с компьютера, но и непосредственно с айфона. Для этого перейдите в «Настройки» и т.д.
Регистрируем облако Яндекс Диск в iPhone
Нам потребуется скачать официальное приложение из App Store .
Процесс регистрации довольно простой. Откройте приложение и нажмите
Если у Вас уже есть логин от почты или сервиса прослушивания Яндекс Музыки, регистрировать необязательно. Введите данные аккаунта и авторизуйтесь в приложении.
Правильная настройка Яндекс Диска и iCloud позволит Вам пользоваться сервисами в автоматическом режиме. Как сделать настройку облачных сервисов без ошибок, мы расскажем немного позднее.
Как быстро зайти в облако через айфон или компьютер?
Если Вам необходимо скачать фотографии или видеозаписи на компьютер из облачного хранилища iPhone, советуем воспользоваться официальной и бесплатной программой от Apple для операционных систем Windows - Айклауд для ПК
Установите скачанную программу и произведите минимальные настройки, которые будут запрошены в автоматическом режиме.
Чтобы зайти в облако Apple непосредственно с айфона, советуем провести дополнительную настройку телефона, которая позволит Вам просматривать файлы без использования дополнительного программного обеспечения. Перейдите в «Настройки». Выбирайте раздел «iCloud».
После того, как вы зашли в общее меню iCloud, пролистайте в самый низ до опционального флажка с разрешением хранения документов и данных в облаке iPhone. Активируйте его.
После подтверждения хранения данных от программ, которые используют сервис айклауд, необходимые файлы и резервные копии приложений будут автоматически копироваться в сервис хранения информации с айфона.
Для просмотра файлов в хранилище Apple с айфона, перейдите на домашний экран или рабочий стол телефона. Появится установленное приложение «iCloud Drive», как показано на скриншоте экрана.
Программа позволит просмотреть файлы в iCloud с iPhone в виде файлового менеджера. Для наиболее детального просмотра не только файлов и документов из облачного хранилища айклауд, советуем воспользоваться программой синхронизации данных для компьютера.
Важно знать! Постарайтесь изучить все функции и настройки облачного хранилища Вашего iPhone устройства. «Как пользоваться облаком на айфоне?» Нет ничего сложного. Просто следуйте за каждым шагом в нашей инструкции, и она более чем подробно ответит на все Ваши вопросы.
Как сохранить фото в облаке iPhone или Яндекс Диска?
Чтобы скинуть фото с айфона в облако перейдите в раздел «Настройки». Нажмите на Ваш Apple ID аккаунт. Далее «iCloud» - «Фото». Сделайте активным флажок напротив «Медиатека».
Компания Apple заботится о своих пользователях и оставляет подробное описание функций к наиболее популярным пунктам меню в настройках iPhone.
Как Вы уже могли понять, активировав этот пункт меню в настройках, вы сможете скинуть фото на облако на айфоне. Далее выставите по желанию дополнительные настройки сохранения оригиналов фотографий или наоборот, оптимизации хранилища устройства.
Если Вы не уверены в синхронизации и переносе фотографий в iCloud с айфона, советуем Вам проверить загруженные файлы через программу хранилища для персонального компьютера.
Наиболее простой и доступный вариант для хранения фотографий в облаке устройства – использование сервиса Яндекс Диск. Основным преимуществом данной программы является комфорт и удобство в использовании, а также, по сравнению с iCloud, Вам предоставлено гораздо больше бесплатного места для сохранения фотографий.
Откройте программу диска и постарайтесь настроить ее в соответствии с нашими указаниями. Зайдите в раздел настроек, тапнув по шестеренке в левом верхнем углу дисплея. Обратите внимание на пункт меню «Автозагрузка фото». Советуем поставить активной загрузку фотографий только по Wi-Fi, чтобы сэкономить денежные средства, в случае если Ваш оператор услуг связи не предоставляет безлимитного тарифа.
Загрузка фотографий и видео в Яндекс Диске происходит автоматически. На некоторых устройствах и прошивках пользователями были отмечены небольшие проблемы с автоматической загрузкой. Им приходится оставлять экран гаджета в активном состоянии, пока происходит загрузка данных на сервер.
Текущее состояние загруженных фотографий и видео файлов Вы можете посмотреть в разделе «Фотокамера». В верхнем статус-баре программы будет отображена бегущая полоска с количеством загруженного материала. С программой Яндекс Диск Вы навсегда забудете о таком вопросе, «Как сохранить фото в облако на айфоне?». Приложение автоматически все сделает за Вас.
Также не забывайте, Диск имеет отдельную программу не только для айфона, но и для компьютера. Поэтому загрузка фотографий и видео файлов с облака на компьютер будет одним удовольствием.
Чтобы перенести отдельно взятое фото в облако на айфоне от Яндекса, нажмите на «Фото». Выберите фотографию, которую хотели бы загрузить на сервер. Нажмите на кнопку шаринга в левом нижнем углу. У Вас появится всплывающее окно с дополнительной информацией по копированию или слайд-шоу. Пролистайте полосу с программами до конца, пока не обнаружите «Диск». Выберите или создайте нужную папку, в которой Вы хотели бы хранить фото из iPhone.
В случае с Яндекс Диском, Вы значительно облегчаете процесс загрузки не только фотографий фотографий, но и видео с айфона в облачное хранилище.
Не забывайте, чтобы синхронизировать или срочно скачать фотографии из облачного хранилища iCloud Вам потребуется устанавливать дополнительную программу на ПК. Яндекс Диск позволяет скачивать из облака любые файлы размером до 2Гб без установки программного обеспечения.
Если у Вас остались вопросы, мы с удовольствием ответим на них в комментариях к этой статье.
Подробности Benks Создано: 07 сентября 2017 Обновлено: 03 февраля 2018