Освобождаем место на жестком диске с - советы от профессионалов. Диск C заполнен. Что делать и что можно удалить
Иногда бывает, что нужно установить или запустить какую-то программу, а windows все время «кричит» что память на вашем жестком диске заканчивается, хотя на нем кроме служебных программ больше ничего лишнего и нет. В этой статье пойдет речь о том, как правильно освободить память компьютера, не удаляя нужные системе файлы.
Для начала рассмотрим, как освободить место на системном диске.
Что нам надо будет сделать для того, что бы освободить память? Рассмотрим по пунктах все возможные способы, и начнем с того который может освободить наибольшее количество памяти.
- Посмотрите, нет ли в корне диска C:\ (или на рабочем столе) подозрительной папки, в которую кто-то мог скидать кучу всего:)
- А теперь более серьезно. Для начала нужно очистить жесткий диск от временных файлов, которые генерируются системой для работы, а потом остаются. Очистить временные файлы можно в ручную с помощью файлового менеджера или проводника. Находим папку с временными файлами по этому пути: C:\Documents and Settings\ххххх\Local Settings\Temp - и удаляем все содержимое папки. (Для Windows 7 путь немножко другой: C:\Users\XXXXX\AppData\Local\Temp), (ххххх - имя пользователя). Если пользуетесь проводником, то папка Local Settings обычно скрытая, поэтому нужно включить отображение скрытых файлов и папок. Можете также проверить и эту папку: C:\WINDOWS\Temp. Все имеющиеся в этих папках файлы нужно удалить. (Таким способом можно освободить примерно 800Мб).
- Еще один способ освободить место на системном диске - уменьшить системные файлы Windows. (Таким способом можно освободить примерно 2 Гб) Проверьте, есть ли в корне диска C:\ файл «pagefile.sys» - это файл подкачки, который можно либо уменьшить, либо перенести на другой диск. А также файл «hiberfil.sys», в котором сохраняется состояние памяти при переходе компьютера в спящий режим. Его можно удалить. (Более подробно об этих системных файлах читать тут).
А сейчас посмотрим, как освободить место на любом другом диске.
1. Чтобы освободить место, (например, на диске D:\) для начала воспользуйтесь стандартными средствами очистки диска. При этом будут удалены временные файлы, содержимое системных папок и другие объекты, которые больше не нужны. Это позволит освободить примерно 300Мб, и может даже увеличить скорость работы компьютера.
В свойствах диска, выберите пункт Очистка диска. Программа начнет искать ненужные файлы и предложит их удалить. Отмечаем галочкой все ненужные типы файлов, которые следует удалить, и нажмите кнопку Ок.
2. Второй способ - сжатия файлов. Самый простой способ получить дополнительное место на диске — использовать встроенную в почти всех Windows возможность сжатия дисков NTFS.
Для того чтоб сжать папку с файлами (например папку с игрой Need for Speed Most Wanted) заходим в ее свойства и жмем кнопку «Другие…»

Обратите внимание, папка весит 2,25ГБ.

И во вкладке «Атрибуты сжатия» ставим флажок напротив пункта «Сжимать содержимое для экономии места на диске». И жмем «Ок.»

Применения атрибутов к нашей папке займет несколько минут. В дальнейшем при работе с такой папкой, Windows будет на «лету» сжимать файлы. Единственный недостаток такого способа - временные затраты. Видим результат:

Папка, которая весила 2,24ГБ - уменьшилась почти на 400МБ! Потрясающий результат.
Вот и все! Есть еще много способов увеличить свободное место. Но, на мой взгляд, приведенных выше способов вполне достаточно для эффективного увеличения места на дисках.
Жёсткие диски по объему становятся всё больше, но их недостаток в скорости чтения/записи. Если у вас диск на 1 Тб или даже больше, то беспокоиться о потере памяти не стоит, правда, до поры до времени. Если же вы имеете такое чудо-устройство, как твердотельный накопитель (), то вам придётся очень внимательно отнестись к его заполнению. Дело в том, что продукция это очень дорогая для обычного пользователя и редко, кто может себе приобрести вариант на 500 Гб. Лично у меня стоит SSD на 128 Гб, который я купил примерно за 3000 рублей, как видите, вышло не дешево.
Диск малого объема забьётся непонятным хламом уже через пару месяцев и не всегда в этом виноват пользователь. Сейчас я расскажу о семи способах, как освободить место на диске C или другом разделе.
Освободить дисковое пространство с ClenerMyPc
Если вы хотите очистить дисковое пространство накопителя, то наиболее легкий путь воспользоваться утилитой ClenerMyPc, которая является отличным инструментом своего дела. Работает в автоматическом режиме. С помощью данной программы вы можете удалять ненужные приложения и их остатки, а также чистить систему от различного мусора. Похожа на CCleaner, но всё равно стоит попробовать.
Утилита «Очистка диска»
Вообще я уже говорил о данной утилите, но повторюсь. Итак, это штатный инструмент в Windows, способный очистить временные файлы в системе, прошлые сборки систем и другое. Большинство из перечисленного может занимать десятки гигабайт места, поэтому всё нужно удалить.
Зайдите в «Этот Компьютер», перейдите в свойства системного диска (С). Для этого нужно всего лишь нажать по нему правой кнопкой мышки.



Тут можно удалить пакеты драйверов устройств, старые сборки, временные файлы интернета и другие ненужные данные.
После того, как вы сделаете всё необходимое, перейдите на вкладку «Дополнительно» . Там будет раздел «Восстановление системы и теневое копирование» щелкнем по кнопочке «Очистить» .

Таким образом вы удалите все контрольные точки восстановления. Конечно, они понадобятся для восстановления системы, в случае её неисправности, но если их очень много, то лучше очистить, чтобы не занимали объем.
Удаление ненужных программ
Очистка некоторых программ, особенно не используемых вами, позволит вам освободить приличный процент объема на диске. Чтобы удалить что-то я рекомендую пользоваться следующими утилитами: Uninstall Tool, CCleaner, Revo Uninstaller и похожие. Никаких встроенных «Установка и удаление программ» в Windows.
При использовании Windows 10 вы можете перейти в параметры, потом нажать по разделу «Система» и перейти в пункт «Приложения и возможности» . Там тоже указаны все установленные программы, которые вы можете удалить, но сам я этой возможностью не пользовался, поэтому об эффективности ничего сказать не могу.

Чтобы понять, что конкретно забирает объем на жёстком диске или SSD, можно воспользоваться специальными утилитами для анализа дискового пространства. Эти инструменты позволяют просканировать диск и показывать файлы и папки, занимающие больше всего места. Примером может быть программа WinDirStat.
WinDirStat проведет анализ диска и покажет папки и файлы, использующие много места. Правда, нужно убедиться, что это за файлы и, если они не относятся к системным, то можно удалить.

Очистка мусорных и временных файлов с диска
Использование инструмента «Очистка диска» не является столь эффективным при очистке временных файлов и мусора от различных программ. Он не может почистить кэш браузеров, старые записи в реестре, и прочее.
Для очистки временных и нежелательных файлов рекомендую использовать . Утилита себя уже зарекомендовала и справляется со своими обязанностями очень хорошо. Она чистит ненужные устаревшие файлы от различных программ, которые вы неудачно удалили, а также файлы Windows, не поддавшиеся инструментом «Очистка диска».

Используйте специальные утилиты для нахождения дубликатов файлов. К примеру, VisiPics. Для данного инструмента стоит сделать отдельный обзор, поэтому ждите.
Есть и платные варианты, например, за несколько долларов вы можете приобрести Duplicate Cleaner Pro. Имея приятный и лёгкий интерфейс, а также множество дополнительных функций, вы сможете найти и .

Уменьшить объем пространства диска для восстановления системы
Восстановление системы может отбирать много дискового пространства, но это можно исправить, если уменьшить выделенный для восстановления объем. Конечно, будет создаваться меньше точек восстановления, а также количество файлов для восстановления сократится. Если это для вас не имеет особого значения, то вот, что нужно сделать.
Под управление Windows 10 вы нажимаете на значок поиска и вводите туда слово «точки». Появляется нужный результат «Создание точки восстановления».

Откроется окошко, в котором на вкладке «Защита системы» щелкаем по кнопке «Настроить» .

Здесь вы можете, как включить или отключить защиту, так еще и изменить объем диска, используемый для точек восстановления. Изменяем на своё усмотрение, но не ставим слишком много.

Кстати, там же можно удалить все точки восстановления данного диска. Просто нужно нажать кнопку «Удалить».
Другие варианты
Данные варианты тоже очень эффективны, но их отключение не позволит пользоваться функциями, которые могут оказаться для вас важными.
Отключение спящего режима . Я думаю не стоит объяснять, для чего нужен спящий режим. Хотя ладно, объясню. В общем текущее состояние Windows сохраняется в оперативной памяти, а все остальные компоненты отключаются, тем самым потребляя минимальное количество энергии. Есть еще режим гибернации , при котором состояние системы переносится на диск в специальный файл, а сам компьютер отключается, тем самым, вообще не потребляя энергию, при включении всё вернётся в первоначальное состояние. Для отключения режима гибернации воспользуйтесь .
Отключение восстановления системы . Отключение этой функции увеличит дисковое пространство, но вы рискуете потерей безопасности. Перейдите в предыдущий пункт этой статьи и там написано, как отключить восстановление системы вообще.
Имейте в виду, что вы никогда не получите столько места, сколько нарисовано на коробке от него.
Свободное пространство диска С в процессе эксплуатации Windows постоянно сокращается. В независимости от действий пользователя - хочет он того или нет. Временные файлы, архивы, куки и кеш браузеров и прочие программные элементы, выполнив свою единоразовую миссию (обновление, установка, распаковка), оседают в папках раздела С. Плюс к этому - полезные мегабайты и гигабайты поглощают некоторые функциональные модули Windows.
Первое средство от такого «захламления» - комплексная очистка диска С. Выполнять её нужно регулярно и своевременно. В противном случае, раздел переполнится, и вы не сможете полноценно пользоваться ОС и, соответственно, ПК. Windows будет постоянно прерывать вашу работу предупреждающими сообщениями - «недостаточно памяти». Станет невозможен просмотр видео онлайн, так как браузер не сможет сохранять на компьютере закачиваемый с сервера контент. Могут произойти и другие неприятности.
Приступая к очистке диска С: что нужно знать и делать
Удаление с диска С всяких ненужных элементов - процедура весьма деликатная. Требует от пользователя повышенной осторожности, внимания. «Уборка» не должна навредить ОС.
Противопоказано удаление файлов в папках:
- Windows (сердце ОС - здесь хранятся все её составляющие);
- Boot (загрузочные файлы системы);
- ProgramData (целиком нельзя! могут не запускаться установленные приложения);
- ProgramFiles (проинсталлированное ПО);
- Users (пользовательские данные).
Некоторые папки, в которых необходимо «наводить чистоту», по умолчанию скрыты, то есть не отображаются в директориях. Чтобы добраться до них, выполните следующее:
1. Нажмите одновременно комбинацию клавиш - «Win + E».
2. В окне «Компьютер» нажмите клавишу «Alt».
3. Вверху окна появится горизонтальное меню. Наведите курсор на раздел «Сервис». В подменю кликните «Параметры папок… ».
4. В настройках параметров перейдите на вкладку «Вид».
5. Прокрутите до конца список опций в разделе «Дополнительные параметры:».
6. Уберите галочку напротив «Скрывать защищённые системные… ». Включите кликом мыши радиокнопку «Показывать скрытые файлы… ».
7. Нажмите «ОК».
С чего начать уборку диска С?
Первым делом, необходимо освободить корзину:
- наведите курсор на её иконку;
- нажмите правую кнопку мышки;
- в меню выберите «Очистить корзину».
Большие, маленькие файлы, в независимости от того, в каком разделе хранятся (диск D, E или С), после удаления отправляются в C:\RECYCLER, файл «Корзина». Вследствие чего, свободное место системного раздела уменьшается. Удаление большого видеофайла или образа (например, файла iso) при дефиците лишних гигабайт, может запросто привести к переполнению диска С.
Совет! Перед тем, как очистить корзину, просмотрите рабочий стол на предмет ненужных ярлыков. Их размеры не велики, но чем меньше будет бесполезных файлов, тем лучше.
Очистка диска штатной утилитой Windows
1. Кликните иконку «Пуск».
2. В правой колонке нажмите «Компьютер».
3. Кликните правой кнопкой по иконке диска С. В меню выберите «Свойства».
4. В панели свойств, на вкладке «Общие», нажмите кнопку «Очистка диска».
5. Подождите немного, пока система проверит директории на наличие ненужных файлов.
6. Далее, в разделе «Удалить следующие файлы», выберите какие элементы удалить, а какие - оставить (проставьте галочки).
7. Нажмите «Очистить системные файлы», а потом - «OK».
Примечание. Применением данной утилиты можно ограничиться, если в системе не наблюдается сильных «засорений». Когда требуется расчистить 2, 3, 5 и больше Гб, необходимо выполнить ещё несколько процедур, которые включают в себя не только удаление отдельных файлов, но и изменение настроек ОС.
Удаление ненужных файлов из системных папок
Довольно часто, пользователи, сами того не ведая, «складывают» контент и ПО в специальные папки ОС, предназначенные для хранения разнообразной информации: «Загрузки», «Изображения», «Мои видеозаписи» и т.д. Многие программы и браузеры по умолчанию (без изменения первоначальных настроек) отправляют данные именно в эти директории.
Откройте их поочерёдно и удалите всё ненужное. Файлы, представляющие для вас особую ценность, перенесите в логический раздел (например, диск D, E).
Совет! Действуйте смело. Здесь можно удалить любой элемент, и Windows от этого не пострадает.
Папка «Temp»
Одна из главных источников засорения ОС. В ней размещают свои элементы антивирусы, драйвера, приложения, игры. Происходит это во время обновлений и инсталляций. После завершения задач, отработанные файлы так и остаются в «Temp». Конечно же, их оттуда нужно периодически убирать.
1. На диске С зайдите в папку «Пользователи».
2. Кликните папку с именем своей учётной записи (имя пользователя).
3. Затем перейдите в «AppData».
4. В директории «Local», откройте папку «Temp».
5. Полностью очистите её (отправьте все файлы/папки в корзину).
Совет! Если вы пользуетесь файловым менеджером «Total Commander»: создайте новую вкладку (сочетание клавиш «Ctrl» + «стрелочка вверх») и перейдите в папку Temp. Таким образом, у вас будет всегда на виду её содержимое.
Отключение файла подкачки
Pagefile.sys - виртуальная память ОС. Когда заканчиваются ресурсы RAM (оперативной памяти), система сохраняет невместившиеся данные в этот файл. Если на вашем ПК объём RAM превышает 4,6 или 8 Гб, контейнер «Pagefile.sys» можно отключить. На диске он занимает примерно такой же объём, как и оперативная память. Например, если в конфигурации вашего ПК, RAM составляет 16 Гб, то Pagefile.sys будет примерно таким же.
Чтобы отключить файл подкачки:
1. Через «Пуск» (иконка «Win») откройте «Панель управления».
2. В разделе «Система и безопасность» выберите «Система».
3. В окне настроек кликните «Дополнительные параметры… ».
4. В панели «Свойства системы», на вкладке «Дополнительно», нажмите «Параметры».
5. В опции «Параметры быстродействия», на вкладке «Дополнительно», в разделе «Виртуальная память», активируйте «Изменить… ».
6. В окне «Виртуальная память»:
- выберите диск С;
- включите кликом радиокнопку «Без файла подкачки»;
- нажмите кнопку «Задать», а потом - «OK».
7. Перезагрузите ПК.
Отключения гибернации
Гибернация - разновидность спящего режима: когда пользователь в течение определённого промежутка времени бездействует, ОС сохраняет все настройки в специальный файл hiberfil.sys. Windows также, как и для Pagefile.sys, резервирует для него свободное пространство на С, равное объёму RAM.
Поэтому, если вы не пользуетесь режимом гибернации, его лучше отключить.
1. Нажмите «Win + R».
2. Введите «CMD», нажмите «ENTER».
3. В консоли командной строки введите - «powercfg -h off» (без кавычек), далее - «ENTER».
4. Перезапустите ОС.
Применение сторонних утилит
Уборку диска С можно запросто «поручить» специальной программе-уборщику, например, CCleaner. Она умеет автоматически очищать корзину, дампы памяти, буфер обмена, удалять временные файлы (куки и кеш) популярных браузеров, а также выполнять множество других операций по удалению системного «хлама».
Всегда контролируйте объём диска С. Не допускайте его переполнения. Выполняйте удаление ненужных файлов не только в целях освобождения дискового пространства, но и для профилактики.
Успехов! Пусть ваш ПК хранит только полезную информацию.
Жесткие диски становятся все больше и больше, но почему-то они всегда заполняются. Особенно это заметно, если вы используете твердотельный накопитель (SSD), который предлагает гораздо меньше места на жестком диске, чем традиционные механические жесткие диски.
Очистить корзину
Рис №1. Очистить корзину.Когда вы удаляете элементы, например файлы и фотографии, со своего компьютера, они не сразу удаляются. Вместо этого они помещаются в корзине и продолжают занимать ценное пространство на жестком диске. Чтобы очистить корзину, перейдите на рабочий стол, щелкните правой кнопкой мыши на Корзине и выберите Очистить корзину. Появится всплывающее окно с предупреждением, если вы уверены, что хотите навсегда удалить содержимое корзины. Нажмите «Да», чтобы продолжить.
Очистка диска
У Windows есть встроенная утилита очистки диска (точное название Disk Cleanup), которая поможет вам очистить пространство, удалив различные файлы, включая временные интернет-файлы, файлы дампов с системной ошибкой и даже предыдущие установки Windows, которые все еще могут быть на вашем диске.
 Рис №2. Очистка диска.
Рис №2. Очистка диска.
Вы можете найти «Очистка диска» в меню «Пуск» в разделе «Все приложения»> «Стандартные»> «Служебные»> «Очистка диска». Выберите диск, который вы хотите очистить, нажмите «ОК».
Щелкните на кнопке Очистка диска в окне свойств диска.
 Рис №3.0. Очистка диска.
Рис №3.0. Очистка диска.
После нажатия на кнопку «Очистить диск» программа очистки диска, вычислить сколько места вы сможете освободить. Этот процесс может длиться от нескольких секунд до нескольких минут. В общем, чем больше захламлен жесткий диск, тем больше времени требуется для сканирования.
 Рис №3.1. Оценка места.
Рис №3.1. Оценка места.
Выберите типы файлов, которые вы хотите удалить и нажмите кнопку ОК. Это включает в себя временные файлы, файлы журналов, файлы в корзине, а также другие маловажные файлы. Когда вы будете готовы, нажмите OK, чтобы удалить. Убедитесь, что вы проверили ящики для каждой из категорий файлов, которые вы хотите очистить. Подтвердите, что вы хотите удалить эти файлы.
Вы также можете очистить системные файлы, которые не отображаются в списке здесь. Щелкните очистить системные файлы кнопку, если Вы также хотите удалить системные файлы.
 Рис №4. Очистить системные файлы.
Рис №4. Очистить системные файлы.
Подождите, пока программа очистки диска вычислить, сколько места вы сможете освободить. Этот процесс может длиться от нескольких секунд до нескольких минут. В общем, чем больше захламлен жесткий диск, тем больше времени требуется для сканирования.
 Рис №5. Оценка места.
Рис №5. Оценка места.
После этого у вас появится вкладка «Дополнительно» в которой можно будет очистить «Восстановление системы и теневое копирование» для удаления системных восстановлении данных. Эта кнопка удаляет все, кроме самой последней точки восстановления, поэтому убедитесь, что ваш компьютер работает правильно, прежде чем использовать её – Вы не сможете использовать старые точки восстановления системы.
 Рис №6. Освободить дополнительное место на диске.
Рис №6. Освободить дополнительное место на диске.
Также можно очистить «Программы и компоненты» нажав на верхних кнопку «Очистить» показанную на Рисунке №6, или пройти по следующему пути «Пуск»>«Панель управления»> «Программы и компоненты» или «Удаление программ».

Откроется следующее окно в котором можно будет удалить все не используемые или ненужные программы.
 Рис №7. Удаление программ.
Рис №7. Удаление программ.
Подождите, пока список всех программ установленных на вашем компьютере обновится. Посмотрите на программы, которые занимают много места, и не используются совсем. Выберите программу и нажмите кнопку Удалить.
Расширить диск «С» за счет диска «D» без стороннего программного обеспечения.
Этот способ подходить только в тех случаях, если у вас на диске «d» нет важных данных и вы можете его весь отформатировать. Открываем Управление дисками Windows. Нажимаем на клавиатуре комбинацию клавиш «Win+R», у нас появится окошко» Выполнить» вбиваем команду «diskmgmt.msc» и нажимаем клавишу Enter.

В открывшемся окне выдираем диск на котором нет нужной информаций и кликом правой кнопкой мышки откроется окно свойств где нужно выбрать «Удалить том».

После этого появится свободное место в котором нужно удалить разделы чтобы расширить диск «C», кликом правой кнопкой мыши по свободному месту и выбираем «Удалить разделы».


Откроется мастер расширения тома с помощью него можно будет увеличить размер простых или составных томов. Нажимаем кнопку Далее. В следующем окне нужно выбрать размер на который можно будет увеличить диск «С». Далее нажимаем кнопку «далее» и «готова». И видим что на диске С прибавилось место.

Далее нужно создать новый диск D. Кликом правой кнопкой мыши по «Не распределенному», выбираем «создать новый том…» > «Далее», выбираем размер диска «D» > «Далее» > Выбираем букву диска, «Далее» > «Далее» > «Готова».

Видео как увеличить диск С
Если на системном диске закончилось свободное место, система будет работать медленнее. И если ситуацию вовремя не исправить, то в один прекрасный Windows просто не сможет загрузиться.
Как решить проблему
Шаг 1. Очистите диск С: от временных и мусорных файлов.
Шаг 2. Проверьте, какой объём отведён на Вашем жёстком диске под раздел C и сколько на нём свободного пространства:
«Пуск » -> «Компьютер » -> нажмите правой кнопкой мыши по диску C -> «Свойства »
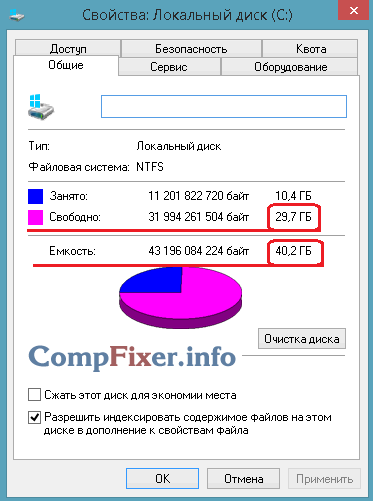
Если общий объём раздела C: меньше, чем 50 ГБ, мы настоятельно рекомендуем увеличить его объём с помощью программы MiniTool Partition Wizard и нашей .
Если Ваш компьютер работает под управлением Windows Vista, Windows 7, Windows 8 или Windows 8.1, советуем по возможности увеличить объём диска C: до 100 гигабайт. Не стоит дожидаться, пока система рано или поздно снова пожалуется на закончившееся место в самый неудобный момент. Современные операционные системы, которые мы перечислили выше, и современное программное обеспечение нуждаются в большем дисковом пространстве, нежели это было 5-7 лет назад. Если же у Вас старый компьютер с Windows XP, то среднестатистическому пользователю обычно хватает и 50 ГБ под диск C: (он же, партиция C: , он же раздел C:)
Шаг 3. Если у Вас есть другой раздел или жёсткий диск, попробуйте переместить на него некоторые файлы с системного раздела C: . Проверьте, какой объём занимают папки «Мои документы » , «Моя музыка » , «Мои видеозаписи » , «Изображения » . Если какие-то из них занимают значительное пространство относительно общего объёма диска C: , переместите файлы из этих папок на другой жёсткий диск.
Например , у Вас объём жёсткого диска 30 ГБ, а папка «C:\Пользователи\<Имя-учётной-записи>\Моя музыка » занимает 10 ГБ. Тогда переместите файлы в папку «D:\Моя музыка». (Читайте, . )
Шаг 4. Просканируйте компьютер на вирусы. Довольно редко, но всё же бывает, что вирусы начинают копировать имеющиеся файлы и забивать системный диск. Советуем воспользоваться утилитой CureIt от лаборатории Данилова и нашей инструкцией по работе с ней:
Если первые три шага не помогают существенно улучшить ситуацию (мусорных файлов оказалось не так много, а увеличить объём диска C: не представляется возможным), советуем проделать дополнительные шаги по поиску проблемы:
Шаг 5. Нет ли на рабочем столе папок с фильмами, музыкой, фотографиями?
Если на рабочем столе кроме программных ярлыков есть какие-то папки, советуем переместить их на НЕсистемный диск. Например, диск D:\
Не размещайте Ваши личные файлы на рабочий стол. Особенно это касается тяжёлых файлов вроде видеороликов, музыки и дистрибутивов программ.
Шаг 6. Запишите тяжёлые файлы на DVD-диски. На DVD можно переписать музыку, фильмы, фотографии, а после удачной записи на DVD удалить с компьютера.
Учтите, что системные папки, будь то C:\Windows или C:\Пользователи или C:\Program Files нельзя удалить с компьютера. Их нет смысла записывать на DVD-диск.
Шаг 7. Рассмотрите вариант покупки нового жёсткого диска.
Если у Вас ноутбук, можно приобрести и установить в него более ёмкий жёсткий диск, а для старого приобрести недорогой USB-контроллер и подключать старый винчестер через USB, как «флешку». Можно конечно подключить к USB-контроллеру и новый винчестер. Тогда Вам придётся бОльшую часть личных файлов и документов держать на новом диске, подключая его по USB , а старый винчестер использовать для работы самой операционной системы.
Если у Вас стационарный компьютер, то в большинстве случаев можно просто установить второй винчестер параллельно с первым. И всё 🙂
