Отличная программа для создания календарей. Как сделать календарь своими руками - оригинальные идеи
В наше время очень легко купить календарь на следующий год на рынке или в магазине. Их выбор достаточно большой: карманные и настенные, в виде блокнота или перекидные, также отличаются цвета, рисунки и сама бумага. Но если Вы хотите, чтобы он был уникальный, например, с фотографиями близких или друзей, с отмеченными датами, важными именно для Вас, нужного размера, тогда все можно сделать самим.
Вот в этой статье мы научимся, как сделать календарь в Ворде, используя для этих целей один из готовых шаблонов, который немного изменим, чтобы результат порадовал Вас или другого человека, которому Вы подарите свою работу.
Откройте редактор Microsoft Word, сделать это лучше всего через Пуск или соответствующий ярлык на Рабочем столе. У меня установлен 2010, в других версиях может немного отличаться вид меню, но принцип создания будет такой же. Вверху выберите «Файл» , а слева пункт «Создать» . Пролистайте открывшийся список немного вниз и нажмите по пункту «Календари» .
Затем нужно определиться с шаблоном. Календарь будет размещен на листе книжной или альбомной ориентации, показан полностью или один только месяц, и подобное. Если хотите чтобы календарь был на конкретный год, тогда воспользуйтесь строкой поиска.
Если через поиск Вы не нашли нужный год, тогда можно сделать по-другому. Например, даты и дни недели полностью совпадают в 2007 и 2018 году. Значит, ищите его на 2007, а потом просто поменяете данное число на нужное.

После того, как определитесь с видом, выделите нужный шаблон. Он откроется справа в области предварительного просмотра. Там же будет кнопочка «Загрузить» – нажмите на нее. После того, как загрузка закончится, выбранный календарь откроется в Ворде. Здесь с ним можно работать, как и с любым другим документом: изменять цвет, размер, фон и прочее.

Если у Вас установлен Ворд 2016, тогда перейдя вверху на «Файл» и выбрав пункт «Создать» , окошко будет иметь такой вид. В строке «Поиск шаблонов» можно найти подходящий в Интернете, или нажмите на слово «Календари» .

Если нужно, то через поиск выберите подходящий год, выделите шаблон и скачайте его.

Просмотреть все доступные варианты календарей, можно на официальном сайте Microsoft Office: https://templates.office.com/ru-ru/Календари . Перейдя по ссылке, откроется страница с шаблонами. Внизу каждой миниатюры будет написано Word, Power Point, Excel, это редактор, в котором он откроется (то есть, в нем был создан). Выбирайте один из календариков, сделанных в Ворде, и жмите по нему.

Теперь нужно скачать файл – нажмите на соответствующую кнопку.

После этого, заходите в папку Загрузки на компьютере и открывайте только что скачанный документ. У меня его название было странное, на скриншоте видно – набор букв и цифр.
Теперь нужно выйти из режима защищенного просмотра. Кликайте по кнопке .

Календарь откроется в привычном нам Ворде и с ним можно работать, как и с любым другим документом. Если не нужны какие-то блоки с рисунками, выделите их по очереди и удалите, нажав «Delete» .

Поменяйте год. Если страниц в календаре, который Вы выбрали несколько, например, 12 или 6, то его менять нужно на каждой отдельно.

Поскольку создан он с использованием таблицы, то, чтобы легче было работать, включите видимость непечатаемых знаков. На вкладке «Главная» есть специальная кнопка.

Еще удобно отобразить сетку, чтобы видеть границы таблицы. Поставьте курсор возле любой даты, и на вкладке «Работа с таблицами» – «Конструктор» выберите «Границы» и нужный пункт в выпадающем списке.

Если хотите изменить ширину и высоту ячеек для дат, месяца, или дней недели, тогда делать это удобно на вкладке «Макет» . Выделяйте ячейки и указывайте конкретные значения для них в соответствующих полях.

В том случае, если Вы выбрали шаблон, в котором даты и дни недели не соответствуют подходящему году, нужно поменять числа в ячейках. Ставьте курсив в ячейку, удаляйте старое значение и пишите новое. Для перехода воспользуйтесь кнопкой «Tab» (находится слева на клавиатуре, на ней нарисованы стрелочки в разные стороны). Она автоматически перенесет курсив в следующую ячейку, и можно будет набрать число.

Если в соседней ячейке было вписано значение, оно автоматом выделится и останется только напечатать новое.

После того, как измените размеры ячеек, поменяете числа, размеры таблицы, можно отключить непечатаемые знаки и на вкладке «Макет» убрать выделение с пункта .

Переходим к изменению внешнего вида календаря. В статье форматирование в Ворде , прочтите, как изменить шрифт и размер букв, сделать его курсивом или жирным, поменять цвет и другое.
Выберите другой шрифт для названия месяцев. Сначала выделяйте его, а потом ищите нужный в списке.

Поменяйте размер дат. Выделяйте их по очереди в каждом месяце и выбирайте подходящее значение.

Точно так же увеличьте или уменьшите названия дней недели, смените для них шрифт.

Если Вы выбрали простой шаблон, залейте страницу цветом. На вкладке «Разметка страницы» кликните по стрелке на кнопке «Цвет страницы» и выберите из списка подходящий.
Вместо однотонного цвета, можно установить картинку фоном для календаря. Как поставить рисунок в качестве фона в Ворде , я описала в соответствующей статье.

Выбирать изображение для фона нужно осторожно, чтобы на нем были видны все даты. Или на вкладке «Главная» измените цвет текста для цифр, месяцев и дней недели.

Чтобы выделить название месяца, залейте эту ячейку цветом. Выделите его, и в меню быстрого доступа нажмите на ведерко с краской, потом кликните по подходящему варианту.

Вот такой календарь получилось создать у меня в Ворде, во время написания статьи. Вы можете добавить на него фото близких, тогда это будет интересный подарок. Вставьте надписи, она у меня вверху слева.
Приветствую всех посетителей!
Если раньше приходилось использовать стандартные календари, то с развитием компьютерной техники - календарь можно сделать свой, со своими праздниками (например, отметить на нем дни рождения родственников, юбилей и торжества), своим оформлением, своим размером и пр.
В общем, сделать всё так, как нужно именно вам (чтобы ничего не забыть и вовремя всех поздравить!). Согласитесь, удобно было бы заранее знать, где и какие праздники, и планы вас ожидают?!
Вообще, способов, чтобы сделать свой календарь, достаточно много, и не каждый из них подойдет для человека, слабо разбирающегося в ПК. В этой статье приведу несколько пошаговых инструкций (в разных программах) для создания своего красочного календаря (думаю, что разберется каждый, кто того захочет).
Кстати, если вы хотите знать точный прогноз погоды - возможно вам будет интересна статья с рекомендациями и обзором сайтов о погоде -
С помощью программы Дизайн Календарей
![]()
Удобнейшая программа для того, чтобы "состряпать" календарь под себя. Посудите сами:
- вам доступны самые разные форматы календарей: карманные, перекидные, настольные. Временной интервал также настраивается: на месяц, на год, квартал;
- в программе десятки самых разнообразных шаблонов: каждый шаблон можно доработать под свои требования;
- вы можете добавить в календарь любые свои даты: дни рождения, отпуска, важные события в жизни. Каждую такую дату можно выделить особым цветом, и даже картинкой;
- печатать календари можно на бумаге различных форматов (поддерживаются практически все типы принтеров).
Пожалуй, единственный минус - это в бесплатной версии есть проблема с сохранением в некоторых форматах. Подводя итог, в целом для решения нашей задачи - программа незаменима, одна из лучших в своем роде. Рассмотрю подробно, как в ней сделать свой календарь.
- После установки из запуска программы, вы увидите окно приветствия с возможностью начать либо новый проект, либо открыть уже готовый. В своем примере выберу новый.

- Далее нужно выбрать тип календаря. В общем-то, здесь приведены все типы, которые только могут понадобиться: настенные календари (одни из самых популярных), настольные, карманные, на один месяц, на 12 месяцев, календарь с нуля. Для примера - выбрал вариант настенного календаря.

- Затем пред вами предстанут десятки всевозможных шаблонов: зеленые, синий, светлые, темные, с природой, с животными, старинные и т.д., и т.п. В общем-то, нужно выбрать один из предложенных вариантов - здесь не советую (как известно: "на вкус и цвет - товарищей нет...").

- Следующий шаг - выбор фото для календаря. Здесь можно поставить фотку своего домашнего любимца, семейную фотографию, природу и т.д.

- Затем нужно установить год календаря (с какой даты начинать отсчет - кстати, совсем не обязательно именно с нового года) и установить формат листа (по умолчанию - стоит обычный А4). После установки - нажать кнопку "готово".
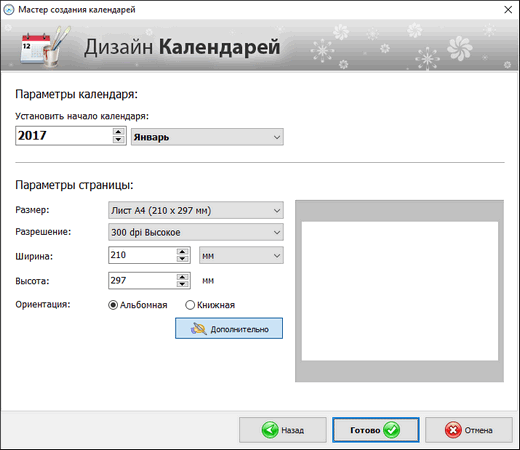
- Собственно, Ваш календарь готов! Дело осталось за малым: настроить еще некоторые моменты, которые были обещаны в начале статьи ☺.

- Выбор праздников
. Для этого нужно открыть раздел "Праздники"
в верхнем меню программы отметить галочками, какие из праздников показывать на календаре. Например, вы можете показывать не только официальные праздничные дни, но и православные праздники

- Настойка оформления. Если календарь нуждается в доработке - вы всегда можете добавить нужные вам надписи, выделить любые из дат, настроить, например, лунный календарь, добавить страничку и пр. Для этого используйте раздел настроек "Календарь"
.

- Раздел "Добавить"
поможет вам добавить надпись, логотип, фото на ваш календарь. Пример приведен на скрине ниже.

В общем-то, хороший и относительно простой способ создания красочных и ярких календарей (на мой взгляд ☻).
В Microsoft Word и Excel
Word и Excel есть на каждом втором домашнем компьютере - а значит, что сей способ будет актуален и востребован. К тому же календарь можно сделать быстро, не скачивая и не устанавливая дополнительного софта. Рассмотрю все действия по шагам на примере Word, Excel 2016 (дабы их не так уж и много ☻).
Бесплатные аналоги Word и Excel -


Онлайн-способ создания календаря
В сети сейчас есть десятки разнообразных сайтов по созданию самых разных календариков. Приведу несколько примеров, на которых остановился сам...
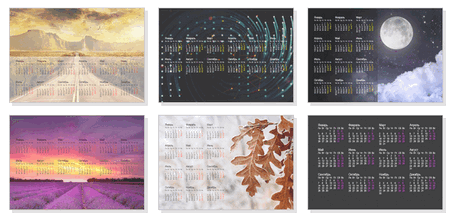
Простенький сайт для создания календарика, визитки, конвертика. Пользоваться им очень удобно: все делается по шагам, все на русском языке. Сервис поддерживает картинки формата JPG и PNG, присутствует коллекция готовых шаблонов, красивые шрифты и пр. В общем-то, удобно, быстро, красиво!

Этот сайт примечателен тем, что вы можете выбрать тему и шаблон календарика (например, какой-нибудь праздник 23 февраля, 8 марта и др.), затем загрузить в него свое фото, и скачать его к себе. Отмечу, что любой из шаблонов можно достаточно сильно изменить: добавить текст, поменять фон, изменить какие-то элементы.
Ну а затем, распечатав такой календарь - он станет отличным и оригинальным подарком.
Кстати, ваша загруженная фотография будет автоматически обработана нужными фильтрами и аккуратно вписана в цветовую гамму выбранного шаблона.
В общем-то, таких сайтов очень много, и на всех на них останавливаться не буду...
Редактор фотографий — Дизайн календарей необходим для создания настольных и настенных календарей с различными фотографиями и оформлением на любой год с последующей печатью. Также в фоторедакторе можно создавать карманные численники с любым рисунком по пожеланию заказчика. Работать с программой настолько легко, что не требуется специальных знаний в области дизайна и оформления.
В программе есть возможность выделения праздничных дней и их оригинальное оформления. Для офисных работников можно создать оригинальный производственный календарь. Для предпринимателей можно создать с рекламой собственного бизнеса, в котором можно указать свои контактные данные для связи, получиться своего рода визитка-календарь. Интерфейс прост и незатейлив, в центре находится окно, в котором создаются сами календари на любой вкус и цвет. В верхней части расположено меню для работы и редактирования.
В редакторе можно создавать календари на различных языках и создать своими руками, хоть и на компьютере станет отличным сувенирным подарком для друзей и знакомых. Для работы можно использовать всевозможные шаблоны, вшитые в саму программу. Можно поработать над созданием собственного дизайна.
Основные возможности Дизайн календарей для создания и редактирования
★ Создание любого вида и дизайна.
★ Использование готовых шаблонов и надписей.
★ Настройка праздничных дат и их редактирование, и красочное оформление.
★ Создание на любой год и месяц.
★ Выбор цветовых шаблонов надписей.
★ Использование своих фотографий при оформлении.
★ Создание православных и других тематических календарей и шаблонов.
★ Подбор масок и коллажей по выбору клиента.
Плюсы:
✔
Утилита с простым интерфейсом;
✔
Большой выбор шаблонов;
✔
Множество готовых картинок и надписей;
✔
Русскоязычное меню;
✔
Быстрое пошаговое создание любого вида;
✔
Не тормозит ПК и не использует много памяти.
Минусы:
✘
Условно бесплатный фоторедактор;
✘
Работает только при установленной операционной системе Виндовс.
Скриншоты:


Как пользоваться фоторедактором?
Данный редактор удобен и легок в использовании и создании своего красочного непохожего на другие. Чтобы скачать «Дизайн календарей» можно воспользоваться нашим сайтом. Утилита проверена антивирусами и не доставит никаких проблем при установке.В редакторе используются маски для наложения нескольких видов рисунка. Также в можно использовать коллажи с множеством, как личных фотографий, так и картинок взятых из сети интернет. Надписи можно варьировать в зависимости от ваших пожеланий использовать разнообразные шрифты и стили букв.
После скачивания программы необходимо открыть ее и щелкнуть на кнопку нового проекта. После открытия окна если вам необходимо создать на год, то выбираем пункт «создание календаря на 12 месяцев». После этого выбираем готовый шаблон, который соответствует вашему вкусу, и щелкаем продолжить. Устанавливаем число и дату, с которой будет начинаться наш численник, и настраиваем параметры для его распечатки. После установки всех параметров нажимаем готово, и наш шедевр идет на распечатку, также можно экспортировать в другие программы для дальнейшей обработки и сохранение на своем компьютере.
Доброго времени суток! С вами снова Наталья Краснова. Этот пост я посвящаю всем тем, кто не знает как сделать календарь с фото, но очень хочет этому научиться.
Календари можно дарить не только своим родственникам и знакомым, их можно дарить партнерам по бизнесу с целью продвижения своего сайта, своей фирмы, разместив на календаре логотип и контактные данные.
Я сейчас не говорю об отрывных календарях, речь идет о большом плакате с красивой картинкой. Вы часто видели такие календари в офисах, в кабинете начальника или его секретаря. Если календарь красивый, то он будет целый год привлекать взгляд сотрудников фирмы или просто случайных посетителей, тем более что их всегда крепят на видном месте.
В 2016 году большинство календарей было выпущено с фотографией обезьяны. Пользуются спросом календари с красивыми фотографиями природы, машин, девушек.
А теперь представьте, что вы принесли в свой офис календарь с фотографией вашего коллектива в неформальной обстановке, например, вы всех сфотографировали на корпоративе по поводу празднования Нового года.
Не сомневаюсь, что вашу идею оценят, а календарь повесят на самое видное место и провесит он там минимум один год. Глядя на него душа сотрудников будет ликовать, вспоминая праздничную неформальную обстановку, а адрес вашего сайта, который можно разместить где-то в уголке, запомнят на всю жизнь.
Еще одна причина создать календарь самому — это возможность размещения в нем любой понравившейся вам фотографии. Это может быть фотография киноактера, учителя, любимого человека, певца, фотография здания вашей компании и т.д. Фотография руководителя или здания компании создаст в подсознании случайного посетителя ассоциации с солидностью фирмы, а для сделок это очень важно.
Иногда, при обработке свадебных фотографий я делаю для молодой семьи календарь и один из них я хочу вам сегодня показать.

Шаблон можно скачать в интернете, а чтобы вставить свои фотографии я пользуюсь программой Фотошоп. Этот фоторедактор не такой уж простой и для того, чтобы изучить его основные инструменты, функции необходимо время.
Для тех кто не знаком с программой Фотошоп, есть более простая и бесплатная программа на 10-дневный ознакомительный период «Дизайн Календарей ».
Скачайте и установите эту программу, а во время установки не забудьте установить русский язык.

После загрузки и запуска программы нажмите на кнопку «Создать новый проект» и выберите тип календаря.

Как вы видите на скриншоте типы бывают разные, но сегодня мы с вами говорили о настенных календарях, поэтому я рекомендую вам выбрать этот тип.

В программе есть шаблоны как вертикальные, так и горизонтальные. Сделайте свой выбор и переходите к выбору шрифта и формата (лист А2, А3, А5, А4, либо формат фото). Расширение я вам советую выбрать высокое.
После настроек переходим к выбору картинки и начинаем создавать свой первый шедевр, а если у вас возникнут трудности, посмотрите этот видеоролик.
Не сомневаюсь, что программа вам понравится и возможно кто-то из вас научится зарабатывать с помощью этой программы. После истечения пробного периода, можно программу удалить или купить полную лицензионную версию.
Скачать программу Дизайн календарей
Если информация для вас была полезной, подписывайтесь на обновление блога, ставьте лайки, а я с вами прощаюсь до новых и познавательных встреч.
Полезные советы
Создание календаря дома может оказаться для вас очень и увлекательным занятием.
Можно смело привлекать детей к работе над календарем. Можно сделать простой и практичный календарь, а можно сделать целое украшение для интерьера.
Также в интернете можно найти готовые образцы календарей, которые нужно лишь распечатать и далее использовать для создания красивой поделки.
На нашем сайте вы также найдете:
Календарь на год своими руками. Вариант 1.

Вам понадобится:
Цветной картон (можно обычный белый А4)
Линейка
Простой карандаш
Маркеры.
1. Возьмите 12 листов цветного картона, и начертите на каждом 7 столбиков и 5 строчек. Используйте линейку и простой карандаш.
Когда вы все начертили, можете обвести линии маркером (также используя линейку).

2. На каждом листе напишите название месяца (желательно сверху). Пишите крупные буквы ярким маркером.
3. В верхней части каждого столбца напишите название дня недели.
4. В остальные ячейки впишите даты - в верхнем правом или левом углу.
* Чтобы знать с какого дня начинать отсчет можете проверить календарь в телефоне, планшете или компьютере, или просто глянуть на календарь прошлого года - например, 31 декабря 2015-го года была пятница, значит 1 января 2016 суббота.

* Вам также стоит знать, сколько дней в каждом месяце, особенно это касается месяца февраль - в 2016-м году в нем 29 дней. Сентябрь, апрель, июнь и ноябрь имеют 30 дней, остальные (не считая февраль) имеют 31 день.
5. Каждый лист календаря можно украсить как вам больше нравится. Можно использовать, к примеру, цветные карандаши, фломастеры, восковые мелки, наклейки, стикеры, блестки и т.д.
6. Не забудьте отметить важные даты: дни рождения, Новый год и Рождество, каникулы. Можно для каждого такого дня вырезать картинки или наклеить наклейки.

* Например, если у мамы день рождения 10 марта, то можно нарисовать или приклеить в соответствующую ячейку цветочки. Но Новый год можно приклеить снежинку или Деда Мороза.
7. Чтобы повесить календарь можете сделать отверстия в каждом листе (в одном и том же месте), продеть ленту или веревочку.
Как сделать календарь из открыток своими руками. Вариант 2.

Некоторые из нас вели (или еще ведут) дневники, и порой приятно вспомнить некоторые фрагменты своей жизни. В этом календаре сочетаются сразу 2 предмета - календарь и дневник на год.
В течение годы вы записываете все интересное, что произошло с вами или вашим ребенком в тот и другой день, а через год прочитываете все эти записи.
Если каждый год делать подобный дневник, то через 10 лет вам будет очень интересно вспомнить о том, что произошло десятилетие назад.

Вам понадобится:
Небольшая коробка
12 открыток
Печать с датой (если нет - можно вручную написать все даты)
Ножницы
Тетрадь в широкую линию
Бечевка.

1. Разрежьте страницы тетради в широкую линию на одинаковые листочки. Можно просто пополам.
2. На каждой бумажке напишите дату. Можно просто на месяц вперед написать, чтобы не тратить много времени, прописывая даты на год вперед.

3. Открытки можете подравнять так, чтобы они были немного больше листов.
4. Разложите все бумажки и открытки в коробочке.


Адвент календарь в форме елочки для детей

Данная поделка сделана для декабря, но вы можете сделать на любой месяц, например, когда у вас в семье больше всего праздников.
Вам понадобится:
Деревянные прищепки
Цветной скотч (васи-лента)
Двухсторонний скотч
Акриловые краски (при желании).

Сделайте символическую елочку с помощью скотча.
Прищепки можно украсить красками или тем же скотчем.

Приклейте прищепки к елочке с помощью двухстороннего скотча.
Белым маркером напишите дату, и к каждой прищепке (или некоторым прищепкам) можете прикрепить небольшой подарок.
Как сделать календарь с фотографиями из Instagram. Вариант 3.

Вам понадобится:
Фотографии
Распечатанные на листиках месяцы года (можно в интернете найти)
Ножницы
Клей или двухсторонний скотч
Бечевка или атласная лента
Оберточная бумага.

1. Определитесь, какого размера будут ваши фотографии.
2. Основываясь на размерах фотографий, подрежьте ваши распечатки месяцев года и картон, к которому далее приклеите фотографии.

3. Используйте двухсторонний скотч, чтобы приклеить фотографии к картонным листам.
4. Сделайте два отверстия в нижней части листов с фотографиями и в верхней части листов с месяцами.
5. Скрепите листы с помощью бечевки или ленты.
Как сделать календарь на год на холсте. Вариант 4.
Вам понадобится:
Холст (в данном примере размер 40 х 50 см)
Атласная лента или цветной скотч (васи-лента)
Булавки
Кусачки
Горячий клей
Цветная бумага и двухсторонний скотч или стикеры
Цветной картон.
1. С помощью атласной ленты или скотча разделите полотно на несколько ячеек.
* В случае использования ленты, ее можете закрепить булавками, которые стоит обрезать кусачками с обратной стороны полотна и закрепить горячим клеем.
* В данном примере полотно разделено на 7 колонок и 5 рядов.
2. Нарежьте цветную бумагу на 31 кусочек и пронумеруйте каждый. Можно использовать стикеры, которые также стоит пронумеровать.
* В данном примере используются маленькие бумажки с цифрами, но вы можете использовать более крупные листики, чтобы на них можно было писать важные напоминания.
Приклейте каждый кусочек бумаги к своей ячейке с помощью двухстороннего скотча. Если используете стикеры, то скотч не нужен.
3. На другой цветной бумаге или картоне напишите или напечатайте название месяца.
4. Теперь можете менять месяца и переставлять дни, при этом можно писать на бумажках важные события.
Как сделать стирающийся календарь своими руками. Вариант 5.
Вам понадобится:
Цветовая палитра или стикеры разных цветов
Рамка для фотографии или картины со стеклом (в данном примере ее размер 30 х 40 см)
Ножницы
Маркер на водной основе (легко стирающийся маркер для белой доски) и губка
Двухсторонний скотч (при использовании цветовой палитры).
1. Визуально разделите вашу рамку так, чтобы на ней мог разместиться 31 день.
В данном примере каждая ячейка имеет размер 5 х 5 см
2. Приклейте к стенке рамки стикеры или цветовую палитру (с помощью двухстороннего скотча).
3. Накройте рамку стеклом и можете писать на ней легко стирающимся маркером и стирать, когда это необходимо.
Похожий вариант можно сделать, используя ткань у стенки рамки. На ткани нужно начертить линии и накрыть стеклом.
Как сделать школьный календарь на год своими руками. Вариант 6.

Вам понадобится:
Пробковая доска
Ножницы
Цветной картон или цветовая палитра.

1. Для каждого месяца выберите свою цветовую гамму и, отталкиваясь от этого, нарежьте столько бумажек, сколько дней в соответствующем месяце. Можете нарезать цветовую палитру или цветной картон.

2. Кнопками прикрепите бумажки к доске и маркером пронумеруйте их в соответствии с числами месяца.
3. Название месяца напишите на отдельном картонном прямоугольнике и также кнопками прикрепите к доске.
* на бумажках можно писать важные события или что-нибудь рисовать.

4. Осталось повесить календарь на стену.
* Каждый новый месяц можете украшать доску, как вам больше нравится, и не забывайте менять даты в соответствии с календарем.
Простой настенный календарь из цветного скотча. Вариант 7.

Вам понадобится:
Цветной скотч
Стикеры

Делаем настенный календарь на липучках. Вариант 8.

Вам понадобится:
Фоторамка
Фанера или картон (размер должен соответствовать фоторамке)
Кусок ткани (чтобы обернуть фанеру)
Поролон
Пуговицы
Горячий клей
Ножницы
Цветная бумага
Водорастворимый маркер по ткани
Нитки и иголка
Липучки.
1. Фанеру или картон оберните поролоном, а сверху оберните тканью и закрепите скотчем, клеем или степлером.


2. Из цветной бумаги вырежьте маленькие кружочки и напишите на них цифры от 1 до 31. Приклейте эти кружочки к пуговицам.
* Проверьте все ли пуговицы (31 шт.) помещаются в рамку. Возможно, надо подобрать пуговицы меньшего размера.

3. Карандашом и линейкой сделайте разметки на ткани, чтобы ровно прикрепить на свои места пуговицы с цифрами.



4. Приклейте кнопки к пуговицам.
5. Из фетра вырежьте прямоугольники. Также из картона вырежьте прямоугольники, но чуть меньше. Напишите (или напечатайте) на картонных прямоугольниках название месяцев и пристрочите бумаги к фетру.

6. С обратной стороны табличек с названием месяцев приклейте липучки. Вторую половину липучки приклейте к ткани.


7. Соедините все детали, чтобы получился календарь. К его обратной стороне можете приклеить конверт и хранить в нем все необходимые детали (таблички месяцев и пуговицы с цифрами).
