Плагин w3 total cache wordpress. Принцип настройки аналогичен предыдущему пункту. Проблемы с W3 Total Cache
Здравствуйте, друзья!
Долго я не писал. И сегодня постараюсь выдать статью, которая перекроет несколько таких, которые я мог бы написать за все упущенное время.
В последнее время я был озадачен целью оптимизировать свой сайт под максимальную скорость загрузки. Казалось бы, что я уже и так все сделал. Но, проанализировать свой ресурс сервисом Google PageSpeed Insights, оказалось, что еще есть над чем работать.
Я долго пытался добиться успешных результатов по рекомендациям этого сервиса, но в некоторых случаях это не казалось реальным, так как имеется много плагинов и скриптов, файлов стилей, которые так или иначе будут препятствовать максимальной скорости загрузки.
И тут я узнал о плагине W3 Total Cache, который автоматическим образом может сделать те задачи, которые придется выполнять вручную либо же вообще не удастся. Я установил данное решение и удалось прибавить еще скорости сайту + увеличить оценку в глазах сервиса Google PageSpeed Insights. Конечно это не все 100%, но может у вас получится это сделать. Плагин вполне может помочь в этом.
Материал будет достаточно большим. Я бы даже сказал - огромным, так как постараюсь не просто показать, где какие чек-боксы ставить, а объяснить каждую функцию подробно. Ну и конечно же не обойдется без отступлений в сторону объяснений важности той или иной функции. В общем, цель стоит прежняя - создать самое лучшее руководство по очередному плагину. Надеюсь, что материал вам поможет. Итак, приступим.
Начнем с рассмотрения преимуществ, так как их стоит осознать, чтобы перейти на данный плагин.
Преимущества плагина W3 Total Cache
Сперва стоит сказать, что основной задачей плагина является включение кэширования. Поэтому, если у вас включено кэширование с другим плагином, то при переходе на W3 Total Cache его можно будет удалить.
Кэширование - это занесение объектов различного типа в кэш (память - в нашем случае папка на сервере) после их генерации, чтобы потом выдавать данные объекты (html страницы, скрипты, стили, картинки и т.д.) уже в готов виде без нужды заново их генерировать и создавать каждый раз запросы к базе данных.
Различные CMS (движки - системы управления контентом) являются динамическими сайтами. Состоят из PHP кода и постоянно генерируют запросы. В некоторых случаях от этих запросов можно избавиться, установив один из плагинов кэширования, тем самым заставить движок показывать посетителям уже готовые страницы из кэша. Это значительно ускоряет скорость загрузки сайта, что является очень важным фактором ранжирования поисковых систем. Google так точно уделяет данному фактору много внимания и в свое время четко это обнародовал.
После небольшого отступления для тех, кто не знал, что такое кэширование, мы идем далее.
Одним из преимуществ W3 total cache является его функционал, который помимо стандартного кэширования позволяет произвести оптимизацию всех требуемых функций под максимальную скорость загрузки. И сделать это без стороннего вмешательства в файлы сайта, что придется делать без самого плагина. Это конечно же упрощает задачу новичкам, но в то же время и довольно усложняет, так как разобраться в настройках будет, я бы сказал, очень сложно. Тот факт, что нет русификации, как например в Hyper cache, огорчает.
Что же же это за функционал?
- Во-первых, можно производить оптимизацию html, CSS и javascript файлов, которая включает в себя минимизацию и объединение всевозможных различных файлов в один. Таким образом можно значительно сократить скорость загрузки сайта + сделать код сайта более легким;
- Во-вторых, можно включать кэширование браузера на стороне клиента, кэширование запросов к базе данных, gzip сжатие и другие функции, которые требуют вмешательства в файлы сайта.
Изначально я хотел произвести все минимизации файлов скриптов и стилей вручную без использования плагина, но мне это не удавалось. Не в силу недостатка знаний, а в силу невозможности это сделать в некоторых особых случаях. Плагин же с этими задачами справился.
Еще одним существенным плюсом плагина является то, что не нужно вставлять различные строчки кода в шаблон оформления, чтобы включить кэширование. Плагин начинает работать сразу после его установки и активации.
К недостаткам плагина могу отметить некоторую задержку перед загрузкой страницы. Когда хотим сделать переход на какую-то страницу, то можно заметить небольшую задержку, как будто плагин задумывается, а потом уже выдает готовый вариант всевозможных данных из кэша. Может быть это что-то с моим сайтом в плане загрузки. Попробуйте отследить данный момент у себя и, если реально плагин задумывается, то прошу вас отписаться в комментариях.
Теперь мы переходим к настройкам, которых достаточно много.
Замечу, что не всем нужно будет активировать все настройки, которые активировал я. По мере возможности я буду объяснять что к чему, чтобы вы понимали, что вам нужно, а что нет. Зачем нагружать зря сайт, если можно какие-то функции не использовать? Поэтому, читаем материал очень вдумчиво и внимательно.
Приступим.
После установки и активации плагина, появится новый пункт в админ-панели сайта.
Также в верхнем административном меню появляется пункт с таки же названием. Только он нужен не для настроек плагина, а для очистки кэша сайта в целом и его отдельных элементов.

- Purge from cache - удаляет из кэша ту страницу, на которой сейчас находимся;
- Empty all caches - очистить весь кэш сайта;
- Empty page cache - очистить кэш страниц;
- Empty minify cache 0 очистить кэш элементов, которые были минимизированы (скрипты, стили, html код);
- Empty database cache - очистить кэш sql запросов к базе данных;
- Empty object cache - очистить объект кэша.
Итак, начнем с самого первого пункта настроек плагина (dashboard) и дойдем до последнего.
Пункт настроек Dashboard
Как и в любом другом плагине или программе на компьютере, на данной приборной (функциональной) панели можно видеть различную информацию о плагине и о его работе.
В данном случае мы видим несколько блоков, на которых можем:
- Смотреть прайс на подключение других возможностей плагина (платная поддержка);
- Поддержать плагин различными способами;
- Подключить плагин к работе совместно с системой хранения файлов MaxCDN, чтобы сделать загрузку более быстрой;
- Смотреть данные о скорости работы сайта;
- Отслеживать статистику о скорости работы сайта по данным сервиса Google Page Speed.

1 - варианты платной поддержки; 2 - поддержать плагин различными способами; 3 - подключить плагин к работе с MaxCDN; 4 - смотреть статистику производительности сайта; 5 - подключение сервиса Google pagespeed для просмотра производительности
Также на вкладке Dashboard можно управлять очисткой кэша, как всего сайта целиком со всеми его элементами (файлами стилей, скриптами и т.д.), так и кэш по отдельности.
Также можно смотреть информацию об установленных модулях плагина и о его совместимости (кнопка compatibility check).
Что касается первого пункта, то он простой. На нем мы пока делать ничего не будем. Двинемся к основным настройкам, где уже можно настраивать работу плагина под наши нужды.
General Settings (основные настройки)
В основных настройках мы включаем нужные нам функции, а далее в следующих пунктах настроек плагина мы уже можем настраивать каждую функцию в отдельности более подробно.
Каждый пункт настроек состоит из нескольких блоков, который включает в себя настройки для работы с каждым типом элемента сайта.
Блок General

- Toggle all caching types on or off (at once) - данный чек-бокс служит переключателем между активным и неактивным состоянием всех чек-боксов за каждый тип кэширования. Если необходимо включить все типы кэша, тогда ставим галочку и сохраняем настройки (Save all settings). Так же само и отключаются все типы кэша в пункте "General settings" - стоит снять чек-бокс и сохранить настройки. Я не рекомендую включать данную настройку, так как мы используем не все;
- Preview mode - режим предварительного просмотра работы плагина. Если вы хотите сначала протестировать работу плагина, чтобы никто (кроме администратора) не мог видеть результаты его работы, то активируйте данный режим, нажав на кнопку "Enable". Если же вы хотите отдать работу плагина на всеобщее обозрение, тогда отключите данный режим (отключен по умолчанию).
Блок Page Cache
В данном блоке мы указываем, будет ли работать кэширование для страниц сайта и какой метод кэширования будет использоваться.
Так как основная функция плагина W3TC - кэширование, то функцию обязательно включаем (чек-бокс "Enable").

- Page cache method - метод кэширования. По умолчанию стоит вариант "Disk: Enhanced", который подразумевает, что вы используете виртуальный хостинг. Данный вариант помечен, как лучший, поэтому его и используем.
Также вы можете выбрать вариант "Disk: Basic", если у вас недорогой слабый хостинг. Если заметили, что после выбора рекомендуемого варианта (Enhanced) сайт стал работать заметно медленней или какие-то функции тормозят, то установите вариант Basic.
Также вы можете выбрать и другие варианты, но я рекомендую оставить вариант по умолчанию.
Блок Minify
В данном блоке мы можем минимизировать файлы CSS, Javascript и html.

Настройку конечно же включаем, активировав чек-бокс "Enable" напротив пункта "Minify".
- Minify mode - выбираем режим минимизации. По молчанию стоит вариант "Auto", который подразумевает, что вся минимизация файлов будет происходить в автоматическом режиме. Лучше данный вариант и оставить, если он работает нормально. В моем же случае имеются скрипты, которые подгружаются с других сервисов и, когда они минимизируются данным плагином, то происходят конфликты из-за чего перестают работать некоторые функции. Поэтому, как видите, я выбрал ручной вариант минимизации "Manual", который мы настроим чуть далее в пункте настроек плагина "Minify";
- Minify cache method - выбираем метод кэширования для данной функции. Оставляем вариант по умолчанию "Disk";
- HTML minifier, JS minifier, CSS minifier - данные пункты отвечают за выбор способа минимизации. Варианты по умолчанию хорошо справляются со своей задачей. Но, если вы видите, что какие-то функции работаю не так, например скрипт перестал работать или стили поехали, то попробуйте изменить способ минимизации к соответствующим файлам. Я оставил все по умолчанию.
После всех проделанных изменений не забываем сохранить настройки.
Блок Database Cache
Тут мы можем включить кэширование некоторых SQL запросов к базе данных, тем самым увеличить скорость загрузки сайта.

- Database Cache - включаем кэширование запросов к базе данных, активировав чек-бокс "Enable";
- Database cache method - по аналогии с предыдущими методами кэширования оставляем вариант по умолчанию (Disk).
Данную функцию стоит включать, чтобы включить кэширование объектов для дальнейшего сокращения времени выполнения для общих операций.

Данную функцию я не активировал, так как она не поможет ускорить сайт, если используется виртуальный хостинг (shared server). Если же вы используете выделенный сервер, тогда включите.
Касаемо метода кэширования, то ставим тот же самый "Disk".
Блок Browser Cache
Данный пункт включает кэширование в браузере на стороне клиента. Когда посетитель обращается к вашему сайту, то ему генерируются все элементы сайта, что достаточно долго в некоторых случаях. Если включать данный чек-бокс, что нужно сделать обязательно, то при повторном обращении к сайту, большинство объектов возьмутся из кэша браузера и запросов будет в разы меньше, а может быть и в десятки раз, что очень весомо сказывается на скорости загрузки.
Обязательно включаем данную настройку.

Но есть один тонкий момент. Не всегда нужно включать данную настройку. Ее нужно активировать, если ваш хостинг по умолчанию не добавляет нужные заголовки в конфигурацию своего сервера, чтобы включить кэш браузера.
Это достаточно просто проверить. Можно воспользоваться все тем же сервисом Google PageSpeed Insights . Вводим адрес сайта на странице сервера и смотрим результат проверки.
Если видите, что кэш браузера стоит в красной зоне и помечено, как "Исправьте обязательно", то кэш брузера у вас сейчас не работает. Но и это не точно, так как хостинг может добавлять заголовок кэша браузера, который попросту google не распознает в данном инструменте. Получается ситуация, что кэш браузера имеется и он включен на хостинге, но гугл его не видит. На скорость загрузки это же сказывается очень положительно. Поэтому не пугайтесь, что данный сервис кэширование не видит.
Чтобы понять, включен ли кэш браузера или нет на вашем хостинге, я рекомендую включить настройку кэширования в плагине W3 total cache и проверить сайт заново в данном сервисе. Если покажет, что кэширование включено или уже не находится в красной зоне, то на хостинге по умолчанию кэш браузера не активирован и его можно включить вручную, либо с помощью плагина, либо с помощью добавления определнного заголовка в файл.htaccess. В нашем случае плагин сам добавляет определенные заголовки в данный файл без нашего вмешательства.
Если же покажет тот же самый результат, то на вашем хостинге, скорей всего, уже установлен какой-то заголовок для включения кэша браузера, который не распознается Google PageSpeed Insights и который вы не можете перезаписать, так как конфигурация установлена у самого хостера. Чтобы убедиться в том, что кэш браузера включен на вашем хостинге, советую обратиться в службу поддержки. Я так и сделал и оказалось, что кэширование у меня работает с помощью заголовка eTag, который сервис от гугла не распознает.
Я пытался прописать всевозможные директивы с помощью данного плагина и все равно заголовки не добавлялись, так как работает функционал хостинга, который мне не переписать. Но кэширование браузера на стороне клиента работает и это радует. Поэтому, рекомендацию, что необходимо исправить данный момент, я просто игнорирую, так как знаю, что все у меня работает. Без обращения в службу поддержки я долго еще пытался бы довести все до ума, не зная, что и так все в порядке.
Будьте с данной настройкой внимательны. Сделайте так, как я описал выше.
- Проверяем сайт;
- Если кэш браузера отключен, тогда включаем его в плагине;
- Если после повторной проверки сервис все равно ругается и изменений вообще никаких нет, то обращаемся к поддержке хостинга, чтобы узнать, включено ли кэширование в браузере на стороне клиента. Если включено, то данную настройку можно не включать и показания сервиса Google PageSpeed Insights относительно этого пункта можем игнорировать. Если же нет, тогда просим включить вашего хостера кэш браузера, так как это одна из важнейших настроек для оптимизации скорости сайта.
Итак, я надеюсь, что в общих чертах удалось описать, когда нужно включать данную опцию в плагине, а когда нет смысла.
Кстати, после включения этой функции нужно убедиться, что в плагине выставлены нужные настройки для добавления требуемых заголовков для включения кэша браузера. По умолчанию они вроде бы активны сразу после активации плагина. Но мы к ним еще дойдем чуть позже в пункте 8 данной статьи.
Блок CDN
С помощью этого пункта настроек мы можем сделать загрузку статических файлов нашего сайта не с нашего хостинга, а с системы доставки контента. В данном случае это система MaxCDN (или ее аналоги, например Amazon S3). Она платная и я предполагаю, что вряд ли кто-то будет платить за нее, хоть и стоит она сущие копейки.
Если же все таки решились на этот шаг, тогда активируем чек-бокс "Enable" и выбираем предпочтительную для себя CDN. Рекомендую MaxCDN и Amazon S3.

Насколько я мог понять, то данный пункт похож на пункт с использованием CDN, когда файлы кэшируется не на ваш хостинг, а на другое облачное хранилище. В данном пункте можно указать сервера, на которые будет происходить кэширование.

Блок Monitoring
Можно включить мониторинг производительности сайта с системой New relic. Но тогда придется создать аккаунт в ней и получить ключ API, который следует ввести в данном блоке настроек плагина.
Блок Licensing
В данном блоке имеется поле, в которое нужно ввести лицензионный ключ, который выдается после того, как вы сделали платную подписку на плагин. Если вы ее делали, тогда введите ключ в поле.

Блок Miscellaneous (разное)
В данном блоке единственное, что нас должно интересовать - активация функции мониторинга производительности сайта совместно с сервисом Google pagespeed. Для этого мы ставим соответствующий чек-бокс и вводим ключ, который можно получить по ссылке ниже поля ввода.
Остальные же настройки можно не трогать. Особенно не трогаем, если не знаем о чем они и в каком случае их необходимо менять. Я отношусь именно к незнающим, поэтому их и не трогаю. По умолчанию они стоят в приемлемом для нас состоянии.

Как получить данный API key я вам пока не скажу, так как данным моментом не заморачивался и функцией мониторинга не пользовался. Скажу лишь, что нужно перейти по ссылке, на которую я указал на скриншоте выше и там проделать необходимые действия.
Может в будущем я буду разбираться с данным моментом и тогда я непременно обновлю информацию в данной статье, чтобы сделать ее более полной.
Блок Debug (отладка)
Активировав чек-боксы в данном блоке, в исходном коде страницы в самом низу будет выводится отладочная информация по каждому пункту, который мы активировали в данном блоке.

Вот как это выглядит в исходном коде.

Данные настройки я не включаю, чтобы зря не нагружать сайт и не выводить эту инфомрацию для посторонних глаз.
Блок Import/Export Settings
Это последний блок настроек в пункте General settings, в котором мы можем экспортировать настройки плагина в файл, чтобы потом загрузить данный файл на другой сайт с помощью аналогичной функции, только уже импорта. Это позволит сэкономить время, чтобы заново все не настраивать.
Также можно сбросить все настройки W3 total cache в исходное состояние, которое доступно сразу после установки и активации плагина.

- Импорт настроек из файла конфигураций;
- Экспорт настроек в файл конфигураций;
- Сброс настроек в исходное состояние.
Основные настройки мы рассмотрели. Переходим к следующему пункту.
Page Cache (кэш страницы)
В данном пункте мы настраиваем, как и что будет кэшироватсья в отношении наших страниц. Как и в предыдущем пункте имеются блоки, разделяющие настройки по своим категориям. Переходим к первому блоку.
Блок General
Тут мы настраиваем, что будет кэшироваться в отношении страниц: какие типы страниц и для каких ролей пользователей.

Как видите, я кэширую все типы страниц. Последний чек-бокс отвечает за деактивацию кэширования для определенных ролей пользователей. Если не хотим, чтобы авторам или редакторам не выдавались готовые (закэшированные) страницы, тогда активируем эту опцию и выбираем нужные роли.
Блок Cache preload
Насколько я смог понять, то в данном блоке мы можем активировать предварительное занесение опубликованной страницы в кэш еще до ее посещения, то есть нет необходимости заходить на нее и создавать запрос на ее генерацию, чтобы она была занесена в кэш.

Все чек-боксы включаем.
- Automatically prime the page cache - автоматически создавать кэш страницы;
- Preload the post cache upon publish events - предварительная загрузка страницы в кэщ сразу после момента ее публикации.
- Update interval - интервал времени, один раз в который создается новая партия кэшированных страниц. Значение выставляем в секундах. Значение 604800 - одна неделя. Можете выставить более маленький интервал. Тут экспериментируйте и следите за нагрузкой своего сайта на хостинг. Сейчас я поставил стандартное значение в 900 секунд;
- Pages per interval - количество страниц, которое будет кэшироваться в заданный ранее интервал времени. Я ничего не менял. По умолчанию стоит 10;
- Sitemap URL - указываем путь к XML карте сайта. Из данной карты будут определяться приоритеты для разных типов страниц и в соответствии с ними будет происходить кэширование.
Блок Purge policy: Page cache
В этом блоке мы устанавливаем настройки очистки кэша, а именно очистки определнных типов страниц при создании новых документов, их редактировании или добавлении новых комментариев на страницы.
Это очень важно, чтобы, например, когда страница была отредактирована и на нее был добавлен новый контент, то она заново была занесена в кэш и выдавалась уже измененная версия страницы, а не та, что была до правок.
В данном пункте все довольно просто и можно ничего не менять. Вот мои настройки.
Блок Advanced (продвинутый)
Тут уже производятся более продвинутые настройки. Я рекомендую их не менять, так как стандартные настройки во всех продвинутых опциях любого решения (плагины, программы и т.д.) выставлены в такой конфигурации, которая устраивает пользователя в "стандартном режиме", то есть все пригодно для использования в обычных условиях.
Но все же я применил некоторые функции, что вам сейчас и объясню.

Первая настройка у меня не включается, поэтому включить ее я и не смог. Этого делать и не нужно, т.к. в описании к опции написано, что может увеличить время отклика сайта. А нам это ни к чему.
- Compatibility mode - режим совместимости. Разработчики говорят, что включив эту опцию производительность сайта может упасть примерно на 20%, но взамен мы получим более высокую совместимость работы плагина с большинством хостинг провайдеров. Рекомендую включить данную настройку, что я и сделал;
- Charset - настройка решает проблему с возможными проблемами в кодировке уже закэшированных страниц. Я включил;
- Garbage collection interval - интервал очистки мусора (кэша, срок действия которого вышел). По умолчанию стоит значения 3600 секунд (1 час). То есть каждый час будет производится очистка того кэша, у которого истек срок действия его хранения. Кэш удалится и начнется создание нового. Для занятых сайтов (где мало места на хостинге, но много страниц, то есть в перспективе много кэша) рекомендуются небольшие значения. Я поставил значение 1го дня (86400 секунд) и пока все работает хорошо.
В следующих полях блока продвинутых настроек вы можете добавлять свои исключения на запрет/разрешение кэширования тех или иных страниц/директорий по заданным параметрам:
- Accepted query strings - указываем строки с запросами и URL, на которых будут производиться данные запросы будут всегда кэшироваться;
- Rejected user agents - вписываем те пользовательские агенты, которым никогда не будут даваться кэшированные страницы (агенты - по сути это те устройства, с которых сидит пользователь, например Apple 5 iphone);
- Never cache pages that use the specified cookies - никогда не использовать кэш для страниц, которые используют специфические куки;
- Never cache the following pages - никогда не кэшировать следующие страницы. Указываем те страницы, которые никогда не нужно заносить в кэш;
- Cache exception list - список исключений кэша. Сюда указываем те страницы/директории, которые нужно кэшировать даже, если они добавлены в пункт ранее "Never cache the following pages";
- Specify page headers - указываем заголовки страниц, отдаваемые сервером, которые также стоит кэшировать.
Minify (минимизация)
В данном пункте настроек мы будем настраивать параметры минимизации наших страниц, скриптов и CSS стилей. Использовать ли минимизацию на своем сайте, решать только вам. Но вы должны понимать, что минимизация всех элементов, которые постоянно загружаются, значительно уменьшает их размер, что сказывается на скорости загрузке сайта.
А, как мы знаем, то скорость загрузки сайта сейчас учитывается при ранжировании в поисковых системах. Но тут также нужно иметь некую грань. Нет смысла производить минимизацию, если эффекта от него мы особого не увидим. Все должно быть гармонично. И чистый приятный код и его небольшой размер, чтобы быстро грузиться. Поэтому я и отключил данный раздел у себя на данном этапе, так как особого сверх эффекта не заметил, хотя улучшения и были. На другом же сайте, когда буду создавать, я попробую полностью все минимизировать по максимуму и посмотрим, что из этого выйдет.
Как и в предыдущих пунктах настройки плагина W3 Total Cache имеются блоки и каждый из них отвечает за минимизацию определенного типа элемента на сайте.
Блок General

- Rewrite URL structure - данная опция у меня активна по умолчанию. Так ее и оставил. Отвечает за перезапись структуры URl адресов для CSS и Js файлов;
- Disable minify for logged in users - деактивировать минимизацию для залогиненных пользователей. Если активируете данную настройку, то для вас, как администратора (вошедшего пользователя сайта в свой аккаунт), минимизация не будет применяться. А вот для остальных посетителей минимизация работать будет. Тут ставим на ваше усмотрение, но я не включал;
- Minify error notification - уведомление об ошибках минимизации. Если вы хотите, чтобы вас плагин уведомлял об ошибках при минимизации, то в выпадающем списке справа выберите способ уведомлений. Существует 3 способа уведомлений: в админке (admin notification), на почту (email notification) и последний комбинированный вариант.
Блок минимизации HTML и XML

Напротив пункта " HTML minify settings" выставляем те параметры, в соответствии с которыми будет происходить минимизация HTML и XML на странице сайта.
- Enable - включаем минимизацию;
- Inline CSS minification - минимизировать CSS так, чтобы все было выстроено компактно в одну строку. Удаляются пробелы и отступы в тех местах, где их можно убрать. Таким образом код становится очень компактным без лишнего пустого места, что уменьшает его размер;
- Inline JS minification - тоже самое, только для JS элементов (скриптов) на странице сайта;
- Don"t minify feeds - не минизировать фид каналы. Я их минимизировал бы, поэтому опцию не активировал;
- Line break removal - удалить разрывы строк в коде. Когда мы удалим все отступы и пустые места в HTML коде посредством 2й и 3й настроек, то код уже будет компактный, но могут быть переносы строк. Чтобы убрать эти переносы мы активируем последнюю настройку и код станет в одну строку. В браузере Google chrome вы не увидите одну строку в исходном коде страницы, а просто будет показан слитный код. Чтобы убедиться в наличии кода в одной строке проверьте исходный код в браузере Mozilla Firefox - он отображает так, как все есть на самом деле.
Ignored comment stems - игнорируем комментарии при минимизации кода страницы. При минимизации всегда удаляются комментарии в коде, так как они не несут никакой информации поисковому роботу. Но имеются такие комментарии, которые несут смысловую нагрузку. Это могут быть различные коды просто в валидном виде, что делает из них обычные комментарии, но по факту они работают.
По умолчанию в данное поле добавлены первые 2 исключения, которые часто находятся в коде в таком виде, что делает из них комментарии. Я также добавил 3й вариант - noindex. У меня в шаблоне достаточного много мест закрыто данным тегом. Но закрывал я их не в стандартном виде (
И, если бы я не внес в исключения этот тег, то он попросту убрался бы из исходного кода, что совершенно мне не нужно.
Блок минимизации JS (Javascript, скриптов)
Как и с минимизацией кода страницы в целом мы можем настроить и минимизацию скриптов в отдельности. Чтобы включить ее, активируем чек-бокс "Enable".
В блоке настроек "Operations in areas" мы можем выбрать 2 вариант оптимизации скриптов:
- Либо их полная минимизация (minify);
- Либо только объединение (combine only).
Я предпочитаю выбирать максимально жесткий вариант, когда можно минимизировать по максимуму. Поэтому выбрал именно первый вариант.
Далее мы удаляем все комментарии из скриптов (Preserved comment removal) и переносы строк (Line break removal), чтобы скрипт выстроился в одну строку. Эти 2 опции не работают при варианте только с объединением скриптов (combine only).
Довольно интересным пунктом настроек в минимизации является опция " JS file management", которая позволяет управлять расположением скриптов в различных шаблонах файлов темы оформления.
Что я имею ввиду. Например, имеется мой текущий шаблон. В нем имеются шаблоны файлов, отвечающие за каждый тип страницы (рубрики, главная, статья и так далее). И, зная путь к файлу определенного скрипта, мы можем назначить ему свое расположение на каждом типе страниц. Это очень удобно, так как большинство скриптов можно разместить только на каком-то одном типе страниц, например только на странице статей. Вот получается, что эти скрипты нужно подгружать только в статьях. Зачем же их нужно грузить на других типах страниц? Правильно, незачем.
Как пользоваться этой опцией? Сперва мы выбираем шаблон, с которым мы будем работать, и жмем на кнопку "Add script".

Появится поле для ввода адреса к файлу скриптов (1), для выбора шаблона вывода определенного типа страниц (2) и для выбора места размещения (3).
При выборе области размещения скрипта мы можем выбрать 3 варианта его локации:
- В секции шапки сайта (секция head). В данной области я рекомендую размещать только те скрипты, которые не работают в нижней области сайта (перед закрывающим тегом body);
- После открывающего тега body;
- Перед закрывающим тегом body. Именно это вариант я и рекомендую использовать, чтобы скрипты загружались в самую последнюю область.
Таких скриптов мы можем добавить очень много. Нажав еще один раз на кнопку "Add a script", появится еще одно поле для добавления нового скрипта. Таким образом мы можем сделать так, что на каждом типе страниц будут грузиться только те скрипты, которые там нужны. В итоге скорость загрузки будет увеличена. Настройка очень интересна и ей стоит воспользоваться, если на сайт добавлено много разнообразных скриптов, которые на каждой странице выполняют свою функцию.
Единственное, что возможно придется под каждый скрипт сделать отдельный файл или объединить скрипты, которые вместе будут грузиться, в один файл. Например, на странице записи у меня грузятся скрипты кнопки вверх и увеличения картинок по клику. Эти скрипты я объединяю в один файл JS и размещаю его перед закрывающим тегом body с помощью вышеописанной опции.
Все остальные скрипты грузятся либо на обычных страницах (не статьях), либо на главной. Их же я также объединю и добавлю в рассматриваемую опцию.
Не забываем пользоваться кнопкой "Verify URL" для проверки правильности адреса к файлу скриптов.
Управлять загрузкой скриптов можно и в ручном режиме с помощью различных кодов, но это мы рассмотрим в другом материале про ручную оптимизацию скорости загрузки сайта без использования каких-либо плагинов.
Минимизация CSS файлов стилей
Тут все то же, что и в предыдущем блоке настроек, связанном с минимизацией скриптов. Делаем все точно так же. Единственное, что не могу вам ничего сказать про опцию "@import handling". Не разобрался я с тем, на что она влияет. Ее и не трогал. Вы поступите так же.
В остальном же ставим так, как на скриншоте ниже.

Настройки аналогичны блоку продвинутых опций в пункте настроек плагина "Page cache", который мы рассмотрели ранее. Только он немного сжат.
Тут мы можем выставить временные промежутки между загрузкой и обновлением внешних файлов в кэше (1) и временные промежутки для очистки файлов, срок действия кэша которых уже истек (2). В обоих опциях я поставил значения 86400, то есть 1 день.

Остальные поля касаются исключений.
- Never minify the following pages - никогда не минимизировать следующие страницы;
- Never minify the following JS files - никогда не минимизировать следующие js файлы. Данным полем рекомендую пользоваться в том случае, если после минимизации скриптов у вас происходят конфликты. Возможно, что минимизация какого-то скрипта приводит к конфликтам и из-за этого все скрипты перестают работать. Для этого определяем проблемный скрипт и заносим его в исключения;
- Never minify the following CSS files - никогда не минимизировать следующие CSS файлы;
- Rejected user agents - указываем пользовательские агенты, которые никогда не будут получают минимизированные данные.
Database Cache (кэш базы данных)
В этом пункте настроек плагина W3 Total Cache мы можем включить кэширование некоторых запросов к базе данных. Тоже очень интересная функция, которой нет, например в плагине Hyper Cache.
Данный пункт настроек в плане смены каких-то значений я не трогал ибо я не спец в этом деле и считаю, что стандартные значения всегда выставлены в приемлемом диапазоне. Поэтому, ничего советую не трогать. Тут, в принципе, ничего и трогать не нужно. Тем более, если вы не знаете, как сайт функционирует в плане запросов к базе данных.
Просто активируем кэширование запросов к базе данных в пункте "General setttings" настроек плагина и изымаем эффект.
Object Cache (кэширование объектов)
Как говорилось ранее, то данная функция не будет увеличивать скорость загрузки сайта, если он размещен на обычном виртуальном хостинге. Так как это именно мой случай, то ее я не активировал в самом начале в пункте "General settings".
Если же вы используете выделенный сервер, тогда включите эту опцию. Настраивать ничего не нужно, так как по умолчанию выставлены корректные значения.
Browser Cache (кэш бразуера)
Один из самых важных пунктов настроек плагина, а точнее одна из самых важных вещей в ускорении работы сайта. Что к чему и на что она влияет я писал ранее в этом же материале. Если вы не читали материал полностью, то и вас перекинет туда, где я все описал.
Итак, когда вы поняли, что кэширование в браузере вам необходимо включать (ваш хостинг его не включает по умолчанию), то можно данный пункт настраивать. Иначе же его можно просто пропустить и отключить в самом начале настроек в пункте "General settings".
В данном пункте настроек имеется несколько блоков, каждый из которых отвечает за кэширование определенных элементов сайта (скрипты, стили и HTML с XML). Кроме этих блоков имеется и блок General, который отвечает за общие настройки кэширования в браузере.
Если мы ставим какие-то параметрами в блоке General, то они автоматически проставляются и во всех остальных блоках, находящихся ниже. Поэтому, если настройки мы делаем везде одинаковые, что я и рекомендую, то настраиваем только первый блок General, а все остальные блоки выставятся автоматически с теми еже параметрами.
Если же необходимо в каком-то блоке выставить индивидуальные параметры, тогда после назначения общих настроек возвращаемся к нужному блоку и ставим по своему усмотрению.
Давайте же теперь настроим кэширование в браузере, если вам его действительно нужно включать.

Зеленой рамкой я выделил заголовки, которые могут включать кэширование в браузере на стороне клиента. Выбираем один из них, если хотим включить данную опцию. Нет смысла включать все заголовки, одного вполне достаточно.
Я выбрал функцию "Set expires header", так как она является наиболее распространенной. Тоже самое можно сказать и про первый заголовок в списке этих пунктов. Его также можно выбирать.
Кстати, если вы пользуетесь хостингом Макхост или Евробайт, то смело можете отключать настройку кэширования в браузере, так как на данных хостингах оно по умолчанию включено. Да и вообще любой более менее нормальный, а уж тем более популярный, хостинг провайдер включает данный момент в своей работе. Нужно лишь в этом убедиться, спросив у самой поддержки.
Enable HTTP (gzip) compression - также важная настройка, которая опять же по умолчанию на большинстве хостингов активна. Она сжимает все данные и помещает их в архив сжатого формата gzip. Браузеры могут распознавать содержимое такого формата. Таким образом клиент не грузит всю информацию в полном размере, а только в сжатом, что значительно сокращает время загрузки страницы.
Чтобы проверить, включено ли gzip сжатие на вашем хостинге, достаточно спросить у вашего хостинга или же перейти по данной ссылке и проверить свой сайт.

Если увидите точно такую же картину, тогда gzip сжатие включено и дополнительно его включать в настройках плагина нет смысла. Если же вместо "Yes" вы будете видеть "No", тогда настройку придется активировать.
Как видите, сжатие позволило уменьшить размер данных на 74.1%. Данный момент я выделил зеленой рамкой.
Остальные настройки в блоке настроек кэширования в браузере на стороне клиента можем не трогать. Основная наша задача - это включить кэширование, если хостинг его по умолчанию не включает. Аналогично и gzip сжатие.
Кроме основного бока настроек в блоках настройки кэширования в браузере для конкретных типов элементов мы можем настроить срок жизни заголовков на стороне клиента. Возьмем в пример блок "CSS & JS".

В других блоках имеется такой же пункт. Рекомендую оставить значения по умолчанию. Для скриптов, файлов стилей и медиафайлов выставлены максимальные значения, чтобы у пользователя они хранились максимально долго. А вот касаемо страниц, значение стоит 3600 секунд - минимальный интервал жизни заголовка на стороне клиента.
User Agent Groups (группа пользовательских агентов)
Насколько я понял, то в данном пункте мы можем сделать редиректы для определенных пользовательских агентов. Например, можем их перенаправить на другой домен или показать им другую тему оформления.
По умолчанию создано 2 группы, в которые занесены наиболее распространенные пользовательские агенты. Каждая группа имеет свой приоритет. Менять приоритет группы можно перетаскивая ее выше или ниже в списке всех групп.
Каждая группа имеет свои настройки редиректов.
Рассмотрим на примере стандартной группы, которая создана по умолчанию и имеет приритет "высокий" (hight).

Для активации ставим чек-бокс "Enable".
В пункте Theme мы выбираем ту тему, которая будет показываться посетителям, зашедшим с пользовательских агентов, указанных ниже в поле "User agents". Иногда это целесообразно, когда под мобильную версию создан отдельный шаблон и, чтобы посетителям с этих мобильных устройств не показывать полную версию сайта, показывался специальный мобильный шаблон. Хотя на самом деле проще и более грамотно сделать адаптивный шаблон, который будет сам подстраиваться под разрешение.
В пункте "Redirect users to" указываем тот домен, на который нужно перекинуть посетителя. Применение разумно в том же случае с мобильной версией сайта. Может быть полная версия сайта на основном домене, а на поддомене размещаться мобильная версия. Тогда в данном поле укажите поддомен и посетителя, зашедшего с одного из указанных пользовательских агентов, перенаправит на мобильную версию сайта.
Referrer Groups
То же самое, что и предыдущий пункт, только редиректы срабатывают не для пользовательских агентов, а для определенных "реферреров" (ссылающихся на нас источников.
Например, пользователь перешел с поисковой системы Google. В данном случае сайт гугла и является реферрером. Для него можно поставить редирект. Аналогично и для других сайтов.
Честно сказать, не знаю, где бы можно было применить данный функционал, но раз разработчики его внедрили, то он имеет место быть.
Принцип настройки аналогичен предыдущему пункту.
CDN
Данный пункт вам пригодится, если вместе со своим сайтом помимо обычного хостинга вы будете использовать еще и систему доставки контента (CDN).
Суть в том, что такие системы/сервисы позволяют значительно снизить нагрузку с хостинга и выдержать любые объемы трафика без проседания самого сайта. Поэтому, если сайт реально громадный и сильно грузиться, то это реально повод, чтобы задуматься либо о переезде на выделенный сервер, либо подключить одну из систем CDN (например, MaxCDN или Amazon S3).
По традиции настройки разбиты на несколько блоков.
Блок General
Тут выставляем галочки напротив тех типов файлов, которые будут обрабатываться CDN. Я выбрал тут все типы файлов за исключением последнего пункта, так как он отвечает не за тип файлов, а за пропись к ним некого заголовка "canonical". Судя по всему, это похоже на атрибут rel="canonical", который прописывается к главной странице. Но все же по умолчанию данная настройка отключена, поэтому я бы ее не трогал.

Блок Configuration

Также вы можете ввести тот хост (адрес сервера с CDN), который будет заменять адрес вашего домена в коде сайта. Куда нужно добавлять я пометил зеленой рамкой.
Нажав на кнопку "Add CNAME" снизу поля ввода, вы добавите еще некоторые поля, которые будут отвечать за замену адреса не во всех хостируемых элементах сайта на CDN, а за определенные, например за замену адреса в файлах скриптов, размещенных в секции Head сайта. Аналогично и для скриптов, размещенных перед закрывающим тегом body и так далее. Самое первое поле касается файлов стилей.
Блок Advanced (продвинутые настройки)
В данном блоке основной задачей является указание типов файлов, которые стоит обрабатывать через CDN. В пунктах, выделенных красной рамкой, уже и так прописаны основные типы файлов, которые зачастую используются на сайтах, но вы можете добавить еще некоторые типы файлов.
Добавляются они в формате "*.расширение", например "*.xls". Каждый тип записывается через точку с запятой (;).
- В пункте "Custom file list" указаны директории и размещенные в них типы файлов, которые также стоит хостить на CDN. Тут указаны директории, отличны от папки с темой оформления и папки wp-includes, которые по умолчанию обрабатываются плагином (выделены красными рамками).
- В поле "Rejected user agents" вводим названия пользовательских агентов, которые не должны получать данные с CDN. Будут им выдаваться оригинальные данные с хостинга.
- Пункт "Rejected files" содержит директории с типами файлов, которые не стоит использовать совместно с CDN.
Monitoring (мониторинг)
Если мы включали систему мониторинга производительности сайта в пункте настроек "General settings", тогда тут можем произвести некоторые настройки. Хотя, я не рекомендовал бы их особо менять. Лучше оставить все как есть.
Единственное, что стоит напомнить, так это то, что для активации данной системы мониторинга в ней нужно зарегистрироваться и ввести специальный ключ в соответствующем блоке в пункте "General settings", а также активировать чек-бокс "Enable".
Настройки я не трогал бы.

Extensions (расширения)
В данном пункте мы можем настроить работу плагина с некоторыми расширениями. Я не видел бы смысла в данном пункте, если бы не наличие такого расширения, как "Wordpress seo by yoast".
Активировав его, мы можем настроить работу плагина W3 Total Cache в соответствии с рекомендациями плагина WordPress seo by yoast. Данный пункт и так можно активировать, но учитывая, что у меня и стоит этот плагин, то это более чем актуально.

FAQ (справка)
Как и полагается, ответы на всевозможные вопросы прилагаются. Конечно они на английском, но гугл переводчик никто еще не отменял.
Все остальные вопросы вы не сможете обсудить с поддержкой, если не оплатите хотя бы минимальную подписку в размере 75$, что для нас достаточно дорого.
Install
Тут мы можем видеть инструкции по установке каких-то дополнительных функций, а также рекомендации по их правильному применению. Считаю, что новичку этот раздел категорически запрещен)
About
Если вы хотите узнать все возможности плагина, то в данном разделе они описаны в пошаговом списке. Собственно это страница о плагине.
Вот и все, друзья. На этом разбор плагина W3 total cache закончен. Надеюсь, что он вам помог настроить плагин так, как лучше будет вашему сайту.
Плагин действительно хорош, хотя многое можно было бы убрать, как на меня. На этом все. Если имеются какие-то вопросы, тогда пишите их в комментариях. И не бойтесь, что вопрос прозвучит глупо. На это и есть я, чтобы поправить вас и помочь решить ваши проблемы по мере моих возможностей.
Материал писался достаточно долгое время и очень сложно было самому писать, так как много функций плагина изучал и тестировал прямо во время написания статьи. Надеюсь, что вышло солидно. Если что-то не так, то поправьте. Это всегда приветствуется.
На очереди подробные материалы по поводу создания адаптивной версии шаблона для сайта, чтобы у вас была мобильная версия и еще парочка образовательных материалов по поводу заработка на сайтах и их созданию. Будет интересно.
До скорой.
С уважением, Константин Хмелев!
W3 Total Cache – один из двух самых популярных плагинов для кеширования сайтов на WordPress. Сегодня у нас статья — руководство по полной настройке этого плагина.
Сама по себе установка W3 Total Cache простая, но потом плагин буквально начинает бомбардировать вас огромным количеством опций: тут вам и кэширование браузера, и объектное кэширование, и кэширование фрагментов диска, так что если вы не разработчик, то у вас голова пойдет кругом.
И еще факт, который реально раздражает — вы не можете просто взять и включить все опции. Если, как у большинства людей, у вас простой, виртуальный хостинг, то это может существенно затормозить работу всего вашего сайта. Так что, вам нужно выбрать и настроить нужные только вам типы кэширования.
1. Конфигурация Общих настроек (General Settings)
Существует два уровня настроек W3 Total Cache. Сначала вам нужно настроить «Общие настройки», где вы включаете или выключаете более 10 разных W3 Total Cache-опций. Затем вам откроется доступ к отдельным страницам с настройками для каждого модуля.
После инсталляции W3 Total Cache, вам, прежде всего, нужно зайти в «Общие настройки»:
Начнем с того, что откроем таб «Общие настройки». Вот как нужно настроить каждую опцию, которую вы видите на странице «Общие настройки»:
1.1 Общие (General)
Первый бокс позволяет вам быстренько включить или отключить все опции W3 Total Cache. Было бы здорово просто взять и нажать на эту кнопочку.., но нельзя.

Также здесь можно включить режим привью (Preview mode). В этом режиме все внесенные изменения не коснуться живого сайта, пока вы их не одобрите окончательно. Если вы работаете на загруженном живом сайте, то стоит использовать этот режим. Но если вы настраиваете W3 Total Cache на свежей WordPress-инсталляции или на вашем сайте мало трафика, то просто проигнорируйте этот режим.
1.2 Кэш страницы (Page Cache)
Следующий бокс – это кэш страницы (Page Cache). Кэш страницы – это то, что вам нужно. Одно кэширование страницы уже способно существенно улучшить производительность вашего сайта. После включения этой опции, вам нужно выбрать метод кэширования страницы (Page cache method).

Метод, зависит от вашего хостинга.
- Для виртуального хостинга: выберете Disk: Enhanced.
- Для выделенного сервера или VPS: вы можете использовать один из методов кэширования Opcode
Если вы не уверены в том, какой вид хостинга используете, то, вероятно, у вас все-таки виртуальный хостинг 🙂 так что если сомневаемся, выбираем метод Disk: Enhanced.
1.3 Minify (Минификация)
Переходим к следующему пункту: Minify. Минификация – это базово уменьшение файлов HTML, CSS и JavaScript без потери их функциональности. Эффект достигается путем удаления ненужной информации, типа разрывов строк и длинных пробелов. Вот почему минимизированный код так тяжело читать человеку.

Не вдаваясь в детали, минификация – это нечто такое, что всегда рекомендует Google PageSpeed, так что ей нельзя пренебрегать.
Когда вы кликаете на кнопочку включить, W3 Total Cache выводит предупреждение о том, что на сайте возможно появятся неполадки. И они действительно могут появиться, так что вам нужно будет подстроить минификацию под себя.
Начнем с того, что поставим Minify mode в режим Auto. Я не могу обещать, что в этом случае ваш сайт продолжит бесперебойно работать. Если сайт прекратил нормально работать, то поиграйте с настройками. В таких случаях я обычно переключаюсь на плагин типа Autoptimize для минификации, или же просто отключаю эту опцию в W3 Total Cache. Также можно использовать CloudFlare со встроенной минификацией.
Обязательно сначала попробуйте минификацию W3 Total Cache, хотя этот способ и не дает гарантии, что ваш сайт будет работать также стабильно, как прежде.
1.4 Opcode Cache

Свежие версии W3 Total Cache включают Opcode кэширование. Но если у вас виртуальный хостинг, вы, вероятно, даже не сможете включить эту опцию. Для большинства пользователей эта опция недоступна, так что я не обращаю на нее внимание.
1.5 Database Cache (Кэш базы данных)

Согласно мнению разработчиков W3 Total Cache, “W3TC – это швейцарский нож, который вы должны попробовать. В общем caching object cache и database cache to disk — это то, что использовать не рекомендуется.”
Кэширование базы данных (Database caching) может потенциально разогнать ваш сайт, переместив исполнение процессов из базы данных в процессор/память. Но есть проблема – для большинства виртуальных хостингов база данных лучше работает с нагрузкой, чем процессор или память. Так кэширование базы данных может замедлить работу вашего сайта, перегрузив другие аспекты вашего сервера.
Так что, если у вас виртуальный хостинг, то лучше оставить кэширование базы данных отключенным.
1.6 Object Cache (Объектное кэширование)
Объектное кэширование может разогнать ваш WordPress-сайт…или же может существенно затормозить работу админки WordPress.

Если вы пытаетесь понять, почему админка WordPress медленно работает, то, прежде всего, вам следует отключить объектное кэширование. Вот почему я рекомендую отключить объектное кэширование. Конечно, вы можете это все протестировать, но если у вас виртуальный хостинг, то этот вид кэша вряд ли будет полезен, а скорее всего, затормозит работу админки.
Но здесь есть одно исключение: если у вас есть крайне динамичный проект (например, BuddyPress, bbPress и т.д.), вы можете рассмотреть объектное кэширование.
1.7 Browser Cache (браузерное кэширование)
Если вы когда-нибудь прогоняли свой сайт через Google PageSpeed Insights, то вы вероятно, знаете, что “leverage browser caching” (усилить кэширование браузера)– это любимое сообщение данного инструмента. И здесь вы можете применить это усиление.

Кэширование браузера – это простой метод улучшения производительности сайта путем кэширования данных в браузере посетителя. Так как все упирается в локальное хранение данных на компьютерах ваших посетителей, то не нужно бояться того, что работа вашего сайта затормозится.
Неважно, какой у вас хостинг, в любом случае вы должны обязательно включить этот вид кэширования
1.8 CDN
Если вы используете CDN, вы можете подключиться к W3 Total Cache с помощью этой опции. Вы можете попытаться найти ваш CDN-сервер в выпадающем меню, или выбрать Generic Mirror, если в списке нет нужной опции.
Если вы используете CloudFlare, не нужно интегрироваться здесь. Вместо этого вам нужно будет добавить расширение CloudFlare. Вы можете сделать это из таба Extensions.

Если вы не используете CDN, то не включайте этот бокс. Включать эту опцию нужно только, если у вас уже есть CDN провайдер.
1.9 Reverse Proxy (Обратный прокси)
Большинство WordPress-сайтов должно игнорировать эту опцию. Обратный прокси – это такая вещь, что если вы настолько продвинуты, что уметь ее использовать, то вам вероятно нет нужды читать этот гайд:)
1.10 Monitoring, Fragment Cache, Misc, and Licensing (Мониторинг, Кэш фрагмента, Misc и лицензирование)

Эти опции вы можете просто проигнорировать: пропустите их и преступите к секции Debug.
1.11 Debug (устранение проблем) Monitoring, Fragment Cache, Misc, and Licensing
Если у вас возникли проблемы с W3 Total Cache, то вы можете включить дебаг-опции, но только временно. Для обычного использования отключите все эти боксы. Так как если они не используются для решения проблем, то производят много лишнего кода.
Вот и все настройки секции General Settings. Не забудьте сохранить изменения.
Настройка индивидуальных методов кэширования
Теперь давайте настроем методы кэширования, которые включили ранее. Вам не нужно настраивать выключенные опции, так что настраиваем только включенное ранее. Предупреждаю, что если я не описал далее какие-то настройки, то вы можете оставить все, как есть по умолчанию, так как просто слишком много опций, чтоб писать по каждому пункту.
Настройка Кэширования страницы (Page Caching)
Сначала идет кэширование страницы. Здесь большинство настроек оставляем по умолчанию, но есть несколько важных моментов, которые надо настроить.
Прежде всего, если вы используете SSL, вы должны поставить галочку напротив Cache SSL (https) requests. Также поставьте галочку напротив Cache feeds, не зависимо от того, используете вы SSL или нет:

Немного прокрутите страницу вниз и включите опцию Automatically prime the page cache. А также вам нужно выбрать Preload the post cache upon publish events. Здесь можно оставить цифры, как по умолчанию. Убедитесь в том, что вы также добавили URL карты сайта:

Если вы не уверены в своих действиях, то все остальное оставьте так, как есть, но убедитесь в том, что сохранили изменения.
Настройка Minify
Секция «Минификация» может быть не так проста в настройке. Ведь пока вы что-то не попробуете, вы не узнаете, насколько негативно это скажется на работе вашего сайта. Так что советуем вам начать с настроек по умолчанию. Но если что-то с сайтом пойдет не так, то придется немного поработать с настройками.
Вы можете попытаться поиграть с настройками минификации плагина W3 Total Cache, чтоб решить какую-либо проблему. Но тут надо будет очень сильно углубиться в проблему, а это не так уж легко, если вы не разработчик.
Я думаю, что гораздо проще переключиться на Autoptimize, если настройки минификации W3 Total Cache по умолчанию вызывают проблемы. Если вы используете CloudFlare, вы также можете использовать преимущества встроенной минификации CloudFlare.
Так что если вы переключитесь на Autoptimize или CloudFlare, убедитесь в том, что вы отключили минификацию в табе General Settings.
Object cache
Тут можно выставить время жизни объектов кэша и интервал очистки. Оставьте время как есть, по умолчанию. Настройки ниже касаются мультисайтовости, так что их тоже трогать не стоит большинству пользователей.
Как настроить кэш браузера (Browser Cache)
Теперь вам нужно настроить кэш браузера. Не забудьте, что я пропустил настройку database caching и object caching, потому что большинство из вас должно эти опции отключить.
Для кэширования браузера вы должны включить 6 первых опций, а именно:
- Set Last-Modified header
- Set expires header
- Set cache control header
- Set entity tag (eTag)
- Set W3 Total Cache header
- Enable HTTP (gzip) compression
Прокрутите страницу вниз и поставьте галочку напротив пункта Do not process 404 errors for static objects with WordPress. Все остальное советуем оставить, как есть.
Настройка CDN
К сожалению, здесь мы не можем дать вам точных инструкций, так как настройки зависят от того какой CDN вы используете и используете ли вообще. К счастью благодаря тому, что W3 Total Cache – это очень популярное решение, большинство CDN-провайдеров предлагает детальные инструкции процесса настройки.
Помните, что если вы используете CloudFlare в качестве WordPress CDN, вам нужно добавить расширение CloudFlare в табе Extensions.
W3 Total Cache Extensions (Расширения)
Я уже упомянул расширение CloudFlare, но W3 Total Cache также включает расширения для большого количества других инструментов.
Например, есть расширения для:
- Google AMP pages
- CloudFlare
- FeedBurner
- Genesis Framework (Обязательно установите, если используете Genesis)
- Yoast SEO
- WPML (Обязательно установите, если используете WPML для перевода).
Каждое расширение требует какой-либо настройки. К примеру, если вы включите CloudFlare, вам нужно будет ввести API-ключ активации. Затем вы можете работать с функциями CloudFlare прямо из W3 Total Cache:
Слишком сложно? Просто выберете другой плагин кэширования.
W3 Total Cache — плагин конечно мощный и будет отличным решением для опытных пользователей, но для новичков рекомендую использовать более дружественные к пользователю плагины кэширования, к примеру Cache Enabler , или великолепный WP-Rocket . Вам нужно потратить час, чтоб настроить W3 Total Cache, а в случае например, с Cache Enabler вам потребуется всего минуточка.
Конечно, тот же Cache Enabler не имеет опций настройки для кэша базы данных, объектного кэширования и прочего. Но обычные WordPress-пользователи и не нуждаются в подобной функциональности. Удачи вам в оптимизации.
Часто пользователи жалуются на то, что их сайты медленно загружаются. И любой из них хочет узнать секрет быстрой загрузки сайта на WordPress. Помимо хорошего веб-хостинга и корректно написанных плагинов, вам стоит убедиться в том, что вы используете, собственно, кеширование и CDN (content delivery network — сеть доставки контента). Для каждого нового сайта мы используем плагин под названием W3 Total Cache. В виду частых вопросов от пользователей мы решили написать пошаговую инструкцию о том, как установить и настроить W3 Total Cache для новичков.
В этой статье мы покажем вам как установить W3 Total Cache и настроить его на максимальное быстродействие. Также мы покажем вам как комбинировать W3 Total Cache с сервисом CDN, чтобы ваш сайт загружался еще быстрее.
Прежде, чем начать, мы рекомендуем проверить быстродействие вашего сайта с помощью инструментов Google Page Speed и Pingdom Tools . Таким образом вы сможете сравнить результаты ДО и ПОСЛЕ.
Ниже скриншот результатов Pingdom на примере домена WPBeginner:
Давайте приступим к настройке W3 Total Cache.
Что такое W3 Total Cache?
W3 Total Cache — это самый быстрый и наиболее функциональный плагин WordPress для оптимизации производительности. Им пользуются множество популярных сайтов, включая: AT&T, Mashable, Smashing Magazine, WPBeginner и миллионы других. W3 Total Cache улучшает юзабилити вашего сайта путем улучшения производительности вашего сервера, кеширует практически любой аспект вашего сайта, уменьшает скорость загрузки и предоставляет прозрачную интеграцию сетей доставки контента (CDN).
Устанавливаем W3 Total Cache в WordPress
Прежде, чем вы установите W3 Total Cache, необходимо убедиться, что вы удалили все другие плагины кеширования. Если вы не сделаете этого до активации, у плагина могут возникнуть проблемы в работе.
Переходим в административную панель WordPress и нажимает на Плагины » Добавить новый . Выполняем поиск W3 Total Cache и видим результаты вроде тех, что на скриншоте ниже:

Нажимаем на кнопку Установить сейчас, а затем активируем плагин.
Настройки и конфигурация W3 Total Cache
W3 Total Cache — это очень мощный плагин, и в нем просто уйма опций. Это и хорошо, и плохо одновременно. Для тех, кто знает, что нужно делать с этими опциями, плагин — просто золотая жила. Для большинства же новичков, эти опции могут оказаться сложными и запутывающими. Мы подробно остановимся на каждой из них, и вы сможете правильно настроить W3 Total Cache. Давайте начнем с общих настроек.
General Settings
Вы можете перейти в General Settings, кликнув на меню Performance в административной панели WordPress. Здесь мы будем настраивать плагин, и начнем с общих настроек. Убедитесь, что вы находитесь именно на странице General Settings, а не на рекламной странице Dashboard, которая есть у этого плагина.

Что такое Page Cache?
Первая опция, которую вы увидите на этой странице, будет Page Cache. Он отвечает за создание статических кешированных страниц для каждой загружаемой страницы сайта, чтобы те не генерировались каждый раз при загрузке страницы. Активируя эту опцию, вы значительно снизите скорость загрузки. Посмотрите на картинку ниже, чтобы понять схему работы Page cache:
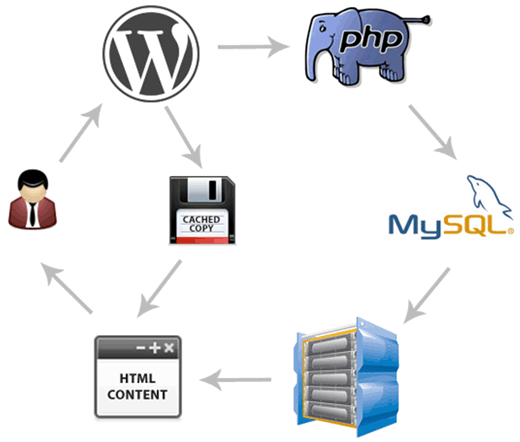
Как видно на картинке, обычно, когда новый пользователь приходит на ваш сайт, WordPress выполняет PHP скрипты и выполняет MySQL-запросы к базе данных для того, чтобы найти запрашиваемую страницу. Затем PHP парсит данные и генерирует страницу. Этот процесс потребляет ресурсы сервера. При включенном же кешировании, кеш позволяет вам пропустить всю загрузку с сервера и отобразить кешированную копию страницы, когда ее запросит пользователь.
Для хостинга, которые используют большинство новичков, способ Disk:Enhanced крайне рекомендуется. Вам необходимо отметить галочку Enable Page Cache и сохранить все изменения.

Для большинства пользователей, это все что нужно сделать по поводу кеширования страниц. В виду того, что эта статья ориентирована больше на новичков, мы пропустим продвинутые настройки кеширования страниц, потому как настроек по умолчанию более чем достаточно.
Также мы пропустим Minify, Database Cache, и Object Cache. Причина этого заключается в том, что не все серверы обеспечат оптимальные результаты с этими настройками. Следующей опцией, которую вы увидите, будет Browser Cache.
Что такое Browser Cache?
Каждый раз, когда пользователь посещает сайт, его веб-браузер загружает все изображения, файлы CSS, JavaScript и другие статические файлы во временную папку для того, чтобы повысить эффективность работы пользователя. Таким образом, когда тот же самый пользователь перейдет на следующую страницу вашего сайта, она загрузится намного быстрее, потому что все статические файлы будут находится в кеше браузера.
Настройка Browser Cache в W3 Total Cache устанавливает лимит времени кеша браузера. Учитывая то, что вы не меняете свой логотип на сайте каждый день, наличие статических файлов типа этого, кешируемых на 24 часа, совершенно не повредят. Просто отметьте Enable рядом с настройкой Browser Cache и кликните на кнопку сохранения изменений. После этого давайте посетим страницу Performance » Browser Cache для более детальной настройки.
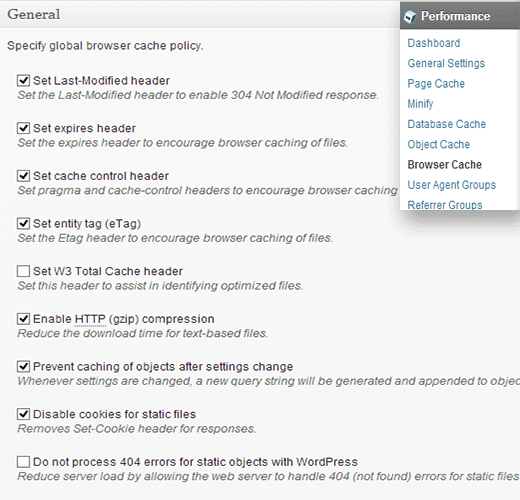
Как вы можете видеть на изображении выше, мы включили почти всё, за исключением 404. Когда вы сохраните изменения, все настройки ниже на этой странице автоматически применятся к сайту.
Что такое CDN?
CDN расшифровывается как Content Delivery Network (Сеть доставки контента) и позволяет вам распределять ваш статический контент по различным облачным сервисам, а не хранить его на вашем одном хостинге. Это позволяет снизить нагрузку на сервер и ускорить ваш сайт.
W3 Total Cache поддерживает MaxCDN , Amazon S3, Rackspace Cloud, и Amazon Cloud Front. Этот раздел применим только к тем сайтам, которые используют или планируют использовать CDN.
Мы пользуемся MaxCDN и расскажем, как настроить его на использование с плагином W3 Total Cache. Первое, что нужно сделать, это создать Pull Zone в вашем аккаунте MaxCDN. Войдите в свой профиль MaxCDN, кликните на Manage Zones , а затем нажмите на кнопку Create Pull Zone .

На следующей странице вас попросят указать детали для вашей pull zone.
- Pull Zone Name: Просто задайте любое имя этой зоне, чтобы вы могли ее потом легко идентифицировать в своем аккаунте MaxCDN.
- Origin Server URL: Введите адрес вашего сайта на WordPress, начиная с http:// и заканчивая слешем / в конце.
- Custom CDN Domain: введите любой поддомен, например: cdn.сайт
- Label: Укажите описание для этой pull zone.
- Compression: Включение сжатия сохранит вам трафик и канал связи, поэтому крайне рекомендуется отметить эту галочку.
Скриншот того, как будет выглядеть все вышеуказанное, ниже:
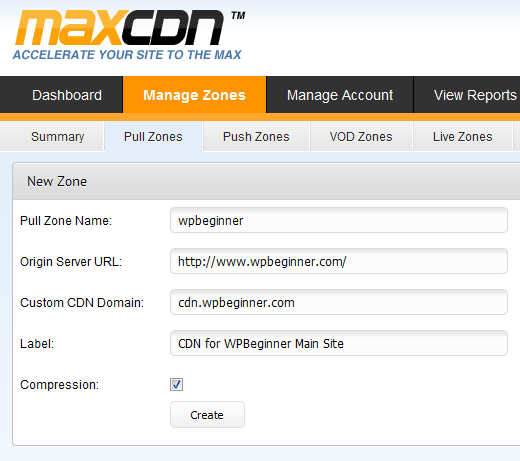
Нажмите на кнопку Create и MaxCDN создаст Pull Zone. На следующей странице он отобразит вам URL вроде “wpb.wpincode.netdna-cdn.com”, который необходимо скопировать и вставить в текстовый файл, потому как он понадобится нам позже.
Теперь, когда мы создали Pull Zone, следующим шагом будет настройка зон контента. Это можно сделать, открыв вашу консоль MaxCDN. Нажмите на кнопку manage рядом с вашей только что созданной pull zone. На следующей странице кликните на вкладку Settings. Целью создания зон контента является добавление поддоменов, чтобы мы могли улучшить юзабилити путем постановки в очередь на загрузку контента с различных поддоменов в браузер пользователя. Для этого нажмите на кнопку Custom Domains и добавьте несколько поддоменов. Обратите внимание на скриншот ниже:
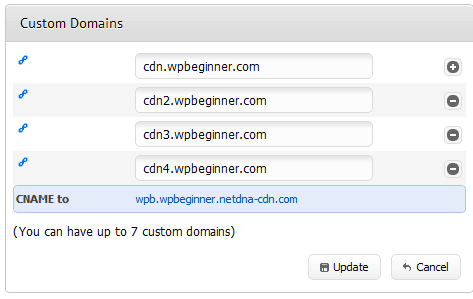
Следующим шагом будет указание записей CNAME для поддоменов. Большинство приличных хостинг-провайдеров предоставляют в распоряжение пользователей панель управления cPanel для настройки хостинга. Мы будем описывать как указать записи CNAME в cPanel.
Зайдите в панель управления хостингом cPanel и выберите Simple DNS Zone Editor под Domains.

На следующей странице вы увидите форму с двумя полями. Введите название поддомена, которое вы указывали при создании зон контента. Например, введите cdn для cdn.сайт.
cPanel автоматически заполнит целый домен. В поле CNAME введите ссылку, предоставленную MaxCDN, когда вы создавали pull zone. Эта та самая ссылка, которую мы просили вас сохранить в текстовый файл.
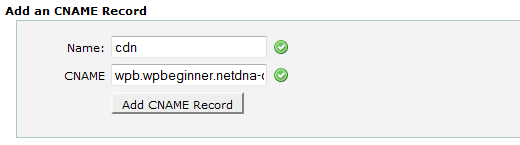
Повторите эту процедуру для всех ваших поддоменов, например cdn1, cdn2 и т.д. Запомните, что только меняться будет только поле названия, а поле CNAME всегда должно соответствовать ссылке, предоставленной вам MaxCDN для вашей pull zone. После того, как вы создадите записи CNAME для всех поддоменов, настанет время вернуться в WordPress и настроить MaxCDN для работы с W3 Total Cache.
Переходим в Performance » General Settings . Прокручиваем страницу до блока настроек CDN. Отмечаем галочкой Enable и выбираем MaxCDN из выпадающего списка CDN Type. Кликаем на кнопку Save All Settings .

После сохранения настроек вы увидите уведомление, сообщающее о том, что вам необходимо указать данные в полях “Authorization Key” и “Replace default hostname with”, а также выбрать pull zone. Кликните по ссылке “Specify it here” и W3 Total Cache перебросит вас на страницу CDN.

На этой странице кликните на кнопку Authorize. Данное действие перенаправит вас на сайт MaxCDN, где вам нужно сгенерировать authorization key. Скопируйте и вставьте этот ключ в W3 Total Cache. В “Replace site’s host name with” введите поддомен, который вы создали ранее.
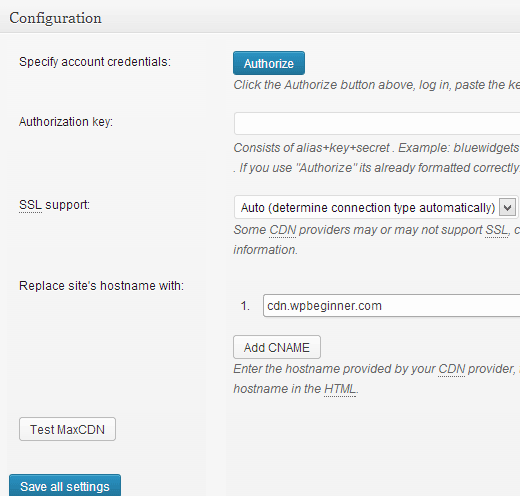
Сохраните все изменения и всё. Ваш сайт теперь настроен на обработку статических файлов с помощью MaxCDN. Сейчас, если вы загрузите ваш сайт, ссылки изображений должны обслуживаться на поддомене CDN, а не на вашем реальном домене. Например:
будет заменен на:
Теперь, если какие-либо из статических файлов не загружаются с CDN, то, вероятно, это означает, что вам нужно указать их в списке произвольных типов файлов в W3 Total Cache. Нам, например, потребовалось это сделать для плагина OIO Publisher, который используется для управления рекламными блоками. Если вы перейдете на страницу настроек CDN, то увидите Advanced option:

Просто добавьте все файлы/папки, которые вы хотите включить в CDN. Также, если вы заметили, тут есть список для исключенных файлов. Если вы решите незначительно доработать дизайн сайта, ваш style.css обновится не сразу. Поэтому его можно поместить в указанный список файлов на время, пока вы проделываете изменения в дизайне. Если же вам нужно выполнить единоразовую очистку, это можно сделать из консоли MaxCDN.
Все, о чем мы говорили до сих пор, будет работать на большинстве хостингов. Однако, у W3 Total Cache намного больше настроек. Мы постараемся объяснить, зачем они нужны и почему их не стоит активировать на всех сайтах подряд.
Minify
Minify (сжатие) просто уменьшает размер ваших статических файлов для того, чтобы сэкономить каждый возможный килобайт. Однако, иногда генерация самого уменьшенного файла может потребовать больше ресурсов, нежели он сэкономил бы. Мы не говорим о том, что это ужасная функция. Мы просто говорим, что она может подойти не каждому серверу. По сети можно найти большое количество отзывов пользователей, жалующихся на эту функцию, и наш хостинг также посоветовал не использовать ее. Если вы прислушиваетесь к советам вашего хостера, то сделайте так, как он скажет.
Database Caching
Database caching (кеширование базы данных) уменьшает нагрузку на сервер путем кеширования SQL запросов. Это уменьшает время обработки запросов к базе данных (для небольших сайтов это время может быть совсем незначительным). Когда мы начали использовать этот тип кеширования, то сильно возросла нагрузка на сервер. Наш хостер порекомендовал нам отключить ее. Вместо этого, он активировал для нас встроенное SQL кеширование. Снова таки, эту настройку стоит использовать на свой страх и риск. Можно попробовать включить ее и посмотреть как сильно она влияет на загрузку сайта. Если же влияние незначительно, то лучше отключить. Большинство хостингов также рекомендуют не использовать ее.
Object Caching
Если у вас очень динамический сайт, тогда использование Object Caching вам поможет. Он обычно используется, если у вас есть сложные запросы к базе данных, которые очень затратно по ресурсам постоянно генерировать. Большинству новичков эта опция не понадобится.
Теперь, когда вы все настроили, лучше всего будет создать резервную копию вашей конфигурации W3 Total Cache. Не стоит терять наработанные конструкции. Для этого необходимо вернуться на страницу General Settings плагина W3 Total Cache. Здесь вы увидите раздел Import / Export Settings. Кликните на Download the settings file from your server.
Мы надеемся, что эта статья окажется полезной для вас. Тем пользователям, которые еще не постигли все прелести концепции CDN, мы настоятельно рекомендуем попробовать. CDN работает с вашим веб хостом для снижения нагрузки на сервер и увеличения производительности сайта. Мы используем CDN на многих наших проектах, чего и вам советуем.
Rating: 5.0/5 (3 votes cast)
Есть вопросы? Напиши комментарий!
Привет! Сегодня мы разберём популярный плагин – W3 Total Cache предназначенный для ускорения сайта за счёт кэширования файлов. Плагин имеет большой арсенал дополнительных функций, которые вы можете настроить исходя из своих предпочтений. Основные функции плагина:
Совместим с любыми видами хостинга.
Возможность подключения и управление функцией CDN (сеть доставки контента).
Поддержка мобильных устройств и пользовательских агентов.
Сжатие файлов, HTML, CSS, JavaScript.
Браузер кэширование с использованием кэш-контроль.
Кэширование http запросов базы данных .
Функция кэширования объектов.
Установить плагин вы сможете прямо из админ-панели wordpress. Перейдите на страницу: Плагины – Добавить новый , введите название плагина в форму поиска, нажмите Enter, установите и активируйте плагин.

После установки и активации плагина, перейдите на страницу: Performance . Здесь отображается дополнительная информация о плагине, ничего настраивать здесь не нужно. Если вверху у вас отображается уведомление, то нажмите на кнопку – Hide this message , чтобы скрыть уведомление.

Настройки
– Toggle all caching types on or off (at once), если вы поставите здесь галочку, то включите сразу же все функции одновременно, которые представлены на данной страницы. Лучше настраивать все функции по отдельности, так как многие могут вам не понадобиться.
– Preview mode, можете включить режим предварительного просмотра для проверки конфигурации сценариев. Предназначен для тестирования настроек, не обязательно включать. Если включите режим, то при нажатии на кнопку – Preview будет открываться ваш сайт и вы сможете наблюдать за его работай при включении той или иной функции.
Сохраните настройки .

– Page cache, ставьте галочку, чтобы включить кэширование страниц вашего сайта.
– Page cache method, здесь можно выбрать метод кэширования страниц. Basic – стандартное кэширование, Enhanced – улучшенное кэширование, Memcached – кэширование для нескольких серверов. Для обычного сайта оставьте по умолчанию.
Сохраните настройки .

– Minify, ставьте галочку, чтобы включить минимизацию файлов HTML, CSS, JS, для ускорения сайта.
– Minify mode, режим минимизации файлов, лучше выбрать Auto , чтобы автоматически сжимать файлы. Manual – ручной режим, нужно будет указывать какие именно файлы сжимать.
– Остальные настройки оставьте по умолчанию. Сохраните настройки .

– Database Cache, ставьте галочку, чтобы включить кэширование базы данных, для уменьшения http запросов и уменьшения времени отклика страниц и записей.
– Database Cache Method, метод кэширования, для обычных сайтов оставьте по умолчанию. Memcached – если у вас несколько серверов. Сохраните изменения .

– Object Cache, ставьте галочку, чтобы включить кэширование объектов, для дальнейшего сокращения времени выполнения типовых операций.
– Object Cache Method, метод кэширования оставьте по умолчанию. Сохраните настройки .

– Browser Cache, ставьте галочку, чтобы включить браузерное кэширование, снизить нагрузку на сервер и уменьшить время отклика при использовании кэша в браузере посетителя сайта. Сохраните настройки .

– CDN, вы можете включить функцию CDN – сеть доставки контента, но не обязательно. Функция позволяет разместить файлы на другом сервере, чтобы снизить нагрузку на свой сервер. CDN это платная услуга. Вам будет предложено зарегистрироваться в сервисе MaxCDN и получить скидку 25%.
– CDN Type, здесь вам нужно выбрать название сервиса, где вы подключили функцию CDN.

– Enable varnish cache purging, вы можете включить кэширование функции varnish, если вы используете её на своём сайте. Varnish предназначен для очень крупных сайтов с очень большой посещаемостью, типа Facebook.
– Varnish servers, здесь вам нужно будет указать ip адрес вашего сервера на varnish.

– New Relic, вы можете подключить функцию мониторинга сервера, мониторинг пользователей, мобильный мониторинг. Функция позволит следить за процессами сервера и поведением пользователей и т.д. Включать функцию не обязательно. Monitoring это платная функция.

– License, если вы приобрели Pro версию плагина, то вам нужно ввести здесь лицензионный ключ и сохранить настройки. Для бесплатной версии просто пропустите данное поле.

– Enable Google Page Speed dashboard widget, вы можете включить поддержку сервиса Google Page Speed , чтобы у вас на главной страницы админ-панели отображался виджет с результатами сервиса. Для подключения функции вам нужно ввести API ключ, для этого нажмите на вкладку – APIs Console .
– Verify rewrite rules, здесь должна стоять галочка.
– Enable file locking, включение блокировки файлов, не рекомендуется для nfs системы. Оставьте без изменений.
– Optimize disk enhanced page and minify disk caching for NFS, можете включить данную опцию если ваш хостинг использует сетевую файловую систему NFS. Для улучшения производительности.
– Enable Edge mode, НЕ нажимайте на данную вкладку, проверка экспериментальной функции плагина, может вызвать ошибку. Сохраните настройки .

– Debug Mode, можно включить режим отладки, чтобы получать информацию (логи) о работе плагина. Если включите данную функцию, то логи можно наблюдать в исходном коде в конце страницы после комментариев. Функция может позволить выявить проблемы в работе плагина и устранить их, не обязательно включать.

– Import/Export, вы можете экспортировать или импортировать настройки плагина на другой сайт или с другого сайта. Для экспорта с другого сайта нажмите на кнопку – Выберите файл. Для импорта на другой сайт, нажмите на кнопку – Download.

Page Cache
– Cache posts page, ставьте галочку, чтобы кэшировать записи wordpress.
– Don’t cache front page, поставьте галочку если вы не хотите чтобы кэшировалась главная страница вашего сайта.
– Cache feeds: site, categories, tags, comments, если вы используете на своём сайте RSS ленту, то ставьте галочку, чтобы кэшировать её.
– Cache SSL (https) requests, ставьте галочку, если вы используете сертификат безопасности SSL, https.
– Cache URIs with query string variables, можно включить кэширование страницы с результатами поиска вашего сайта.
– Cache 404 (not found) pages, можно включить кэширование страницы 404 ошибка, но не обязательно.
– Cache requests only for q951123r.bget.ru site address, поставьте галочку, чтобы кэшировать запросы только с вашим адресом сайта.
– Don’t cache pages for logged in users, если стоит галочка, то не будут кэшироваться страницы для авторизованных пользователей. Если на вашем сайте нет регистрации, то можно не включать.
– Don’t cache pages for following user roles, можете выбрать для каких конкретно ролей пользователей не кэшировать страницы. Поставьте галочки возле роли пользователя. Сохраните настройки .

– Automatically prime the page cache, ставьте галочку, чтобы включить автоматическое создание кэша страниц и указать временной интервал.
– Update interval, укажите здесь временной интервал, через который будет создаваться новый кэш страниц. Учтите, что чем меньше интервал, тем больше нагрузка на сайт. Самый оптимальный вариант – 84600 примерно каждый день.
– Pages per interval, здесь можно указать сколько страниц будет кэшироваться за один сеанс. Не указывайте много страниц, так как чем больше страниц, тем больше нагрузка на сайт, лучше оставить по умолчанию.
– Sitemap URL, укажите здесь URL адрес своей XML карты, если вы её используете.
– Preload the post cache upon publish events, ставьте здесь галочку, чтобы кэшировать новую опубликованную запись.

– Specify the pages and feeds to purge when posts are created, edited, or comments posted. The defaults are recommended because additional options may reduce server performance. Вы можете здесь отметить страницы и каналы, которые будут обновляться при создании новых должностей. Например, если поставить галочку в значении – Post comments pages , то при добавлении на страницу нового комментария страница будет обновляться. Не рекомендуется отмечать все значения, так как это может создать серьёзную нагрузку на ваш сайт, отмечайте только основные элементы.
– Specify the feed types to purge, здесь можно отметить виды лент для обновления, которые имеются на вашем сайте.
– Purge Limit, лимит страниц, которые должны обновляться за один раз, оставьте по умолчанию.
– Additional pages, можно указать дополнительные страницы для обновления, которых нет в списке выше.
– Purge sitemaps, здесь указано регулярное выражение для XML карты, если вы её используете, оставьте по умолчанию.

– Late initialization, обеспечивает поддержку функциональности WordPress в фрагментарном кэшировании. Включение функции может увеличить время ответа сервера, то есть лучше не включать.
– Compatibility mode, поставьте галочку, чтобы включить режим совместимости. Включение функции снижает производительность сайта примерно на 20% взамен на совместимость сайта с плагином. Если у вас не возникает проблем с совместимостью, то не включайте данную функцию.
– Charset, поставив галочку вы отключите кодировку UTF-8. Ставьте галочку только если возникают проблемы с кодировкой, вместо текста отображаются каракули.
– Reject HEAD requests, можно отключить кэширование http запросов главы, на большинстве сайтов данная функция не активна, пропустите её.
– Garbage collection interval, укажите временной период для очистки просроченного кэша, рекомендуемое значение каждый день – 84600.
– Comment cookie lifetime, здесь указано время жизни куки файлов, рекомендуемое значение раз в день – 84600.
– Accepted query strings, можете указать здесь URL адреса, которые нужно всегда кэшировать.
– Rejected user agents, вы можете указать здесь пользовательских агентов для которых не нужно кэшировать страницы, например – Google.
– Rejected cookies, укажите здесь куки страниц, которые не будут кэшироваться.
– можно указать адрес каталогов или разделов сайта, которые не будут кэшироваться.
– Cache exception list, укажите здесь адреса страниц, которые будут кэшироваться да же если они находятся в разделе, который закрыт от кэширования.
– Non-trailing slash pages, кэшировать данные страницы, даже если они не имеют слэш окончаний, косая черта в конце адреса /.
– Specify page headers, можно указать дополнительные заголовки страницы для кэширования.

Minify
– Rewrite URL structure, перезапись структуры URL, оставьте по умолчанию.
– Disable minify for logged in users, отключить сжатие для зарегистрированных пользователей. При большом количестве зарегистрированных пользователей не стоит отключать сжатие.
– Minify error notification, укажите здесь – Email Notification , чтобы получать уведомления на Email, если возникают ошибки при сжатии файлов.

– HTML minify settings , Enable – поставьте галочку, чтобы включить сжатие, Inline CSS minification – ставьте галочку, чтобы сжимать CSS файлы, Inline JS minification – ставьте галочку, что сжимать JS файлы, Don’t minify feeds – если поставите галочку, то RSS лента не будет сжиматься, Line break removal – ставьте галочку, чтобы удалять пустые пространства в файлах.
– Ignored comment stems, не будут удалены комментарии, которые содержат данные условия. google_ad_ реклама гугл.

– JS minify settings, включение сжатия JavaScript файлов, рекомендуется значение по умолчанию.

– CSS minify settings, включение сжатия CSS файлов, рекомендуется значение по умолчанию.

– Disable minify automatic file name length test, отключение автоматического сжатия длины имени файла теста, оставьте по умолчанию.
– Update external files every, интервал между скачиванием и обновлением внешних файлов. Оставьте по умолчанию 86400 – раз в сутки.
– Garbage collection interval, удаление просроченных данных кэша. Оставьте по умолчанию 86400 – раз в сутки.
– Never minify the following pages, укажите здесь страницы или разделы сайта, которые не нужно минимизировать, сжимать.
– Never minify the following JS files, укажите здесь JS файлы, которые не нужно сжимать.
– Never minify the following CSS files, укажите здесь CSS файлы, которые не нужно сжимать.
– Rejected user agents, укажите здесь пользовательских агентов, которые не будут получать сжатый контент, пример – Google, Bing и т.д.
– Include external files/libaries, Укажите здесь внешние файлы/библиотеки, которые должны быть объединены. Сохраните настройки .

Database cache
– Don’t cache queries for logged in users, не кэшировать запросы для зарегистрированных пользователей, должно быть включено, чтобы поддерживать поведение WordPress по умолчанию.

– Maximum lifetime of cache objects, здесь можно указать максимальное время жизни кэша объектов. Чем меньше значение тем больше нагрузка на сервер. Рекомендую ставить для всех таких значений временной период раз в сутки – 84 600.
– Garbage collection interval, укажите здесь интервал сбора мусора, устаревших файлов. Рекомендуется – 84 600 раз в сутки.
– Never cache the following pages, укажите здесь страницы или разделы, которые никогда не стоит кэшировать.
– Ignored query stems, не кэшировать запросы содержащие эти данные.
– Reject query words, не кэшировать запросы содержащие эти слова или регулярные выражения.

Object cache
– Default lifetime of cache objects, по умолчанию время жизни кэша объектов. Рекомендую указывать 84 600 – раз в сутки.
– Garbage collection interval, интервал сбора мусора. Рекомендую указывать 84 600 – раз в сутки.
– Global groups, у казаны глобальные группы для кэширования в сетевом режиме, оставьте по умолчанию.
– Non-persistent groups, укажите здесь группы, которые не должны кэшироваться.

Browser Cache
– Set Last-Modified header, здесь должна стоять галочка, чтобы для браузера был доступен набор последнего изменённого заголовка на вашем сайте.
– Set expires header, можно установить заголовок expires, чтобы стимулировать браузер для более частого кэширования файлов, но не обязательно. Не рекомендуется включать, так как увеличит количество запросов к вашему сайту.
– Set cache control header, можно включить функцию кэш контроля заголовка, которая будет добавлена в файл htaccess, не обязательно.
– Set entity tag (eTag), добавление в заголовки тегов eTag, для стимуляции браузеров, не обязательно.
– Set W3 Total Cache header, установить общий кэш заголовка, не обязательно.
– включение GZIP сжатия, тогда отключите данную опцию.
– запретить кэширования объектов после изменений, не обязательно включать.
– Prevent caching exception list, список исключений для запрета кэширования.
– Don’t set cookies for static files, не устанавливать куки для статических файлов, не обязательно включать.
– Do not process 404 errors for static objects with WordPress, не обрабатывать 404 ошибки для статических объектов с WordPress, не обязательно включать.
– 404 error exception list, список исключений для 404 ошибки.
Вы можете не включать в плагине браузерное кэширование, а просто добавить для включения браузерного кэширования.

– Set Last-Modified header, набор последнего изменения заголовка для CSS и JS файлов, должно быть включено.
– Set expires header, поставьте галочку, чтобы указать срок жизни для expires заголовка в CSS и JS файлов, не обязательно.
– Set cache control header, включение функции cache control для CSS и JS файлов, не обязательно.
– Cache Control policy, оставьте по умолчанию.
– Set entity tag (ETag), добавление тегов ETag в заголовки CSS и JS файлов, не обязательно.
– Set W3 Total Cache header, общий кэш для заголовков CSS и JS файлов, не обязательно.
– Enable HTTP (gzip) compression, можно не включать если на вашем сайте уже используется gzip сжатие, ссылка вверху.
– Prevent caching of objects after settings change, запрет кэширования объектов после изменений для CSS и JS файлов, не обязательно включать.
– Disable cookies for static files, не создавать куки файлы для статических CSS и JS файлов, не обязательно включать.

– Set Last-Modified heade, набор последнего изменения заголовка для HTML и XML файлов, должно быть включено.
– Set expires header, поставьте галочку, чтобы указать срок жизни заголовка expires. Рекомендуемый срок 84 600 секунд.
– Set cache control header, можно установить кэш заголовка элемента управления, cache control для HTML и XML файлов, не обязательно.
– Cache Control policy, политика управления кэшем, оставьте по умолчанию.
– Set entity tag (ETag), можно добавить тег ETag к заголовком, для стимулирования браузеров.
– Set W3 Total Cache header, установить W3 Total Cache для заголовка, не обязательно.
– Enable HTTP (gzip) compression, включайте gzip сжатие только в том случае, если вы не используете его на данный момент своём сайте.

– Media Other Files, здесь можете включить функцию – Set expires header , чтобы указать срок жизни кэша медиафайлов, срок жизни оставьте по умолчанию. Если на вашем сайте уже включено GZIP сжатие, то отключите функцию – Enable HTTP (gzip) compression . Остальные настройки оставьте по умолчанию. Сохраните сделанные изменения.

Остальные настройки
– User Agent Groups, здесь можно создать группу пользовательских агентов, чтобы создавать кэш специально для каждого выбранного устройства или группы устройств. Вы можете указать тему или домен, на который будет выполнен редирект при обнаружении указанного устройства.
– Referrer Groups, то же самое что и выше, только для поисковых систем, браузеров.
– CDN, если вы используете функцию CDN (сеть доставки контента), то вы можете настроить здесь параметры данной функции. Данную функцию использовать не обязательно.
– Monitoring, настройка параметров функции мониторинга. Данную функцию использовать не обязательно.
– Extensions, здесь отображаются дополнительные плагины, которые вы можете установить, но не обязательно.
– FAQ, вопросы и ответы по работе с данным плагином.
– Support, здесь вы можете написать письмо в службу поддержки плагина. Можно выбрать тему вопроса.
– Install, информация о работе плагина. Здесь показано какие изменения были сделаны на вашем сайте после установки данного плагина.
– About, дополнительные возможности плагина, которые вы можете использовать.
Остались вопросы? Напиши комментарий! Удачи!

Настройка плагина W3 Total Cache wordpress новая инструкция обновлено: Май 15, 2018 автором: Илья Журавлёв
Как я писала в предыдущей статье, в моей жизни, помимо хакерских нападений на блог, происходит много хорошего и светлого. Рука помощи, протянутая Романом Теличко как будто случайно, а на самом деле неслучайно, – только одно из таких событий (вот ссылка на его сайт http://romantelychko.com — можете познакомиться с тем, чем занимается Роман). Справедливости ради, должна сразу сказать, что не только он один примчался учить меня уму-разуму, как поставить надежную защиту блогу. Но позвольте не смешивать все и всех, потому что сегодня расскажу, какой он дал мне мастер-класс по настройке плагина W3Total Cache и проиллюстрирую его же скриншотами. Невероятно, но в Интернете оказалось очень много людей, которые борются с . Роман — один из них.
Прошу учесть, что никакой теории о плагине и его функциях здесь не будет. Cache и есть Cache. Его нужно чистить, но способов есть много, глубина разная и эффективность тоже.
Если вы давно хотите установить плагин W 3 Total Cache, то эта статья как раз для вас. Как скачать плагин, все знают:
ПЛАГИНЫ – ДОБАВИТЬ НОВЫЙ – ввести в окно поиска W3 TOTAL CACHE – ЗАГРУЗИТЬ — УСТАНОВИТЬ – АКТИВИРОВАТЬ
Но!!! «Единственная проблема в том, что настройка этого плагина часто зависит от возможностей и настроек как сервера, так и вообще сайта, на котором это всё происходит. Помните, что я спросил у Вас в первую очередь? Какие методы кэширования доступны?» (цитата из переписки с Романом). Будем считать это отправной точкой. Данные настройки плагина W3 TOTAL CACHE в описанном случае выполняются при методе кэширования Opcode: Alternative PHP Cache (APC) . Возможные варианты (методы) у себя я увидела, уже установив плагин. И еще один очень важный момент: не давайте странице переводиться на русский , если работаете в браузере Google Chrome. Плагины любят родной язык.
Настраивается каждый блок отдельно, и в каждом нужно сохранять измененные параметры. Порядок неважен. Можно идти сверху вниз по порядку, но не забывать сохранять произведенные настройки, прежде чем перейти к следующему блоку. При наведении в меню на название плагина Performance появляется выпадающее меню его блоков.
01. Меню плагина w 3 cache
В таком порядке и пойдем.
Это общий вид того, что у нас должно получиться после настройки плагина w 3 total cache.
03. Page Cache — w3 total cache
Теперь и в минимизации проставляем те же параметры, что и на изображении.
04. Minify — W3 Total Cache
Дошли до базы данных. Обратите внимание, что время по умолчанию выставлено другое. Ставим свое.

05. Database Cache — W3 Total Cache
Объекты кэширования. Здесь тоже не забываем сверять указанное по умолчанию время и исправляем на свое:

06. Object Cache — W3 Total Cache
Вот и все. Когда все настройки будут выполнены, нужно подняться наверх страницы и включить плагин. Обязательно через просмотр. Сначала нажимаем preview , а только потом, когда в соседней вкладке страница полностью успешно загрузится, deploy . И так после внесения дополнительных изменений в любой блок. Просмотреть — включить! Заодно можете просмотреть код страницы моего блога и своего. Если разницу найдете, напишите в комментарии, пожалуйста. Это я так утонченно хвастаюсь. 🙂

Всем желаю грамотно оптимизированных блогов, высокой степени безопасности в Интернете и побольше хороших людей рядом!
P.S. Пожалуйста, обратите внимание на комментарии. Там обсуждается много нужных нюансов.

А еще предлагаю на минутку отвлечься от серьезных дел и прочитать , которое было мной написано в рамках конкурса, проводимого Devaka (Сергеем Кокшаровым) и биржей Rotapost на стыке 2014 и 2015 годов. 🙂 Приз хочу!!!
