Планшет не заходит в интернет. Видео указания по настройке доступа к сети. Выбираем оптимальный браузер для веб-серфинга
У начинающих и неопытных пользователей возникает вопрос: «Как настроить интернет на планшете?», - после его приобретения. Ведь без подключения к глобальной паутине невозможно воспользоваться всеми теми преимуществами, которыми обладает данное устройство. Для этих целей сейчас наиболее часто используются 3G или Wi-Fi. У каждого из них есть как преимущества, так и недостатки, которые будут также рассмотрены в рамках данной статьи.
3G
Для начала выясним то, на планшете в сетях мобильных операторов. Не каждое подобное устройство оснащено таким модулем, и нужно просмотреть документацию и выяснить его наличие или отсутствие в устройстве. Если его нет, то необходимо дополнительно приобрести внешний 3G-модем, который поддерживается мобильным ПК (эта информация есть в руководстве по эксплуатации). Затем в него устанавливается SIM-карта, и он подключается к планшету при помощи OTG-кабеля. Во втором случае, когда устройство оснащено модулем 3G, достаточно установить ее в соответствующий слот. Все перечисленные ранее манипуляции нужно производить только в выключенном состоянии. Затем запускаем его. Далее, по окончании загрузки, должны прийти автоматические настройки от оператора. Принимаем и сохраняем их. Если этого не произошло, то нужно вручную на планшете. МТС, например, в разделе «Приложения / Настройки /Беспроводные сети» требует создания нового APN и установки следующих параметров:
- Название подключения: «MTS-Internet».
- Логин и пароль MTS.
- APN должен быть следующим: «internet.mts.ru».
Сохраняем изменения и делаем перезагрузку. Разрешаем подключение к интернету в верхнем выпадающем меню кликом на соответствующей кнопке. Активируем услугу передачи данных по телефону 0890 (подойдет абонентам МТС, для остальных операторов нужно эту информацию уточнить). После этого можно проверить работоспособность данной услуги, запустив браузер и перейдя по адресу «mail.ru», например. Если все сделано правильно, то у вас откроется данный почтовый портал. В противном случае звоним по 0890 и выясняем проблему. Важный нюанс: баланс вашего счета должен быть положительным.

Wi-Fi
А теперь разберемся с тем, как на планшетена основе технологии Wi-Fi. Для начала включаем данный адаптер в верхнем выпадающем меню кликом на соответствующей кнопке. Далее заходим «Приложения / Wi-Fi». После запуска данной утилиты осуществляем поиск всех доступных точек подключения. Для этого нажимаем кнопку «Поиск» и ждем окончания сканирования. Затем из сформированного перечня выбираем интересующую нас сеть и подключаемся к ней. В случае присутствия защиты понадобится ввести пароль. Закрываем все окна и запускаем браузер. Вводим все тот же почтовый портал «mail.ru» и проверяем работоспособность. Так можно настроить интернет на планшете «Самсунг» или любого другого производителя. Важно, чтобы он работал под управлением ОС «Андроид».

Заключение
В рамках данного материала были рассмотрены наиболее распространенные варианты того, как настроить интернет на планшете. Первый из них - это 3G. Он позволяет получить доступ к глобальной паутине практически в любой точке земного шара. Но при этом его скорость низкая. Еще один минус такого решения - высокие тарифы операторов. Второй способ - Wi-Fi. Его скорость в зависимости от типа используемого роутера может достигать 300 Мбит/сек. Второй плюс - возможность подключения безлимитного тарифа у провайдера. А вот основной минус такого решения - это небольшой радиус действия, который ограничивается несколькими десятками метров, в лучшем случае. Поэтому 3G хорошо подойдет для частых командировок, а Wi-Fi является безальтернативным вариантом для домашнего использования.

Как настроить интернет на планшете, а также как подключить планшет к интернету вы узнаете из этой статьи. В ней описываются самые популярные способы подключения к интернету. Со ссылками на подробные инструкции. Не стесняйтесь задавать вопросы если что-то не понятно, чем смогу — помогу.

Подключение по 3G
Тоже просто. Работает тот же принцип, что в телефонах. Вставляете SIM-карту в планшет, и он сам сообразит что с ней делать (в некоторых случаях сим-карту необходимо активировать, ). Включаете Передача данных в настройках и интернет подхватиться. Некоторые операторы мобильной связи рассылают СМС с настройками интернета. Проблемы решаются с самим оператором. Да и как правило все настройки и инструкции можно найти на сайте вашего оператора, и все они сводятся к одному — надо прописать точку доступа. Например так:
- APN (точка доступа): internet.life.com.by
- Имя: пусто
- Пароль: пусто
Делается это для Android 4.* в настройках, блок настроек БЕСПРОВОДНЫЕ СЕТИ , вкладка Еще .

Настройки — вкладка «Еще»
Там выбираете пункт Мобильная сеть .

пункт «Мобильная сеть» в настройках планшета

Подключение с помощью 3G-модема
Если вкратце, то вам предстоит , отключить ввод PIN-кода на модеме и создать точку доступа с параметрами своего сотового оператора. И возможно необходимо будет получить .

Подключение к интернету с помощью компьютера по USB
Ввиду достаточно большого материала по данному способу подключения, я решил его тоже перенести в отдельную статью на сайте, которая так и называется, . Предупреждаю что способ достаточно сложный, особенно для начинающих. И требует установки дополнительных программ на планшет и на компьютер. А также требуются root-права.

Подключение к интернету по Ethernet
Экзотический способ. Используется в том случае, если вам нужен максимально быстрый интернет на планшете. Для осуществления такого подключения вам понадобиться USB – RJ45 адаптер и драйвера. Драйвера для вашего планшета вам придется искать самим, я могу лишь подсказать где можно скачать драйвера USB to Ethernet для Asus Eee Pad Transformer. Копируйте zip-архив в память устройства, и устанавливаете в режиме Recovery. В эмуляторе терминала вводите команды
su
usb_ethernet
Подключаете переходник и Ethernet-кабель к планшету. Так как сам Андроид не имеет поддержки данного типа подключения, включаете Wi-Fi.

Видеоролик о всех способах подключения планшета к интернету.
Купили новый планшет и не можете понять, почему на нем нет интернета, или вы уже не один раз благополучно открывали страницы в браузере, посещали Плей Маркет и другие онлайн ресурсы и вдруг интернет пропал? В этом материале мы поможем вам разобраться, поговорим о настройках, самых распространенных проблемах с подключением, расскажем, что делать.
Доступ в глобальную сеть можно получить с помощью модулей LTE или WI-FI. При этом важно, чтобы эти модули присутствовали в вашем устройстве. Удостовериться в этом можно, изучив технические характеристики вашей модели.
Почему нет интернета, когда подключен Wi Fi на планшете
Удостоверьтесь, что модуль включен – «Настройки» – «Беспроводные сети» – «Вай-фай» – «Включить или On».

Найдите в перечне доступные подключения, выберите нужную сеть, введите пароль. Андроид устройство запоминает ранее введенные данные, и если пароль неправильный или поменялся, подключения не будет. Нажмите «Забыть» и напишите пароль заново.

Если вашей сети нет в списке доступных, к примеру, вы используете скрытые SSID, перейдите в меню «Добавить сеть вручную». Проблема с подключением может быть связана не с самим устройством, а с неправильными настройками роутера. О тонкостях настройки маршрутизатора мы говорили
Если на планшете был вай-фай, а потом пропал, неполадки могут быть связаны со слабым уровнем сигнала. Ведь, чем дальше устройства находится от хот-спота, чем больше преград в виде бетонных стен и деревьев, тем хуже сигнал. Выход – найдите то месторасположение, при котором уровень сигнала максимальный.

Вход через хот-спот может осуществить каждый, кто находится в зоне покрытия и знает пароль. И если подключено слишком много потребителей к одному хот-споту, выход может быть затруднен. В процессе настройки роутера в обязательном порядке устанавливаете пароль. Что касается общественных мест со свободным вай-фаем, сделать тут ничего не получится. Придется подождать и попробовать подключиться снова, возможно, сеть разгрузится и подключение произойдет.
Если планшет пишет, что подключён к WIFI, но интернет не работает
Многие пользователи испытывают такую проблему: в планшете не работает WIFI, подключается, а интернета нет. При этом значок сети становится не активным.
Попробуйте поэкспериментировать с каналами и режимами работы сети. Так, вместо канала «авто» выставьте конкретный статический канал. Главное, чтобы он не был загружен. Проверить это можно с помощью программы WiFi Analyzer. Что касается режима работы, то по умолчанию стоит смешанный 11 b/g/n. Можно установить 11n only и проверить, заработал ли интернет. В настройках роутера необходимо правильно установить регион, проверить, отключен ли прокси-сервер. Как отключить прокси-сервер мы рассказывали здесь.
Еще одна распространенная причина – неправильно настроенное время и дата на Андроид устройстве.
Если не работает 3g интернет на планшете
3G и 4G связь пользуются огромной популярностью. На территории РФ покрытие обеспечивает оператор Йота. Он поставил много вышек по городам, но в пригородах и селах сигнал может отсутствовать. И если пользователь слишком удалится от города, 3G связь пропадает.
Причина отсутствия 3G и 4G может быть связана не с техническими причинами, а из-за неправильно подключенного тарифа или если закончились деньги на счете. Отметим, что операторы (МТС, Билайн, Мегафон) предлагают тарифы, разработанные специально для планшетов.
Что делать, если не работает интернет на планшете через симку:
- Удостоверьтесь в корректности работы сим-карты. Для этого попробуйте поставить ее в другой планшет или смартфон и проверьте, появилась ли сеть.
- Позвоните оператору и уточните, подключена ли услуга, узнайте остаток средств на счету.
- Карта в слот устанавливается до упора, после чего вы должны услышать характерный щелчок. После установки симки нужно в обязательном порядке перезагрузить планшет. Только после этого действия устройство обнаруживает и идентифицирует сим-карту.
Если вышеуказанные действия не помогли и 3G интернет на планшете не появился, обратитесь к консультанту, продавшему вам сим-карту.
Стационарные компьютеры уходят в небытие. На смену им пришли более удобные и портативные вещи, имя которым планшеты. Развитие современной технической мысли уже сейчас позволяет их создавать в формальном выражении ничуть не уступающими обычным ПК.
Девайсы нового поколения многофункциональны, «выносливы», максимально портативны и оснащены клавиатурой. Они позволяют использовать безграничные информационные возможности интернета в любом времени и месте, но для этого, вне зависимости от выбранной модели, допуск к Сети придётся устанавливать.
Зачем подключать планшет к Интернет
Переносные ПК многофункциональны и удобны, но не лишены недостатков обычной техники. Портативные компьютеры нуждаются в настройке соединения со Всемирной паутиной. Единственным исключением из правила можно считать более дорогие модели со встроенными 4 и 3G-модемами.
Но и такой расклад не освобождает от проведения элементарных настроек.
Обладатели бюджетных моделей не могут рассчитывать на раздачу в любой точке, где есть прием сотового оператора. А ведь, по сути, планшет не может нормально функционировать без Интернета. Слаженная работа всех приложений зависит от него. Именно поэтому необходимо знать основные способы подключения гаджета через WIFI-интерфейс.
Настройка Wi-Fi
Почти все современные планшеты позволяют подключаться к Интернету через wifi-точку доступа.

Существуют два основных способа настройки:
- автоматическая;
- в ручном режиме.
Для домашнего подключения лучше всего подойдёт режим роутера (когда модем раздаёт интернет для всех устройств). Соединение по типу моста имеет более ограниченные возможности.
Автоматическая
Для того чтобы устройство выполнило настройку соединения в автоматическом режиме необходимо провести ряд следующих действий:

После проведения всех необходимых действий нужно закрыть все вкладки и проверить работоспособность заданных параметров. Иногда бывают проблемы, которые требуют ручного вмешательства.
Нужно отметить, что скорость Wi-Fi-соединения намного выше, чем у встроенных 3 и 4G-модулей.
Ручная
На некоторых портативных ПК необходимо прописывать настройки беспроводного соединения вручную. Это может случиться, если на роутере не включён DHCP.
Лучше всего это делать по следующему алгоритму:
- заходим в меню «Settings», затем «Wi-Fi»;
- выбираем пункт «Присоединение вручную»;
- вводим сетевое имя и останавливаемся на пункте «Дополнительно»;
- настройки IP выбираем «Пользовательские»;
- после того как возникнут поля для ввода необходимо прописать IP и DNS-адреса, воспользовавшись данными из подсети роутера (в ином случае адреса можно узнать у поставщика веб-услуг).
- через Wi-Fi-роутер (после приобретения, настройки и установки роутера проблем с соединением не должно возникать, но в данном случае речь идёт только о территории ограниченной вашим жилищем);
- через ноутбук (удобно, если в доме несколько компьютерных устройств);
- с помощью 3G-модема (если он не встроен в гаджет, то его всегда можно купить отдельно);
- при использовании хотспотов и городских точек доступа от разных операторов.
- подключаем модем и ждём обнаружения устройства;
- поочерёдно заходим во вкладки «Настроек…» и «Передачи данных»;
- сдвигаем виртуальный рычаг «Мобильный трафик» в положение «ВКЛ»;
- дальше следуем путем вкладок «Еще», «Мобильная сеть», «Точка доступа»;
- добавляем новую точку, предварительно узнав ее параметры у провайдера.
- Connectify;
- MyPublicWiFi;
- mHotSpot.
- в специальной вкладке находим необходимый соединительный модуль;
- в окне беспроводных сетей сдвигам ползунок в состояние «ВКЛ»;
- нажимаем на раздел wi-fi подключения и ждём возникновения списка доступных сетей;
- выбираем раздаваемую вашим роутером; если она защищена, возникнет окно для авторизации, в котором нужно задать сетевое имя и пароль.
После этого необходимо выбрать тип безопасности и нажать на кнопку «Подключить». Стоит отметить, что 1 и 2 DNS-адреса имеют стандартный вид по типу «8.8.8.8» и «8.8.4.4».
Способы подключения
Существует четыре основные возможности для подключения портативной таблетки к скоростному беспроводному интернету:

Подключение с помощью ноутбука является довольно простым и удобным. Почти каждый современный портативный ПК имеет встроенный wifi-интерфейс. Мощный функционал ОС Windows 7 и 8 позволяет сделать из любого ноутбука роутер, вне зависимости от того, проводное или беспроводное включение было создано изначально.

Что касается 3g модема, то при его приобретении в первую очередь нужно обратить внимание на совместимость с имеющимся портативным устройством. Кроме того, купить придётся еще и кабель OTG. Он будет служить связующим звеном между разъемом гаджета и модемом. Это хорошее решение для устройств, работающих на основе ОС Android, но iPadов такой способ не подойдёт.
Люди, которые часто посещают торговые комплексы, кафе и рестораны, могут воспользоваться «рекламным» интернетом. Владельцы одних заведений сделали веб-доступ свободным, а иные используют его как мотивацию для клиентов (то есть, бесплатным он становится при заказе или покупке товара на определённую сумму денег).
Этот способ хорош для простого сёрфинга по бескрайним просторам сети. Но для постоянной работы он никак не подходит.
Подключаем через ноутбук
Для того чтобы подключить портативное устройство к Интернету с помощью ноутбука нужно превратить его в раздающий модуль. Новые серии ОС Windows позволяют это сделать с помощью изначально встроенных средств. Основные требования – наличие беспроводного адаптера или карты, поддерживающей wi-fi.
Алгоритм наладки следующий:

После проведения всех этих действий вопросы о том, как подключить планшет к интернету через ноутбук по wifi, возникнуть не должны.
3G-модем
Если есть желание сделать не только переносной ПК, но и аналогичный Интернет, нужно покупать или модели со встроенным 3g модемом, или его отдельно. Модемное устройство должно быть совместимо с планшетом.

Понадобится также специальный OTG-шнур, но после этого отладка будет максимально простой:
После того как появится значок 3g, Сеть можно считать доступной к использованию.
Беспроводная сеть через компьютер
Если не удаётся оформить раздачу wifi на ноутбуке с помощью средств операционной системы, это возможно осуществить при помощи специальных установочных программ.
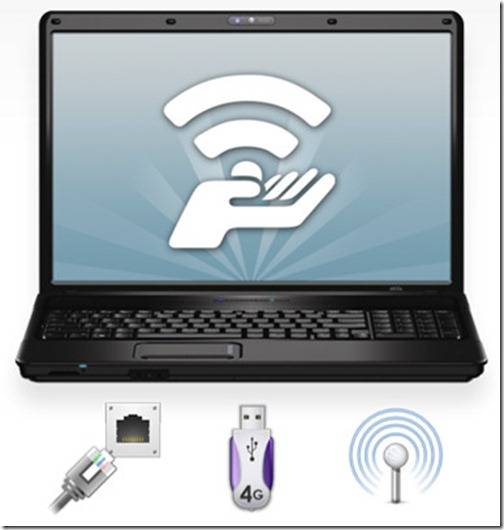
Хорошим приобретением в этом плане станут:
Они имеют свои отличия, но отладка осуществляется практически одинаково:

Видео: Интернет для планшета
Подключение планшета к интернету через WiFi роутер
Портативный ПК можно без особых сложностей подключить и напрямую через wi-fi роутер. Для этого проверяем активность беспроводной сети. Желательно чтобы был включен DHCP-сервер в разделе LAN-интерфейса, ведь это избавит от постоянного прописывания рабочих адресов вручную.
Если все функционирует можно переходить к непосредственной наладке:
Все настройки завершаются нажатием кнопки «Подключить».

Дорогостоящие современные планшеты оснащены 3 и 4g модемами, которые позволяют осуществлять сетевой сёрфинг без особых проблем. Но такой доступ нельзя назвать неимоверно быстрым. Значительно его превосходит по качеству передачи данных самый простой wi-fi. Его интерфейс присутствует практически на всех современных ПК.
Монтаж данного типа подключения может осуществляться различными способами. Для домашнего пользования лучше всего настроить ноутбук в режиме роутера, и он сам будет «раздавать» нет для других устройств. Можно подключить планшет и напрямую к беспроводному адаптеру. Но наладка может быть как автоматической, так и требующей введения данных вручную.
Если есть желание и средства, то можно приобрести портативный модем для создания мобильного подключения. Но при этом забывать нельзя, что данный способ не подходит для iPad-ов. В любом случае сразу после покупки ПК-таблетки нужно настроить точку доступа. С ее помощью можно узнать о преимуществах хотспотного интернета в кафе, торговых центрах и прочих заведениях, которые все мы любим посещать.
Разберем такую ситуацию: вы с вашего телефона подключились к маршрутизатору, Android-система показывает, что Wi-Fi подключен, но интернет не работает. К тому же иконка сети показывает, что сигнал отличный, а ни одна online-программа не функционирует. Мы в нашей статье рассмотрим варианты устранения данной проблемы.
Устранение проблемы
К сожалению, однозначного решения, в данной ситуации быть не может, и в этом вся сложность. Мы опишем очевидные варианты решения для самых распространенных причин, почему интернет не работает на телефоне.
Важные нюансы
Перед тем как начать искать проблему в своем телефоне, настоятельно рекомендуем выполнить некоторые действия; при этом, возможно, выяснится, что проблема не в вашем девайсе, а в роутере или даже у провайдера.
- Убедитесь в том, что ваша услуга доступа к интернету оплачена оператору.
- Проверьте, работает ли интернет на вашем компьютере, который подключен через кабель.
- Попробуйте подключить к маршрутизатору любое другое устройство через Wi-Fi и зайти через него в интернет.
Если на каком-то из этапов у вас возникли трудности, скорее всего, неисправность не в вашем Android. Если все прошло успешно, тогда переходим к настройке Android.
Перезагрузка маршрутизатора
Если ваш роутер долгое время не выключался и не перезагружался, то за время длительной беспрерывной работы у него могут случаться сбои. Они могут проявляться совершенно по-разному, например: два Android-девайса подключены к Wi-Fi, но на один из них интернет раздается, а на другом не работает.
Перезагрузка мобильного устройства
Ситуация, описанная для роутера, применима и к вашему планшету или телефону: могут появиться сбои в программном обеспечении. Для устранения мелких неисправностей проще всего выполнить перезагрузку, после которой они устраняются системой автоматически.
Переподключение к сети
Имеется в виду не просто отключить модуль сети, а потом снова включить и дождаться переподключения, а выполнить это через настройки: «Забыть сеть», а потом вновь подключиться, введя пароль (если он есть).
На Android 6.0.1 делается это следующим способом:
- Заходите в настройки.
- Выбираете пункт «Wi-Fi».
- Находите название вашей сети и зажимаете ее до появления списка действий.
- Выбираете пункт «Удалить эту сеть»
- Далее тапаете на эту же сеть и выбираете «Подключиться», введя предварительно пароль (если он был установлен).
Установка правильной даты
Не соответствующая реальной дата в вашем смартфоне также может быть причиной ситуации, когда не работает вай-фай на телефоне: Wi-Fi подключен, а интернета на Android нет. Проверьте – если дата действительно неверна, изменить ее можно следующим образом:
- В настройках выбрать «Дата и время».
- Активировать галочки напротив пунктов «Использовать время сети» и «Использовать часовой пояс сети», хотя второй пункт не столь обязателен.
После этого ваше реальное время будет запрошено из сети вашего оператора и станет соответствовать действительности.
Если в помещении находятся другие беспроводные гаджеты, то своим сигналом они могут создавать помехи для вашего смартфона или планшета. Рекомендуем сменить канал в настройках роутера.
В связи с большим разнообразием фирм – производителей маршрутизаторов универсальную инструкцию по смене канала привести не сможем: для этого обратитесь к руководству пользователя своей модели.
В нашем случае использовался TP-Link: нужно было зайти в административном меню в «Wireless»> «Wireless Settings» и сменить канал на любой другой, после этого нажав на «Save», как показано на рисунке.
В настройках роутера нужно выбрать защиту WPA2-PSK и шифрование AES в режимах «Automatic». Такой режим гарантированно обеспечит успешное подключение большинства устройств.
Проверка силы сигнала
Если вы со своим девайсом находитесь недостаточно близко к точке доступа и значок Wi-Fi показывает, что сигнал несильный, в редких случаях это может послужить появлению проблемы с работой интернета. Попробуйте подойти ближе к источнику вещания и проследить, изменится ли ситуация в лучшую сторону.
Проверка веб-авторизации
Если вы используете не свой домашний интернет, а подключились просто к незапароленной точке, то, скорее всего, это интернет какой-то компании, которая использует защиту не установкой пароля на подключение, а посредством веб-авторизации. То есть вы спокойно можете подключиться к точке доступа, но ни одна программа не будет показывать, что вы online. Чтобы это проверить, просто откройте браузер и перейдите на какую-нибудь страницу. Если веб-авторизация действительно есть, то вас автоматически перенаправит на окно авторизации.
Изменение статического IP-адреса
И последний этап решения проблемы – попробовать сменить адрес, который выдает маршрутизатор, на свою версию. Делается это следующим образом:
- В настройках Вай-Фай зажмите на имени нужной сети.
- Тапните по «Изменить сеть».
