Почему тормозит мкв формат. Чем открыть файл mkv? Если ничего не помогает
На днях смотрел на старом нотике фильм в контейнере mkv на 22 Гига (1080р или Full HD) и окончательно понял, что нотик пора менять: видео начало отставать от звука, а потом и аудио пошло рывками. Я этого бы и не заметил ранее, потому как такого качества фильмы смотреть на нотике смысла нет никакого. Самый ходовой «размер» у меня на компьютере — 1,5 — 2,3 Гб на фильм. Телевизор, это да, тут уж картинка должна соответствовать диагонали. Но, с другой стороны, помню, как впервые посмотрел Матрицу в Full HD на большом экране. Как теперь развидеть это обратно? Нео в одной из зрелищных сцен оказался самой простецкой компьютерной графикой, которой уже давно нет и в компьютерных играх. Разрушено детское впечатление, между прочим.
Решил я пока нотик не менять из-за одного фильма, но вот проигрыватель решил заменить. До сих пор пользовался на Ubuntu проигрывателем VLC, а на Windows ставил пакет кодеков K-Lite Codec Pack, куда входит проигрыватель MPC-HC (Media Player Classic-Home Media). В качестве эксперимента поставил на ноутбук .
Разработка корейской компании, которая ранее выпустила знаменитый KMPlayer меня порадовала. У KMPlayer очень низкие требования к ресурсам, а PotPlayer 1.6.0.0 мне даже больше понравился своим интерфейсом и возможностями. Порадовал русский язык интерфейса и установщика. Есть непривычные мелочи в управлении по дефолту, но всё настраивается.

Для сравнения поставил ещё несколько плееров. Вот что из этого вышло: SPlayer тормозит видео mkv просто безбожно, Wondershare Player умудрился повесить диспетчер задач, а малыш тоже рассинхронизировал звук с видео.

Никто, кроме PotPlayer с блю-рей рипом на 22 Гб на слабом компьютере не справился. А вот проигрыватель PotPlayer показал себя достойно: не тормозит видео mkv, внятный эквалайзер, работающие регулировки изображения.
Посмотреть ролики до 4k (2160p) можно на YouTube. Например здесь:
Пока HD1080 мне вполне хватает учитывая то, что только один мой монитор AOS — 24″ поддерживает данный размер видео — 1920х1080. В остальном я смотрю видео HD720 (1080х720) и задумываюсь о приобретении нового монитора с разрешением не менее 2560×1440 или 3840×2160 и возможностью просмотра видео 2К-4K. Но заменой монитора дело не ограничится: выход VGA или HDMI видеокарты в большинстве случаев не выдаёт изображение с разрешением выше 1920×1080. Необходима видеокарта с выходом HDMI 2.0 или с выходом DisplayPort для воспроизведения 4K (3840×2160) при 50/60 Гц, что сейчас вместе с монитором обойдётся не дёшево.
(2 оценок, среднее: 5,00 из 5)
http://сайт/wp-content/uploads/2015/04/video_potpleyer.jpg
2015-04-19T15:40:46+03:00
Антон Третьяк
Интернет
На днях смотрел на старом нотике фильм в контейнере mkv на 22 Гига (1080р или Full HD) и окончательно понял, что нотик пора менять: видео начало отставать от звука, а потом и аудио пошло рывками. Я этого бы и не заметил ранее, потому как такого качества фильмы смотреть...
Антон Третьяк
Антон
Третьяк
[email protected]
Administrator
сайт - обзоры, инструкции, лайфхаки

Если ваш ПК, довольно мощный по недавним меркам, почему-то отказывается нормально воспроизводить видео высокой четкости, это еще не повод задумываться о дорогостоящем апгрейде. Наши советы помогут решить эту проблему.
Покупая компьютер, вы рассчитываете, что он прослужит вам хотя бы несколько лет. В большинстве случаев так и получается, причем все это время он прекрасно справляется с задачами, поставленными при приобретении. А вот с современными медиаформатами высокой четкости, которые нередко встречаются в Интернете и в которых записывает ролики ваша новая видеокамера, возникают проблемы. Однако не стоит отправлять компьютер на свалку или затевать дорогостоящий апгрейд. Мы расскажем, как настроить различные программные медиаплееры и кодеки, чтобы видео высокого качества воспроизводилось без притормаживаний даже на маломощном нетбуке или не слишком старом, но не приспособленном производителем для этих задач настольном ПК.
Не все видео высокого качества одинаково тяжелое
Видео формата 1080р обеспечивает более чем двукратное увеличение разрешения по сравнению с вариантом 720p (1920х1080 против 1280х720 пикселей). Поэтому его обработка - более ресурсоемкая задача. Но разрешение картинки - не единственная характеристика видеофайла, которая влияет на сложность его воспроизведения. Не менее важна степень сжатия, применяющаяся в кодеке и определяющая битрейт потока. Часто попадается HD-видео с битрейтом 1–2 Мбит/с - обрабатывать такой поток способны даже маломощные процессоры. Однако в Сети можно встретить и настоящих «тяжеловесов» 1080р - рипы с Blu-ray-дисков, которые мало чем отличаются от оригиналов как по качеству, так и весу. Их объем составляет 30–40 Гбайт, а битрейт может достигать 25 Мбит/с. Воспроизводить такой поток без задержек непросто даже двуядерному процессору, и без помощи графического ускорителя здесь точно не обойтись. Но и в этом случае поможет правильный кодек.
Опоздавших - не пропускать
Настройте SMPlayer. Чтобы сделать воспроизведение HD-видео более плавным, отметьте галочками пункты «Допускать жесткое выпадение кадров» и «Использовать CoreAVC» Если графическая карта вашего компьютера не оснащена специальным механизмом обработки видео высокой четкости, то основная работа ложится на центральный процессор, который не слишком хорошо подходит для этого. В результате поступающий на него видеопоток не успевает оперативно обрабатываться, и кадры начинают накладываться один на другой. Как следствие, видео серьезно тормозит, а загрузка CPU достигает 100%. Эту неприятную проблему можно решить различными способами. Один из них - позволить плееру пропускать опоздавшие кадры. При этом действительно произойдет выпадение кадров, но вы вряд ли заметите искажение изображения.
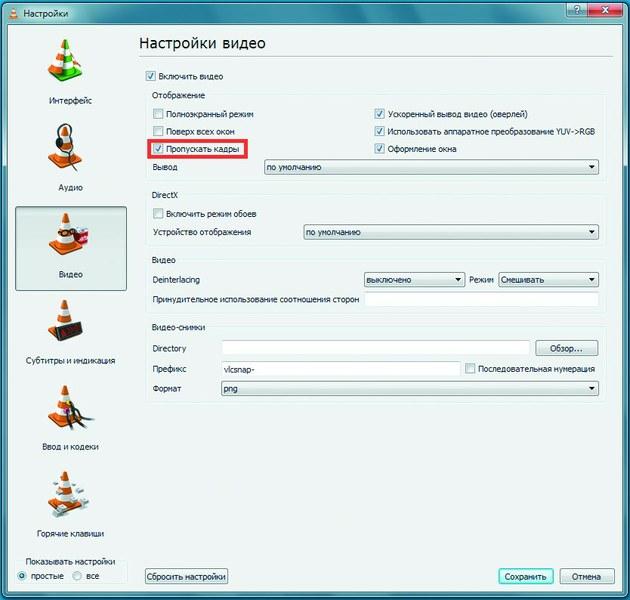
VLC media player справится с HD-видео, если отметить в настройках в разделе «Видео» пункт «Пропускать кадры» Разница между стандартными 25 и, скажем, 22 фреймами в секунду незаметна невооруженным глазом, зато наложение кадров больше не будет вас беспокоить.
Второй способ состоит в отключении в плеере функции деблокинга видео - программного сглаживания картинки. Причем в некоторых случаях для решения проблемы «тормозов» HD-видео такой настройки будет вполне достаточно.
Как сделать это в разных плеерах. В приложении SMPlayer нужно, в зависимости от ситуации, в меню «Настройки | Настройки | Быстродействие» поставить галочку напротив пункта «Допускать выпадение кадров» или «Допускать жесткое выпадение кадров». Там же переведите «Петлевой фильтр» в режим «Пропускать (всегда)».
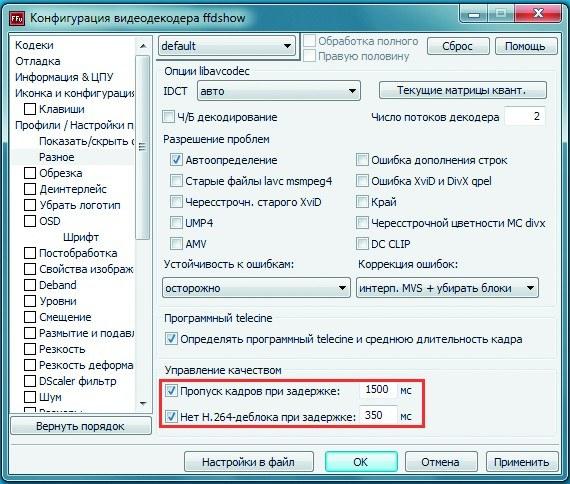
Конфигурация ffdshow из пакета K-Lite Codec Pack позволяет тонко настроить воспроизведение HD-видео. Например, в разделе «Разное» включите функцию «Пропуск кадров при задержке» В случае с VLC media player необходимо в меню «Инструменты | Настройки» в разделе «Ввод и кодеки» в пункте «Skip H.264 inloop deblocking filter» выбрать режим «Все», а в разделе «Видео» отметить галочкой настройку «Пропускать кадры».
Если вы используете пакет кодеков K-Lite Codec Pack, то нужно в меню «Пуск | K-Lite Codec Pack» запустить приложение «Конфигурация ffdshow video decoder» и в разделе «Разное» включить функции «Пропуск кадров при задержке» и «Нет H.264-деблока при задержке».
Задействуйте все процессорные ядра
Преобладающее большинство файлов с разрешением HD кодировано в стандарте H.264. Данный кодек еще называют MPEG-4 Part 10 и AVC. Он отличается высочайшей степенью сжатия, что становится проблемой для маломощных процессоров: без специального алгоритма (встроенного аппаратного декодера) они вынуждены распаковывать такой видеоконтейнер «на лету». Для воспроизведения H.264-видео могут применяться разнообразные декодеры, и не все они одинаково хорошо справляются со своей задачей. Некоторые решения годятся лишь для мощных настольных процессоров, а экономичным и портативным ПК такие варианты не подходят.
Но существуют и настоящие шедевры программного кода, способные вытянуть 720р- и даже некоторые 1080р-ролики на слабых ПК. Так, Intel Atom N270 и N450 - типичные процессоры нетбуков - физически являются одноядерными, но благодаря технологии HyperThreading имеют два виртуальных ядра. Это преимущество стоит использовать, подобрав специальный декодер H.264, поддерживающий многопоточную обработку видео. Лучшим заслуженно считается CoreAVC, который по умолчанию встроен в VLC media player. Тем, кто предпочитает SMPlayer, стоит убедиться, что применяется именно CoreAVC: в меню «Настройки | Быстродействие» должен быть активирован пункт «Использовать CoreAVC».

Media Player Classic HC справляется почти с любыми форматами файлов. Но на всякий случай проверьте, что в настройках в разделе «Воспроизведение | Вывод» задан вариант VMR-9 Более опытные пользователи, как правило, используют медиадекодер ffdshow. В нем переключиться на многопоточный кодек можно, запустив «Конфигурацию ffdshow video decoder» и выбрав в меню «Кодеки | H.264/AVC» параметр «ffmpeg-mt» («mt» означает «multithreading»).
Приведенные в этом разделе рекомендации адресованы в первую очередь пользователям Windows XP. Операционная система Windows 7 уже содержит набор медиакодеков для воспроизведения H.264, а также весьма мощный плеер Windows Media Player. Некоторым он может показаться неповоротливым, поэтому мы предлагаем вам также более «легкую» альтернативу - Media Player Classic HC.
Видеокарта разгрузит процессор
Современные графические ускорители справляются с воспроизведением видео высокого качества намного лучше многих центральных процессоров. Причина тому - наличие встроенного аппаратного декодера видео. К сожалению, графические чипы Intel GMA 950 и GMA 3100 лишены такого модуля, и всю работу по декодированию видео придется выполнять CPU. Однако в случае с современными видеокартами нетбуков и неттопов таких проблем не возникает. В первую очередь, это NvidiaION (GeForce 9400M), Intel GMA 500 (неотъемлемая часть платформы Atom Z) и GMA X4500MHD. Прекрасно справляются с видео высокого разрешения и чипы всех серий ATI Radeon HD, которые редко используются для комплектаций маломощных ПК. Но с выходом платформы AMD Brazos ситуация изменилась в лучшую сторону.
Важный момент . В Windows 7 декодирование HD-видео с участием графического процессора поддерживается изначально. Пользователям ХР, даже если видеокарта поддерживает аппаратное декодирование, придется применять для этого специальные кодеки и плееры. Например, вы можете воспользоваться бесплатным плеером Media Player Classic Home Cinema для проигрывания HD-видео в форматах AVI, MPEG-4 и MKV.

CyberLink PowerDVD. Для воспроизведения фильмов в HD-формате просто включите поддержку аппаратного ускорения Если вы намерены обзавестись приводом Blu-ray для просмотра HD-фильмов, лучшим решением для отображения видео с качеством 1080p является пакет CyberLink PowerDVD (www.cyberlink.com). Это, пожалуй, единственное приложение, которое позволит без проблем воспроизвести закодированную на Blu-ray-диске видеоинформацию через HDMI-порт на вашем мониторе с поддержкой Full HD. К сожалению, на это способна лишь версия Ultra 3D (около 2600 рублей). Впрочем, при покупке retail-версии привода она, как правило, предоставляется в комплекте. PowerDVD содержит кодеки, оптимизированные для обработки видео графическим адаптером. После установки пакета включите в меню «Настройки | Видео» опцию «Аппаратное ускорение». Кроме того, мы рекомендуем обновить драйверы видеокарты до актуальной версии.
Установка аппаратного декодера

Плата Broadcom Crystal HD является решением проблемы для воспроизведения видео Full HD на маломощном нетбуке Пользователи нетбуков часто жалеют о невозможности произвести апгрейд видеокарты, чтобы смотреть фильмы в Full HD. Поэтому компания Broadcom выпустила специальный видеодекодер Crystal HD (около 1600 рублей) в виде карты с интерфейсом Mini PCI-E, который полностью берет на себя обработку 1080р-видео. Такой слот имеется, напримерв нетбуке HP Mini 110. Если же свободного разъема нет, то можно заменить Wi-Fi-адаптер Mini PCI-E на USB-донгл, а на его место поставить Crystal HD. Перед его покупкой владельцам компьютеров с процессорами Intel Atom первого поколения (модель N270) рекомендуется обновить прошивку BIOS, иначе операционная система не распознает новое устройство. Установка драйверов Broadcom не только активирует аппаратный декодер, но и добавляет в систему необходимые кодеки.
К сожалению, «подружить» их с плеерами VLC и SMPlayer не получится. Для этой цели лучше выбрать Media Player Classic или Windows Media Player, которые работают с едиными для всей системы декодерами. Пользователям Windows XP необходимо лишь зайти в меню «Кодеки | H.264/AVC» настройщика ffdshow video decoder и выбрать «Broadcom Video Decoder». Приложение Windows 7 Preferred Filter Tweaker поможет применить нужный декодер для операционной системы Windows 7. В результате Broadcom Crystal HD позволяет добиться качества Full HD, загружая CPU Atom всего на 50%.
Ускоряем YouTube
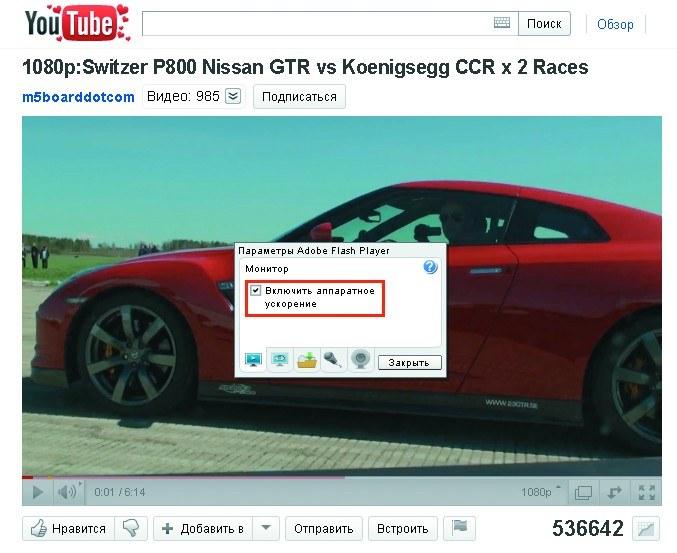
Экспериментальный сервис www.youtube.com/html5 позволяет просматривать онлайн-видео на устройствах без поддержки Flash Видеохостинг YouTube становится сайтом ежедневного посещения. Но на нем публикуется много 720р-видео, которое в паре с ресурсоемкой технологией Flash становится непосильной задачей для маломощных ПК. Так, в оконном режиме видео на YouTube обычно выводится в формате 360р, но при переключении в полноэкранный вид разрешение автоматически повышается до 720р, при этом отображение картинки заметно тормозит.
Компания Adobe в Flash Player 10.1 обеспечила аппаратное ускорение онлайн-контента. Перенять большую часть нагрузки у CPU могут все те же видеокарты, которые рассматривались в предыдущем разделе статьи. Если нагрузка на центральный процессор не снизилась, следует проверить, стоит ли галочка в меню «Параметры» Flash Player 10.1 напротив пункта «Включить аппаратное ускорение». Если это позволяет скорость соединения, задержек при просмотре 1080р-роликов на YouTube больше не возникнет.
Если ничего не помогает
Если компьютер оснащен безнадежно устаревшими комплектующими и «подружить» его с HD-видео никак не получается, придется остановиться на весьма качественной картинке DVD-видео. При этом вы всегда можете кодировать или преобразовать видео в нужное разрешение, с которым ваш ПК или портативное устройство точно справится. В этом вам помогут такие бесплатные программы, как XMediaRecode (www.xmedia-recode.de) или Miksoft Mobile Media Converter (www.miksoft.net). Кроме того, Google запустила мобильную версию сайта YouTube (www.youtube.com/html5), полностью лишенную Flash. Здесь все файлы представлены исключительно в формате 3GP.
Мобильное видео Full HD
Производители маломощных устройств активно движутся навстречу желаниям потребителей смотреть контент высокого разрешения. Поэтому современные чипы архитектуры ARM обзавелись дополнительным блоком DSP (Digital Signal Processor). Создать энергоэффективный процессор для выполнения единой функции намного проще, чем спроектировать многоцелевое решение. Сопроцессор не принимает участия в других задачах, а предназначен исключительно для обработки видео. Такое решение позволяет воспроизводить 1080р-фильмы, не выходя за допустимые рамки энергопотребления и теплового пакета чипов мобильных телефонов и мультимедийных планшетов. Так, при наличии DSP-сопроцессора видео с качеством 720р можно просматривать на смартфонах с частотой процессора всего 600 МГц. Такими характеристиками обладают флагманские модели Android-смартфонов, аппараты Nokia на базе Symbian^3 и iPhone 3GS. С разрешением 1080р пока могут справиться лишь мобильные процессоры с частотой 1 ГГц и выше - ими оснащают iPhone 4, iPad, Samsung Galaxy S, HTC Desire и смартфоны на базе Windows Phone 7.
Вывод
Поддержка видео высокого разрешения не является преимуществом исключительно сверхмощных компьютеров. Правильно подобрав драйверы, кодеки и плеер, вы навсегда забудете о накладке кадров и отставании картинки от звука. Добиться приемлемого качества видео формата 720р можно на любом нетбуке с процессором Intel Atom, включив режим выпадения кадров и деактивировав деблокинг. Также стоит обязательно задействовать все процессорные ядра. С разрешением 1080р поможет справиться специальный графический адаптер от компании Broadcom.
Для начала определимся на каких устройствах сохраняется проблема, найдем причины и факторы возникновения неполадки.
Тормозит видео на компьютере (причины):
слабый процессор, медленный жесткий диск, видеоплеер не настроен, рендер видео устарел, операционная система устарела
Media Player Classic — Home Cinema .
Простая и удобная в использовании программа, поддерживающая все аудио и видео форматы. Имеет в себе встроенные кодеки, так что можно не устанавливать видеокодеки наподобие K-Lite Codec Pack.
Плеер также использует аппаратное ускорение видео (задействует вашу видеокарту для воспроизведения видеофайлов).
Рассмотрим оптимальные настройки для воспроизведения всех форматов.
Открываем программу и выбираем в главном меню пункт Вид → Настройки , далее находим Встроенные фильтры , здесь нужно отметить все пункты.
Решает проблему не открытия какого-либо формата видео. После этих настроек плеер станет понимать все видеофайлы.
Следующим шагом будет настройка вывода картинки через аппаратное ускорение.
Для этого в настройках переходим в пункт Воспроизведение → Вывод , в списке DirectSnow видео выбираем видео рендер который использует DXVA . Смотрим чтобы стояла зеленая галочка.
В последним шаге заставим открываться видеофайлы в Media Player Classic.
Находясь в настройках находим пункт Проигрыватель → Форматы и отмечаем галочками те форматы, которые Вам нужны.
Самые распространенные форматы видео это .mkv .mp4 .mov .ts .avi .wmv.
После настроек откройте видеофайл и проверьте работу плеера — если внизу окна программы на черном фоне написано Воспроизведение или , то Ваше видео должно воспроизводится плавно (без тормозов).
Если даже это Вам не помогло, возможно ваш жесткий диск очень медленный и его скорость чтения ниже чем поток (битрейт) видеофайла, либо он морально устарел.
Еще одно не бесплатное решение это ОС Microsoft Windows 10 .
Новая операционная система получила поддержку кодеков и форматов по требованию пользователей, т.к. отсутствие популярных форматов FLAC, ALAC, MKV, RAW (NEF, CRW и CR2) заставляло их покупать дополнительные программы.

Теперь весь функционал встроен в проигрыватель Windows Media, приложение Кино и ТВ, Музыка Groove, Фотографии.
Аппаратное ускорение видео работает в проигрывателе Windows Media, приложении Кино и ТВ также как и описывалось в программе Media Player Classic, но никаких настроек производить не требуется. Просто взял и включил.
Тормозит видео на планшете, телефоне (причины):
слабый процессор, видеоплеер не настроен, устаревшая версия Android
Стандартное бесплатное решение это MX Player для ОС Android.
MX Player — лучший плеер для ОС Android с поддержкой аппаратного и многоядерного декодирования. Подходит как для планшетов так и смартфонов.

Сочетает в себе масштабирование пальцами, масштаб и панораму, легко увеличивает и уменьшает масштаб, проводя пальцами по экрану. Жесты субтитров — прокрутка вперед/назад для перехода к следующему/предыдущему тексту, вверх/вниз для соответствующего передвижения текста, увеличение/уменьшение для изменения размера текста.
Сработает, если у вас в планшете, телефоне:
стандартный проигрыватель не поддерживает какой-либо формат и не справляется с декодированием видео, установлен процессор с 2-мя и больше ядрами
Официальное приложение MX Player в Google Play .
Тормозит видео при просмотре онлайн (причины):
медленное соединение с интернетом, высокая нагрузка на сервер с видео, отключено или не поддерживается аппаратное ускорение в браузере
С медленным интернетом понятно, скорость загрузки видео зависит от тарифного плана интернет-провайдера.
Видео может подтормаживать если сервер на котором лежит видеофайл сильно перегружен. Это связано с тем, что пропускная способность сервера не справляется с количеством посетителей. Примером может служить сервис YouTube , однако Google постоянно расширяется, добавляя дополнительные сервера и расширяя пропускную способность.
Видео может тормозить если Ваш браузер устарел. Как минимум проверьте его на обновления, это может решить проблему.
Проверьте настройки своего браузера, возможно аппаратное ускорение было отключено.
В браузере Google Chrome проблема решается так. Перейдите по адресу chrome://settings/ и внизу страницы нажмите на Показать дополнительные настройки . Прокрутите страницу еще ниже и вы увидите пункт Система → Использовать аппаратное ускорение (при наличии) . Поставьте галочку.

Сработает, если у вас в компьютере:
установлена видеокарта, либо в вашем процессоре интегрирован видеопроцессор (напр. Intel HD Graphics)
Вот мы и решили популярные проблемы при воспроизведении. Пишите комментарии.
В этой короткой заметке опишу, что было сделано для ускорения vlc -плеера на слабой машине. Дело в том, что плеер довольно шустрый с большим количеством отличного функционала и работы с видеозаписями. Но плеер плеером, а старенький компьютер с 1,7 Ггц процессором и 1 Гигом памяти не справлялся с проигрыванием видео даже среднего качества, не говоря уже о современных HD нарезках. Только включил проигрывание – vlc тормозит и все тут. Пытался просмотреть “Дикую природу Амазонки” в формате.mkv – вообще туго: звук идет, а картинка рывками.
Интернет пестрил советами о том, как да что. Причем некоторые не всегда дают , защищая его от копирования. Перепробовав несколько опций vlc
плеера для исключения торможения
, нашел один вариант, который позволил теперь без проблем смотреть любые записи с помощью этого прекрасного инструмента. Ну, а решение, как говорится – в студию.
VLC тормозит , значит, для ускорения правим конфигурацию
Прежде всего, отмечу, что все эти изменения приводят к определенному (незначительному) ухудшению качества отображаемой картинки, но никакого торможения VLC после этого замечено не было. Все же стоит выбирать “золотую середину” между тем, как быстро (качественно) воспроизводится видео, и тем, насколько четкая картинка при этом выдается. Если же найти такого баланса не получается, тогда вам дорога прямиком в магазин за покупкой новой видеокарты и другого оборудования или даже системного блока для того чтобы насладиться высочайшим качеством проигрывания. Ну, а я пошел (причем успешно) вот таким путем.
Что было сделано для того, чтобы прекратить торможение vlc и ускорить его, получив возможность смотреть видео, снятое современными фотосмартфонами, фотокамерами и другими устройствами:
- В разделе “Инструменты”->”Настройки” разрешаем показывать весь перечень. После этого в левой колонке ищем необходимые пункты, а справа устанавливаем нужные значения.
- В разделе “Ввод/кодеки”
для пункта “Видео-кодеки”
применительно к “FFmpeg”
для борьбы с торможением
VLC
устанавливаем такие значения:
- “Блочность при декодировании не устранять с H.264″ выставляем “Non-key”, в крайнем случае — “Все”.
- “Степень устойчивости к возникшим ошибкам” = “4”.
- “Аппаратное декодирование” (“Hardware decoding”) = разрешить (Благодаря включению этого дополнения в качестве экспертимента, для обработки видео будут зайдествованы ресурсы видеокарты).
- “Прямой рендеринг” – разрешаем, так, как и было по умолчанию.
- На слабых системах, как у меня, можно указать: “Пропускать ИДКП” — равно 1 или 2.
- “Allow speed tricks” — дать разрешение.
- При сильном торможении видео можно сделать пропуск кадров (это скажется на качестве, но допустимо) — устанавливаем значение, равное 1.
Касательно того, где это сделать, смотрите скриншот ниже. В настройках плеера недостаточно активировать строку подменю, чтобы увидеть его содержимое. Для этого нужно раскрыть подраздел, нажав на маленький треугольник слева от названия подменю (обозначено стрелкой).
- Для раздела “Видео” в пункте “Пропускать опоздавшие кадры” , “Пропускать кадры” , “Оверлейный вывод видео” оставить значения по умолчанию – “разрешить”.
- В разделе “Модули вывода” автоматически определяется оптимальный вариант вывода картинки на монитор. Но можно указать модуль вручную. Для Linux ставим вывод через xv, для XP – “DirectX (DirectDraw)”, для Windows7 (Vista) указываем через “Direct3D”.
Таким образом, была получена достаточно четкая картинка без торможения VLC (при просмотре в расстояния более двух метров при зрении <> 100% ухудшения качества вообще незаметно) и нормальный показ видео, при котором звук и картинка идут синхронно и плавно.
Чтобы не потерять найденный вариант настроек в тех случаях, когда vlc тормозит , занес этот способ сюда – себе на память и на всеобщее обозрение всем, кого это заинтересует ускорение ВЛЦ . Кстати, эту информацию можно сохранить себе на заметку — .
MKV - достаточно новый формат видео-файлов, который становится все популярнее день ото дня. Как правило, в нем распространяется HD видео с несколькими аудио дорожками. К тому же такие файлы занимают много место на жестком диске, но качество видео, которое обеспечивает этот формат - перекрывает все его недостатки!Для нормального воспроизведения файлов mkv на компьютере, вам необходимо две вещи: кодеки и видеопроигрыватель, поддерживающие этот новый формат.
И так, по порядку…
1. Выбор кодеков для открытия mkv
2. Выбор проигрывателя
Помимо Media Player’a, есть и другие проигрыватели, способные не хуже воспроизводить этот формат.
Достаточно не плохой видеопроигрыватель. Многие пользователи отзываются о нем положительно, у некоторых он даже воспроизводит файлы mkv быстрее, нежели другие проигрыватели. Поэтому, его однозначно стоит попробовать!
Этот проигрыватель включает в себя свои собственный кодеки. Поэтому, он открывает большинство файлов даже, если в вашей системе нет кодеков. Возможно, что благодаря этому, mkv файлы будут открываться и работать быстрее.
Универсальный проигрыватель, открывающий почти все видео-файлы, которые только встречал в сети. Тем более пригодится, если у вас есть пульт управления и вы хотите при помощи него перелистывать видео-файлы в проигрывателе, не вставая с дивана!
Это супер-проигрыватель. Съедает меньше всех остальных видеопроигрывателей системных ресурсов компьютера. Благодаря чему, многие файлы, которые тормозили, скажем, в Windows Media Player, могут спокойно работать в BS Player!
3. Если тормозит MKV
Ну как и чем открыть видео файлы mkv разобрались. Теперь попробуем разобраться, что делать, если они тормозят.
Т.к. этот формат используется для воспроизведения высоко-качественного видео, то и требования у него достаточно высокие. Возможно, ваш компьютер просто стал стар, и не в состоянии «тянуть» столь новый формат. Во всяком случае попытаемся ускорить воспроизведение…
2) Переустановите кодеки и видеопроигрыватель. Рекомендую воспользоваться BS Player, у него оч. низкие системные требования. См. выше.
3) Обратите внимание в диспетчере задач (Cntrl+ALT+Del или Cntrl+Shaft+Esc) на нагрузку процессора. Если видео-проигрыватель нагружает ЦП более чем на 80-90% - то скорее всего, видео в таком качестве вы посмотреть не сможете. В диспетчере задач не лишним будет обратить внимание на то, какие еще процессы создают нагрузку: если такие есть - то отключите их!
На этом все. А чем вы открываете формат Mkv? тормозит ли он у вас?
