После обновления айфон удалить все программы. Как быстро удалять приложения через iTunes
Удаление приложения с айфона часто становится для пользователя насущной необходимостью для того, чтобы его место заняла другая – более нужная в данный момент программа. Обычно вопрос, как удалить приложение с айфона, не вызывает у владельцев «яблочных» девайсов больших трудностей. Но далеко не все могут разобраться, как удалить программу в iPhone. Пошаговые инструкции всех возможных способов как удалить приложения с айфона – в этой статье.
Делается это очень легко – через один из 3-х способов. Таким образом можно удалять программы с гаджета версии 4, 4S, на iPhone 5S, iPhone 6S, iPhone 7 и других версия смартфонов от эппл.
Инструкция, как на iPhone удалить программу, 3 главных способа:
1 Включить гаджет и на главном экране отметить крестиком те программы, которые предполагается безвозвратно удалить из памяти телефона. Делать это нужно для каждой программы отдельно. Нужно нажать на значок и несколько секунд удерживать его. Вверху дисплея возникнет крестик, на который для удаления программы нужно нажать. 2
Другой способ – удаление программы на iPhone 4,5, шестерка и других версиях популярного гаджета от эппл через меню аппарата. Для этого нужно последовательно пройти по следующим разделам меню: настройки – основные – статистика – хранилище. Перед пользователем выстроится перечень всех установленных программ и приложений, из которых нужно выбрать требуемое, нажать на него, и отметить появившуюся надпись «удалить программу».
2
Другой способ – удаление программы на iPhone 4,5, шестерка и других версиях популярного гаджета от эппл через меню аппарата. Для этого нужно последовательно пройти по следующим разделам меню: настройки – основные – статистика – хранилище. Перед пользователем выстроится перечень всех установленных программ и приложений, из которых нужно выбрать требуемое, нажать на него, и отметить появившуюся надпись «удалить программу».
Внимание! При использовании iTunes после завершения процедуры удаления, обязательно проведите синхронизацию, чтобы проделанные изменения сохранились.

Как видно из вышеприведенных инструкций, удалять приложения и программы с айфона 4 и гаджетов новейших версий достаточно легко. Но из всех методов наиболее простой и оперативный – безусловно, первый.
Второй и третий способ так же имеют свои преимущества, пусть пользователю придется подольше с ними повозиться. Например, удаление через меню настроек выгодно тем, что владелец айфона может контролировать состояние объемов памяти устройства.
Что касается айтюнс, ряд пользователей предпочитает осуществлять практически все операции со смартфонов именно через него, т.к. привыкли к удобству этой программы.
Как удалить приложение из iPhone навсегда
Можно ли что-то предпринять, чтобы удаленный или стертый из памяти гаджета файл с приложением исчез навсегда. Известно, что удаленные программы после завершения процедуры все еще отображаются в «покупках» в форме облака со стрелочкой.
Это означает, что приложения и программы в iPhone 4 и других моделях смартфонов от эппл как таковые до конца не удаляются. В любой момент, по желанию, владелец гаджета может загрузить их обратно.
Увы, навсегда удалять приложения из этого списка пользователю не под силу. Но их можно скрыть, чтобы они каждый раз не отображались вновь.
Важно отметить, что последующая загрузка ранее купленных приложений, даже если вы их удалили, будет бесплатной.
Что сделать, чтобы скрыть удаленное приложение
С этой целью необходимо подсоединить айфон к ПК или ноутбуку и открыть айтюнс. Далее выполнить следующие шаги:
- Войти в айтюнс под своей учеткой в эппл.
- Выбрать свое имя и затем – покупки.
- Выбрать те, которые необходимо скрыть.
- Нажать на крестики рядом. Программы и приложения удалятся.
Все, теперь программ нет на вашем гаджете, и даже в хранилище iCloud ее тоже не видно. Но эти процессы обратимы, если пользователь захочет что-либо вернуть.

Чтобы программы вновь отображались на экране…
Если через долгое время вы захотите вновь посмотреть, какие программы приобретали ранее и, возможно, снова загрузить их на айфон, придется опять прибегнуть к помощи iTunes.
Для возврата приложений и программ обратно в список необходимо:
- Открыть айтюнс и зайти под своей учеткой в эппл.
- Выбрать свое имя и раздел «Сведения об учетной записи».
- Если программа затребует повторное введение пароля – нужно выполнить требование.
- Найти раздел «Айтюнс в облаке», затем «Скрытые покупки» и «Управлять».
- Все удаленные ранее приложения и программы выстроятся в список.
При нажатии на иконку определенного приложения, оно отобразится.
Но иногда восстановления этих данных бывает недостаточно, поскольку в процессе использования программ, игр и приложений, в памяти устройства сохраняется и другая информация – о достижениях пользователя, о ходе процесса и т.п. Далее рассмотрим, как избавится от такого типа данных.
Как удалить абсолютно все
Иногда пользователь желает начать игру заново, и в этой ситуации прежние данные, которые сохранились ранее, ему ни к чему. Есть 2 подхода к решению этой задачи, в зависимости от того, где именно хранится информация, которую нужно стереть:
- Информация сохранена на сервере разработчика игры и привязана к учетке пользователя эппл. Здесь решение только одно – создание новой учетки.
- Данные об игровом процессе сохранились, в этой ситуации пользователю под силу удалить их самому. Для этого нужно перейти в соответствующие настройки облачного хранилища, найти информацию о конкретном приложении и стереть ее.
Только избавившись от этих данных – следов работы приложений – можно утверждать, что они удалены с айфона полностью. Но иногда с последним процессом возникают сложности.
Из-за чего не стираются приложения в iOS-девайсах
В ходе удаления программ с айфона могут возникнуть разного рода трудности, когда удачному выполнению операции что-либо препятствует.
Основные трудности при удалении приложений и пути их решения:
1 Отсутствует крести на иконке программы или надпись «удалить». Это происходит, вероятно, из-за того, что функция по удалению заблокирована, т.к. были установлены ограничения. Исправить проблему можно, пройдя в раздел универсального доступа. 2 Само приложение удалено, но иконка на дисплее отображается и ее никак не удается стереть. Также приложение может пребывать в состоянии загрузки и не удаляется с экрана. Здесь может помочь перезагрузка девайса. В большинстве ситуаций, после ее осуществления, все ненужные значки с экрана пропадают. 3 Удаляются не все приложения, часть из них не отмечаются крестиком. Возможно, пользователь пытается стереть приложения самого разработчика– например, калькулятор, погода и т.п. Удалить их нельзя никакими способами. Также не поддаются удалению программы, закачанные через джейлбрейк.
Напоследок несколько слов о самом важном – придется ли платить за приложение или программу заново, если после удаления через какое-то время захочется снова иметь ее у себя в гаджете? Ответ однозначный – нет. Ведь приложения не привязываются к устройству, а связаны напрямую с айтюнс. Иными словами, удалив игру, купленную за деньги, пользователь сможет вернуть ее, когда захочет, не заплатив повторно ни копейки. Процесс стирания приложения захватит исключительно данные внутри устройства – например, следы игровых процессов и прочее. Поэтому без опаски удаляйте любую программу, если в гаджете не хватает памяти для установки нового – на данный момент более нужного для вас приложения.
Исследования рынка мобильных приложений и привычек владельцев телефонов ведутся регулярно. По данным американской компании App Annie, собравшей статистику по десяти различным странам. в среднем на смартфонах установлено 70–80 приложений. На регулярной основе используется от 30 до 50% из этого количества. Остальные будут оставаться бесполезным нагромождением иконок и рано или поздно пользователь задумается о том, как удалить приложение с Айфона.
В настройках смартфонов Apple предусмотрено два типа экранов: блокировки и «Домой». На первый выводятся уведомления, а на втором, как на рабочем столе компьютера, размещаются иконки приложений. В iPhone 4 их количество составляет 16 штук, не считая панели Dock. Экраны iPhone 5 и более продвинутого 5SE за счет увеличения диагонали вмещают 20 иконок.
Во всех последующих моделях – 6, 7, 8, X, в том числе и версиях Plus – их количество возросло до 24. После полного заполнения домашнего экрана открывается новый. Чтобы не плодить бесконечные рабочие столы, программы можно собирать и группировать в папки. Наиболее часто используемый и самый простой способ удаления предполагает использование домашнего экрана.
- Выбираем ненужное и нажимаем на иконку приложения, удерживая палец. Усилия прикладывать не надо. Сила нажатия не должна превышать необходимой для открытия приложения, чтобы не активировать 3D Touch. Если все делается правильно, то иконки начнут «плясать» на своих местах. У всех доступных для удаления одновременно появится крестик в углу.

- Для примера удалим картографический сервис Maps.me. Нажатие на крестик вызовет всплывающее меню. Воспользовавшись отмеченной виртуальной кнопкой, полностью удаляем приложение. Система при этом самостоятельно обновит кэш данных, стирая ненужное.

Режим удаления при этом не отключается. Иконки будут продолжать свою «пляску» до тех пор, пока пользователь не нажмет на кнопку «Домой» или блокировка.
Хранилище iPhone
Выпустив в 2017 году iOS 10.3, Apple перевела свои устройства на работу с новой файловой системой APFS. Изменение архитектуры позволило в следующем обновлении организовать расширенное управление приложениями, в том числе и входящими в состав ОС.
Автоматическое управление
Инженеры Apple похоже неплохо знакомы со статистикой поведения пользователей и поэтому встроили в iOS механизм автоматического освобождения памяти от неиспользуемых приложений.
- Открываем настройки операционной системы. Переходим к указанному на скриншоте разделу.

- Проматываем страницу до самого конца, чтобы найти нужный параметр. Если перевести отмеченный переключатель в активное положение, iPhone при нехватке свободного места самостоятельно решит проблему. Часть программ будет выгружена с устройства без потери данных. Восстановить их можно в любой момент, повторно загрузив с AppStore.

Такой вариант может подойти владельцам устройств с небольшим объемом встроенной памяти.
Ручное управление
Если вы считаете, что автоматическое управление позволяет шпионам получить доступ к вашему устройству и скачать с него что-то выдающееся, можно выбрать ручной способ.
- В настройках iPhone открываем раздел «Основные». Переходим к отмеченному рамкой пункту.

- В верхней части экрана мы видим графическое отображение файлов, содержащихся на смартфоне, разбитое по категориям. Можно визуально оценить, сколько места занимает фото или программное обеспечение. Прокручиваем экран в направлении, указанном пунктирной стрелкой.

- Нам открываются все установленные приложения. Напротив каждого указана дата последнего использования и размер занимаемого им пространства. Для примера посмотрим на программу Сбербанк, предназначенную для онлайн-доступа к услугам.

- Нажатие на иконку отрывает дополнительную информацию и меню управления. В поле, отмеченном цифрой «1», исходные 127 Мб разделены на файлы самой программы и пользовательские данные. Таким образом можно получить представление о свободном месте которое освободится при разных способах удаления. Воспользовавшись пунктом «2» очистим 117 Мб. Данные останутся в смартфоне и будут снова использованы при последующем восстановлении. Иными словами, если у вас имеется платная подписка на приложение при его повторной установке она автоматические возобновится с использованием сохраненных параметров. Пункт, отмеченный тройкой, действует аналогично удалению с домашнего экрана. Приложение и его данные стираются полностью и безвозвратно.

Системные приложения
Относительно недавно Apple дала пользователям возможность управлять большинством системных приложений. Программу «Здоровье», входящую в основной функционал, удалить таким образом нельзя, а карты, заметки или напоминания – можно.
- Использовать получится любой из описанных выше вариантов. Воспользуемся более простым и наглядным. Выбрав предустановленную программу, переводим iPhone в режим удаления.

- Подтверждаем выбор нажав на соответствующую кнопку.

- В результате иконка системной программы удалится и вернуть ее можно будет только отыскав в магазине.

- Нажатие на отмеченный логотип, представляющий собой облако со стрелкой, вернет приложение на место.

Выгрузка системного ПО
Расширенное меню позволяет убрать встроенное ПО с сохранением данных. К примеру, вы ищите замену стандартному решению, но пока не определились с выбором. Таким образом можно ограничить себя в использовании системного приложения. Если альтернатива окажется менее функциональной, «Напоминания» вернутся с сохраненными данными.
- В расширенном меню выбираем отмеченный на скриншоте пункт.

- Подтверждаем решение об удалении с сохранением данных.

- В результате иконка программы не удаляется, а помечается значком облака перед названием. Восстановить ее можно простым тапом. Поиск в магазине и загрузку система выполнит самостоятельно.

Данные игр
Полностью удаляя игру со смартфона, лучше всего пользоваться домашним экраном. Это автоматически сотрет все выполненные сохранения и настроенные конфигурации. Управлять частью данных можно в том случае, когда игра использует для хранения этих данных хранилище iCloud.
- Открываем отмеченное на экране приложение, которое представляет собой файловый менеджер для iOS.

- Находим папку игры в iCloud Drive.

- Внутри находятся файлы сохранений, от которых можно избавиться, не открывая программу. Нажимаем отмеченную кнопку, чтобы активировать редактирование.

- Под каждой папкой появится интерактивное меню выбора, а нижняя полоса с опциями действий примет другой вид. Отмечаем файл для удаления. Используя стилизованную иконку корзины, обозначенную цифрой «2», стираем выбранные данные.

Проблемы при удалении
При переводе в режим удаления на iPhone можно наблюдать интересную картину. На домашнем экране иконки начинают «танцевать», а крестики возле них не появляются. Это означает, что на смартфоне, который вы держите в руках, активированы ограничения на управление контентом.
- Открываем в настройках раздел «Основные». Проматываем экран вниз, пока не доберемся до отмеченного на скриншоте пункта.

- Все переключатели в этой области настроек по умолчанию неактивны. Чтобы получить к ним доступ, нажимаем на указанную интерактивную кнопку.

- Потребуется ввести код, установленный при начальной настройке. По мере его набора круги, указанные стрелкой, заполняются черным цветом. Пароль необходимо в точности подтвердить на следующем экране.

- Правильно введенный код активирует меню управления. Ищем пункт, обозначенный на скриншоте. Переключатель напротив него должен быть включен.

Установив выключатель ограничений в правильное положение, можно возвращаться на домашний экран и удалять ненужное ПО.
В заключение
В большинстве случаев пользователю хватает одного единственно метода, чтобы управлять установленными на смартфоне программами. С домашнего экрана полное удаление выполняется быстро и удобно. Прибегать к настройкам хранилища приходится крайне редко, но знать о такой возможности полезно любому владельцу iPhone.
Видеоинструкция
Как выполняются описанные действия в реальном времени, можно посмотреть в расположенном ниже обучающем ролике.
Сегодня мы решили поговорить о том, как удалить приложение с «Айфона». Вариантов того, как можно выполнить это действие, существует несколько. Если в вашем распоряжении находится или же iPad, тогда все приведенные инструкции для вас также станут актуальными и полезными, так как все действия будут аналогичными для всех приведенных устройств. Мы надеемся на то, что после прочтения приведенного материала у вас не будет возникать никаких вопросов, и вы сможете самостоятельно удалять ненужные вам приложения.
Рабочий стол
Мы решили начать эту статью с небольшого вступления. по большей части будет актуальна для новичков, которые совсем недавно начали знакомиться с устройствами Apple. Помните о том, что все значки с приложениями, в том числе это касается и игр, размещены на рабочем столе. Там вы сможете заметить не только установленные вами программы, но также и стандартные. Присутствующие по умолчанию приложения вы удалить, к сожалению, не сможете, так как они являются частью операционной системы Apple iOS. Если же вы все же будете пытаться это сделать, то сможете лишь довести свое устройство до некорректной работы. Программы рекомендуется удалять только те, которые вы ранее устанавливали, конечно, если это вообще требуется. Как на "Айфоне" закрывать приложения, вы наверняка знаете, но если желаете выяснить, какие же существуют способы для полного изъятия определенного содержимого из устройства, то дочитайте нашу статью до конца.
Процесс очистки

Давайте начнем с самого распространенного способа, отвечающего на вопрос о том, как удалить игры с iPhone. На самом деле этот метод подойдет для очистки от любых установленных приложений, но перед тем как заниматься подобной процедурой, мы настоятельно рекомендуем вам ознакомиться с приведенной инструкцией.
Переходим на своем устройстве на после чего касаемся значка игры, которую желаем удалить. Прикосновение должно быть продолжительным, пока все значки не начнут двигаться. А вот когда все символы затряслись, вам стоит переходить к следующему этапу. Теперь задача заключается в том, чтобы выбрать программу или игру, которую вы желаете удалить, для этого нажимаем крестик в верхнем углу значка. Далее операционная система от вас потребует подтверждения очистки от игры или приложения. Обязательно помните о том, что после удаления определенного содержимого все его данные будут также безвозвратно удалены. К примеру, даже если вы выбираете лучшие приложения на «Айфон» и желаете их удалить, вместе с ними также пропадет вся связанная с ними информация, к примеру достижения в играх.
Без обновлений

Кстати, этот способ можно использовать не только для удаления ненужных программ или игр, которые находятся на рабочем столе, но также и для очистки от содержимого, расположенного в созданных вами папках. Если вы используете старую прошивку и еще не проходили обновление, то при избавлении от любого приложения система будет требовать от вас оценить контент по пятибалльной шкале. В принципе, сами можете определиться, каким будет ваш голос. Если вы не помните имя определенной программы, и вам требуется узнать, как называется приложение на «Айфон», которое ранее вы желали удалить, в таком случае поможет решить этот вопрос способ, который будет описан ниже.
Статистика
Во втором способе мы расскажем вам, как правильно удалять приложения с помощью стандартного раздела настроек. Перед тем как использовать этот способ, вам обязательно необходимо узнать, какая прошивка установлена в настоящий момент на вашем устройстве, так как данный метод подойдет только для iOS 5 и выше. Если вы еще не знаете, как удалить приложение с «Айфона», тогда этот вариант вам однозначно подойдет, так как он является очень простым и не требует специальных навыков и большого количества времени. Первое, что необходимо сделать, это запустить «Настройки», после чего перейти в специальный раздел, который называется «Основные», впрочем, его вы быстро найдете. Далее вам следует выбрать пункт «Статистика», и там вы сможете увидеть все установленные приложения. В том числе будут также высвечиваться и стандартные программы. Для того чтобы узнать, как удалить приложение с «Айфона», вам обязательно потребуется попасть в этот раздел, поэтому внимательно читайте все пункты.
Регулярность использования

В разделе «Статистика» вы сможете увидеть не только названия приложений, но также и занимаемый ими объем в системе. Естественно, если у вас переполнена память устройства, вам необходимо ее освободить, а приведенный способ для этого является самым удобным, так как система самостоятельно подберет те приложения, которыми вы реже всего пользуетесь, а из этого списка вы уже сможете выбрать ненужные. Как видите, вопрос о том, как удалить приложение с «Айфона», является очень простым, и теперь вы знаете два популярных способа проведения этой операции.
Если вы совсем недавно купили себе современный смартфон от Apple и еще не привыкли к управлению, в данной статье мы подробно расскажем, как удалить ненужные приложения. Сделать это можно различными способами, в том числе для iPod или iPad .
Как удалить приложение с Айфона
На смартфоне есть несколько типов программ: одни из них предустановлены создателями, другие скачали вы. Первые приложения обычными средствами удалить не удастся (вернее, для этого нужно будет производить джейлбрейк и получать права администратора – аналог root ‘а в Андроиде ). Зато собственноручно установленными программами пользователь управляет без ограничений. Итак, чтобы удалить больше ненужное ПО с iPhone :
- жмем на ярлык программы и удерживаем на нем палец;
- когда иконка начнет “шевелиться”, переведите палец на значок “крестика” в верхнем левом углу;
- всплывет окно с уведомлением о том, что программа будет удалена;
- подтверждаем действие и тапаем по кнопке “Удалить”;
- если удаляется игра, появится еще один запрос – убрать достижения или оставить их.
Как удалить приложение с Айфона – другие способы
Как и было сказано выше, существуют разные способы избавления от ненужного контента. Например:
- заходим в “Настройки” и открываем вкладку “Основные”;
- перемещаемся к пункту “Статистика”;
- выбираем приложение из представленного списка (тут же легко узнать, сколько места оно занимает в памяти);
- жмем кнопку “Удалить” напротив выделенной программы и подтверждаем выбор во всплывающем уведомлении;
- если вы не можете найти нужное приложение, в “Статистике” пролистайте список до самого низа и нажмите кнопку “Показать все”.


Как удалить приложение с Айфона через сервис от Apple
Альтернативный способ очистки предполагает использование iTunes :
- подключаем iPhone напрямую к ПК;
- открываем сервис iTunes и на боковой панели выбираем iPhone ;
- в открывшемся меню управления переходим к “Программам”;
- ищем в списке ненужное приложение;
- удаляем его, нажимая изображение крестика вверху слева;
- после синхронизации жмем кнопку “Применить”;
- приложения будут удалены.


Если приложение не хочет удаляться, скорее всего проблема заключается в настройках. Чтобы проверить это предположение, переходим в меню “Настройки” -> раздел “Основные” -> подраздел “Ограничения”. Здесь система запросит ввести пароль, который могли установить для ограничения вмешательства пользователя. Далее, в пункте “Удаление программ”, нужно перевести переключатель в активное положение. После внесенных изменений устройство будет работать в обычном режиме.
Для удаления приложений из iPhone, iPad и iPod существуют 3 удобных способа . Но вначале следует выяснить, что все приложения подразделяются на стандартные и на установленные пользователем. Стандартные удалить невозможно, поскольку они входят в состав операционной системы. Потому описанные ниже способы подходят исключительно для установленных пользователем программ.
1 способ
Нужно прикоснуться к иконке удаляемого приложения и задержать палец на ней до тех пор, пока иконка не придет в движение.
После этого нужно нажать на крестик слева вверху возле приложения , которое требуется удалить. После получения запроса на подтверждение следует нажать «Удалить» .

Если удаляется игра, связанная с Game Center , то дополнительно появится запрос на удаление всей информации о достижениях в игре. В зависимости от выбора нужно нажать «Оставить» или «Удалить».
2 способ
Необходимо запустить приложение «Настройки»
, в котором следует выбрать опцию —> «Основные», затем —> «Статистика».
Далее нужно выбрать требуемое приложение и в появившемся запросе нажать «Удалить программу»
.
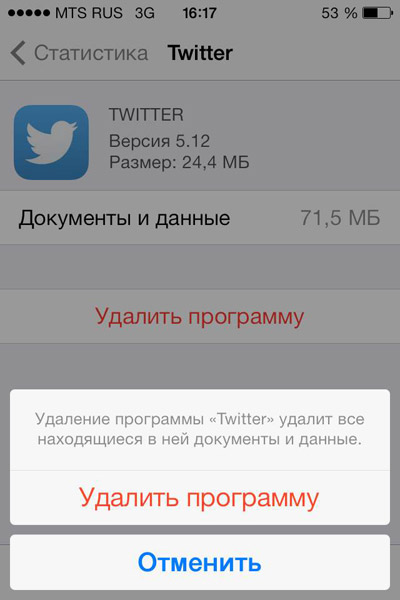
Если в списке отсутствует нужное приложение, но точно известно, что оно установлено в устройстве, нужно в конце списка выбрать пункт «Показать все программы» .
3 способ
С указанных устройств есть возможность удалять программы с помощью iTunes . Для этого нужно запустить данное приложение и подключить устройство к компьютеру.
На боковой панели следует выбрать подключенное устройство
(для отображения панели используется комбинация клавиш Ctrl+S). В пункте управления надо выбрать вкладку «Программы»
. Возле удаляемого приложения нужно нажать на «крестик» слева вверху
. После нажатия кнопки «Применить»
происходит синхронизация и удаление приложения.
Видео: Как удалить программу в iPhone
