Тест температуры процессора и карты. Программы для проверки температуры процессора и видеокарты
Перегрев ПК не приводит ни к чему хорошему. Из-за высокой температуры процессора компьютер или ноутбук может начать работать нестабильно. И это самый благоприятный исход. В худшем случае могут выйти из строя комплектующие ПК. Чтобы избежать подобных неприятностей, необходимо следить за температурой компьютера. В данной статье мы обсудим лучшие программы для мониторинга температуры процессора.
Небольшая утилита, которая осуществляет контроль температуры процессора. Приложение получает данные с температурных датчиков, которые имеются в каждом ПК или же лептопе. Софтина показывает не только температуру каждого ядра, но и его загруженность, частоту и т.д. Утилита отображает нормальную температуру процессора ноутбука (для каждой модели лептопа этот показатель немного разнится).
Если температура превышает допустимые нормы, то Core Temp не только сообщает об этом пользователю, но и пытается предотвратить перегрев. Для этого утилита переводит ПК в спящий режим, активирует гибернацию или же попросту отключает ПК. Поведение в экстренных ситуациях юзер может настроить самостоятельно. Среди достоинств приложения также:
- Простой и понятный на уровне интуиции интерфейс.
- Наличие русскоязычной локализации.
- Программу можно скачать совершенно бесплатно.
Open Hardware Monitor
Еще один программный инструмент, позволяющий измерять температуру. Примечательно то, что данная утилита может мониторить нагрев не только процессора, но и других комплектующих ПК (жесткий диск и пр.). Программа подключается сразу ко всем датчикам, которые есть на системной плате. Благодаря этому можно получить исчерпывающую информацию о комплектующих.
Интерфейс программы удобен и не вызывает нареканий. В окне отображается текущая температура аппаратного компонента и максимально допустимые показатели, при которых наступает перегрев оборудования. Пользоваться утилитой просто. Понаблюдав за температурой процессора всего пару минут можно понять, есть ли тенденция к перегреву. Чтобы облегчить процесс мониторинга можно закрепить выбранные показатели на панели задач. И это далеко не все достоинства рассматриваемой программы. К плюсам также можно отнести следующее:
- Программа распространяется в виде исполняющего файла. Соответственно, устанавливать утилиту на ПК не нужно.
- Софтина распространяется бесплатно, и скачать ее можно на официальном интернет-сайте разработчика.
- Приложение работает на различных версиях ОС Виндовс начиная с XP и заканчивая десяткой.
CPU-Z
Программа, которая предоставляет исчерпывающую информацию о процессоре. Помимо температуры утилита позволяет узнать о производительности ПК, устойчивости центрального процессора к различным перегрузкам и т.д. И это далеко не все на что способен CPU-Z. Функционал данной утилиты довольно-таки обширен.
Например, с помощью этой программы можно считывать информацию о системной плате, получать сведения о различных аппаратных комплектующих и т.д. Причем софтина выдает не только марку и название железа. Программа предоставляет полные сведения вплоть до даты выпуска. Всю полученную информацию можно сохранить в виде текстового файла или же страницы HTML. Среди достоинств приложения также стоит подметить:
- Мультиплатформенность. Утилита работает не только на ОС семейства Виндовс. CPU-Z можно запустить и на обычном телефоне.
- Простой интерфейс. Произвести проверку процессора можно нажатием одной кнопки.
SpeedFan
Основное предназначение данной утилиты – разгон системы охлаждения. Тем не менее с помощью этой программы можно не только увеличить производительность вентиляторов, но и проверить температуру процессора и даже видеокарты. Именно по этой причине SpeedFan и попала в данный список.
Приложение удобно в плане эксплуатации. Все данные о температуре аппаратных компонентов отображается прямо на панели задач. Если температура какого-то программного компонента подобралась к критической отметке, то посредством SpeedFan можно предотвратить перегрев. Интерфейс у софтины дружелюбный. Поэтому разогнать кулеры сможет даже человек, который далек от мира информационных технологий. Если говорить о других достоинствах, то:
- Программа распространяется бесплатно.
- С помощью утилиты можно наблюдать за динамикой роста температуры посредством графика.
MSI Afterburner
Достойная программа для разгона CPU, видеочипа и оперативки. Утилита может похвастаться отличным функционалом. С помощью проги также можно произвести и его отдельных компонентов. Софтина берет данные с внутренних датчиков устройства.
Если вам нужна программа исключительно для мониторинга температуры, то, к сожалению, MSI Afterburner – это не ваш выбор. Отслеживать конкретный параметр в данной проге не особо удобно. Ведь помимо температуры в окне указано огромное количество конфигураций. Понять что к чему довольно трудно и на это требуется время. MSI Afterburner следует скачать, если вы заядлый геймер или графический дизайнер. Ведь в отличие от других прог, обозреваемая софтина позволяет:
- Получать различные параметры системных компонентов, начиная со скорости вращения вентиляторов и заканчивая напряжением, которое поступает на блок питания.
- Проверять корректность установленных конфигураций с помощью бенчмарка.
AIDA64
Вот еще одна хорошая программа для мониторинга температуры процессора и видеокарты. Приложение имеет доступ ко всем датчикам на системной плате. Поэтому через прогу можно измерить температуру любого аппаратного компонента. Однако это далеко не все возможности рассматриваемой софтины. AIDA64 включает в себя не один десяток тестов, с помощью которых можно проверить работу процессора, оперативной памяти, винчестера, видеоадаптера и прочих комплектующих.
В программе также есть комбинированный режим тестирования. Он сразу нагружает все аппаратные компоненты, проверяя ноутбук на устойчивость. Если в подобном режиме работы девайс продержался хотя бы 10 минут, можно сделать вывод, что ПК находится в отличном состоянии. Среди плюсов данной проги стоит отметить:
- Условно-бесплатная модель распространения. Программа платная, однако на протяжении 30 дней можно использовать пробную версию.
- Отчеты о проведенных тестах. Сведения о работоспособности различных системных компонентах можно сохранять в различных форматах.
- Детальная информация о процессоре, видеокарте и прочих комплектующих. С помощью проги можно определить оптимальную температурную нагрузку для любого компонента системы.
HWMonitor
Одна из самых популярных программ для измерения температуры процессора и видеокарты. Утилита выглядит просто и незамысловато. Однако внешность обманчива. Софтина подключается к огромному количеству датчиков чтобы узнать точную информацию о нагреве аппаратных компонентов ПК.
HWMonitor способна отображать как мгновенное значение температуры, так и диапазон параметров на протяжении определенного времени (в виде графика). Помимо этого с помощью софтины можно мониторить другие параметры процессора и видеокарты: частоту, энергопотребление, вольтаж и т.д.
CPU Thermometer
Простейшая, минималистичная температуры CPU. В отличие от вышеописанных утилит не обладает какими-то наворотами или же дополнительными функциями.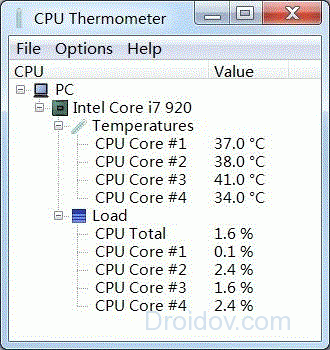
При запуске софтина выводит на экран информацию о загруженности ядре CPU и их общую температуру. Для удобства можно закрепить прогу на панель задач и в настройках включить «Запуск с ОС». CPU Thermometer – идеальное решение для неопытных пользователей, которым нужна лишь информация о температуре процессора.
Узнать температуру без программ
Опытные пользователи ПК наверняка знают о том, как узнать температуру процессора в ОС Windows 10 и 7 без использования стороннего программного обеспечения. 
Перед тем, как проверить температуру процессора в ОС Windows 10, надо зайти в БИОС. Для этого во время загрузки ПК нажмите на клавишу F2 или же F10 (все зависит от конкретной модели устройства). После этого отыщите раздел, в котором имеется информация о температуре CPU. Директория с нужными данными может называться по-разному. Вот список самых распространенных вариантов:
- Power
- PC Health Status (в некоторых случаях просто Status)
- Hardware Monitor (в некоторых случаях просто Monitor)
Проверка температуры через БИОС не может дать исчерпывающие сведения. Ведь по сути происходит мониторинг компонентов без всякой нагрузки. Во время работы БИОС процессор не задействован. Поэтому не удивляйтесь, если значение температуры CPU сильно изменится во время загрузки Виндовс или при запуске игр и прочих программ.
Вывод
В данной статье мы говорили о том, как посмотреть значения температуры процессора и видеокарты. Для этого нужно скачать одну из вышеперечисленных программ. Каждая из них способна подключаться к внутренним датчикам ПК и давать точную информацию. Конечно узнать температуру CPU можно и без применения стороннего ПО. Однако такие данные могут быть недостоверными и не отображать реального положения дел.
Перегрев компонентов компьютерной техники приводит к ее нестабильной работе и непредвиденным сбоям. В случае проблем, необходимо узнать температуру комплектующих, а лучше, постоянно ее мониторить, чтобы не допустить критического состояния.
Примеры, приведенные в данной статье применимы к различным производителям процессоров (Intel, AMD), видеокарт (NVIDIA, AMD, Intel), дисковых носителей. Также, руководство применимо к настольным компьютерам, ноутбукам и моноблокам под управлением Windows, и в некоторых случаях, Linux. Большинство рассматриваемых программ имеют русский перевод или интуитивно понятный интерфейс.
Универсальные программы
Самый простой способ определить температурные показатели — использовать программу, которая может показать термо-датчики всех устройств. Ниже представлены примеры, именно, таких программ.
1. Speccy
Это бесплатная небольшая программа. Скачать можно с официального сайта .
После установки и запуска в первом окне мы увидим всю нужную нам информацию:
* 1) температура процессора. 2) материнской платы (северного моста). 3) видеокарты. 4) дисковых носителей.
2. SpeedFan
Программа предназначена для контроля скорости кулеров, однако, отображение температур — ее неотъемлемая часть. Также, можно настроить автозапуск программы и постоянно видеть температурные показатели в трее.
Запускаем программу - в первом окне увидим показатели с датчиков:

3. AIDA64 (everest)
Это хорошая программа, но некоторые функции доступны только в платной версии. Поэтому применять ее только для определения температуры не целесообразно. Однако, если AIDA уже стоит в системе, стоит ей воспользоваться.
Запускаем программу - раскрываем пункт Компьютер - кликаем по Датчики . Справа находим Температуры :

Если свернуть программу, в трее мы будем видеть все показатели температур.
4. HWMonitor
В разных версиях микропрограммы мы увидим разные варианты представления информации:



4. Различные гаджеты
Также можно найти в сети Интернет различные гаджеты для постоянного отображения информации о температуре на рабочем столе Windows, например, IntelCoreSerie.
5. CPU-Z
Казалось бы, программа CPU-Z должна показывать всю информацию о процессоре. Однако, разработчики выпустили отдельную утилиту HWMonitor (описана выше), которая позволяет смотреть температуру комплектующих ПК.
Температура видеокарты
Без специальных программ, узнать температуру видеокарты не представляется возможным. Рассмотрим несколько утилит, которые позволят это сделать.
1. GPU-Z
Простая утилита для отображения информации о видеокарте, в частности, температуры. Хороший способ, если не хочется ничего устанавливать — есть возможность запустить программу, не устанавливая. Скачать можно с официального сайта .
После запуска, переходим на вкладку Sensors и в разделе GPU Temperature мы увидим информацию о текущей температуре:

Кликнув по разделу, можно выбрать режим отображения, например, средние температурные показатели за весь период:

2. GPU Temp
Переходим на сайт программы, скачиваем ее и запускаем процесс установки. После запускаем и видим необходимые показатели:

3. Гаджеты
Как и для процессора, для видеокарты тоже можно найти гаджеты. Например, NVIDIA GPU Temp, отображает температуру видеокарты от одноименного производителя.
Температура HDD или SSD
Ну и разберем программы, которые позволят узнать температуру жесткого диска.
1. CrystalDiskInfo
Программа полезна, в первую очередь, отображением здоровья диска. Но она также отображает его температуру:

2. HD Tune
Данная утилита позволяет проводить диагностику диска, смотреть его показатели, в то числе — температурные:
3. HDD Temperature
Это платная утилита, поэтому не интересна в контексте просмотра температуры. Однако, если такая программа уже есть в системе, можно пользоваться ей:

4. HDDLife
Вариант рабочий, но также — не самый лучший выбор для проверки температуры — во первых, платная, во-вторых, поддерживает не все оборудование.
Нормальная температура комплектующих
В каких же пределах должна держаться температура для различных комплектующих.
Процессора
- До 42 o C. Процессор в режиме простоя.
- До 65 - 70 o C (в зависимости от модели). При нагрузке.
- До 61 - 72 o C (в зависимости от модели). Максимально рекомендуемая.
- 94 - 105 o C. Включение троттлинга — снижения производительности.
- Более 105 o C. Выключение компьютера с целью предотвращения сгорания.
Обратите внимание, что данные показатели могут постоянно меняться, так как меняются технологии. Если необходимо узнать точную информацию по конкретному процессору, можно воспользоваться подсказками в различных программах, например, в представленной выше Core Temp:

Таким образом, данные цифры условны — норма зависит от производителя (Intel, AMD ...) и конкретной модели. Также, норма для процессоров большинства ноутбука ниже. Правильнее всего зайти на страничку конкретного процессора и посмотреть его норму по температуре.
Видеокарты
В большей степени, рабочая температура видеокарты зависит от ее класса — для точного определения стоит изучить документацию. Средние показатели, примерно, следующие:
- До 45 o C. В режиме простоя.
- До 85 o C. При нагрузке.
- До 100 o C. Максимально рекомендуемая.
Свыше 100 o C видеокарта запускает процесс троттлинга и, если он не помогает — выключает компьютер.
Диска
- До 45 o C. В режиме простоя.
- До 53 o C. Максимально рекомендуемая.
При температуре выше 53 градусов значительно увеличивается амортизация диска, что приводит к ускорению его выхода из строя. Максимально допустимый порог SSD дисков чуть выше и может доходить до 70 градусов.
Минимальная рабочая температура диска должна быть в пределах 24-26 градусов. При более низких показателях возможны повреждения. Поэтому, если мы принесли с улицы холодный носитель, не стоит его сразу использовать в работе. Таким образом, комфортная температура для диска — от 25 до 45 градусов по Цельсию.
Данные цифры справедливы как для внутренних дисков, так и внешних, так как, по сути, последние — это те же самые диски, помещенные в отдельные боксы.
Последствия перегрева
Как говорилось выше, перегрев комплектующих может вызвать различного рода проблемы. Судить о возможном перегреве можно по следующим симптомам:
- Замедление работы компьютера. Для предотвращения сгорания и выключения, процессор и видеокарта запускают процесс троттлинга. По сути, они начинают работать с заниженными показателями, что приводит, с одной стороны, к понижению выделения тепла, с другой — уменьшение производительности.
- Излишний шум. Чаще всего, в компьютер устанавливаются управляемые вентиляторы, которые начинают вращаться быстрее при превышении температуры. Само собой, это приводит к повышению уровня шума.
- Самопроизвольное выключение компьютера. Для предотвращения окончательного сгорания, устройство подает сигнал на остановку подачи электропитания, что приводит к резкому выключению ПК. Это крайняя мера.
- Появление на экране цветных фигур (артефактов). Типичный симптом при перегреве видеокарты.
- Проседание FPS в играх. Частный случай замедления работы ПК.
- Горячий корпус. Как правило, это можно заметить только для моноблоков и ноутбуков.
- Синий экран смерти (BSOD). В редких случаях, система выдает стоп ошибку.
Причины перегрева и как снизить температуру
Разберем причины, когда температура комплектующих начинает выходит за рамки допустимой.
- Пыль. Чаще всего, грязь внутри системного блока или ноутбука является причиной ухудшения теплопроводности и повышения температуры. Для решения проблемы, разбираем компьютер и выдуваем пыль, используя баллончик со сжатым воздухом.
- Скопление горячего воздуха внутри корпуса. Для начала можно попробовать открыть боковую крышку компьютера, если поможет — установить дополнительный вентилятор на боковую стенку. Для ноутбука можно купить охлаждающую подставку.
- Высыхание термопасты. Снимаем кулер процессора, стираем остатки термопасты и наносим новый слой.
- Слабая работа вентиляторов. При слабом их вращении, эффективность охлаждения будет ниже предполагаемой. Замерить скорость вращения вентиляторов можно с помощь вышеупомянутых программ, например, SpeedFan. Вентиляторы можно попробовать почистить от пыли, смазать, заменить.
- Близкое расположение комплектующих друг к другу. Железо может греть друг друга. Если есть место, стоит разместить диски на большом расстоянии друг от друга, то же самое имеет отношение к видеокартам. Внутри корпуса все провода стоит аккуратно загнуть по краям, оставив много пространства в центре для эффективной циркуляции воздуха.
- Высокая температура окружения. Летом требуется больше охлаждать компьютер. Также стоит следить, чтобы компьютер стоял подальше от батарей или иных источников тепла.
- Проблема с электропитанием. При завышенной подаче электропитания, будет наблюдаться перегрев. Измерить напряжение можно вышеописанными утилитами, например, AIDA64 или HWMonitor. При превышении показателей напряжения попробуем подключить компьютер к другому источнику электроэнергии или заменить блок питания.
- Неэффективный режим работы электропитания Windows. Если выставлен режим работы электропитания на максимальную производительность, стоит попробовать выставить сбалансированный.
- Перегрев блока питания. Некоторые модели блоков питания имеют выдувной вентилятор в сторону процессора, что ухудшает эффект от системы охлаждения последнего.
Без сомнения, программа для измерения температуры компьютера необходима всем владельцам подобных девайсов.
Наверняка каждый пользователь компьютера неоднократно замечал, что аппаратные части машины могут нагреваться после некоторого периода работы.
Причиной этому могут служить пришедшие в негодность системы охлаждения или элементарное их засорение пылью .
Перегрев процессора, видеокарты, материнской платы или даже жесткого диска может привести к их поломке и сбоям в работе.
Какие температуры являются критическими для работы компьютера
- У процессора при температуре свыше 60-ти градусов начинает работать режим пропуска тактов, а именно: падает эффективность работы с целью снижения температуры.
При температуре в пределах 65–80-ти градусов система сама перезагружается в аварийном режиме, или выключается полностью.
Таким образом, верхней планкой оптимальной температуры для работы ноутбука или ПК являются пятьдесят пять градусов. Доказано, что при более низких температурах процессора его производительность выше.
Так, справляются с тождественной задачей за разное время при различных температурах.
Совет! Метод органолептического тестирования температуры компьютера неэффективен и опасен. Дотронувшись рукой до процессора, можно обжечься, да и точного представления о состоянии элементов системы таким образом не получить.
- Материнская плата в идеале не должна перегреваться до температуры выше 35-ти градусов. Хотя эти критерии индивидуальны для различных чипсетов. Да и в целом такой элемент наименее подвержен перегреву среди всех компонентов «железа».
- Температура видеокарты зависит от срока ее работы, модели и предназначения. Современные модели, к примеру, марки nvidia, нормально переносят температуры до 65-ти градусов, в то время как для более ранних моделей эта температура может быть критической.
- Температура корпуса компьютера чрезвычайно важна, так как она зачастую определяет температуру других элементов системы. Для ее регулирования необходимо не пренебрегать установкой кулеров.
- Наименьшая температура требуется для эффективной работы жесткого диска , в идеале она колеблется от двадцати пяти до тридцати градусов.
AIDA
После установки в открывшемся окне нужно выбрать Компьютер, а затем – Датчик, как показано на рисунке.

Если ваш компьютер неожиданно выходит из приложений, начинает «подвисать» , произвольно выключаться, или перезагружаться, а также выдает сообщения о необходимости проверки систем охлаждения либо на экране появляются полосы, помехи – все это говорит о явных признаках перегрева.
Основными причинами перегревания процессора и видеокарты, а также других составляющих «железа» является то, что пользователи плохо представляют, какие температуры допустимы для аппаратных частей и, следовательно, не знают, как держать их в пределах нормы.
Диагностируем перегрев при помощи AIDA
Пожалуй, лучшая программа для диагностики состояния аппаратных частей не может быть однозначно названа, но при помощи AIDA можно с легкостью протестировать состояние системы при полной нагрузке.
Провести данный мониторинг удобно, выбрав в окне программы вкладки Сервис, а затем – Тест стабильности системы.
Теперь можно наблюдать за изменениями температуры в открывшемся окне, как показано на рисунке.

Совет! Под графиком с обозначением температурных колебаний представлена таблица, демонстрирующая нагрузку на процессор самой программы. Если начнется перегрев и запустится режим тротлинга (то есть пропускания тактов для охлаждения системы), то необходимо прерывать тестирование. Это единственный момент, за которым пользователь должен следить самостоятельно.
Speedfan
Данная утилита отлично следит за скоростью вращения вентиляторов и способна в режиме реального времени обнаруживать проблемы, возникающие в работе охладительной системы.

Если программа выдает значок с изображением огня – это означает, что температура системы критически повышена и следует предпринять необходимые меры по решению данной проблемы.
Однако, если устройство, за которым производится наблюдение, довольно устойчиво к повышенным температурам, не следует преждевременно паниковать.
Программа может осуществлять расширенный и упрощенный виды тестов. Сигналы системы информируют пользователя с использованием той же цветовой семантики, что и светофор.
Зеленый – система в норме, желтый – пороговое значение не за горами, красный – достигнута критическая температура.
По умолчанию программа настроена на английский язык, но большинство ее элементов было переведено на русский, так что она достаточно удобна в использовании.
HWMonitor
Программа предельно быстро запускается через портативную версию, проста в использовании, показывает температуру всех элементов персонального компьютера.
Данные мониторинга программы можно сохранять.
Она может быть использована как системными администраторами, так и рядовыми юзерами. Ее можно запускать с флешки через портабл-вариант.
Интерфейс программы представлен на рисунке.

Рабочее окно программы HWMonitor
Контроль за работой основных систем компьютера относится к разряду обязательных мер. Самым важным и нагруженной деталью системы является центральный процессор – от стабильности его рабочих характеристик зависит быстродействие операционной системы. Высокая нагрузка на ЦП приводит к его сильному нагреву или выходу из строя. Чтобы избежать поломки, стоит точно знать какой температурный режим будет оптимальным.
Любой чипсет сделан на основе кремния – хорошего полупроводника, но сильно зависимого от температуры. Критической температурой для кристалла является порог в 150 градусов. Превышение этого порога приводит к необратимым изменениям в его структуре и потере работоспособности.
Причиной этому могут быть такие факторы:
- Высокая нагрузка на процессор, когда запущено несколько ресурсных приложений.
- Пыль в радиаторе процессора, которая серьезно ухудшает теплообмен.
- Высокая температура внутри системного блока из-за неисправности или загрязненности системы охлаждения.
- Неправильная установка процессора или воздушный зазор между охлаждаемыми поверхностями (происходит из-за растрескивания термопасты).

Мощности стандартного исправного кулера достаточно в 90% случаев. Показатели нормальной температуры для ЦП будут такими:
- 45-50 0 С – температура работающего в фоновом режиме компьютера или ноутбука. Загрузка ЦП 1-2%.
- 65-70 0 С – нормальная рабочая температура у процессоров Intel. Для чипов AMD верхний предел достигает 80 0 С. Это связано с особенностями конструкции и архитектуры процессоров.
- Свыше 70-80 градусов считается критической, в которой сам процессор работает на пределе своих возможностей. Дальнейшее повышение приведет к перезагрузке системы, если сработает аварийное отключение, или к выходу его из строя.

На заметку! Стабильно – это повод задуматься об исправности системы охлаждения или замене ее на более производительную.
Системы охлаждения центрального процессора
В настоящее время используются три вида систем охлаждения.
- Пассивная . Представляет массивный алюминиевый радиатор, закрепленный на процессоре сверху. Отводит все тепло за счет большой площади поверхности и хорошей теплопроводности металла. Не требует электроэнергии, очень надёжен и дешев. Хорошо работает с чипами малой и средней мощности.
- Активная . Это хорошо всем известный радиатор с воздушным кулером. Благодаря вентилятору эффективно отводит большое количество тепла. Недостаток один – хорошо притягивает пыль, что снижает эффективность охлаждения.
- Жидкостная . Самая дорогая и продвинутая система. Применяется в экстремальных геймерских рабочих компьютерах. Тепло от процессора отводится при помощи жидкости и рассеивается в радиаторах за пределами корпуса. Для прокачки теплоносителя используется специальная помпа.

Способы узнать температуру
Для контроля достаточно одной проверки в месяц. Все материнские платы оснащены встроенными датчиками температуры. Данные посмотреть можно через BIOS или любую специализированную программу.
Чтобы зайти в BIOS нажимаем кнопку F2 или Del в зависимости от модели платы, выбираем закладку System Health или CPU Storage. В открывшемся окне видна вся информация о физических процессах внутри компьютера. В современных системах имеется функция защитной перезагрузки при перегреве или достижении установленной пользователем температуры.

Второй способ – это установка утилит типа , CPU-Z, CPU Thermometer и других подобных. Особенностью этих программ является возможность детального контроля, за всеми важными параметрами ЦП, видеокарты и жесткого диска. Так для главного процессора можно получить температуру каждого ядра и его загрузку в процентах, температуру корпуса процессора, скорость вращения вентилятора и напряжение. Некоторые программы, например, HWmonitor ведет статистику параметров за время работы.

Что делать если температура немного выше нормального диапазона? Чаще всего это случается из-за загрязненности кулера. Почистить его несложно в домашних условиях.
Для этого отключаем питание компьютера и открываем корпус. Перед нами откроется толстый слой пыли на всех кулерах, который нужно аккуратно удалить. Удобнее сделать это при помощи пылесоса и кисточки с мягким ворсом. Включаем пылесос на всасывание на малой мощности и аккуратно убираем всю грязь.
Гораздо эффективнее будет произвести чистку с неполной разборкой системного блока и заменой на всех процессорах. Срок ее службы несколько лет, а со временем она теряет свои теплопроводящие свойства, что приводит к перегреву ЦП. Все эти меры позволят надолго продлить срок службы вашего компьютера.
Видео — Какая температура процессора считается нормальной для компьютера
Видео — Какая должна быть температура компьютера?
Температура процессора важнейший параметр для нормальной работы компьютера. Перегрев может приводить к снижению производительности, не стабильной и окончательной поломке компьютера. Поэтому очень важно уметь определить перегрев и вовремя предпринять нужные действия.
Сейчас существует огромное количество разнообразных утилит для . Ниже мы рассмотрим несколько наиболее популярных бесплатных программ, которые можно использовать для проверки температуры процессора.
HWMonitor
Одной из самых удобных программ, для решения этой задачи, является программа . Эта программа позволит вам , чипсета, видеокарты и жестких дисков. Также с помощью HWMonitor можно узнать скорость вращения кулера и текущие напряжения на процессор, оперативную память и материнскую плату.
Таким образом, программа HWMonitor концентрирует всю жизненно важную информацию о текущем состоянии вашего компьютера. Нужно отметить, что HWMonitor отлично регулярно обновляется и отлично работает как с настольными компьютерами, так и с ноутбуками.
Core Temp
Программа Core Temp также является популярным решением для наблюдения за температурой процессора. Особеностью данной программы является то, что она отображает не только температуру процессора, но и его основные характеристики.
С другой стороны программа Core Temp отображает информацию только об температуре процессора, в то время как температура остальных компонентов компьютера остается за кадром.
SpeedFan
Программа SpeedFan редко используется для наблюдения за температурой процессора. Поскольку данная программа создана в первую очередь для наблюдения за кулерами.

Но, функция мониторинга температуры процессора и других компонентов здесь также есть. Поэтому SpeedFan можно вполне эффективно использовать для решения этой задачи.
Какую температуру процессора можно считать нормой
Для разных моделей процессоров будет разной. Некоторые процессоры в режиме простоя и со штатным кулером греются до температуры 35 градусов, некоторые больше 35 градусов, некоторые меньше. Поэтому четкой границы между нормальной температурой и неоправданной высокой температурой нет. Но, типичную температуру для среднего процессора можно назвать, это:
- 45 градусов в режиме простоя;
- 65 градусов под нагрузкой;
Если ваш процессор в режиме простоя компьютера (без нагрузки) греется 50, 55 или больше градусов, то у вас проблемы с охлаждением. То же самое с температурой под нагрузкой, она не должна значительно превышать 65 градусов.
Когда нужно проверять температуру процессора
Если компьютер работает стабильно, то проводить постоянный контроль за температурой процессора нет необходимости.

Но, в некоторых случаях проверка все-таки требуется. Давайте рассмотрим такие ситуации:
- Покупка или самостоятельной сборки компьютера. При первом включении компьютера необходимо убедиться, что процессор и остальные компоненты компьютера работают в нормальном температурном режиме.
- После замены кулера или термопасты. После замены кулера или обязательно нужно проверить температуру. Всегда есть вероятность, что вы сделали что-то не так.
- После очистки компьютера от пыли. После чистки компьютера нужно убедиться, что температура находится в рамках нормы, так как в процессе очистки вы могли повредить кулер.
- После разгона процессора. Разгон процессора значительно повышает вероятность перегрева, поэтому если вы балуетесь разгоном, то контроль за температурой это ваша главная задача.
- В случае появления признаков перегрева процессора. Ниже мы расскажем о том, какие признаки говорят о возможной проблеме с повышением температуры процессора.
Внешние признаки повышения температуры процессора
Так как узнать, что процессор перегревается? Существует ряд внешних признаков, при выявлении которых нужно срочно проверить температуру процессора.
- Наиболее характерным признаком перегрева процессора является перезагрузка компьютера. Поэтому если ваш компьютер перезагружается без видимой на то причины нужно проверить температуру процессора, возможно проблема именно в перегреве.
- Высокий уровень шума. Еще одним важным признаком является высокий уровень шума. Многие компьютеры умеют регулировать скорость вращения кулера в зависимости от температуры процессора, а это в свою очередь приводит к повышению уровня шума. Особенно это заметно в ноутбуках, начинают издавать сильный шум.
- Снижение производительности. Также из-за перегрева процессора может снижаться производительность компьютера. Но заметить этот эффект значительно сложнее.

Если вы заметили эти признаки необходимо немедленно узнать температуру процессора для того чтобы удостоверится, что с компьютером все в порядке.
Как можно снизить температуру процессора
Итак, вы узнали, что температура вашего процессора неоправданно высокая. Сейчас мы рассмотрим ряд мер, которые нужно предпринять для решения этой проблемы:
- Очистить компьютер от пыли. Если , то система охлаждения не будет работать на полную силу. В результате температура компонентов компьютера повышается. Если это настольный компьютер, то вы можете очистить его от пыли самостоятельно. Для этого необходимо открыть боковую крышку и аккуратно убрать пыль кисточкой или не сильным потоком воздуха. В случае если у вас ноутбук для чистки системы охлаждения придётся обратиться в сервисный центр.
- Проверить обороты кулера. В большинстве случаев БИОС позволяет снизить обороты кулера на процессоре, для того чтобы уменьшить уровень шума. и отключите эту функцию.
- Проверить систему охлаждения. Вполне вероятно, что у вас проблеммы с системой охлаждения. В типичном компьютере система охлаждения процессора состоит из кулера, радиатора и термопасты. С радиатором не бывает проблем, а вот кулер и термопаста могут подвести. Убедитесь, кулер процессора может свободно вращаться. Для этого попробуйте покрутить его пальцем при выключенном компьютере. Кулер должен вращаться быстро и легко. Также может пересыхать термопаста. В таком случае ее нужно заменить.
- Проверить компьютер на вирусы. Если ваш компьютер заражен вирусами, они могут создавать дополнительную нагрузку. Это может приводить к тому, что даже во время простоя компьютера температура процессора будет достаточно высока. Для решения проблемы необходимо установить антивирус или выполнить переустановку операционной системы.
Бонусное видео. Тест процессоров без охлаждения
