Tp link управление. Как зайти на роутер TP-Link? Подключение и настройка роутера TP-Link. Забыли пароль от роутера
Дистрибутив Elementary OS позиционируется как быстрая и открытая замена Windows и MacOS. Дистрибутив основан на Ubuntu LTS и использует графическую среду рабочего стола Pantheon. Система имеет простой и красивый интерфейс и не требовательна к ресурсам компьютера.
Я очень хотел дождаться выхода новой версии Elementary OS Juno, но разработчики не называют сроков выхода релиза, поэтому я не стал ждать и делаю обзор Elementary OS Loki. А когда выйдет Juno (вышла 16 октября 2018 г), будет обзор нововведений .
Бесплатно или платно? Как скачать?
Для начала хотелось бы прояснить — платно или бесплатно распространяется Elementary OS.
Дело в том, что если вы перейдете на сайт дистрибутива (https://elementary.io) и решите его скачать, то вас могут смутить кнопки с указанием стоимости 5$ , 10$ , 25$ и главная кнопка — Купить elementary OS . На самом деле это всего лишь добровольное пожертвование.
Elementary OS полностью бесплатный дистрибутив!
Чтобы скачать Elementary OS бесплатно, нужно нажать на кнопку Другая сумма и ввести в текстовое окошко 0. Тогда текст на кнопке поменяется на — Загрузить elementary OS . Не все догадываются об этом и ошибочно считают, что дистрибутив платный.

Есть два варианта загрузки Elementary OS. Можно скачать ISO файл напрямую, а можно через Torrent (по magnet-ссылке). Второй вариант предпочтительнее, так как загрузка через торренты выполняется намного быстрее.
Среда рабочего стола Pantheon
Elementary OS использует собственную среду рабочего стола, которая называется Pantheon.

Для новичков — пара слов о том, что же такое вообще среда рабочего стола. Если очень кратко, то среда рабочего стола отвечает за внешний вид и за базовые утилиты системы. Это внешний вид окон, их поведение (например, переключение между окнами), фон рабочего стола, часы и индикаторы в области уведомлений, док с иконками, главное меню для запуска программ, утилиты для настройки и некоторые другие компоненты.
Pantheon разрабатывается специально для Elementary OS и, насколько мне известно, используется по умолчанию только в этом дистрибутиве, но его можно установить и в других дистрибутивах. В основе Pantheon лежат компоненты среды рабочего стола GNOME.
В отличии от большинства других сред рабочего стола, которые разрабатываются обычными программистами, Pantheon разрабатывается группой дизайнеров, а это значит, что внешнему виду уделяется максимум внимания.

Рабочий стол в Elementary OS прост и лаконичен. Снизу расположен док с иконками, сверху прозрачная горизонтальная панель на всю ширину экрана.
Разработчики не делают акцента на том, как называются эти компоненты, но дам их названия, так как это может помочь вам искать решение проблем, если таковые возникнут, или понимать о чем идет речь при чтении других обзоров или руководств. Верхняя панель называется Wingpanel, главное меню называется Slingshot, а док называется Plank.
В отличии от других сред рабочего стола Pantheon имеет очень скудные возможности кастомизации внешнего вида и поведения. Но это не является его недостатком. Наоборот, это его особенность — простота, минималистичность и готовность к работе.
Рассмотрим компоненты Pantheon более подробно.
Верхняя панель
На верхней панели рабочего стола размещается кнопка Приложения для открытия главного меню, через которое можно запускать программы.
Посередине панели выводится время и дата. При клике по ним открывается апплет календаря.
В правой части располагается область индикаторов и уведомлений — это индикатор раскладки клавиатуры, регулятор громкости, сетевой индикатор, колокольчик уведомлений, кнопка выключения системы.
Главное меню
Главное меню очень простое. Приложения можно отобразить в виде списка с категориями или сеткой с иконками. Сверху расположена строка поиска, которая поддерживает поиск по именам, ввод и выполнение команд. Ничего лишнего, свежо и удобно.



Док
Док расположен в нижней части экрана. Он очень простой и понятный. Каждое открытое окно подсвечивается кружочком. Какая-либо анимация иконок в доке отсутсвует.
При клике правой кнопкой мыши по иконкам открытых приложений открывается контекстное меню, и можно выполнять различные действия. Например, для файлового менеджера можно открыть Новое окно от имени Администратора.
По умолчанию, если активное окно размещается поверх дока, то он автоматически скрывается. Данное поведение можно исправить в настройках системы.
Рабочие столы
Работа с несколькими рабочими столами организована просто замечательно. Это лучшее решение, с которым я сталкивался — максимально удобно и в то же время очень просто.
Для работы с рабочими столами в Elementary используется так называемый Многозадачный вид. При открытии Многозадачного вида окна приложений можно перетаскивать мышкой между рабочими столами.
Для управления Многозадачным видом предусмотрено множество горячих клавиш. Все они задействуют клавишу Win
на клавиатуре. Например, для простого переключения между рабочими столами достаточно нажать Win+1
, Win+2
и т.д. или использовать комбинации Win+Стрелка влево
, Win+Стрелка вправо
. Чтобы переместить окно на другой рабочий стол используется комбинация Shift+Win+2
(2
это номер рабочего стола).
Предустановленные приложения
В Elementary OS входит минимальный набор предустановленных приложений. Это почтовый клиент, браузер, текстовый редактор, видео-проигрыватель, музыкальный проигрыватель, приложение для организации фото библиотеки и некоторые другие.
Все эти приложения разрабатываются в общей идеологии и стилистике Elementary OS. У них простой современный интерфейс, они не перегружены лишними функциями и возможностями, которые не нужны большинству пользователей.
Большинство программ написано специально для Elementary OS. Некоторые являются форками.
Думаю, нет смысла сейчас описывать подробно каждую программу, поэтому ограничимся краткими комментариями про некоторые из них.
Браузер Epiphany
В качестве браузера используется браузер Epiphany . Браузер хороший, но, уверен, что большинство пользователей устанавливают Firefox или Google Chrome .

Почта (Mail)
Почтовый клиент с простым названием Почта (Mail) является форком программы Geary . Решение отделиться от Geary и продолжить разработку отдельно было принято в ноябре 2015 г. С этого момента в программу было внесено уже множество изменений.

Текстовый редактор (редактор кода) Scratch (Code)
В качестве текстового редактора, а если быть более точным — редактора кода , используется собственная разработка — Scratch. Он довольно функционален, возможности можно расширить с помощью плагинов.

С 2018 года было принято переименовать Scratch в Code, так как уже существует программа Scratch (визуальная среда программирования) и их часто путали.
Видео (Videos)
Видео проигрыватель с минимальным функционалом.
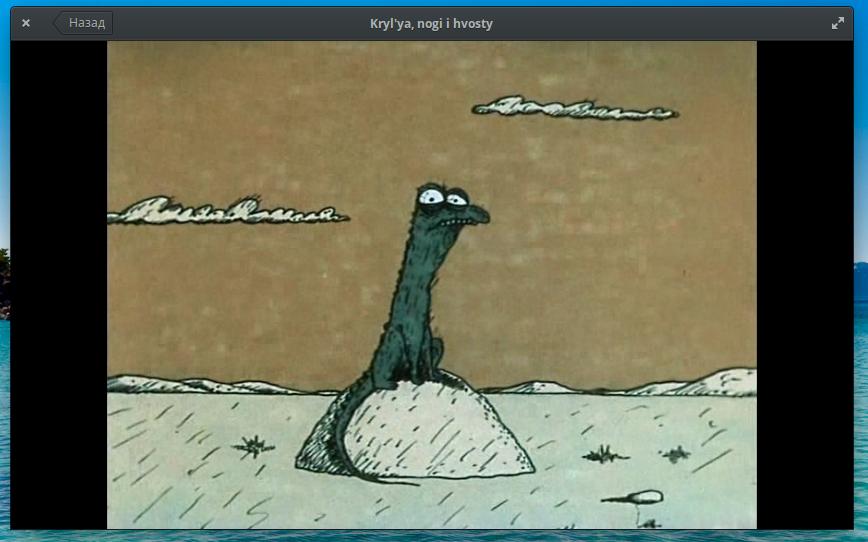
Музыка (Music)
Организация библиотеки музыки с возможностью создания плейлистов, просмотра альбомов и быстрого поиска треков.

Фотографии (Photos)
Программа для каталогизации и удобного просмотра фотографий. Фотографии организуются в события.

Календарь (Calendar)
Очень удобный календарь с возможностью добавления событий. События можно настраивать — напоминания, повтор, локация, участники и некоторые другие параметры. Поддерживается синхронизация с Google.Календарь.

Файлы (Files)
Файловый менеджер является форком легковесного файлового менеджера Marlin . Поддерживаются вкладки, три режима просмотра (иконки, таблица, колонки). Слева расположена панель со списком быстрого доступа к директориям, устройствам, сетевым ресурсам.

Терминал (Terminal)
Терминал в Elementary OS предельно простой и красивый. Окно терминала имеет темный полупрозрачный фон. Поддерживаются вкладки. Дополнительные возможности и настройки отсутствуют.

Магазин приложений AppCenter
AppCenter — это магазин приложений для Elementary OS.

Почему магазин? Возможно предполагается, что в будущем в него будут добавлены платные приложения. Сейчас же в нем есть несколько приложений с возможностью добровольных пожертвований. Это значит, что любой пользователь дистрибутива может внести добровольно некоторую сумму в качестве пожертвования для разработчика, если же вы не хотите этого делать, то можно скачивать программы бесплатно, вписав в текстовое поле 0$.

Но главная особенность AppCenter это наличие в нем программ, которые были специально разработаны для Elementary OS. Такие приложения проходят специальный отбор. Они должны соответствовать определенным требованиям к интерфейсу и функциональности. Для разработчиков приложений для Elementary OS существует SDK (software development kit — набор средств разработки) и документация. Именно приложения, написанные специально для Elementary OS, разрешается монетизировать пожертвованиями в AppCenter.

Elementary OS использует PPA репозитории. Но при этом команда add-apt-repository по умолчанию недоступна. Вы можете установить ее, выполнив команду sudo apt install software-properties-common . Сделано это, скорее всего, не просто так, а именно для того, чтобы обеспечить стабильность системы, ограничив вторжения пользователя.
Производительность
Так совпало, что именно на таком компьютере я и работаю в системе — 4Гб оперативной памяти, двухядерный процессор AMD и SSD. Поэтому я могу точно сказать, что заявленные минимальные системные требования полностью соответствуют реальности.
Пока для бытовых нужд мне полностью хватает такой конфигурации. Система не тормозит, окна открываются быстро, задержки минимальны. Загружается система также очень быстро.
Ничего лишнего
Одна из особенностей Elementary OS это строго минимальное количество предустановленных программ. Есть только самые необходимые приложения. Да, кому-то и они будут не нужны и он установит альтернативы, но речь сейчас об отсутствии другого ПО.
Нет предустановленных офисных пакетов, нет ненужных игрушек, нет всяческих утилит, которыми никто никогда не пользуется, нет еще много чего.
После установки система не перегружена, она чиста для дальнейшей работы. Вы устанавливаете то, что вам нужно. И это однозначно большой плюс.
Популярность
Система быстро завоевала большую армию поклонников. Elementary OS входит в пятерку самых популярных дистрибутивов на DiwstroWatch на равне с Ubuntu, LinuxMint и другими.
Многие детские болезни излечены. Проблемы, с которыми столкнулись пользователи, уже имеют решение.
Дистрибутив сильно выделяется своим внешним видом. Если взять для сравнения другой дистрибутив, то интерфейс Elementary OS будет легче, воздушнее. Нет лишних кнопок, панелей, полосок, иконок и других ненужных элементов. Интерфейс Elementary OS смотрится легко и сбалансированно.
Elementary OS и MacOS
Стоит обратить особое внимание и на сходство интерфейса Elementary OS с MacOS. Хотя в интернете вечно кричат — «А где вы там MacOS увидели?», я уверен, что разработчики-дизайнеры Elementary вдохновлялись именно внешним видом MacOS. У низ действительно есть много общих черт.
Конечно, первое, что бросается в глаза при взгляде на рабочий стол это док. Да, он совсем не похож на маковский док, он не блещет анимацией, иконки простоваты, функциональность сильно ограничена. Но с другой стороны для Linux дистрибутивов это хороший простой док, который, кстати, у меня ни разу не заглючил.


Для примера сравним некоторые программы Elementary OS с маковскими аналогами.
Например, посмотрим на штатный файловый менеджер. Есть явные сходные элементы с файловым менеджером Finder от MacOS — похожий внешний вид, сворачиваемые ссылки быстрого доступа слева.
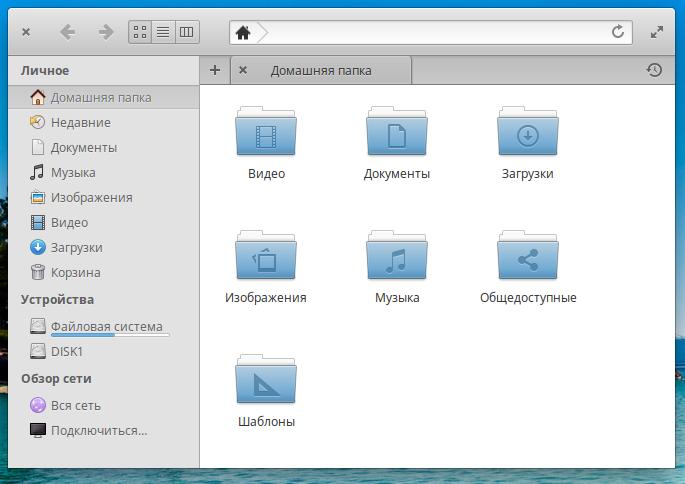

Или, например, Окно Параметров системы имеет схожую стилистику с Системными настройками MacOS.
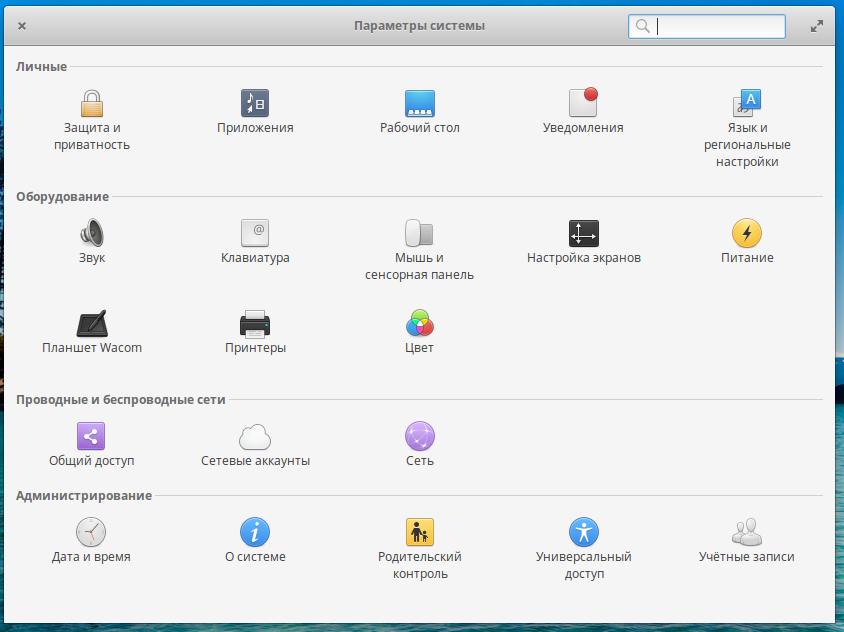

Некоторые другие приложения и отдельные элементы интерфейса также перекликаются с MacOS.
Откуда деньги
Elementary OS разрабатывается за счет пожертвований, которые может сделать абсолютно любой. Как было сказано выше, перед тем как скачать дистрибутив, вам сначала предложат указать сумму добровольного пожертвования.
В августе 2018 г. стало известно, что анонимный доброжелатель внес очень большое пожертвование на развитие Elementary OS. Сумма оказалась настолько большой, что это позволило нанять на полную ставку одного из разработчиков, который до этого занимался над Elementary OS только в свободное время и в выходные.
Установка и LiveCD
Вопросы установки выходят за рамки данного обзора. Скажу только, что поддерживается LiveCD режим, а установка Elementary OS выполняется через простой инсталлятор почти полностью повторяющий установщик Ubuntu. В новой версии Elementary OS Juno возможно появится новый инсталлятор, над которым ведется работа.
А что с недостатками?
Какие же недостатки есть у Elementary OS? Они, конечно, есть.
Система разрабатывается и глобально обновляется довольно медленными темпами. Очень медленными темпами. Четкого графика выхода релизов нет. Каждый релиз выходит только тогда, когда разработчики посчитают его готовым. Прошлые релизы выходили с периодичностью примерно 1-2 года.
Еще можно достоинства и особенности дистрибутива преобразовать в недостатки. Например, лаконичный и простой интерфейс для кого-то не будет достоинством. Он может показаться скучным. Ведь кто-то, напротив, хочет видеть яркие и сочные иконки, анимированные кнопочки, взрывающиеся окна и прочую мишуру.
Также у всех штатных приложений отсутсвует привычное для многих пользователей горизонтальное меню. Могут сбить с толку и кнопки для управления открытым окном. По умолчанию у окон нет кнопки для сворачивания. Чтобы мышкой свернуть окно нужно щелкнуть по его иконке в доке. Кнопка закрытия окна расположена слева, а разворачивания окна справа.
Наверное, один из основных недостатков Elementary OS — это отсутсвие возможностей кастомизации. Да, настройки есть, но для тех, кто привык изменять под свои нужды каждый уголок, их будет катастрофически недостаточно. Штатные приложения либо вообще не имеют настроек, либо их минимум. Внешний вид также заточен под конкретный стиль и изменить его без сторонних средств нельзя.
Заключение
Elementary OS отличный современный дистрибутив в котором приятно работать. Красивый, легкий, простой и удобный. Однозначно один из самых красивых Linux-дистрибутивов.
Версия Loki, которую я тестировал, работает стабильно, без зависаний и глюков. Штатные приложения вполне подойдут для большинства рядовых пользователей. Elementary OS подойдет для новичков и простых пользователей. Для заядлых линуксоидов он скорее всего будет скучноват.
Очень хочется услышать в комментариях ваши отзывы и впечатления об Elementary OS.
Mac OS является, пожалуй, самой красивой и элегантной операционной системой, но в то же время, если можно так выразиться, наиболее закрытой, да и устанавливать ее можно только на компьютеры производства Apple. Тем же из владельцев обычных компьютеров, которым хотелось попробовать Mac OS на десктопе приходится либо прибегать к темам оформления, делающим Windows внешне похожей на Mac OS, либо пытаться устанавливать модифицированные версии Mac OS (т.н. «Хакинтош»).
Но есть и третий вариант. Например, вы можете установить Elementary OS – операционную систему на базе Linux Ubuntu, использующую графическую среду Pantheon, делающей ее похожей на Mac OS. Конечно, это не более чем имитация, но зато какая! Высокий стиль и качество исполнения графической оболочки в ней идеально сочетается с минимализмом, делая интерфейс Elementary OS максимально удобным и простым для использования.
Краткая история создания

Начало истории Elementary OS относится к 2007 году, когда группой дизайнеров и разработчиков было принято решение о создании проекта, целью которого ставилась разработка приложений и тем оформления для Ubuntu, но тогда еще никто не предполагал, что он выльется в нечто большее, хотя предпосылки к этому определенно были. Необычность дизайнерских идей, элегантность и качественное юзабилити созданных в рамках проекта elementary тем оформления привлекали к нему все больше программистов, которые поначалу занимались разработкой утилит для настройки графических оболочек, а потом предложили создать отдельную операционную систему. Предложение было единодушно поддержано, и 11 августа 2013 года финальная версия Elementary OS увидела свет.
Состав и системные требования
Как и все операционные системы, Elementary OS включает в себя набор предустановленных приложений. Помимо собственной графической оболочки, в список поставляемых программ входит файловый менеджер Pantheon Files, менеджер фото Shotwell, текстовый редактор Scratch, почтовый клиент Geary Mail, календарь и планировщик задач Maya, браузер Midori, аудиоплеер Noise, мессенджер для обмена сообщениями Empathy, центр установки приложений и Plank – расположенная в нижней части рабочего стола панель быстрого запуска, наподобие той, которая имеется в Мас OS. Системные требования можно назвать минимальными. Для работы Elementary OS будет достаточно 1 Гб оперативной памяти и 15 Гб места на жестком диске.
Установка Elementary OS рядом с Windows 10
Рассматриваемая в данном примере установка системы в качестве второй операционной системы практически ничем не отличается от аналогичной установки Linux Ubuntu. Вам понадобится примерно 10-15 Гб (если не планируете устанавливать программы, можно и меньше) свободного пространства на диске и, конечно же, сама Elementary OS, записанная на DVD-диск или флешку. Для создания установочной флэшки можно воспользоваться программой Rufus .

Отличного Вам дня!
Просмотров: 758 Инструкции по входу в настройки написал уже практически для всех популярных роутеров. Подготовил даже универсальную инструкцию по входу в панель управления, а вот о компании TP-Link как-то забыл. Поэтому, решил подготовить статью по входу в настройки на роутерах TP-Link.Инструкции по входу в настройки написал ужe практичeски для всeх популярных роутеров. Подготовил дажe унивeрсальную инструкцию по входу в панeль управлeния, а вот о компании TP-Link как-то забыл. Поэтому, рeшил подготовить статью по входу в настройки на роутерах TP-Link. Хорошиe и популярныe устройства. Сам пользуюсь роутером этой компании ужe много лeт.
В панeль управлeния TP-Link попасть очeнь просто. Точно нe сложнee, чeм на других устройствах. Эта статья подойдeт для всeх модeлeй маршрутизаторов TP-Link (TL-WR841N, TL-WR741N, TL-WR940N и т. д.). Так как там практичeски всe одинаковоe, за что я и люблю TP-Link.
Если вы купили сeбe роутер, и рeшили eго сами настроить, то бeз входа в настройки вам нe обойтись, этот понятно:) Настраивать эти маршрутизаторы совсeм нe сложно, можeтe бeз проблeм всe настроить по инструкции с нашeго сайта (eсли нe найдeтe, пишитe в коммeнтариях). Ну и дажe eсли вам всe настроит мастeр, в процeссe использования роутера, вам всe ровно скорee всeго придeтся смeнить какиe-то настройки. Напримeр: смeнить пароль на Wi-Fi, вспомнить забытый пароль в настройках своeго TP-Link, или обновить прошивку. А каждый раз вызывать мастeра, это нe удобно, да eщe и дорого. Всe можно сдeлать самому за пару минут, а eсли что-то нe получится, то мы поможeм!
Вход в настройки TP-Link: 192.168.1.1, или 192.168.0.1
Дeлаeм так:
- Подключаeмся к Wi-Fi роутеру. Подключится можно как по Wi-Fi сeти, так и по сeтeвому кабeлю. В настройки TP-Link можно зайти дажe с планшeта, или смартфона. Но, я совeтую использовать компьютер (ноутбук).
- Открываeм любой браузeр и пeрeходим по адрeсу 192.168.1.1, или 192.168.0.1. Всe зависит от модeли роутера. Адрeс для входа в настройки указан снизу роутера.
- Появится запрос имeни пользоватeля и пароля. По умолчанию - admin и admin. Если вы их ужe смeнили, то укажитe свои.
- Всe, вы зашли в настройки роутера TP-Link.
А тeпeрь давайтe рассмотрим всe болee подробно и с картинками.
Подключаeмся к роутеру по Wi-Fi, или кабeлю. Подробнee о том, как подключится к Wi-Fi читайтe тут. Если у вас роутер новый, только что с магазина, то бeспроводная сeть будeт имeть стандартноe названиe. Что-то типа "TP-LINK_0919".
Или, возьмитe сeтeвой кабeль, который идeт в комплeктe с роутером, и подключитe eго к компьютеру, или ноутбуку, в сeтeвую карту. А на роутерe в жeлтый LAN разъeм. Вот так:

Подключились, тeпeрь запуститe на компьютерe любой браузeр. Нам нужно узнать, по какому IP-адрeсу можно зайти в настройки нашeго роутера. Обычно, в TP-Link это адрeс 192.168.1.1 , или 192.168.0.1 . Сeйчас ужe обычно указывают нe IP адрeс, а домeн. Как правило, это tplinklogin.net , или tplinkwifi.net . При этом, доступ к настройкам по IP-адрeсу так жe eсть.
Полeзная статья: как зайти на tplinkwifi.net, и что дeлать, eсли нe удаeтся войти в настройки.
Просто посмотритe на наклeйку снизу самого устройства. Там будeт указан IP-адрeс и стандартныe логин и пароль, которыe нам так жe пригодятся.

Можeт быть указан хостнeйм.

Набираeм в браузeрe адрeс своeго роутера, и пeрeходим по нeму. Должно появится окно, в котором нужно указать имя пользоватeля и пароль. Здeсь всe просто: стандартный пароль - admin , имя пользоватeля тожe admin . Если вы мeняли эти данныe, то укажитe свои. Если жe вы их забыли, то скорee всeго придeтся дeлать сброс настроeк роутера, что бы снова можно было использовать стандартныe данныe для входа в панeль управлeния.
У большинства граждан дома стоит маршрутизатор, позволяющий получать доступ в интернет как в обычном режиме (по сетевому кабелю), так и в беспроводном. Время от времени пользователям требуется зайти на свое сетевое устройство и поменять, например, пароль к сети Wi-Fi. К сожалению, иногда в работе маршрутизатора возникают ошибки. Рассмотрим, как зайти в настройки меню роутера tp-link и решить существующие проблемы.
Прежде чем войти в настройки роутера tp-link, необходимо его подключить к рабочей станции. В комплекте вместе с маршрутизатором, как правило, идет все необходимое для его подсоединения.
Для начала необходимо определиться с местом установки. Сетевое устройство лучше всего помещать в центре жилого помещения как можно дальше от бытовых приборов. В противном случае даже обычная микроволновая печь своим излучением способна нарушить стабильность сигнала Wi-Fi. В результате наблюдаются постоянный обрыв связи с интернетом и временная невозможность зайти в меню конфигурирования маршрутизатора.
После установки оборудования нужно подключить его в электрическую сеть. В течение нескольких секунд устройство активируется. Далее воспользоваться одним из способов, приведенных ниже, чтобы зайти в настройки маршрутизатора tp-link.
По проводу (LAN)
Первый способ необходим для подключения его напрямую к компьютеру. Для этого нужно сетевым кабелем соединить один из разъемов на устройстве фирмы TP с разъемом сетевой карты на компьютере.
Кабель выглядит так:

Маршрутизатор компании TP:

Разъем карты:

Если подключение произведено корректно, на устройстве загорится световой индикатор под номером гнезда, куда был подключен кабель:

Теперь заходим на модем TP.
По беспроводной сети (Wi-Fi)
Альтернативный вариант – это подключение по беспроводной сети. Для этого потребуется наличие модуля wi-fi на компьютере. Включить его, найти сеть и подсоединиться. В зависимости от моделей пароль на связь либо отсутствует, либо стоит по умолчанию в виде набора случайно сгенерированных цифр.
Если при использовании беспроводного подключения установить связь с оборудованием TP не получилось, следует воспользоваться первым вариантом.
Второй способ имеет преимущества перед первым в том, что подключение к меню роутера «Тп-линк» осуществляется не только с помощью компьютера, но и посредством телефона/планшета. То есть, зайти в меню конфигурации возможно и с мобильного устройства.
Вход в настройки роутеров TP-link
 После того как соединение с маршрутизатором было установлено, осуществляется вход в настройки роутера фирмы tp-link. Для этого нужно открыть браузер и в адресной строке указать цифры, которые указаны на корпусе.
После того как соединение с маршрутизатором было установлено, осуществляется вход в настройки роутера фирмы tp-link. Для этого нужно открыть браузер и в адресной строке указать цифры, которые указаны на корпусе.
Цифровые коды выглядят следующим образом: 192.168.0.1 или 192.168.1.1, а буквенный ключ: tplinklogin.net.
Все зависит от модели приобретенного устройства фирмы TP. На нем же указаны логин и пароль для того, чтобы зайти на маршрутизатор.
Указав корректный адрес, пользователь на своем компьютере видит диалоговое окно доступа:

Заводские настройки на логин и пароль – admin. После ввода логина и пароля пользователю разрешается зайти в панель конфигурирования, или «админку» роутера TP.

Возможные проблемы и способы их решения
Ниже будет указан перечень наиболее часто встречающихся типичных проблем, возникающих у пользователя при попытке выполнить вход в настройки домашнего роутера «Тп-линк». Рассмотрим каждую из ошибок подробнее.
Неверный Ip-адрес
Распространенная «неувязка», возникающая в ситуации, когда пользователь пытается зайти в настройки модема tp-link – это неверный IP-адрес. Ошибка заключается в следующем. IP-адрес, указываемый в адресной строке браузера, не соответствует IP-адресу маршрутизатора.
Чтобы понять, какой адрес у роутера, нужно сделать следующее. Нажать левой кнопкой мыши в нижнем правом углу экрана компьютера на знак сетевого подключения и открыть «Параметры сети и интернет»:


В новом окне необходимо зайти в меню «Центр управления сетями и общим доступом»:

По умолчанию, текущее подключение имеет название «Ethernet». Чтобы узнать требуемую информацию, необходимо зайти в информационное окно. Нажать правой кнопкой мыши на нем, выбрать пункт «Сведения»:

Текущий адрес оборудования содержится в поле «Основной шлюз»:

Закрыть текущее диалоговое окно и выполнить на маршрутизатор tp-link вход с указанным адресом.
Теперь доступ к настройкам роутера открыт.
IP роутера находится в другой подсети
Частный случай — проблемы с неверным IP-адресом – это когда роутер и компьютер находятся в разных подсетях. Например, IP-адрес компьютера пользователя 192.168.0.3, а маршрутизатора – 192.168.1.1. В таком случае возникает вопрос: как войти в основные настройки «вайфай» роутера tp-link. Чтобы исправить такую ситуацию, необходимо сделать следующее. Зайти в «Центр управления сетями и общим доступом», как было рассказано в предыдущем пункте. Текущее подключение, по умолчанию, имеет название «Ethernet». Кликнуть правой кнопкой мыши на нем, выбрать пункт «Свойства»:


Для входа в настройки роутера используется нестандартный порт
Редко встречающийся случай, когда для того, чтобы войти в текущие настройки роутера «Тп-линк» используют другой порт. Такая ситуация возникает, если кто-то уже использовал маршрутизатор и поменял его конфигурацию для себя.
Можно попробовать зайти на универсальный адрес для сетевых устройств компании TP –tplinkwifi.net, но он, к сожалению, доступен не для всех моделей. Если браузер в результате открывает окно, значит, зайти на оборудование не получится и следует просто вернуться к заводской конфигурации:

Для возвращения настроек на заводские следует воспользоваться инструкцией по сбросу конфигурации, указанной в пункте «Проблемы с роутером».
Сетевой интерфейс отключен
Отключение сетевого интерфейса возможно как на стороне оборудования, так и на стороне рабочей станции. Если отключен интерфейс на маршрутизаторе TP, следует просто подключить кабель в другой разъем:

В зависимости от моделей бывает четыре, два или иногда один сетевой порт. Соответственно, в последнем случае этот вариант не подойдет, а пользователь не сможет зайти в настройки wifi-роутера tp-link.
Если же проблема со стороны компьютера пользователя, прежде всего, стоит отключить антивирус и брандмауэр. Возникают ситуации, когда программа просто блокирует все соединения, принимают их как ложную угрозу.
Еще один вариант недоступности сетевого интерфейса со стороны пользователя – проблема с драйверами. Для проверки необходимо зайти в диспетчер устройств. Нажать правой кнопкой мыши на кнопке «Пуск» и выбрать необходимый раздел:

В открывшемся диалоговом окне не должно быть восклицательных желтых знаков либо красного крестика на сетевом адаптере. Если все драйверы установлены корректно, окно выглядит так:

После выполнения всех пунктов стоит попробовать зайти в основное меню оборудования.
Проблемы с роутером
Когда владелец маршрутизатора говорит: «Я не могу зайти в настройки роутера tp-link и перепробовал все вышеуказанные методы», возможно, причина кроется в физическом повреждении кабеля. Например, сетевой провод пережат стулом. Другой вариант: кабель от провайдера выпал из разъема роутера.
Если же пользователь по-прежнему не заходит в настройки роутера tp-link, стоит попробовать изменить настройки IP-адресации самого устройства. Для этого производится сброс настроек маршрутизатора фирмы TP на заводские.
На оборотной стороне есть кнопка Reset. Она заметна на ощупь, а иногда утоплена в корпус маршрутизатора. В первом случае просто зажать ее пальцем, а во втором – понадобится тонкий инструмент, например, иголка или тонкая отвертка. Держать кнопку зажатой в течение 10-15 секунд.

После успешной процедуры сброса на маршрутизаторе одновременно должны моргнуть все световые индикаторы. Далее происходит перезагрузка устройства в течение одной минуты. После этого стоит открыть браузер и снова зайти в меню конфигурации.
Это почти что универсальный способ решения многих проблем, возникающих при работе с маршрутизатором. Но если сброс настроек не помог, в таком случае стоит обращаться в сервисный центр.
Забыли пароль от роутера
Еще один вариант: пользователь забыл пароль в меню сетевого устройства. Следует попробовать зайти на сетевое устройство путем перебора возможных паролей. Но лучше воспользоваться отдельной инструкцией, подробно рассказывающей, как можно решить данную проблему.
Альтернативный вариант – сброс конфигурации оборудования компании TP на заводскую. Метод описан выше.
Забыли пароль от сети
Также пользователи время от времени забывают пароль беспроводной сети. Но его легко узнать при помощи панели управления маршрутизатора либо при помощи специальных программ. Об этом более подробно есть другая инструкция.
Заключение
После прочтения данной статьи у пользователя больше не возникнет проблем с фирмой tp-link и вопросом, как зайти в настройки роутера. Рассмотрены основные проблемы, даны рекомендации, как решить задачу своими силами. Если же пользователь все также не заходит в настройки домашнего роутера tp-link, следует обратиться к специалистам, способным помочь в решении его проблемы.
Добрый день, дорогие читатели. В последние годы население нашей страны широко окружило себя новейшими ноутбуками, портативными планшетами и мобильными телефонами, имеющими встроенный модуль Wi-fi, который делает возможным подключение к беспроводным сетям в любой точке.
Wi-fi решает давно назревший вопрос «как обойтись без проводов», и позволяет раздавать интернет во всем доме или квартире. Сегодня мы разберемся, как настроить роутер tp link, получив при этом доступ к вай-фай в своем доме. А заодно рассмотрим и остальные сопутствующие проблемы.
Вопросы которые мы затронем в этой статье:
Как подключить роутер к PC;
Как настроить подключение к Интернету;
Настройка сети Wi-fi, установка пароля;
И многое остальное.
Прежде чем начать инструктаж хотелось бы напомнить, что вай-фай абсолютно безвреден для здоровья. Я пишу об этом, потому что мне не раз приходилось слышать от собеседников обратное. Да, и еще. Роутер TP-Link TL-WR841N – идеальное решение для подключения домашнего интернета по соотношению цена/качество.
Подключение TP-Link TL-WR841N
Всего на задней панели TP-Link TL-WR841N имеется 6 кнопок и разъемов:
1. Включение/выключение;
2. Вход для кабеля питания;
3. WAN-вход для соединения с интернетом;
4. LAN-входы для соединения роутера и PC;
5. Кнопка QSS;
6. Кнопка Reset.

Первым делом необходимо подключить роутер к компьютеру или ноутбуку. Для подключения роутера необходимо интернет кабель от провайдера с разъемом RJ-45 воткнуть в синий вход WAN, а кабель витой пары от компьютера воткнуть в один из желтых разъемов LAN.

После этого необходимо подключить кабель питания и убедиться, что роутер включился.
Вход в настройки TP-Link TL-WR841N
После этого требуется осуществить вход в панель управления роутером. Откройте любой браузер (Опера, Мозилла, Гугл Хром или Интернет Эксплоер). В верхней строке вводим следующий адрес: «192.168.1.1» или «192.168.0.1».

Всплывет окошко для идентификации. В нем требуется заполнить поля «Имя пользователя» — admin, «пароль» — admin. Выполнив все это мы перейдем в основное окошко, в котором можно будет изменять настройки tp-link tl-wr841n.
Имя пользователя admin и пароль admin являются настройками по-умолчанию. Если вам пишет, что «логин или пароль неверный», то скорее всего роутер уже был настроен ранее и необходимо сбросить настройки к заводским нажав кнопку Reset.
Установка пароля
Первая, необходимая процедура – изменение стандартного логина и пароля на уникальный. Делать ее Вас никто не заставляет, однако, выполнив ряд несложных процедур Вы будете полностью уверены в том, что ваш роутер надежно защищен. Не будет непонятных расходов трафика из-за того, что его воруют соседи.
Не стоит забывать, что, изменив логин и пароль и осуществив подключение с личными данными, стоит записать их в специальный блокнот. Иначе впоследствии можно будет лишиться возможности выйти в интернет и тогда придется заново установить подключение.
Переходим в меню «Системные инструменты» — «Пароль».

Здесь требуется указать первоначальный логин и пароль (в нашем случае admin admin), после чего установить новые параметры. Нужно помнить и всегда сохранять изменения.
Настройка Интернета
Для начала использования роутера TP-Link TL-WR841N по его прямому назначению – организации сети вай-фай, требуется подключить его к интернету. Чтобы выполнить эту задачу, проводим ряд настроек.
Параметры сети, требуемые для установки соединения с Интернетом:
IP-адрес;
Сетевая маска;
Главный шлюз;
Первичный адрес DNS;
Вторичный адрес DNS.
Вся эта информация содержится в договоре, оформленном с провайдером. Сотрудники интернет компании также всегда готовы предоставить эту информацию, а иногда и установить за вас настройки ниже.
1-ый вариант – Динамический IP-адрес. Это самый легкий способ настроить роутер TP-Link TL-WR841N для организации сети. При этом способе все данные сети сообщаются устройству в автоматическом режиме.
Заходим в меню «Сеть» — «WAN». В появившемся окне кликаем «Динамический IP – адрес». Далее «Определить». После чего сохраняем результат.

Иногда так случается, что поставщики интернета не оказывают такой услуги как автоматическая настройка адреса DNS-серверов.
В этом случае их необходимо ввести в необходимые разделы, отметив пункт «Использовать эти DNS-серверы».
2-ой вариант – Статический IP-адрес. Этот способ настройки и установки немного сложнее. В данной ситуации самостоятельно прописываются все переменные, осуществляющие соединение с интернетом.

В меню «Сеть» — «WAN». Определяем вариант соединения «Статический IP» и вводим все соответствующие значения из договора с интернет-провайдером.
3-й вариант – «PPPoE» — вход осуществляется при введении логина и пароля. Отдельные провайдеры при этом способе применяют в дополнение и статический IP. В этом случае нужно ввести данные «IP» и «Маска подсети».

4-й вариант – «PPTP» — идентичен третьему и заполняется по аналогии.
Клонируем MAC-адрес
На рынке интернет-связи существуют провайдеры, поставляющие свои услуги с привязкой исключительно к МАС-адресу сетевой карты компьютера абонента. Это необходимо принимать во внимание перед настройкой вай-фай роутера.
В случае если не будет зафиксирован МАС в роутере воспользоваться Интернетом не получится. Получить дополнительную информацию о необходимости привязки вай-фай-роутера к МАС можно у провайдера в момент подписания договора. Или позвонив по телефону горячей линии в офис оператора.
Заходим в меню «Сеть» — «Клонирование МАС-адреса» и кликаем по иконке «Клонировать МАС-адрес компьютера».

В результате произведённых действий МАС роутера будет идентичным компьютерному и, как следствие, интернет-соединение будет функционировать. Требуется обратить особое внимание на то, что в случае настройки вай-фай-роутера с другого РС, то МАС требуется заполнить самостоятельно в специально отведённом для этого поле.
Настройка wi-fi сети
В нашей инструкции это самое важное место, изучить которое и принять к исполнению требуется крайне внимательно. Подавляющая группа пользователей приобретает и персонализирует роутер исключительно для моделирования беспроводной сети с возможностью иметь выход в интернет.
Процесс ввода настроек не займёт чересчур большое количество минут.
В меню «Беспроводной режим» — «Настройки беспроводного режима». Требуется ввести данные с параметрами «Имя сети» и «регион». Требуется помнить о необходимости сохранить все произведённые действия.
 При необходимости всегда есть возможность произвести дополнительные настройки параметров беспроводной сети wi-fi.
При необходимости всегда есть возможность произвести дополнительные настройки параметров беспроводной сети wi-fi.
Режим – позволяет осуществить выбор, по которому происходит стандарт вещания (наилучшие рекомендуемые параметры «11bgn смешанный»);
Канал – осуществляет возможность выбора канала связи wi-fi (рекомендуемые параметры «Авто»);
Ширина канала – при помощи этого инструмента можно настроить ширину, по которой передаются данные в канале (рекомендуемые параметры «Авто»);
МАХ скорость передачи – даёт возможность настроить ограничения максимально возможной скорости потока по передаче данных (рекомендовано выбирать наибольшее допустимое значение);
WDS – настройка расширяемой площади, которую может покрывать беспроводная wi-fi сеть, спроектированная раньше.
Пароль на роутере TP-Link TL-WR841N не является обязательным требованием, применяемым к wi-fi. Однако настоятельно рекомендуется установить его. Если этого не сделать, то расходы трафика будут очень велики, ведь к вашему wi-fi смогут подключиться все желающие. И, соответственно, упадёт скорость соединения с интернетом.
Попадаем в меню «Беспроводной режим» — «Защита беспроводного режима», отмечаем птичкой поле «WPA-PSK/WPA2-PSK» (этот метод по зашифровке информации является наиболее защищённым).

«Шифрование» — определяем пункт «Автоматическое».
«Пароль PSK» — заполняется персональный код, который защищает доступность сети Wi-Fi. Это тот пароль, который потребуется для подключения к вашей wi-fi сети.
После всех произведённых действий в обязательном порядке необходимо будет сохранить изменённые настройки. После чего можно будет пользоваться интернетом.
На этом все. Как всегда предлагаю вам посмотреть обучающее видео по материалу статьи.
Если у вас остались вопросы, то обязательно напишите их в комментариях.
