Удалил андроид с телефона что делать. Как восстановить номера телефонов после сброса настроек. Как восстановить удаленные файлы на Андроид
Проблема случайного удаления важных пользовательских данных на телефоне или планшете с установленной операционной системой Андроид стоит не менее важно, чем аналогичная тема на настольном компьютере. Сталкивались Вы хотя бы один раз в жизни с ситуацией, когда вследствие неаккуратного нажатия пары клавиш дальше приходилось в отчаянии заламывать руки и судорожно соображать, чем же восстановить ценные фотографии, которые были сделаны на смартфон и не были сброшены на компьютер, или нужные документы на планшете, с которыми Вы работали не один день, а завтра их нужно показывать начальству? Даже если подобная неприятность пока что Вас миновала, знание о том, что нужно делать в таких случаях, всё равно будет полезным.
Система Андроид существует достаточно долго, и за это время в ней появилось множество способов и приложений, помогающих вернуть случайно удалённые пользовательские файлы. В этой статье мы расскажем Вам о том, как восстановить удалённые файлы с разных носителей и различными способами, в том числе и без root доступа к Вашему устройству.
Прежде чем читать статью дальше, помните. Как и при восстановлении удалённых файлов на жёстком диске настольного компьютера, залогом успешной операции является исключение любой дальнейшей записи на устройство до завершения действий по восстановлению. Это делается для того, чтобы новые файлы не записались в те же ячейки памяти, где находится нужная нам удалённая информация. Поэтому не записывайте ничего на Ваш телефон или планшет на Андроиде в это время, а лучше вообще отключите GSM-модуль, чтобы даже случайное сообщение смс или ммс не испортило Вам процесс восстановления.
И ещё одно замечание: чтобы не сталкиваться в дальнейшем с необходимостью экстренного восстановления очень нужной и ценной информации, всегда проще заранее позаботиться о том, чтобы у Вас была резервная копия того, что достойно дополнительной защиты. Как сделать резервную копию Ваших данных, можно почитать в этой статье на нашем сайте: .
Теперь, после всех замечаний о предосторожностях, наконец можно и перейти непосредственно к теме нашей статьи и рассказать о том, как вернуть случайно удалённые файлы на устройстве с ОС Android.
Как восстановить удаленные файлы на Андроиде с помощью корзины
В настольных компьютерах есть весьма удобная штука, когда удалённые нами файлы не стираются с носителя сразу, а помещаются в специальную папку "Корзина", в которой могут храниться некоторое время и с лёгкостью быть восстановленными при возникновении такой необходимости. В операционной системе Андроид такая корзина отсутствует как часть системы, и при удалении файлов легко их восстановить не получится. Но для тех предусмотрительных пользователей, которые привыкли обо всём позаботиться заранее, существует ряд приложений, добавляющих функциональность корзины к ОС Андроид.
Итак, как вернуть потерянные файлы вышеуказанным способом? Для этого нам нужно сразу после покупки смартфона или планшета на Андроиде зайти на Google Play Market и скачать там приложение Dumpster - Recycle Bin . Данное приложение совершенно бесплатно, обладает интуитивно понятным интерфейсом, и способно работать с множеством типов файлов. Программа должна работать без root, но это нужно проверять в каждом отдельном случае.
После того, как Вы установили данную программу на Ваше устройство, необходимо выбрать, файлы каких типов приложение должно хранить для дальнейшего возможного восстановления. Это могут быть изображения, видеофайлы, аудиофайлы или документы. Отметьте галочками нужные типы файлов и установите срок их хранения в Корзине до того, как они будут стираться бесследно.
После того, как Вы это сделали, удалённые Вами файлы не будут исчезать безвозвратно, вместо этого они будут храниться в приложении Dumpster - Recycle Bin указанный Вами срок. Для восстановления просто откройте приложение и выберите необходимые файлы, после чего нажмите кнопку "Restore" ("Восстановить").


Как восстановить удаленные файлы на Андроиде с помощью настольного ПК
Обычно беспечные пользователи не очень озабочены сохранностью данных на своих мобильных устройствах, и не вспоминают о мерах предосторожности при удалении файлов, пока не удалят что-то нужное. Поэтому приложения типа Dumpster - Recycle Bin стоят на телефонах и планшетах далеко не у всех. Что же желать тем, для кого уже "грянул гром", и нужная информация попала под случайный "Delete"?
Впадать в отчаяние не стоит даже в таком случае. Существует несколько бесплатных приложений, позволяющих быстро восстанавливать удалённые с карты памяти Вашего устройства на Андроид с помощью настольного компьютера. В этом разделе мы расскажем, как вернуть Ваши данные таким способом.
Одним из самых популярных настольных решений для восстановления удалённых данных на дисках, в том числе и съёмных, является программа Recuva . Программа существует в платной и бесплатной версиях, но даже бесплатная обладает достаточной для наших задач функциональностью. Если Вам нужно восстановить данные с SD-карты, это то - что Вам нужно.
Итак, скачиваем программу Recuva с сайта разработчика по ссылке выше и устанавливаем себе на ПК. Дальше необходимо подключить Ваш смартфон на Андроид к компьютеру в режиме USB-накопителя. После того, как смартфон выдаст сообщение "USB-подключение установлено", можно запускать программу.
В появившемся окне выбираем типы файлов, которые мы желаем искать, и, если нужно, ставим галочку "Включить углублённый анализ". Поиск будет занимать больше времени, но его результаты будут более точными.


Если Ваш Андроид-смартфон или планшет определяются при подключении к ПК лишь как мультимедийное устройство или камера, а как внешний накопитель подключаться не хотят, попробуйте поиграться с галочкой "Отладка по USB", которая находится по пути "Настойки" -> "Для разработчиков" -> "Отладка по USB". В зависимости от текущего состояния чекбокса, снимите или установите галочку, это может решить проблему. Кроме того, всегда можно вынуть SD-карту из мобильного устройства и подключить её к компьютеру с помощью обычного кардридера.
Итак, программа Recuva запущена, дальше всё очень просто. Выбираете съёмный накопитель, который принадлежит Вашему устройству на Андроиде, и запускаете процесс сканирования. В зависимости от объёма накопителя этот процесс может быть достаточно долгим, наберитесь терпения. После его завершения Вы получите окно со списком всех файлов, которые программа смогла найти на данном диске. Цвет кружочка возле файла свидетельствует о возможностях по его восстановлению: зелёный - восстановление возможно, жёлтый - сомнительный результат, красный - с этим файлом, к сожалению, Вам придётся распрощаться навсегда.
Выбирайте нужные файлы и восстанавливайте в папку на Вашем ПК, после чего переносите их обратно в память мобильного устройства.
Еще одним популярным приложением, к тому же разработанным специально для Андроид-устройств, является программа 7-Data Android Recovery . Программа также существует в бесплатной версии (Free Trial), и по своей функциональности похожа на Recuva. Её отличие в том, что программа может работать как с внешней флеш-картой SD, так и с встроенной памятью телефона. Приведём краткую инструкцию о том, как вернуть удалённые файлы с помощью этой программы.
После установки приложения на Ваш компьютер нужно включить отладку по USB на Вашем смартфоне или планшете (как это сделать - смотрите выше в разделе о Recuva) и подключить устройство в режиме USB-накопителя.

Дальше 7-Data Android Recovery предложит Вам выбрать, откуда мы хотим восстанавливать нашу информацию: с внутренней памяти телефона или же с внешней SD-карты. Выбираем нужный накопитель, здесь же можно в "Расширенных настройках" настроить типы файлов, которые мы хотим искать.

После завершения операции сканирования перед Вами появится список файлов вместе с деревом каталогов, в которых они находятся. Это очень удобно для поиска по конкретным папкам, если Вы знаете, где нужные Вам файлы находились.Удалённые фотографии можно посмотреть в режиме превью.

Выбирайте необходимые файлы и сохраняйте их на персональный компьютер. После завершения восстановления всей информации её можно перенести обратно в память Вашего телефона или планшета.
Как восстановить удаленные файлы на Андроиде без компьютера
Если у Вас под рукой нет компьютера или ноутбука, а восстанавливать удалённые данные нужно срочно, существуют другие решения. Одним из наиболее удобных и функциональных приложений для восстановления файлов на Андроиде является программа Undeleter . К сожалению, без root доступа работать с данным приложением не получится, поэтому данная функция должна быть активирована на Вашем устройстве с Андроид заранее.
Приложение умеет восстанавливать удалённые файлы как с внутренней памяти устройства, так и с внешней флеш-карты. К сожалению, бесплатная версия позволяет восстанавливать только удалённые изображения.
Скачайте приложение из маркета Google Play и установите себе на устройство с ОС Андроид. Как это сделать - читайте .
Интерфейс программы Undeleter предельно прост и понятен даже для неопытных пользователей. Нам предлагается выбрать раздел памяти или папку, которую мы желаем просканировать на предмет поиска удалённых файлов, после чего приложение выдаст отсортированный по типам файлов список (изображения, видео, файлы приложений или все типы файлов), в котором мы можем выбрать и восстановить то, что нам нужно.



Как видим, случайное удаление файлов на Вашем смартфоне или планшете с операционной системой Андроид совсем не является трагедией. Существуют разнообразные варианты приложений, позволяющих защитить и восстановить удалённые файлы на Андроиде как с помощью настольного компьютера, так и без его участия.
Надеемся, после прочтения данной статьи вопрос "Как вернуть случайно стёртые данные" перестал казаться Вам пугающим. Берегите Ваши ценные файлы, и успехов в их восстановлении.
Интенсивная эксплуатация мобильного гаджета приводит к тому, что со временем его операционная система начинает «глючить». Появляются ошибки в работе тех или иных приложений, устройство зависает, функции могут оказаться недоступными. Этот материал позволит вам узнать, в каких случаях требуется восстановление системы Андроид и как это правильно сделать.
Для начала рассмотрим причины, по которым можно определить необходимость восстановления стандартных настроек платформы:
- Заражение мобильного гаджета вирусами и вредоносным программным обеспечением. Это происходит в результате того, что пользователь не подумал о безопасности девайса и не установил на него антивирусную программу. Вероятность заражения гаджета будет высокой, если пользователь постоянно переходит по подозрительным ссылкам из электронных писем. Это происходит из-за установки неофициальных программ и приложений или софта, разработанного хакерами. Вирусы могут проникнуть в телефон и с подозрительных интернет-ресурсов.
- Замусоривание платформы. Такая проблема актуальна для активных юзеров, которые регулярно качают на телефон новый софт и приложения. Официальный магазин предлагает пользователям большой выбор приложений и программ, но это не значит, что качать нужно все подряд. Большое количество установленных программ приведет к снижению эффективности работы операционной системы, в итоге она будет «виснуть», что работать практически невозможно.
- Программные сбои в работе телефона. Вирусов на смартфоне нет, из программ — необходимый софт, при этом телефон работает не эффективно. Причина может заключаться в сбоях в работе одной из установленных утилит. Причем иногда неисправность заключается именно в работе системных приложений.
Процедура восстановления
Процедура восстановления представляет собой не особо сложный процесс, с выполнением которого сегодня может справиться школьник. Чтобы все сделать верно, учтите несколько нюансов, описанных ниже.
Если с необходимостью восстановления операционной системы на телефоне или на планшете вы столкнулись впервые, полезно будет узнать о функции резервного копирования. Когда вы полностью обновите платформу и вернете ее к заводской конфигурации, из телефона удалится вся информация пользователя, об учетной записи, контакты и т.д. Поэтому вам придется заново найти и установить программы и приложения, необходимые для нормальной работы. Запомнить список всех установленных программ на телефон практически невозможно, особенно трудно найти приложения. Можно воспользоваться опцией копирования учетной записи, это позволит зарегистрировать все программы в Google Play.
Процедура резервного копирования выполняется так:
- Для начала зайдите в меню настроек телефона.
- Здесь вы увидите вкладку Восстановления и сброса параметров. Выберите пункт Резервирования информации (резервирование).
- Поставьте соответствующую галочку напротив пункта. Это сохранит информацию в облачном сервисе.
- Далее, вам нужно будет указать учетную запись Google для резервирования данных.
- Ниже вы сможете увидеть надпись — Автовосстановление. Напротив пункта поставьте галочку.
- Когда действия выполнены, вся ваша информация восстановится в автоматическом режиме до заводских параметров после того, как вы выполните восстановление (видео опубликовано каналом Android Software).
Обратите внимание — после восстановления необходимо указать логин и пароль учетной записи, которую использовали для регистрации в Google Play.
Порядок сброса настроек Андроид
Если на вашем мобильном гаджете слетела операционная система, но при этом вы можете зайти в настройки, то можно попытаться выполнить восстановление.
Как восстановить работу девайса своими руками:
- Сначала надо зайти в опцию настроек телефона и найти вкладку для Восстановления настроек и их сброса.
- Зайдите в пункт сброса параметров. Гаджет предупредит, что информация будет удалена из телефона. При необходимости выполните резервное копирование данных или выделите файлы и перенесите их на внешний накопитель. Чуть ниже расположена красная кнопка сброса мобильного компьютера.
- Выберите пункт Сброс настроек. Появится предупреждение, что удалятся данные из внутренней памяти. Если во внутренней памяти есть важные файлы или документы и вам не хочется их потерять – нужно скопировать все эти данные на внешнюю карту памяти или в облачное хранилище. В тот же Google Drive, к примеру. Ниже «красная кнопка» Сбросить мобильный компьютер.
Запишите отдельно на бумагу данные от входа в учетную запись, если вы их не помните наизусть, это позволит быстро получить доступ к аккаунту после восстановления. - В ходе сброса параметров необходимо будет поставить телефон на зарядку, подключив к нему провод. Сам процесс восстановления выполняется автоматически, участия пользователя он не требует.
- Когда процедура будет завершена, вам необходимо произвести авторизацию в сервисах Google, для этого потребуется ввести имя пользователя с паролем от аккаунта.
- Когда вы успешно залогинетесь, система начнет проверять и устанавливать все программы, которые были установлены до момента сброса параметров. Если вы хотите, чтобы процесс установки был выполнен более быстро, подключите мобильный гаджет к интернету через Wi-Fi, поскольку восстанавливаться при подключении по мобильному интернету программы будут долго. На этом восстановление завершено.
Но как быть, если операционная система даже не реагирует на сенсорные касания и вы не можете зайти в меню настроек? В таких случаях можно воспользоваться функцией физического сброса конфигурации, которую предусматривают практически все производители мобильных устройств.
В соответствии с техническими и конструктивными особенностями, варианты восстановления могут быть разными, поэтому рекомендуем ознакомиться с сервисной книжкой к телефону:
- Мобильный девайс может быть оборудован специальным маленьким отверстием на корпусе устройства. Обычно это отверстие располагается рядом с кнопкой включения, на планшетах оно часто находится на задней крышке, неподалеку от камеры или динамика. В этом отверстии находится маленькая кнопка, на нее нужно нажать булавкой или иголкой. По сути, это кнопка перезагрузки, как на компьютере.
- Можно попытаться отключить девайс и одновременно с этим нажать на клавишу отключения, а также кнопку увеличения или уменьшения громкости (обычно это уменьшение). В некоторых устройствах кнопку отключения можно зажать, а клавишу регулировки громкости кратковременно нажать и отпустить. В конечном счете на дисплее должно высветиться меню, где нужно выбрать пункт «wipe data factory reset», а затем нажать на «yes - delete all user data».
Если пользователь удалил приложение на Андроиде, то как восстановить его максимально быстро и несложно? Можно выделить всего два основных способа восстановления игр и приложений на Андроиде, если вы удалили их:
Повторная установка с помощью Google Play.
Использование бэкапа (если он был сделан ранее).
Первый способ является наиболее предпочтительным, т.к. не отнимает много времени, полностью восстанавливает программу, которую удалили. Использование второго способа актуально только в тех случаях, когда нет доступа к интернету, либо программа содержала важные настройки и сохранения, которые после повторной установки не появились.
Если вы удалили приложение на Андроиде, то восстановить его можно с помощью Google Play. Причем это делается всего за несколько простых шагов (с учетом того, что у вас есть интернет-подключение):
1. Находим Google Play на своем устройстве (может быть как на главной странице, так и в основном меню).
2. Открываем программу, нажимаем на кнопку, состоящую из трех горизонтальных линий (она располагается в верхней левой части интерфейса).
3. Находим в открывшимся меню пункт «Мои приложения и игры».
4. Далее нажимаем на вкладку «Все».
После этого перед вами будет список из программ, которые когда-то был установлены на вашем устройстве под управлением ОС Андроид. Если напротив названия указаны пункты «Обновить» или «Установлено», то это означает, что программа не была удалена с устройства, поэтому восстановить ее не получится – она уже установлена.
Если же вы удалили приложение с Андроида и хотите его восстановить, то напротив названия будут видны отметки: «Бесплатно» или же предложение о приобретении, если программа покупалась за определенные деньги. Поэтому, перед тем как восстановить удаленные приложения на Андроид, убедитесь в том, что вы их действительно стерли из памяти устройства, а не просто переместили ярлык.
Чтобы было легче ориентироваться, все скачанные и установленные когда-то программы, которые связаны с учетом записью пользователя в Google Play, будут отсортированы по дате их установки. Недавно установленные будут в верхней части списка. Причем неважно, удалили ли вы приложение с Андроида, или нет.
Просматривая список, находим игру или программу, которую нужно восстановить, и, соответственно, восстанавливаем ее, если требуется.
Поэтому вы можете без опаски удалить ненужные приложения из Андроид, если не хватает памяти, после чего восстановить их за несколько минут.
Полезное: Как правильно ставить Ватсап на планшет и чтобы работала синхронизация со смартфоном?
Если список в Google Play не помог
В тех случаях, когда в предложенном списке отыскать необходимое не удается, то, скорее всего, вы используете не ту учетную запись, которая была в Google Play в момент скачивания и установки искомого приложения, которое вы удалили с Андроид и хотите восстановить.
Зачастую причиной отсутствия приложения из истории скачивания и установок может быть его удаление из Google Play для каждого пользователя. Восстановление в подобной ситуации возможно только с помощью скачивания apk-файла со сторонних специализированных ресурсов. Принцип данного способа восстановления программ, которое вы удалили с Андроид, заключается в поиске и переустановке.

С помощью Android Backup Service можно создавать резервные копии аккаунтов Google. Если вы использовали этот функционал, то восстановить файлы и их данные, которые были удалены, не составит труда.
Для этого проделываем следующие действия:
1. Переходим в меню «Настройки» на своем устройстве.
2. Выбираем раздел «Личные данные» и нажимаем там на пункт «Восстановление и сброс».
3. После чего выбираем и включаем параметр «Автовосстановление».
Android Backup Service используется далеко не всеми программами, поэтому для некоторых из них можно сохранить и в дальнейшем восстановить, если они были удалены, только определенную часть данных.
Как восстановить и перенести переписку Whatspp - расскажем продробно: http://w-hatsapp.ru/kak-perenesti-perepisku-whatsapp.html

С помощью Dumpster можно без труда выполнить восстановление любых удаленных файлов с устройства, работающего под управлением Android. Чтобы у вас была такая возможность, всё нужно сделать в следующей последовательности:
1. Сначала скачиваем Dumpster, выполняем установку, запускаем и принимаем лицензионное соглашение.
2. Далее появится окно с начальной настройкой, где можно задать необходимые параметры работы Dumpster на вашем устройстве.
3. Нажав на кнопку «Следующий», вы запустите анализ памяти вашего гаджета.
4. По завершению сканирования появится сообщение, что корзина Android пуста. Это будет говорить о завершении настройки Dumpster.
Сам процесс восстановления выглядит так:
1. Если какие-то файлы из памяти вашего устройства будут стёрты, то они автоматически появятся в корзине Dumpster. Это можно будет увидеть, зайдя в соответствующее меню.
2. При необходимости восстановления файлов, нужно просто найти их в корзине и нажать на кнопку «Восстановление».
3. После этого они удалятся из корзины Dumpster, но снова появятся в памяти вашего устройства.
Наверное, каждый хоть раз сталкивался с тем, что терял очень важные файлы. Как правило, такие ситуации происходят из-за невнимательности пользователя, действий других пользователей или в результате заражения вирусами. К счастью, если вовремя заменить исчезновение нужных файлов, то есть очень большие шансы на успешное их восстановление. Сейчас мы расскажем о том, как восстановить удаленные файлы на Android смартфоне или планшете.
Может показаться, что восстановить удаленные файлы с Андроид устройства намного сложнее, чем с жесткого диска обычного компьютера. Но, на практике процесс восстановления файлов на Андроиде мало чем отличается, от аналогичного процесса на компьютере. Давайте рассмотрим весь процесс шаг за шагом.
Шаг № 1. Включите режим отладки по USB на вашем Android устройстве.
Восстановление удаленных файлов на Android будет проводиться с компьютера. Для того чтобы все сработало и файлы успешно восстановились на телефоне должна быть . Иначе программа, которая должна восстанавливать файлы, просто не получит к ним доступ.
Итак, для того чтобы включить режим восстановления откройте настройки Android и перейдите в раздел «Для разработчиков». Здесь нужно найти функцию «Отладка по USB» и включить ее.
Шаг № 2. Установите программу для восстановления файлов.
Для восстановления удаленных файлов с Андриод смартфона или планшета можно использовать разные программы. В данной статье мы продемонстрируем, как это делается на примере программы 7-Data Android Recovery. Скачать программу можно на .
Данная программа позволяет восстанавливать фотографии, видео, а также файлы с Android смартфонов и планшетов. Поддерживается восстановление как с встроенной памяти устройства, так и с карт памяти MicroSD, которые используются в устройстве.
Установка данной программы ничем не отличается от установки любой другой, поэтому мы не будем рассматривать данный процесс в рамках этой статьи.

Шаг № 3. Подключите Android устройство к компьютеру и запустите программу 7-Data Android Recovery.
После того как вы включили режим отладки на смартфоне и установили программу 7-Data Android Recovery на компьютер, можно приступать непосредственно к восстановлению файлов. Для этого подключите Android смартфон к компьютеру, запустите 7-Data Android Recovery и нажмите на кнопку «Далее».

Шаг № 4. Сканирование Android устройства.
Если вы сделали все правильно, то после нажатия на кнопку «Далее» перед вами должен появиться список накопителей, которые доступны на вашем смартфоне. Здесь может один или два диска. Одни – если в вашем Android устройстве не используется карта памяти, два – если такая карта есть. На этом этапе нужно выбрать диск, с которого вы хотите восстановить файлы, и снова нажать на кнопку «Далее».

Шаг № 5. Восстановление файлов на Андроиде.
После завершения сканирования выбранного вами диска, должно появиться окно со списком всех найденных файлов. Здесь вы должны выделить файлы, которые нужно восстановить и нажать на кнопку «Сохранить», которая находится в нижнем правом углу экрана.

Дальше появится окно, в котором нужно выбрать папку для сохранения восстановленных файлов. Выберите подходящую папку на компьютере и нажмите «OK». После выбора папки запустится процесс восстановления файлов.

Когда все будет готово, программа сообщит вам об этом всплывающим окном.
Бывает, что на телефоне с операционной системой Android «случайным образом» удалились файлы в результате действий пользователя или глюков самого телефона, а на компьютере копии не осталось.
Файлы могут быть различного назначения: аудио, документы и т.д. И их очень жалко терять безвозвратно.
Что делать в этом случае? Читай в нашей статье.
Программы для восстановления на телефоне
Большинство пользователей предпочитают безопасное скачивание и установку приложений на Андроид.
Поэтому используют PlayMarket , где это можно сделать бесплатно. Мы советуем скачивать приложения именно оттуда.
Рассмотрим самые популярные программы для восстановления файлов из PlayMarket.
DiskDigger

Это узконаправленное приложение, которое восстанавливает именно фотографии , Причем, как удаленные до загрузки DiskDigger, так и после.
Оно работает на так, как большинство приложений с аналогичными функциями. Потому что они предлагают, по сути, корзины для мусора, откуда можно будет потом через определенное время или неопределенный период вернуть. DiskDigger способно работать после удаления.
Еще одно из преимуществ, которое играет очень важную роль, это очень маленький объем самого приложения .
Оно легко и быстро закачивается, немного места занимает, работает исправно и довольно быстро.
Для того, чтобы воспользоваться программой, надо:
1 Зайти в приложение, то есть, коснуться его иконки на экране мобильного телефона.
3 Такое право дает возможность поиска тех фото и картинок, которые имеют большие размеры. Упрощенный вариант предоставляет только миниатюрные варианты больших изображений.
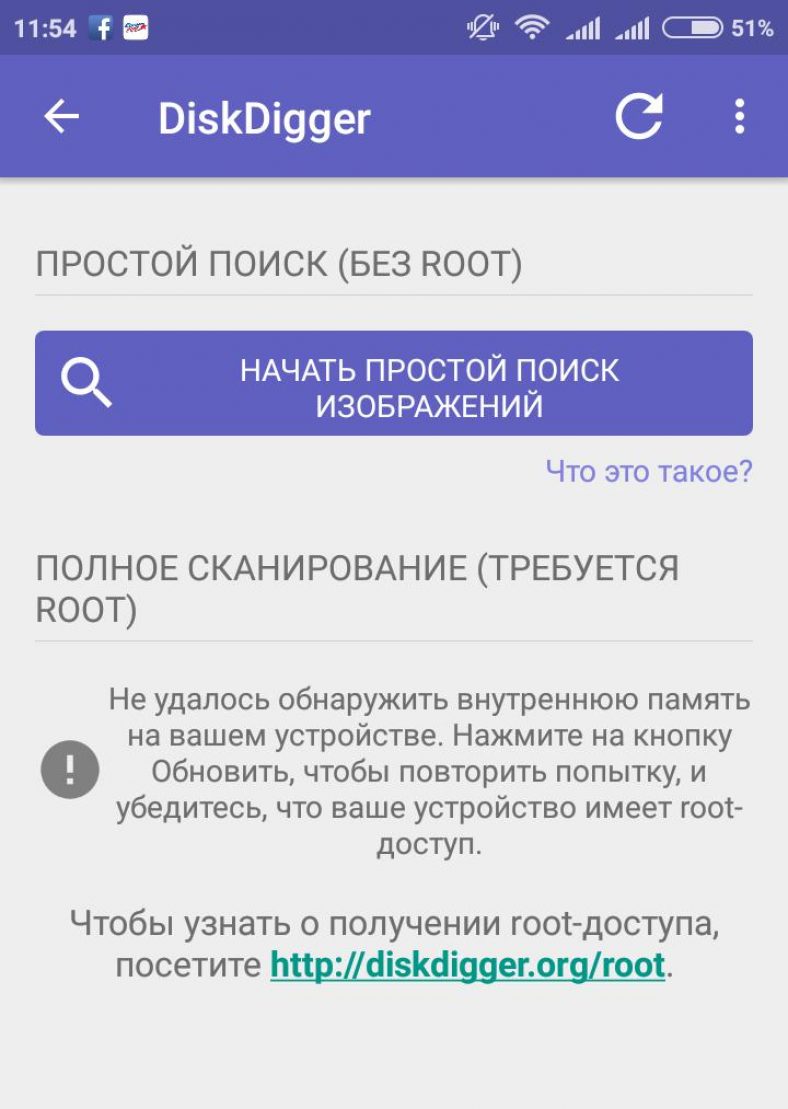
5 При использовании первого метода поиска нажимается фиолетовая кнопка, затем происходит поиск. При этом на нижней панели отображается информация о скорости обработки данных, а также о количестве найденных элементов.
6 С самого начала юзер может отмечать галками те изображения, которые хотел бы восстановить в итоге.
7 По окончании предполагается нажатие на верхней панели «восстановить», радом с этой кнопкой будет условное изображение скачивания (стрелка вниз).
Результат достигнут, фото и картинки, которые, казалось, навсегда пропали, теперь снова в распоряжении владельца.
СкачатьDumpster

Приложение Dumpster корзина знает, как восстановить удаленные файлы с телефона андроид.
Разработчики гарантируют, что ее использование абсолютно бесплатно. Утверждают, что это может пригодиться людям, случайно удаляющим периодически какие-либо файлы.
Когда эта программа будет установлена, на свой телефон можно будет качать самые важные данные и не бояться, что они по какой-нибудь причине пропадут.
Здесь можно восстановить свои фото, видео или аудио, зайдя в аккаунт корзины и нажав «восстановить».
Можно сказать, что это своеобразное облако для хранения, что помогает освободить объем памяти, только за эту функцию надо будет внести символическую сумму.
Также большим плюсом можно назвать, что здесь можно работать с четырнадцатью языками, что очень удобно, если хочется выучить английский или немецкий.
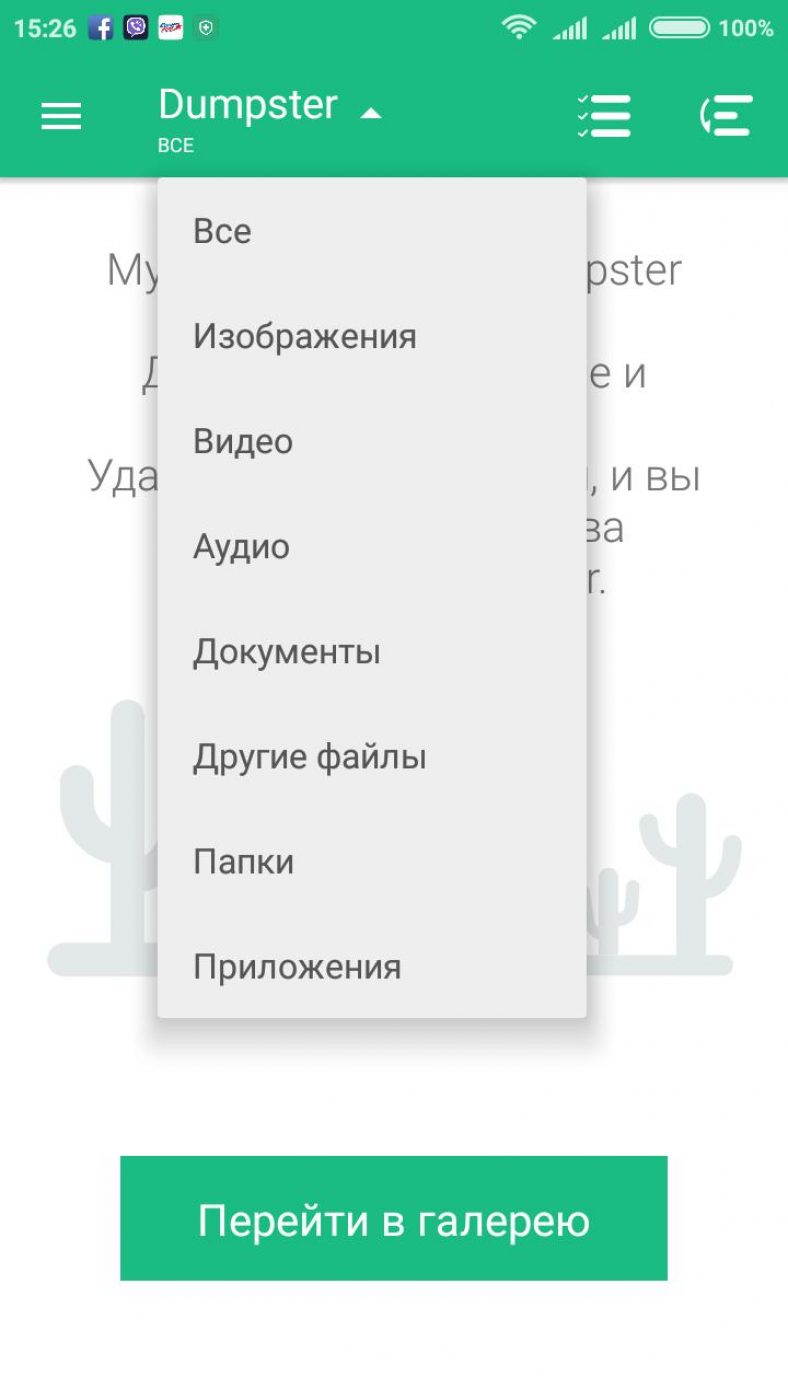
Его устанавливают для того, чтобы была максимальная вероятность вернуть информацию вновь.
Лишь при наличии Dumpster корзины можно иметь доступ к удаленным данным спустя некоторое время, при бесплатном контенте, а также использовать ее в качестве мусорного облака, если имеется платная подписка .
Как показано на рисунке, предоставлен список тех типов файлов, которые, после избавления от них, остаются доступными, благодаря этому сервису.

Чтобы восстановить необходимые файлы, надо зайти в приложение, отыскать в шторке пункт с условным обозначением мусорного ведра.
Там нужно будет нажать на кнопку посередине, затем остановить свой выбор на том положении, которое соответствует типу искомого.
Это приведет к тому, что на центральном экране будет показан список удаленных пунктов .
Достаточно коснуться того, который все-таки нужен. Затем откроется шторка справа с информацией об этом наполняющем:
- расположение;
- размер;
- дата и время, когда удалено.
Стоит отметить такую настройку, как автоочистка. Здесь можно отрегулировать период нахождения мусора в этой корзине. То есть, период настраивается на: 1 неделю, 1 месяц, 3 месяца.
СкачатьВосстановить все мои файлы
Как восстановить удаленные файлы на андроиде самсунг или телефоне любой другой фирмы? Можно использовать сервис «Восстановить все мои файлы».
Он, судя по интерфейсу и возможностям, ориентирован именно на поиск изображений, скриншотов .
Это очень удобно в плане того, что они рассортированы по группам, темам. Там учтены все мелочи в виде открытых когда-то больших файлов в том числе.

Для установки надо нажать зеленый прямоугольник. Затем появится строка загрузки и установки.
Нажав на кнопку открытия, пользователь видит первую страницу с группами, в которых рассортированы сразу фото, картинки, скрины и т.д.
Для того, чтобы детальнее разобраться в том, какие именно в группе находятся изображения, надо коснуться один раз нужного квадратика.

На рисунке представлена одна из тех групп, что показаны на исходной страничке. Надо коснуться тех, которые нужно восстановить, разместить в галерее, затем просто коснуться кнопки «restore» розового цвета вверху экрана.
Для того, чтобы проверить результаты сохранения, надо отыскать икону галереи на рабочем столе мобильного устройства, потом нажать на нее и найти ту папку, которая имеет название «restored pictures».
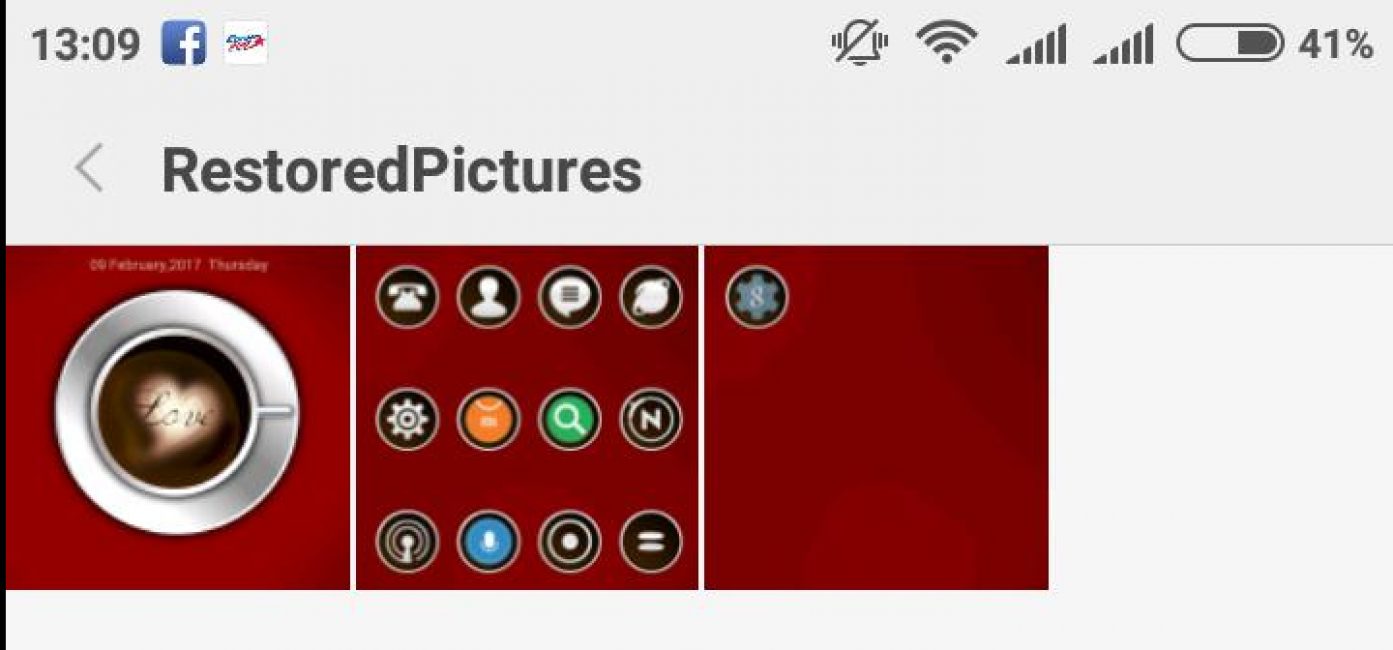
«restored pictures» - папка с сохраненными восстановленными изображениями в приложении «восстановить все мои файлы»
Скачать
Это яркий представитель приложений «корзин». Здесь разработчики приняли решение сделать приложения узконаправленные. То есть, они создали отдельные корзинные сервисы для хранения СМС, изображений, видео и т.д.
Обратите внимание!
Сервисы, которые утверждают, что восстанавливают все-все данные с телефона, часто не работают нужным образом. Они могут запрашивать деньги для открытия контента. Бывает, они продают ключи для расширения таких возможностей, но эта функция то ли не доработана, то ли вообще мошенничество.
Здесь же сделан упор на девиз: меньше, но лучше. Условие для более универсального варианта приложения лишь одно. Оно указано в описании: наличие рут-прав, которые получить несложно.
Скачать
Для того, чтобы его скачать, надо посетить PlayMarket. Следуя по указателям, открыть после установки.
Там будет предоставлен сразу список тех смс, что можно восстановить. Их можно просмотреть, нажать соответствующую кнопку, чтобы осуществить возврат.
Также здесь можно настраивать время нахождения данных в корзине или же вовсе отключить автоматическое удаление.
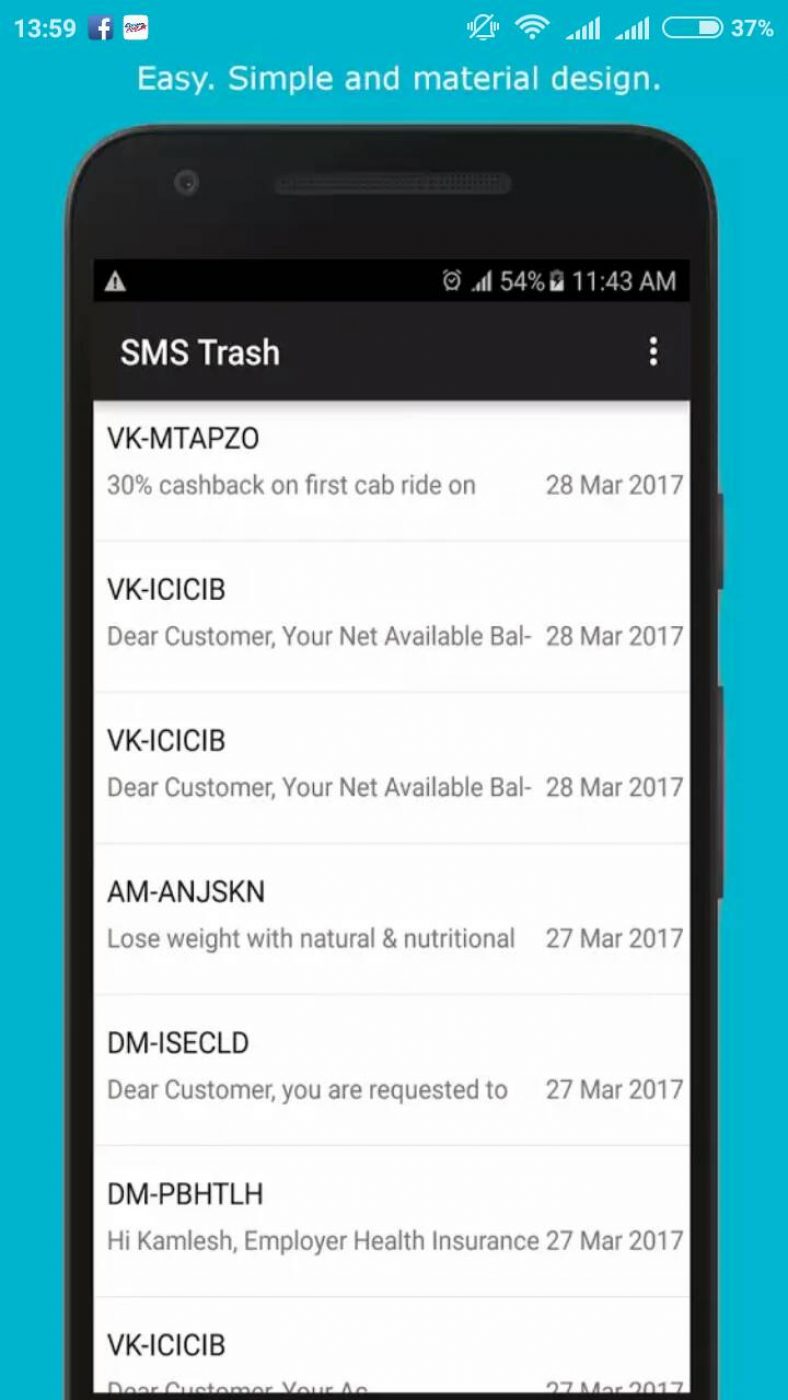
Интересно, что здесь также можно осуществлять поиск по датам поступления смс или же по числу и месяцу удаления .
Начальная страничка для установки приложения-корзина, чтобы легко восстанавливать аудиофайлы
В первую очередь, надо произвести установку.
Теперь, когда мы находимся в приложении, можем увидеть те аудио, которые будут удаляться владельцем.
Можно регулировать настройки автоматического удаления через какое-то время или же, наоборот, отключить такое удаление.

Страничка приложения-корзины, предназначенная для хранения и/или восстановления видеозаписей с телефона андроид
Здесь можно поступать аналогично с аудиоверсией.

Здесь отображается продолжительность видео, его объем, а также название.
Поэтому, при возврате видео в память достаточно убедиться, что памяти хватит, и что видео действительно то, которое ищем.
