Уроки работы на apple imac. Первые шаги на Mac: новичкам об OS X. Принудительное завершение приложений
Сегодня мы начинаем цикл статей, посвящённый людям, которые решили оставить традиционную Windows-систему и попробовать свои силы в “яблочной” OS X Yosemite.
Большинство людей впервые сталкиваются с техникой Apple у друзей, сокурсников, коллег или просто у незнакомого прохожего. Специфический яблочный дизайн невольно притягивает взгляд и надолго задерживается в сознании.
Затем, проходя мимо техники Apple в сетевых магазинах, большинство потенциальных покупателей волей-неволей бросают взгляд на роскошные дисплеи и загадочные рабочие столы Mac OC. Ещё бы! Заставка Windows для большинства россиян уже стала чем-то обыденным и скучным, мы даже не обращаем на неё внимания, выбирая очередные комплектующие для PC. А здесь – настоящая загадочная страна: широкоформатные плоские мониторы iMac, невесомые алюминиевые Macbook Air и фундаментальные MacBook Pro.
На последнем этапе возникает внутренняя борьба: стоит ли рисковать финансами и знакомым интерфейсом ради неизведанной красоты? Для того чтобы ответить на эти непростые вопросы мы предлагаем вам прочитать статью, посвящённую преимуществам Mac OC.
А сегодня мы поговорим о том, с каким сложностями придётся столкнуться при переходе с одной операционной системы на другую. Тема перехода с одной системы на другую будет интересна не только тем, кто планирует это сделать, но и тем, кто уже переметнулся на другую сторону баррикад.
Компьютеры и ноутбуки Apple имеют единый, установленный компанией, дизайн – именно это выделяет их среди серой массы PC и ноутбуков, которые используют Windows-платформу. Покупателю остаётся только определиться с необходимой мощностью и техническими спецификациями.
Выбирая «коробку» под Windows, пользователю приходится предварительно изучить тонны информации – в прямом смысле необходимо подбирать каждое составляющее отдельно: видео-аудио карты, процессор, чипы памяти и многое-многое другое. Компьютер для windows – конструктор покруче Lego. Конечно, многие сейчас со мной захотят поспорить, мол в магазинах полно готовых комплектаций. Но если уделить вопросу чуть больше времени, то понимаешь, что производители сильно экономят на комплектующих, жертвуя одним или двумя параметрами в пользу привлекательной цены. А итог чаще всего весьма печален: заданная производственная мощность не используется даже наполовину. Следовательно пользователь буквально на первом году использования техники сталкивается с необходимостью апгрейда: видеокарта перестаёт «тянуть» графику, дешёвый кулер начинает угрожающе шуметь или с первых дней ощущается острая нехватка памяти. Приходится признавать, что покупка Windows PC – задача для людей увлечённых, готовых посвятить себя череде обновлений и модификаций.
ЦЕНОВАЯ ПОЛИТИКА
Читая подзаголовок, поклонники Windows злорадно потирают руки: вот оно! яблочники, мол, с ума сошли со своими дорогими гаджетами. Проведём небольшое маркетинговое исследование и узнаем, сколько придётся переплатить за то, чтобы стать членом яблочного клуба.
Моноблок
Моноблок – компьютер всё-в-одном: вся необходимая начинка компьютера заключена в задней панели монитора. Главным преимуществом моноблок является его компактность и возможность работы на дисплее большого разрешения. К недостаткам гаджета можно отнести возможные проблемы с апгрейдом комплектующих.
Сравнивать будем по базовым параметрам: величина дисплея (21 дюйм) и мощность процессора (например, Intel core i5). В этом сегменте Windows-платформа представлена фирмами Lenovo и MSI. Цена на первые колеблется от 40.500 рублей и доходит до 53.990 рублей в зависимости от узких спецификаций и внутренней политики интернет-магазинов. За моноблок MSI придётся заплатить уже около 60.000 рублей. Цены на Apple iMac стартуют с 78.000 рублей. Итоговая разница составляет от 18.000 и доходит до 37.000 рублей.
Ноутбук
Ноутбук – переносной персональный компьютер, который в отличие от моноблока объединяет в себе не только монитор и системные комплектующие, но и клавиатуру с мышью (трекпад). Ноутбуки относятся к компактным устройствам, которые предпочитают приобретать люди, чья деятельность требует постоянной мобильности. Эти же характеристики становятся их достоинствами: небольшой вес, размер и универсальность. К недостаткам этого вида техники стоит отнести небольшое время автономной работы и быстрый нагрев устройства.
В этом случае придётся снизить выборку и подобрать модели максимально приближенные к характеристикам MacBook Air 13. Для сравнения вновь берём диагональ дисплея (13), процессор (intel core i5), вес (до 1,5 кг) и время автономной работы (до 12 часов). Подобным набором могут похвастаться ноутбуки Lenovo (от 39.990 – 44.990 рублей), HP (38.290 рублей), Panasonic (от 103.000 рублей), Fujitsu (от 37.590 – 125.100 рулей). На фоне такого огромного ценового разбора стоимость Apple MacBook Air (от 57.000 рублей) меркнет и мы понимаем, что ценовая политика – не то чем стоит попрекать Купертино.
РАБОТА В OC
Итак, с затратами и внешними характеристиками разобрались переходим к вопросам, которые больше всего пугают потенциальных покупателей компьютеров Apple – работа в операционной системе Mac.
Рабочий стол
В Microsoft за последние два года всячески экспериментировали с рабочим столом Windows. Самым непредсказуемым – и как показал опыт неудачным – стало решение убрать кнопку «пуск» в win 8. Затем произошли никому не понятные рокировки с названием операционной системы и на свет появилась Windows 10 (дата релиза 1 октября 2014 года). Её-то мы и будем сравнивать с Mac OS Yosemite, которая также вышла осенью 2014 года.
В Windows 10 появилась интересная дизайнерская фишка – цвет стартового меню подстраивается под фон рабочего стола. В Apple используют полупрозрачные текстуры и размытый фон, которые создают единую атмосферу.
У пользователей Windows появился небольшой выбор при определении стиля работы. В качестве основного элемента управления можно использовать стартовый экран или же вернутся к классической форме использования рабочего стола. Это выбор определяет общую дизайнерскую концепцию последней версии Windows. Стартовый экран представляет собой набор красочных плиток, что создаёт атмосферу праздника на рабочем столе. Трудно судить, насколько подобная цветовая гамма способствует работе и сосредоточению, насколько сильно устают глаза от яркого цветового набора – на этот вопрос могут ответить только обладатели последней ОС от Windows.
Самой яркой деталью Mac OS становятся значки в DOCK-панели, которая скрывается с рабочего стола во время работы с системой. При этом стоит отметить, что в Apple сделали ставку на минимализм – вместе с OS X Yosemite пришли плоские экранные элементы, основанные на трёх цветах: голубой, белый и серый.
Ещё одной фишкой Windows 10 стали виртуальные рабочие столы. Подразумевается что пользователь сможет настроить каждый из столов под свои потребности и при необходимости одновременно взаимодействовать с несколькими зонами. Идея неплохая, но пока выглядит сыроватой с точки зрения удобства использования элементов управления.
Благо OS X уже давненько использует аналогичную систему параллельного управления программами – Spaces, которая интуитивно откликается на потребности пользователя и обеспечивает эффективную работу на нескольких рабочих столах.
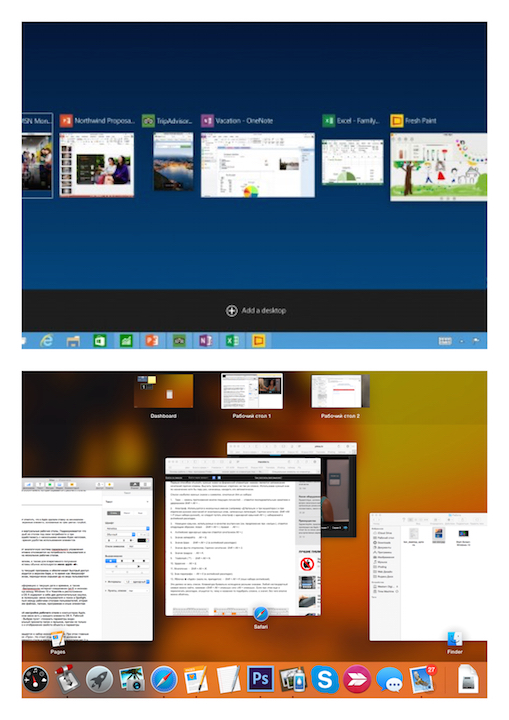
Для быстрого доступа к системным папкам, а также для оперативного получения информации о состоянии и работе системы обычно используется меню apple «», которое располагается в левом верхнем углу экрана.
Меню программы отображает работу текущей программы и обеспечивает быстрый доступ к её функционалу. Оно постоянно находится в верхнем баре, в то время как Микрософт предпочёл оставить этот элемент в окнах, периодически скрывая её из вида пользователя (пример Windows семь).
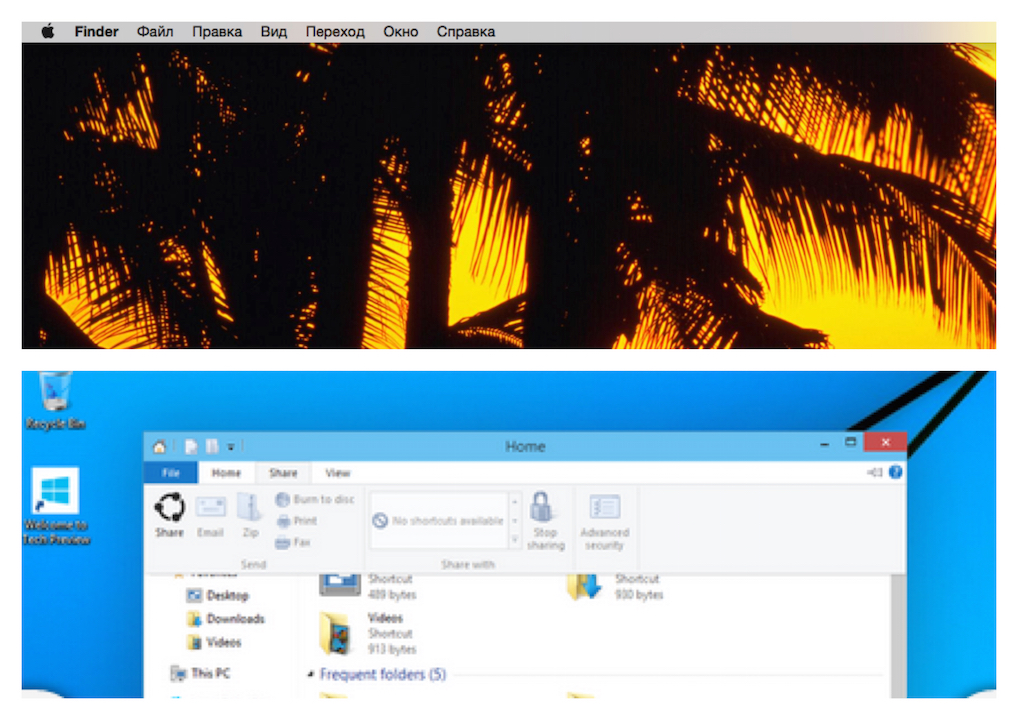
Меню состояния содержит в себе информацию о текущих дате и времени, а также выбранном языке, настройках звука, беспроводном интернет-соединении (wi-fi) и иконках-статусов некоторых программ. Разница между Windows 10 и Yosemite в расположении данного элемента. Кроме того, строка OS X содержит в себе две дополнительные ссылки, которые на деле оказываются крайне полезными: меню пользователя и поиск в Spotlight. Первая позволяет быстро перемещаться между рабочими столами пользователей, вторая отвечает за поиск информации по всем файлам, папкам, программам и иным элементам системы компьютеров Apple.
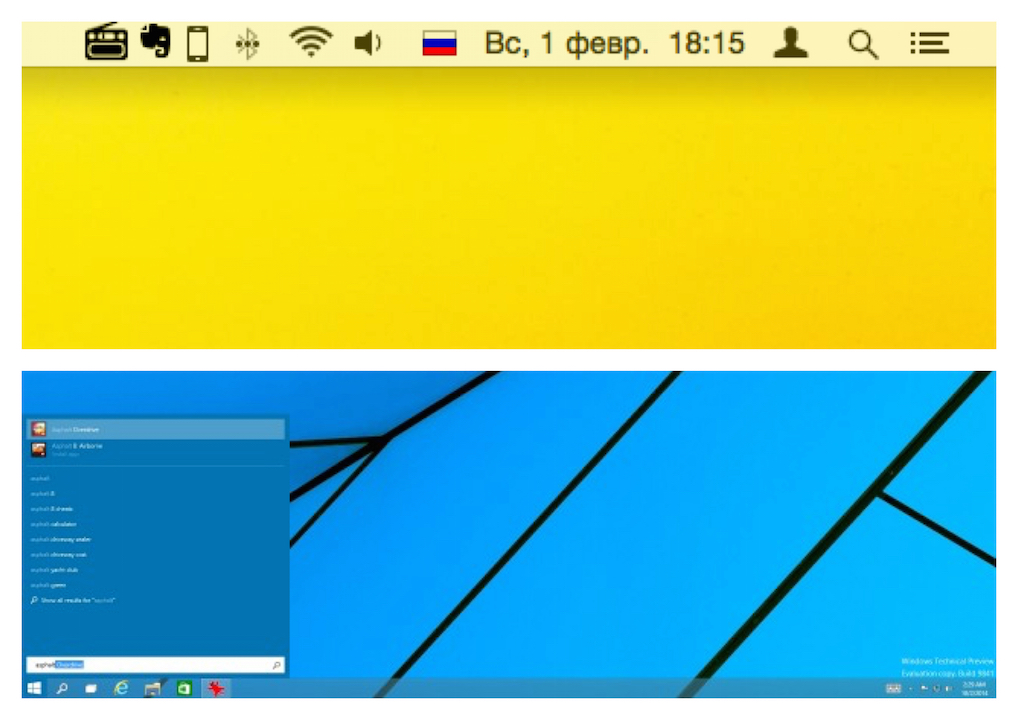
Отдельно хочется рассказать о тонкой настройке рабочего стола в компьютерах Apple. Как уже говорилось выше, программное меню есть у каждого элемента OS X. Рабочий стол представлен программой Finder. Выбрав пункт «показать параметры вида» пользователь может настроить визуальный просмотр папок и ярлыков, причём не только размер значков, сетки и подписей, но и отображение свойств объекта и параметры сортировки.

Обычно рабочий стол Windows превращается в набор иконок и ярлыков. При этом главным элементом управления был и остаётся «Пуск». Но стоит отдать Microsoft должное за несколько лет они ушли от папко-буквенного стиля и ввели зрительную визуализацию (т.н. «живые плитки») в виде недавно открытых программ (центральный столбик) и окна с универсальными приложениями.
В Mac OS поле рабочего стола обычно остаётся пустым: ярлыки и папки появляются там хаотично и на непродолжительное время. Хотя, конечно, это дело вкуса, но среда Mac OS предусматривает удобную навигацию по программам, файлам и документам. Внизу рабочего стола предусмотрена Панель быстрого доступа Dock, которая настраивается в зависимости от предпочтений пользователей.

Поговорим подробнее о Dock панели по сути это основной элемент, с которым предстоит работать новичку сразу после перехода с windows на mac os. Именно здесь находятся наиболее часто используемые программные ярлыки.

Пользователь может настраивать её содержание и размер по своему усмотрению, но на первом этапе стоит разобраться с возможностями и основными элементами ОС. Со временем каждый маковод формирует её под свои рабочие и творческие потребности. По умолчанию Dock панель содержит Finder, Dashboard, Launchpad, Safari, iMovie, iPhoto, Mail, Календарь, Контакты, iMessage, Facetime, iTunes, MacStore, Корзина и Настройки.
В следующих статьях мы подробно рассмотрим эти элементы.
Как и у компьютеров на базе Windows, у устройств от компании Apple имеется множество полезных фишек и комбинаций клавиш, которые упрощают использование системы. Новички, которые только что перешли на данную платформу, либо вообще не знакомы с подобной техникой, даже не догадываются о всех возможностях платформы.
Если вы хотите узнать, как правильно пользоваться Макбуком, то ознакомьтесь с советами, представленными ниже.
Как работают окна в Mac OS?
Принцип работы программных окон в операционной системе от Apple несколько иной, нежели в Виндовс. Давайте разберем основные отличия:

- самая крайняя кнопка (красная), не закрывает программу, а закрывает только отдельное окно программы. В Mac OS все утилиты могут открываться в несколько окон;
- зеленая кнопка с изображением плюса не сворачивает/разворачивает окно, а масштабирует его;
- полностью закрыть программу можно с помощью комбинации Cmd+Q.

Пользоваться Макбуком Эйр и Про проще всего с помощью тачпада. Поскольку данная модель создана для портативного использования, создатели вложили все силы в обеспечение удобного управления с помощью сенсорной панели. Мультитач ноутбука поддерживает до 10 разных жестов с помощью прикосновений пальцев. Найти их можно в разделе настроек «Тачпад». Там же вы увидите наглядное описание всех жестов.
Ненужные комбинации можно отключить, чтобы случайно не воспользоваться ими. Благодаря уникальной конструкции тачпада Force Touch вы получаете четкое управление каждым кликом и возможность использовать нажатия разной силы (Taptic Engine), что приводит к разным действиям.

Клавиши быстрого доступа
Пользоваться Mac OS также можно через клавиши быстрого доступа. На клавиатуре они подписаны как Fn. Поскольку на Макбук Эйр нет блока Numpad и нескольких системных кнопок, их можно заменить с помощью комбинаций с Fn. Пользоваться комбинациями удобно – их легко запомнить и применять на деле.

Новые поколения устройств получили поддержку Touch Bar, который заменил верхний рад клавиш. Сенсорная панель позволяет переключаться между окнами и упрощает работу со многими программами.

Как использовать iMac как монитор?
Если помимо Макбука у вас также имеется моноблок от Apple, то им можно пользоваться как дополнительным монитором. Для этого вам нужны:

- кабель USB-C;
- моноблок iMAc;
- второй компьютер Mac.
Соедините два устройства с помощью кабеля. Далее нажмите комбинацию клавиш Command+F2 на клавиатуре, подключенной к моноблоку. На экране iMac вы увидите дублирование рабочего стола ноутбука, подключенного по кабелю. При завершении работы в качестве второго экрана повторно нажмите CMD+F2. Если моноблок запущен из-под операционной системы Windows, то данной инструкцией пользоваться не получится.
Начинаем работать в Mac OS X: Первые шаги
Статья первая: начало начал
Итак, вы предприняли решение перейти на Mac. Однако, среди пользователей Microsoft Windows бытует мнение, что операционная система Mac OS X является трудной в освоении и использовании. Многие считают, что Mac OS X имеет много подводных камней и требует огромного количества знаний. К счастью, это совсем не так. Мой цикл статей под названием «Начинаем работу в Mac OS X» поможет вам в освоении этой системы и уже через несколько дней вы оцените простоту и удобство ее использования.
В этой статье речь пойдет о последней на момент написания этой статьи версии операционной системы от компании Apple, которая называется Mac OS 10.4 "Tiger".
Часть первая: Интерфейс и основы управления системой
После запуска системы вы увидите примерно следующее:
Рассмотрим подробнее каждый из элементов на этом рисунке:
1. Собственно, рабочий стол, на котором вы точно так же, как и в других операционных системах, можете размещать свои файлы, ярлыки (в Mac OS X ярлык называется не shortcut , а alias ).
2. Присоединенные в данный момент носители информации. В их роли могут выступать логические съемные и несъемные жесткие диски, CD/DVD/HD DVD/Blue Ray диски, Flash носители в том числе и flash носители на различных устройствах, таких как цифровые фотоаппараты, плееры и т.п. Также в этой области отображаются примонтированные образы дисков (iso, dmg и др.). Что такое образы дисков - можно прочитать в статье .
3. Строка меню активного приложения. В отличие от многих операционных систем в Mac OS X она отображается вверху.
4. Панель dock. В ней содержатся значки приложений и файлов, к которым пользователю необходим быстрый допуск, а также значки запущенных приложений. Полоска которая находится немного левее корзины разделяет ярлыки приложений и файлов.
Для того, чтобы изменить положение и размер панели dock на экране есть три способа:
а) Самый простой путь к настройкам панели - пульт "Dock" в настройках системы ("System Preferences") Там есть все настройки этой панели в том числе размер, увеличение, положение на экране, эффект сворачивания окон в док и т. п.
б) Второй способ заключается в изменении этой настройки с помощью Apple menu. В нем, кстати есть также почти все настройки дока и быстрый переход на пульт dock панели управления.
в) Третий способ настройки дока заключается в вертикальной полоске-разделителе.
Для того, чтобы поместить в dock ярлык приложения либо файла достаточно просто втащить туда его. Соответственно, чтобы удалить ярлык из панели dock достаточно вытащить его за пределы панели и отпустить клавишу мыши.
5. Меню Spotlight - новая технология поиска интегрированная в Mac OS X 10.4. Для поиска любой информации по вашему компьютеру достаточно просто вызвать меню Spotlight и написать хоть слово о том, что вы ищете. К примеру, набрав "МакЦентр", я, менее, чем за секунду, увидел все файлы, в имени или содержании которых имелось слово "МакЦентр".
6. Быстрая смена пользователя. Очень удобная особенность, позволяющая, не завершая сеанс, сменить пользователя. Жирным шрифтом вверху отображается имя текущего пользователя. Для того, чтобы возобновить (или начать) сеанс другого пользователя, просто щелкните на имени вверху и выберите нужного пользователя из списка. Сама возможность быстрой смены пользователя устанавливается в пульте "Users" ("Пользователи") панели управления. В разделе "Login options" с помощью флажка "Enable fast user switching".
7. Область индикаторов. В этой области отображаются миниатюрные значки-индикаторы. Их можно менять местами или вообще убирать с панели очень просто: удерживая клавишу command перетащите значок в нужное место, или вытащите его за границы панели, тем самым вообще удалив его. Для восстановления значка воспользуйтесь соответствующим пультом в панели управления.
8. Apple Menu. Это меню содержит ряд команд и настроек:
 |
About This Mac - позволяет получить информацию о компьютере и операционной системе (версия операционной системы, процессор, количество установленной оперативной памяти, загрузочный диск). Также из этого окна можно получить более подробную информацию о вашем компьютере, нажав кнопку "More info..." и обновить программное обеспечение, нажав "Software update", собственно для этого есть команда в Apple menu с одноименным названием.
Software Update... - пункт отвечает за обновление ПО, установленного на вашем компьютере. Для его успешного выполнения необходимо наличие соединения с Интернет. При этом будет выполнен поиск обновленных версий программ, а также самой операционной системы. После этого для обновления достаточно отметить нужные вам программы и нажать "Install".
Mac OS X Software... отправит вас в раздел сайта Apple.com , посвященный программам, разработанным для Mac.
System Preferences... - этот пункт просто откроет панель управления, с помощью которой вы сможете тонко настроить любые параметры системы.
Dock - настройка панели док, которая описана выше.
Location - очень удобная функция. Ее суть заключается в том, что если вы работаете на разных местах и в каждом из них используете различные настройки сети, то для каждого места вы можете использовать свой пакет настроек. Собственно, такие пакеты настроек и называются Locations. Для их создания/изменения можете воспользоваться пультом "Network" ("Сеть") панели управления. Из меню Location вы можете быстро переключаться между созданными пакетами.
Recent Items - меню, в котором отображаются программы, документы, серверы, которыми вы недавно пользовались. С помощью пункта "Clear list" вы можете очистить это меню.
Force Quit... - полезная функция, которая заключается в форсированном завершении работы программы. Необходим этот пункт в тех случаях, когда программа "зависла" (что в Mac OS X случается крайне редко), либо долго не отвечает. Для этого, вызвав этот пункт в соответствующем окне достаточно выбрать имя программы, которая не отвечает (ее название может также сопровождаться текстом "not responding") и нажать "Force Quit".
 |
Sleep - переводит компьютер в "спящий режим".
Restart... - перезагружает компьютер.
Shut Down - выключение компьютера.
Log Out <Имя пользователя>... - завершение сеанса и переход к окну смены пользователя.
9. Окно Finder
Источники: МакЦентр
Для кого предназначен курс «Работа на Mac для начинающих»?
Прежде всего, для тех людей, у кого в записной книжке есть пометка: «Что за проблема с Mac?», «Надо, все-таки, изучить Mac OS X полностью», «Я хочу понимать, что творится в этом яблочном компьютере», «Елки-палки, вот понимаю, что с этим компьютером я могу делать больше, но никак не разберусь как». Но даже если у вас нет записной книжки, однако уже не в первый раз приходит мысль о том, что стоило бы лучше изучить компьютер, стоящий перед вами - вам также подходит наш курс. Или вы «свитчер», то есть решили, что Microsoft Windows XP/Vista/7/8 может быть и неплохая ОС, но уже не доставляет удовольствия, и тут вы решили «надкусить яблоко» - добро пожаловать.
Знакомимся с интерфейсом Mac OS X
Dock - с него начинается работа на Mac OS X.
Запуск и закрытие программ.
Настройки Dock. Стеки в Dock.
Управление стеками, сортировка и удобное представление файлов.
Верхняя панель программ в Mac OS X. Как понять, с чем вы сейчас работаете. Стандарты меню.
Клавиши модификаторы, клавиатурные сокращения и их обозначения. Возможность ускорить свою работу в Mac OS X.
Окна программ. Что такое Mission Control, как управится с многооконной системой. Жесты на тачпаде и активные углы.
Приложения-помощники в Dashboard.
 - Виртуальные рабочие столы. Полноэкранные приложения.
- Виртуальные рабочие столы. Полноэкранные приложения.
Организация собственного рабочего процесса.
Запуск программ, как на iOS-гаджетах с Launchpad.
Finder - проводник по файловой системе
Настройки Finder.
Панель Избранное, добавление собственных папок в нее.
Различные способы отображения. Возможности сортировки, цветовое выделение.
Понятие панели инструментов и ее персональная настройка.
Структура папок в Mac OS X. Система и пользователи.
Корзина на внешних накопителях.
 - Отмена последних действий в Finder.
- Отмена последних действий в Finder.
Свойства файла. Архивирование.
Функция просмотра
Функция быстрого просмотра (Quick Preview) - возможность оперативно просмотреть содержимое файлов, не открывая программу.
Слайд-шоу и полноэкранный режим.
Программа Просмотр (Preview). Базовое редактирование изображений, цветовая палитра. Аннотация PDF-файлов.
Размещение подписи на документах.
Импортирование фотографий из iOS-гаджетов.
 Spotlight
Spotlight
Контекстный поиск по всем файлам на вашем компьютере.
Предварительный просмотр.
Еще один способ запускать программы. И еще один способ провести математические вычисления.
Spotlight в Finder. Расширенные возможности поиска.
Создание умных папок.
Работа с текстом
Языковые настройки. Выбор локализации системы.
Как настроить автозамену и проверку правописания.
Выбор раскладки клавиатуры. Просмотр раскладки и дополнительных символов.
 - Настройки произношения и распознавания голоса.
- Настройки произношения и распознавания голоса.
Time Machine
Машина времени: настройки резервного копирования системы.
История файлов - восстановление предыдущей версии файла, копирование текстовых данных.
Сохранение и дублирование.
Настройки Mac OS X Mountain Lion
Общие настройки системы.
Безопасность: Gatekeeper, пароль на заставку, сообщение при загрузке, FileVault, брандмауэр, настройки приватности, Связка ключей.
Установки дисплея, цветовые профили.
 - Энергосбережение, PowerNap.
- Энергосбережение, PowerNap.
Инсталляция принтеров и сканеров.
Сетевые настройки, открытие общего доступа к папкам.
Пользователи, ограничение прав, родительский контроль.
Настройка уведомлений от разных программ.
Собственные клавиатурные сокращения для команд верхнего меню.
iCloud
Идентификатор Apple ID, настройка, привязка банковской карты.
Особенности облачного решения от Apple.
Синхронизация контактов, календарей, заметок, закладок в браузере, документов в разных программах, фотопотоки.
 - Функция поиска географического местонахождения устройства Найти мой Mac.
- Функция поиска географического местонахождения устройства Найти мой Mac.
IMessage -настройки для компьютера и iOS-гаджета.
Видеозвонки FaceTime. Почта на домене me.com.
Управление программами
Установка и удаление программ в Mac OS X: через App Store и путем скачивания инсталляционного файла.
Особенности инсталляции и чистки системы в случае удаления.
Программы Mac OS X Mountain Lion
Маленькие приложения с синхронизацией в iCloud: Заметки, Календарь, Напоминания.
Подключение внешних календарей CalDAV.
Назначение мероприятий. Общие календари. Напоминания на месте.
Mail - мощный почтовый клиент от Apple. Настройки POP и IMAP.
Папки, поисковые списки и правила управления поступающей корреспонденцией, включая VIP и отметка флагом.
Цепочки писем. Форматирование, подписи, вложения.
Мультимедийный браузер, красивые шаблоны писем.
Браузер Safari. Поисковая и адресная строка. Списки отложенного чтения.
Управление закладками, Top Sites.
Функция Readability. Настройки безопасности.
ITunes - управление музыкальной библиотекой. Плейлисты, умные списки. Свойства трека, обложки.
ITunes Store в России - покупка музыки и кино, услуга облачного хранения фонотеки iTunes Match. Подарки через iTunes Store. Подкасты, iTunes U.
Синхронизация с iOS-устройствами.
Книги, файлы программ, бэкапы.
Автоматическое и ручное управление.
Различные функции Mac OS X Mountain Lion
AirDrop - перенос файлов с одного Mac на другой по Wi-Fi.
Быстрый перевод или толкование слов, установка дополнительных словарей в Dictionary.
Плеер Quick Time.
Дисковая утилита.
Скриншоты.
Краткий обзор полезных приложений от сторонних разработчиков: Google Chrome, Dropbox, 1Password, Skype, Adium, Twitter, Evernote, VLC, Transmission, The Unarchiver.
Если вы стали счастливым обладателем компьютера Mac в период новогодних праздников, и это ваш первый компьютер от Apple, то можете принимать поздравления! Компьютеры Mac невероятно производительны и просты в использовании, но все-таки лучше убедиться, что вы используете все возможности своего устройства. Для этой цели MacDigger предлагает инструкцию для новичков, которая станет для них стартом на пути к продвинутому уровню владения Mac.
1. Настройте резервное копирование
Time Machine - надежное средство для резервного копирования системы, которое позволяет легко восстановить данные на компьютере в результате сбоев. Time Machine также поможет перенести вашу систему на новый Mac.
Если вы беспокоитесь о возможных неполадках или удалении важных файлов, Time Machine избавит от этой неуверенности. Утилита позволяет просматривать и восстанавливать файлы или изменения, которые были сделаны после создания резервных копий.
Time Machine работает с внешними жесткими дисками и Time Capsule от Apple (базовой станции Wi-Fi со встроенным резервным диском). Чтобы включить резервное копирование, активируйте переключатель Time Machine в положение «Вкл», настроив периодичность создания бэкапов и указав местоположение для их сохранения. Таким образом, ваш Mac всегда будет готов восстановить систему до рабочего состояния.
2. Подключите iCloud
Если к моменту покупки Mac вы уже пользуетесь iPhone или iPad, то можете использовать свои данные Apple ID. Подключить учетную запись iCloud можно во время первоначальной настройки или позже через системные свойства.
Облачный сервис iCloud позволяет обмениваться фотографиями, контактами, календарями и многим другим между устройствами без физического подключения и ручной синхронизации.
Если у вас нет Apple ID, то непременно зарегистрируйтесь.
3. Используйте меню Справка
Mac не поставляются с толстыми брошюрами и руководствами по эксплуатации компьютера. На самом деле, такое руководство уже находится в самой системе. В этот раздел можно попасть через контекстное меню или строку меню. Содержимое справки может меняться в зависимости от открытого приложения.
Меню Справка содержит поле для ввода поискового запроса, полезные советы и пошаговые инструкции, часто сопровождающиеся визуальными подсказками. Если вдруг вы не будете понимать, как работать с запущенной программой, то смело обращайтесь к справочному меню.
4. Ознакомьтесь с Меню
Меню находится в левом верхнем углу экрана вашего Mac. Оно позволяет получить мгновенный доступ к свойствам компьютера, Mac App Store, недавно открытым приложениям и документам. Это меню можно использовать для того, чтобы перезагрузить или выключить компьютер.
Если какое-либо приложение работает нестабильно или не отвечает, то в меню вы можете найти функцию Force Quit, которая принудительно завершит работу выбранного приложения и позволит вам вернуться к работе.
5. Зайдите в Mac App Store
Mac App Store - удобный и безопасный способ для загрузки программного обеспечения для вашего Mac. Для использования сервиса понадобится идентификатор Apple ID и пароль. В магазине приложений для Mac можно найти тысячи приложений, в том числе бесплатных.
Mac App Store позволяет не только скачивать новые программы, но и обновлять уже установленные. Чаще всего обновления включают в себя улучшения стабильности и безопасности. Мы рекомендуем своевременно обновлять программное обеспечение.
Однако перед внесением изменений в конфигурацию системы не забывайте создавать резервные копии Time Machine.
6. Настройте электронную почту
Использовать стандартное приложение Почта от Apple гораздо удобнее, в том числе при работе с несколькими аккаунтами, чем проверять письма в веб-версиях почтовых клиентов Gmail, Yahoo, Яндекс и многих других. Данные Почты также интегрируются с другими базовыми приложениями Mac, такими как Контакты, Календарь и Карты.
7. Установите принтер
Большинство принтеров поставляются с CD или DVD, которые содержат драйверы и программное обеспечение от производителя. Не расстраивайтесь, если в вашем Mac отсутствует привод SuperDrive.
Вам необходимо физически подключить принтер к Mac или следовать его встроенным подсказкам для соединения посредством домашней сети Wi-Fi. Откройте Настройки системы -> Принтеры и сканеры и нажмите на кнопку +. Если ваш компьютер распознает принтер, то устройство загрузит драйверы с сайта Apple при необходимости и будет настроено автоматически.
8. Изучите Spotlight
Технология Spotlight встроена в macOS и помогает осуществлять быстрый поиск документов, приложений, изображений, контактов, маршрутов и других файлов. Более того, при подключении к сети Интернет, Spotlight ищет материалы из Википедии, новостных сайтов, афиш кинотеатров и многого другого. Вы можете использовать этот инструмент для выполнения простых арифметических операций.
Spotlight можно запустить с помощью значка в виде увеличительного стекла, который располагается на строке меню. Вызвать поиск также можно без помощи клавиш: удерживая кнопку Command, нажмите Пробел, и вы увидите поле для ввода текста.
Как только вы привыкнете к Spotlight, он станет для вас самым быстрым способом запуска приложений и поиска документов.
9. Настройте Док
Доком называется ряд иконок в нижней части экрана Mac. С помощью клика по этим иконкам можно запускать стандартные приложения macOS: Safari, Почта, Контакты, Календарь и Заметки. Но вы можете настроить док под собственные задачи, добавив другие приложения, файлы и папки.
Просто перетаскивайте их в док. Вы можете удалить ярлыки из дока, перетаскивая их, пока не увидите соответствующую надпись. Значки в доке не являются приложениями, поэтому не пугайтесь добавлять, перемещать и удалять их.
В настройках системы вы можете изменить параметры дока, задав размер иконок, изменить масштаб при наведении курсора и положение самого дока на экране.
10. Узнайте горячие клавиши
Управление приложениями на Mac основано на простых и знакомых меню, таких как Файл или Правка. Хотите распечатать документ? Для этого выберите Файл -> Печать. Но вы можете сэкономить много времени, используя горячие клавиши. К примеру, для перехода к печати достаточно нажать клавишу P при зажатой кнопке Command.
У каждого приложения на Mac могут быть собственные сочетания клавиш, о которых можно узнать в соответствующих разделах справки.
Автор надеется, что эти советы помогут вам освоиться с новым Mac. Самое главное - больше уверенности. Mac предназначен для активной работы, а Apple делает все возможное, чтобы эта работа проходила приятнее и легче.
