Усиление wifi сигнала в квартире. Усиливаем WiFi сигнал с помощью повторителя. Другой роутер - помеха
Неоднократно мне встречались вопросы, суть которых сводилась к тому, можно ли как-нибудь повысить мощность сигнала беспроводной сети, изменив настройки роутера. Обычно этим интересуются те, кто как раз устанавливает и настраивает маршрутизатор. Особенно когда они выявят, что Wi-Fi ловит только в определенных частях квартиры/дома.
Бывает и такое. К примеру, мой роутер (модель TP-Link TL-WR841N) сеть, в принципе держит, но в одной из трех комнат квартиры она нестабильная. Компьютер и ноутбук еще как-то ее находит, а вот телефону (а он у меня в металлическом корпусе) это не удается.
О зоне покрытия стоит думать еще на этапе покупки маршрутизатора. Принять во внимание количество комнат в вашем жилище и толщину стен.
Увеличение мощности Wi-Fi
К сожалению, какие-то определенные, специальные настройки, при помощи которых регулировалась бы мощность сигнала, отсутствуют. По крайней мере, мне о такой возможности ничего не известно. Оптимальные настройки на роутерах устанавливаются по умолчанию.Если так получилось, что вы уже приобрели роутер и установили маршрутизатор, а мощность сигнала неудовлетворительная или в некоторых зонах она вообще отсутствует, можно конечно, поэкспериментировать с настройками, если ничего не получится, то, вероятно, придется покупать дополнительную антенну или репитер.
Что касается экспериментов с настройками, то можно поменять канал и его ширину. Иногда зона покрытия от такой манипуляции немножко увеличивается. От смены канала может измениться даже и скорость интернета (об этом мы говорили в одной из наших предыдущих публикаций ).

Не забудьте сохранить все настройки и перезагрузить маршрутизатор, чтобы изменения вошли в силу.
Антенны и репитеры
Если от смены настроек вы не получили никакого положительного результата, придется вашему маршрутизатору приобрести новую более мощную антенну . Могу вам в таком случае посоветовать TL-ANT2408CL, TL-ANT2405CL. Если у вас роутер например Asus , то лучше взять аксессуары от Asus.
В совсем запущенных ситуациях еще один вариант, это купить специальное устройство, которое называется репитер . Это такие себе усилители беспроводного сигнала. Например TL-WA854RE.

Это устройство вы включаете в комнате, где сигнал вашего Wi-Fi еще есть, но не очень сильный. И репитер усиливает сигнал, тем самым увеличивает радиус действия сети. В качестве репитера может быть настроен еще один роутер, если он поддерживает эту функцию (WDS).
Еще как вариант, попробуйте установить маршрутизатор как можно ближе к центру дома. Если есть возможность. Это позволит более рационально разделить радиус покрытия.
Владельцы трехкомнатных квартир и больших загородных домов часто сталкиваются с такой проблемой, что сигнал Wi-Fi роутера в отдельных комнатах слишком слабый и не позволяет нормально пользоваться интернетом. В этом нет ничего удивительного, так как любые волны по мере распространения имеют свойства затухать, особенно когда на их пути встречается слишком много препятствий. Причем на качество сигнала оказывают влияние не только физические объекты, но и различного рода шумы, создаваемые электроприборами. В данной статье поговорим о том, как усилить сигнал Wi-Fi роутера в домашних условиях самыми простыми и доступными методами.
Выбор оптимального места для Wi-Fi роутера
Начать следует с определения наилучшего места расположения вашего маршрутизатора. Очевидно, что роутер должен находиться в той части квартиры/дома, которая обеспечит максимальную зону (радиус) покрытия сигнала. Например, угловая комната трехкомнатной квартиры плохо подходит на эту роль, а вот гостиная, обычной находящаяся в центре, выглядит намного предпочтительнее. В двухэтажном доме нужно подобрать место так, чтобы в зону охвата попадали оба яруса.
Неудачное расположение:
Хороший вариант:

Это в идеале, на деле же необходимо учесть также количество и силу встречающихся на пути сигнала помех. Ослабляют сигнал как физические препятствия (стены, перегородки и т.д.), так и работающие на той же частоте (2.4 ГГц) беспроводные устройства (микроволновая печь, радионяня, радиотелефон, устройства Bluetooth и т.д.) Негативно влияют на качество сигнала металлические предметы, стекла, зеркала.
Неудачная схема:

Оптимальный вариант:

Усиление сигнала с помощью ручного подбора канала
Мы уже говорили о том, что разного рода беспроводные устройства, находящиеся в непосредственной близости от вашего Wi-Fi роутера, могут серьезно ухудшать его сигнал. К этим самым устройствам относятся и другие маршрутизаторы, которых по соседству может быть великое множество. Существуют специальные утилиты и приложения, позволяющие просканировать окружающие беспроводные сети на предмет используемых каналов и их загруженности. Одна из наиболее популярных программ подобного рода – inSSIDer . Скачаем ее из сети и изучим функционал.
Сразу отметим, что приложение inSSIDer лучше всего подходит для стационарных компьютеров, ноутбуков и планшетов. Для смартфонов же разработаны «свои» программы, которые нетрудно найти и установить. Итак, запускаем утилиту, выбираем тип адаптера (в нашем случае используется D-Link DWA-125) и нажимаем кнопку «Начать сканирование». По его итогам будут выведены все обнаруженные поблизости Wi-Fi сети с полными характеристиками – MAC-адресом, именем (SSID), задействованным каналом и силой сигнала (RSSI). Нас здесь в первую очередь интересуют каналы, но прежде чем начать с ними работу, не мешало бы разобраться, что это такое.

Современные Wi-Fi роутеры могут работать в двух полосах частот – 2.4 ГГц и 5 ГГц. Частота 2.4 ГГц (на самом деле диапазон 2.4-2.4835 ГГц) является наиболее распространенной и поддерживается большинством предлагающихся сегодня маршрутизаторов. Для такой полосы частот в РФ зарезервированы каналы 1-13. На частоте 5 ГГц (5.15-5.35 ГГц) могут работать только самые последние модели Wi-Fi роутеров, при этом используются каналы 34-64. Так вот, в таблице программы inSSIDer мы можем посмотреть, какие каналы задействуют близлежащие роутеры (колонка «Канал») и какова сила сигнала (колонка RSSI). Чем меньше число RSSI, тем лучше сигнал. Для удобства снизу приведены графики – Channel Graph и Time Graph.
Первый график в виде трапеций отображает каналы и уровень сигнала.

Второй график демонстрирует временную диаграмму сигнала.

Оптимальной является ситуация, когда на «временном графике» сигнал вашей Wi-Fi сети не пересекается с другими сетями. Если это происходит, то возможно появление помех, и имеет смысл поэкспериментировать с каналами. Для этого нужно перейти в настройки роутера.
В качестве примера возьмем роутер TP-Link TL-WR841N, которого мы приводили. Заходим в административную панель маршрутизатора, а потом в раздел Беспроводной режим – Настройки беспроводного режима . Здесь в выпадающем списке можно вручную задать один из 13-ти каналов (по умолчанию стоит режим «Авто»). Выберите тот канал, который не используется соседними роутерами и, соответственно, меньше загружен. После изменения настроек сохраните их и перезагрузите устройство.

Заново просканируйте беспроводные сети и посмотрите, как изменилась сила Wi-Fi сигнала. В любом случае, вам придется самостоятельно поэкспериментировать с настройками, чтобы добиться наилучшей конфигурации.
Переход на другую частоту
Если ваш роутер может работать не только в диапазоне 2.4 ГГц, но и на частоте 5 ГГц, то желательно перейти именно на вторую, более высокую частоту. Как правило, она менее загружена.
Увеличение мощности передатчика Wi-Fi роутера
Большинство сетевых устройств позволяет в том же web-интерфейсе изменять мощность передатчика сигнала. Задать этот параметр для роутера TP-Link TL-WR841N можно в разделе Беспроводной режим – Расширенные настройки. Если мощность установлена в положение «Средний», то изменяем значение на «Высокий». Такое действие должно усилить сигнал Wi-Fi роутера.

Изменение направления антенны
Улучшения качества сигнала можно добиться простым изменением угла наклона антенны роутера. Правда, ни о каком серьезном усилении здесь, конечно же, речи не идет. Зато вполне реально обеспечить хорошее покрытие для какой-то конкретной зоны помещения, в которой и будет в основном происходить прием сигнала вай-фай. Покрутите антенну в разные стороны, измеряя при этом интенсивность сигнала, и поймайте ее наилучшее положение.

Любопытно, что правильное положение антенн Wi-Fi роутера зависит от их количества. И это связано с особенностями распространения волн беспроводной сети. Так, при наличии всего одной антенны, ее рекомендуется позиционировать перпендикулярно. Если же у вашего роутера две антенны, то лучше их развести под углом 45 градусов. Однако это только общие советы, в каждой конкретном случае рецепт оптимального направления антенн свой.
Установка более мощной антенны
Многие модели роутеров обладают сменными антеннами, за счет чего имеется возможность установить излучатель с бо́льшим коэффициентом усиления (dBi). В этом случае надо понимать, что фактически общая интенсивность передаваемого сигнала не увеличится, так как на антенну будет подаваться все та же фиксированная мощность (максимум 100 мВт). Просто антенны с большим показателем дБи способны концентрировать мощность в каком-то определенном направлении, существенно улучшая качество сигнала в одних зонах и ухудшая в других. Т.е. выгоду из применения более «мощных» антенн можно извлечь только в том случае, когда все приемники сигнала располагаются в одном месте.
Применение усилителя сигнала (репитера)
Один из самых эффективных способов расширения зоны покрытия беспроводной вай-фай сети – использование так называемого репитера (он же ретранслятор, он же повторитель). Это портативное устройство, которое продается в любом компьютерном магазине или гипермаркете бытовой техники. Репитер необходимо расположить в той части дома/квартиры, где сигнал вашего Wi-Fi роутера еще есть, но он уже довольно слабый. Ретранслятор принимает этот сигнал, усиливает и передает его дальше. Этим обеспечивается значительное увеличение зоны стабильного и уверенного приема.

К плюсам репитера можно отнести то, что он позволяет с легкостью осуществить масштабирование площади охвата вашей беспроводной сети. При этом транслируемая повторителем сеть является полной копией сети, создаваемой исходным Wi-Fi роутером. Среди минусов отметим приличную стоимость репитера, сравнимую даже с ценой некоторых маршрутизаторов. Кстати, сами роутеры также могут выполнять функцию усиления сигнала Wi-Fi, правда, такой возможностью обладают далеко не все модели. Если у вас где-то стоит-пылится незадействованный роутер, то вы можете приспособить его в качестве репитера, предварительно убедившись, что у него имеется этот функционал.
Обновление прошивки Wi-Fi роутера
В определенных случаях улучшить сигнал Wi-Fi помогает перепрошивка роутера с установкой самой последней версии программного обеспечения. Данная процедура может отличаться в зависимости от модели, поэтому рекомендуется поискать инструкцию именно для вашего маршрутизатора.
Итоги
Мы привели все основные способы усиления W-Fi сигнала. В данной статье не рассмотрена ситуация, когда скорость интернета падает из-за несанкционированного подключения к вашей сети сторонних пользователей. Чтобы этого избежать, установите для вашего Wi-Fi надежный пароль. Иногда ухудшение качества беспроводной связи происходит по причине сбоя в работе роутера или же просто после длительной беспрерывной его работы. В таком случае обычно помогает простая перезагрузка.
Надеемся, что приведенная информация поможет вам правильно сконфигурировать домашнюю сеть Wi-Fi и обеспечить надежный прием сигнала в максимальном радиусе.
Стандарт Wifi был разработан ещё в конце двадцатого века австралийским инженером, и с тех пор успел полюбиться пользователям интернета со всех уголков земного шара благодаря отсутствию нагромождений проводов, кабелей и своему огромному удобству и простоте в пользовании. Чтобы подключиться к ресурсам сети нужно всего лишь иметь ноутбук в том случае, если вы находитесь в зоне приёма сигнала, либо роутер, если вы хотите наслаждаться беспроводным интернетом сидя у себя дома в уютном кресле. Проблемы в работе могут быть связаны с тем, что сигнал подвержен негативному воздействию разнообразных помех, в таком случае его просто необходимо усилить.
Пропускная способность стандарта wifi позволяет пользоваться интернетом на ноутбуке или любом другом портативном устройстве со скоростью до 60 Мбит/с, но, к сожалению, качество сигнала во многих заведениях и местах доступа до сих пор оставляет желать лучшего. Нередко случается и так, что причина слабого приёма кроется в самом устройстве, поэтому в этой статье речь пойдёт о том как улучшить приём wifi на вашем ноутбуке.
Если соединение с интернетом на вашем ноутбуке постоянно скачет и пропадает, в первую очередь необходимо обновить прошивку роутера, особенно в том случае, если система Windows подобрала их автоматически. Скачайте драйвер для вай фай адаптера на официальном сайте производителя вашего ноутбука. После чего компьютер нужно перезагрузить и проверить сигнал.
Способ 2. Что делать если ноутбук не видит wifi?
Если ваше устройство не может распознать точку доступа, то необходимо удостовериться в том, что беспроводный модуль находится не в отключённом состоянии. Заходите в раздел «параметры адаптера», который находится в «центре управления сетями и общим доступом» и смотрите, в каком статусе пребывает текущее соединение. Если оно отключено, то проблема решается элементарно нажатием одной кнопки «подключить». После этой процедуры ноутбук рекомендуется перезагрузить и ещё раз проверить уровень приёма.
Способ 3. Изменение канала беспроводной сети
Этот на первый взгляд кажущийся несущественным момент может оказаться ключевым в проблеме слабого приёма. Если большинство пользователей в радиусе раздачи одновременно пользуются интернетом через один и тот же канал, то в лучшем случае скорость значительно падает, делая невозможным просмотр видео и аудио контента, а в худшем это грозит разрывами связи каждые пятнадцать секунд. Для решения этой проблемы необходимо установить на ноутбук специальную утилиту, которая высветит список всех беспроводных сетей в радиусе доступа вашего устройства, их частотные характеристики, пропускную способность и загруженность на текущий момент времени. Теперь самостоятельно можно выбрать наиболее свободный канал и нажать на кнопку «подключить».

Программа Wi Fi Analyzer показывает используемые каналы Wi-Fi вблизи
Способ 4. Модернизация адаптера
Ещё одним способом усиления приёма wifi на вашем ноутбуке является улучшение самого адаптера. Особенно это относится к тем пользователям, которые используют адаптеры, подключающиеся к ноутбуку посредством USB портов. Не рекомендуется включать их напрямую, так приём и сигнал при этом сильно пострадает. Лучше всего будет задействовать удлинитель, либо приобрести специальный усилитель сигнала, позволяющий значительно улучшить приём.
Способ 5. Установка надёжного пароля
Конечно, можно с помощью специальных программ вычислить всех пользователей, которые «присоседились» к вашему вай фаю, но скорее всего ваша цель улучшение приёма, а не наказание халявщиков, поэтому лучше всего не пожалеть времени и придумать сложный пароль.
Способ 6. Уменьшить количество электрических приборов в радиусе работы беспроводной связи
Дело в том, что такие приборы как микроволновки, сотовые телефоны и прочая бытовая техника могут существенно ухудшать приём. Поэтому настоятельно рекомендуется по возможности свести до минимума присутствие электрических приборов в радиусе работы вашего роутера и ноутбука. В том случае, если вам необходимо усилить wifi, к примеру, находясь в офисе или кафетерии, где нет возможности переставить мешающие приборы по своему усмотрению, остаётся только менять дислокацию.
Способ 7. Убрать преграды
Несущие стены из кирпича либо бетона, а также зеркала и аквариумы могут служить серьёзным препятствием, значительно ослабляющим приём. Поскольку перенести их как мелкую бытовую технику не представляется возможным, следует найти наиболее подходящее место, в котором сигнал будет наилучшим.
Способ 8. Бесплатный способ для тех, у кого умелые руки
Если вы хотите срочно улучшить приём, допустим, у вас возникла острая необходимость в качественном интернете, а ждать несколько дней доставки нового роутера или усилителя нет никакого желания, то на помощь могут прийти умелые прямые руки. Существует несколько способов улучшить сигнал на любом ноутбуке подобным образом. Для первого нужны две банки из под любого напитка, для второго рулон фольги для запекания, из которой изготавливается отражатель. Останавливаться на подробностях изготовления данных «девайсов» в этой статье не будем, их и так огромное количество в просторах сети интернет и на видео сервисах вроде Youtube. Разумеется, у такого варианта имеется масса недостатков: во-первых, качество производительности таких устройств будет гораздо хуже, нежели у тех, что можно приобрести в магазине. Во-вторых, их внешний вид будет крайне неэстетичным и непривлекательным.
Способ 9. Устранение помехи в «лице» другого роутера
Сигнал другого роутера может стать помехой, что является распространённой проблемой для жителей многоэтажных домов. Для начала можно поменять местоположение вашего роутера и настроить антенну. Также в магазине можно приобрести специальные отражатели, прикрепляющиеся к антенне и способные усилить приём, направив его в необходимом направлении.
Способ 10. Дорогой и надёжный
Существует действенный метод увеличения скорости Интернета, но его существенным недостатком является необходимость финансовых затрат на покупку качественной современной модели роутера. Этот способ может намного улучшить работу wifi на вашем ноутбуке, но стоит учитывать тот факт, что на сегодняшний день такая покупка обойдётся совсем недешево.
Способ 11. Установка специального ретранслятора
Этот способ дешевле предыдущего, и смысл его в приобретении дополнительного роутера, желательно той же самой модели, которой вы пользуетесь на данный момент. Его можно очень просто настроить для работы в режиме повторения сигнала или дублирования точки доступа. Этот способ позволяет существенно улучшить сигнал.
Способ 12. Замена антенн
Большинство внешних адаптеров и роутеров оснащены съёмными антеннами, причём зачастую качество идущих в комплекте с устройством оставляет желать лучшего.

Способ 13. Настройка питания
Часто в свойствах вашего портативного компьютера по умолчанию производителем установлены настройки по приоритету расходования электроэнергии, которые могут ослаблять сигнал и ухудшать приём. Для начала нужно войти в «панель управления» вашего ноутбука, затем выбрать раздел «безопасность и система». Теперь необходимо перейти в директорию «электропитание» и выставить вручную режим потребления питания вовремя wifi соединения. Для этого находите вкладку «энергосберегающий режим» и выставляете производительность на максимум, после чего ни забудьте сохранить настройки.
Способ 14. Установка роутера в другое место
Некоторые пользователи ставят его на шкаф или задвигают в дальний угол комнаты, где он может быть подвержен помехам и сигнал будет постоянно прерываться. Желательно переставить его ближе к центру помещения, где уровень приёма будет наиболее высоким.
Способ 15. Использование специального усилителя
Если сигнал остаётся прерывистым и слабым, использование специального усилителя может стать выходом из ситуации. Обычно они продаются в виде небольших компактных антенн, подключающихся к ноутбуку посредством USB порта. Это не только значительно расширит зону покрытия, но и несомненно улучшит сигнал.
Вконтакте
Сегодня использование Wi-Fi для передачи данных применяется повсеместно. Но одним из недостатков данного способа выхода в интернет является весьма ограниченная дальность действия. Исправить данный недостаток можно, но для этого необходимо воспользоваться специальными средствами. Они могут быть как аппаратными, так и программными.
Программное усиление
Существует большое количество способов увеличить силу транслируемого маршрутизатором Wi-Fi. Усилить сигнал роутера Wi-Fi в настройках роутера довольно просто, сделать это возможно буквально за несколько секунд.
Основные способы улучшения качества сигнала:
Все эти способы дают возможность усилить сигнал Wi-Fi роутера без антенны или иных аппаратных средств.
Применение устаревшего протокола безопасности делает работу сети не только слабо защищенной, но также очень медленной. Следует в разделе настроек маршрутизатора, зайдя в них в качестве администратора, в качестве используемого по умолчанию выбрать WPA2 .
Существенно повышает скорость работы беспроводной связи ограничение количества поддерживаемых устройств. Сами MAC-адреса выступают в качестве идентификаторов.

Не следует оставлять название сети в открытом доступе. Зачастую качество, а также скорость передачи данных падают именно из-за различного рода посторонних пользователей, пытающихся осуществить подключение. Для осуществления скрытия достаточно убрать галочку в меню установок напротив пункта «разрешить передачу SSID».
Низкая мощность передатчика
Одна из основных причин низкого качества связи, малой зоны покрытия - небольшая мощность передатчика. Особенно этим часто грешат устройства со встроенной антенной. Исправить этот недостаток без использования различного рода подручных средств довольно сложно. Но, тем не менее, реально.
Очень многие изделия от именитых производителей дают возможность менять скорость передачи данных своими руками.
Например, чтобы сделать это в TP-Link

После применения настроек мощность передатчика должна возрасти. Если, конечно, до начала настроек рассматриваемое значение было ниже.
Стандарт 802.11N
Ещё один способ, позволяющий существенно увеличить скорость доставки обрабатываемой информация, а также качество связи – стандарт 802.11 N. Он был введен в эксплуатацию довольно давно – в 2009 году, 11 сентября.
Скорость передачи данных при использовании данного стандарта составляет целых 300 Мбит/с. Переключиться на него довольно просто, сделать это можно через WEB-интерфейс. Чтобы открыть само окно настроек, необходимо ввести в адресной сроке браузера 192.168.1.1. Это IP-адрес устройства, присваиваемый ему по умолчанию.

Также некоторые аппараты позволяют выполнить переключение прямо в операционной системе. Для этого необходимо открыть свойства устройства в «панели управления» Windows.
Настройка перезагрузки
Также улучшить качество связи через Wi-Fi может перезагрузка. Её выполнение при помощи WEB-интерфейса позволяет очистить память маршрутизатора от программных ошибок. Именно они порой являются основной причиной возникновения неполадок самого разного рода, понижающих скорость передачи данных.
Для осуществления данной операции достаточно зайти в WEB-интерфейс как администратор.

Сделать это можно следующим образом :
- ввести в адресной строке 192.168.1.1;
- ввести логин и пароль администратора в соответствующих полях;
- открываем раздел «Быстрая настройка» и нажимаем кнопку .
Совпадение частот
Стандартное значение рабочее частоты обычно составляет 2.4 ГГц. На ней работает большое количество самых разных устройств. Изменить канал можно при помощи специализированных программ. Например, Network Stumble r.
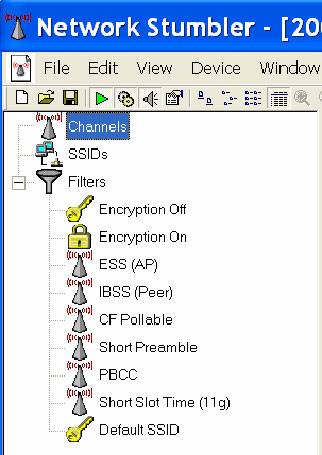
Также можно изменить канал через WEB-интерфейс.
Для этого необходимо:

Новая прошивка и драйвера
Ещё один способ, дающий возможность усилить работу – установка новых драйверов на компьютер и последующая его перепрошивка. Особенно часто помогает замена прошивки. Нередко многие модели маршрутизаторов, оснащенные старым программным обеспечением, имеют довольно небольшую пропускную способность. Перепрошивка позволяет исправить положение вещей.
Как с помощью клавиатуры перезагрузить компьютер? Решение есть.
Например, многие маршрутизаторы изначально не поддерживающие стандарт 802.11 N, но после обновления программного обеспечения успешно работают с ним. Так как аппаратная часть изначально проектировалась с перспективой на возможную работу с данным стандартом. И установка обновлений позволила работать на высокой скорости.
Как усилить сигнал Wi-Fi с помощью второго роутера
Существенно расширить зону действия беспроводной сети можно своим руками при помощи второго маршрутизатора. Данная схема может осуществляться различными способами. Но в первую очередь необходимо выполнить соединение двух устройств.
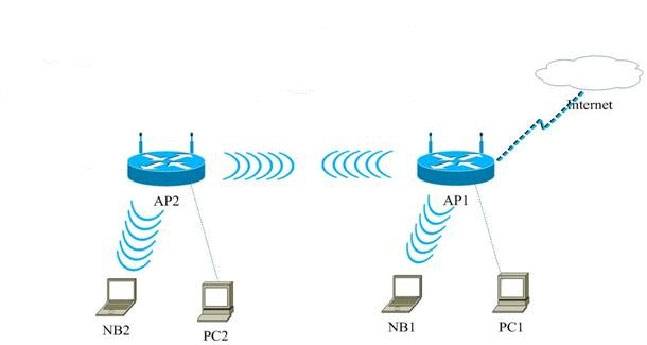
Для реализации такой схемы желательно воспользоваться двумя одинаковыми моделями. Отлично для этого подойдет TP-Link TL-WA901N. В первую очередь следует подключить к интернету и настроить один из маршрутизаторов. После этого необходимо осуществить подстройку второго устройства, оно будет работать в режиме «репитера».
Наиболее сложна и трудоемка отладка именно репитера.
Выполняется она в несколько этапов:

Необходимо задаться статическим IP-адресом: 192.168.1.100. Маска подсети также будет постоянной: 255.255.255.0.
После успешного выполнения всех выше перечисленных действий необходимо:

Последним этапом является выбор алгоритма шифрования. После того, как был выбран необходимый параметр, нужно снова перезагрузиться.
Сильный сигнал аппаратными средствами
Добиться качественного соединения с оборудованием Wi-Fi можно различными способами.
Наиболее часто используемые:

Многие производители выпускают компактные усилители, размер которых немногим больше пары спичечных коробков. Они вставляются в розетку и осуществляют усиление Wi-Fi, в зоне действия которого находятся.
Очень многие модели оснащаются ещё на заводе дополнительными портами для подключения второй антенны. Она существенно увеличивает зону охвата аппарата, делает возможным распространение сигнала на внушительные расстояния.
Выбор правильного места
Одним из самых важных факторов, непосредственно влияющих на качество связи, является место расположения устройства для транслирования. Оптимальна ситуация, когда роутера располагается в центре всех устройств, использующих подключение.

Очень важно избегать расположения неподалеку от роутера какой-либо громоздкой мебели, зеркал. Все это поглощает и отражает волны. Потому следует располагать маршрутизатор таким образом, чтобы на пути действия рассматриваемой сети не находились какие-либо очень твердые предметы.
Влияние оборудования
Также помимо различных физических препятствий, всевозможное оборудование также может оказывать негативное влияние на надежность связи через Wi-Fi.
К устройствам такого рода относятся:

Обычно все дело заключается в том, что маршрутизатор и иное оборудование может работать на частоте, совпадающей с частотой иных подобных изделий.
Делаем антенну
При необходимости можно изготовить антенну-усилитель для улучшения качества связи, передаваемого по воздуху.
Для конструирования антенны такого рода нам потребуется:
- фольга пищевая;
- пластиковая бутылка или банка.
Фольга попросту обматывается вокруг бутылки, банки. После чего на 5-10 минут оставляется в таком положении. По истечении данного времени следует разместить полученное изделие за задней частью роутера. Фольга сфокусирует отражатель и направит его в нужном направлении. Что позволяет избежать возникновения «мертвых» зон.

Даже если аппарат для передачи данных обладает не очень сильным сигналом на выходе – в этом нет ничего страшного. Так как исправить положение можно собственными руками. Для этого даже не потребуется наличие каких-либо инструментов. Достаточно просто рулона пищевой фольги времени
>С каждым годом появляется все больше разнообразных гаджетов, которые имеют доступ в Интернет. Практически в каждой квартире есть ноутбук, смартфон, планшет или телевизор, а может даже и холодильник с модулем Wi-Fi. При этом пользователи часто сталкиваются с проблемой того, что не везде удается «поймать» связь с Интернетом. Причиной этому может быть слишком большое расстояние от маршрутизатора до девайса. Радиус покрытия роутера составляет порядка 30 метров, а иногда и больше. Однако существует еще ряд факторов, способных повлиять на уровень сигнала.
Помехи могут создавать:

Существуют программные и аппаратные способы, с помощью которых можно решить данную проблему. Следующие рекомендации помогут усилить подачу Wi-Fi и сделать пользование Интернетом более комфортным.
Программное усиление
Самой распространенной ошибкой при пользовании беспроводными точками доступа является то, что владельцы уделяют слишком мало внимания настройки сети. Зачастую пользователи устанавливают ключ безопасности и изменяют идентификатор SSID. На этом все махинации заканчиваются. При этом существует еще масса параметров, которые остаются по-умолчанию. Их настройка поспособствует увеличению зоны покрытия. Рассмотрим основные способы программного усиления подачи сигнала.
Видео: Усилить WiFi сигнал
Правильное расположение
Прежде всего, необходимо обратить внимание на местонахождение роутера в квартире. Рекомендуется маршрутизатор размещать ближе всего к тому устройству с которого осуществляется доступ в Интернет. Если же трудно вычислить такое место, а подключение ведется с разных помещений в доме, то лучше всего будет установить роутер в центральной части квартиры.

Таким образом, в радиус действия попадет как можно больше пространства.
Если же квартира или дом имеют два уровня, то маршрутизатор необходимо разместить на первом этаже в самой высокой точке, это может быть антресоль или шкаф. Не стоит захламлять разными предметами (в том числе металлическими) место, где располагается роутер. Это позволит сигналу беспрепятственно распространяться.
Совпадение частот устройств
В многоквартирных домах в зоне доступности могут оказываться до 20, а то и больше, беспроводных сетей. Это не очень хорошо для работы одного конкретного устройства. Все доступные сети имеют свойство пересекаться и использовать один и тот же канал частот. В результате чего, уровень подачи сети ухудшается даже на относительно близком расстоянии.
В этом случае усилить Wi-Fi сигнал очень просто и легко, с этим сможет разобраться даже самый неопытный пользователь. Для начала на свой ноутбук следует установить специальную программу, с помощью которой определяется свободный канал. Чаще всего используется inSSIDer. Запустив программу, на экране высветится список всех доступных беспроводных сетей и каналы частот, которые они занимают. Необходимо выбрать свободный канал. Для этого выполняем следующие действия:

Если же все каналы уже используются чужими роутерами следует выбрать наименее загруженный. Для того чтобы настройки вступили в силу нужно нажать «Сохранить/Изменить».
Современный протокол Wi-Fi – 802.11n
На сегодняшний день стандарт 802.11n является самым новым. Кроме того, он еще и самый быстрый за счет увеличенного радиуса покрытия. Если все устройства в квартире, с которых осуществляется доступ в Интернет, поддерживают данный стандарт, в этом случае возможен переход на 802.11n.
Для того, чтобы перейти в режим работы стандарта 802.11n необходимо:

Низкая мощность передатчика
Многие модели маршрутизаторов оснащены функцией регулировки мощности подачи сигнала Wi-Fi. Выполнять соответствующие изменения необходимо в настройках роутера:

Переход на 5 ГГц
Большинство роутеров работают в диапазоне 2,4 ГГц. Однако более дорогие модели маршрутизаторов могут подавать сигнал в диапазоне 5 ГГц. Поэтому рекомендуется перейти именно на этот диапазон, так как он практически свободен и не занят другими устройствами. При этом покрытие будет распространяться на большую площадь.
Переход на диапазон 5 ГГц возможен в том случае, если подключаемые устройства могут работать в этом диапазоне.
Аппаратное усиление приема сигнала Wi-Fi
Если все вышеупомянутые действия проведены, а доступ к сети осуществляется с помехами, не стоит отчаиваться. Возможно, еще не все потеряно. Существует несколько хитростей способных помочь решить данную проблему. Для этого необходимо модернизировать беспроводное устройство. Увеличить радиус покрытия можно с помощью второго роутера. Для этого между двумя устройствами необходимо настроить беспроводной мост, используя технологию Wireless Distribution System. Она позволит увеличить площадь покрытия, объединив несколько маршрутизаторов в одну сеть.

Также можно провести некоторые махинации с антеннами. Большинство роутеров оснащены внешними съемными антеннами. Зачастую они являются недостаточно мощными примерно 2 dBi, иногда 5 dBi. Их можно легко заменить на более сильные. Для это стоит открутить старые и на их месте разместить новые с большим коэффициентом. Кроме того, можно приобрести антенну с кабелем и специальной подставкой. Она подсоединяется к маршрутизатору. При этом её можно перемещать по квартире, таким образом, обеспечивая покрытие, не меняя положения роутера.

Если устройство имеет более двух антенн, то их замена обойдется слишком дорого. Дешевле будет приобрести репитер. Его также называют ретранслятором. Другими словами – повторитель.
Использование ретранслятора
Пользователи часто сталкиваются с проблемой того, что в больших квартирах радиуса действия сигнала маршрутизатора недостаточно, чтобы обеспечить покрытие во всех помещениях. Для решения этой проблемы полезными окажутся вспомогательные средства. В качестве устройства для усиления сигнала можно использовать репитер. Данный девайс подключается к уже существующей сети в качестве клиента. С его помощью расширяется зона покрытия. Его необходимо установить между роутером и рабочим компьютером.

Повторитель имеет компактные размеры и стоит сравнительно недорого. Ретранслятор выглядит как небольшой блок питания и работает от сети. На рынке представлена масса вариантов таких устройств.
Улучшение адаптера на компьютере
На устройстве-клиенте также можно усилить прием распространяемого сигнала. Подобный совет пригодится тем пользователям, к чьим компьютерам подключены адаптеры через порт USB. Однако этот вариант будет бесполезен для владельцев планшетов, смартфонов и ноутбуков, так как антенны в таких устройствах встроены. Используя для доступа в Интернет USB-адаптер, не стоит его подключать напрямую к компьютеру. Для начала можно воспользоваться удлинителем,

и через него подсоединить устройство. Длинный шнур позволит перемещать модем по дому, в поисках сети.
Кроме того, можно приобрести усилитель USB-адаптера. Он способен обеспечить доступ к сети в зонах со слабым сигналом. К данному устройству подключается модем и размещается в месте с покрытием Wi-Fi.
Перезагрузка маршрутизатора
Слабый сигнал и помехи могут возникать из-за устаревшей прошивки роутера или в случае, если установленные драйвера требуют обновления.
Для обновления драйверов не потребуется никаких финансовых затрат. Их можно скачать бесплатно на официальном сайте производителя роутера. Установил их на компьютер, увеличится уровень и качество подачи сигнала.
Модернизация антенны
Этот способ поможет модернизировать устройство, используя отражатель. Для его изготовления понадобится фольга и плотная бумага или картон.

Из бумаги вырезается парабола с двумя отверстиями для антенны и крепится к прямоугольнику, выполненному из фольги. Полученное приспособление необходимо закрепить на антенне. Таким образом, сигнал станет направленным. Кроме того, в качестве отражателя можно использовать жестяную банку из-под напитка, разрезав её вдоль, отрезав дно и разместив её позади маршрутизатора. Отражатель направляется в сторону, где необходимо обеспечить покрытие.

Следуя таким нехитрым советам можно в значительной степени усилить сигнал Wi-Fi на ноутбуке. Для этого не обязательно тратить много средств на покупку новых девайсов. Стоит только уделить немного времени для изучения настроек маршрутизатора или же воспользоваться подручными средствами и модернизировать устройство своими руками.
>