VPN что это такое в телефоне. Что такое сеть VPN на планшете
Многие наши читатели, наверняка, слышали про технологию VPN (виртуальные частные сети) и хотели бы ей воспользоваться для получения анонимного и безопасного соединения с Интернет или просто для доступа к своему компьютеру и другим устройствам локальной сети из любого места. В этой статье мы рассмотрим наиболее распространённые способы подключения к VPN с помощью смартфона под управлением Андроид.
PPTP и другие закрытые протоколы
Смартфоны под управлением Android способны подключаться к VPN-сетям с использованием ряда протоколов благодаря встроенным средствам. Для того, чтобы настроить PPTP, L2TP или IPSec соединение, необходимо проделать следующие шаги:


1. Найдите в настройках смартфона раздел «Другие сети» (для смартфонов Samsung он находится во вкладке «Подключения» приложения настроек).

2. Перейдите в раздел VPN. На этом этапе смартфон предложит задать пароль или PIN-код для разблокировки, если это не было сделано заранее. Без PIN-кода добавление и использование VPN-соединений с помощью встроенных инструментов невозможно.

3. После того, как задан пароль или PIN-код для разблокировки устройства, можно добавить VPN-соединение. Для этого необходимо выбрать тип и ввести сетевые данные, включая адрес сервера, а также произвольное название подключения, после чего нажать кнопку «Сохранить».

4. Остаётся коснуться только что добавленного соединения, ввести имя пользователя и пароль (при желании можно сохранить эти данные для последующего использования, отметив соответствующий чекбокс), после чего подключиться к сети.


5. Теперь в панели уведомлений будет отображаться индикатор VPN-соединения, а при касании строки с ним откроется всплывающее окно со статистикой переданных данных и кнопкой для быстрого отключения VPN.
OpenVPN
Определённую популярность среди протоколов VPN приобрёл открытый OpenVPN. Работу VPN по этому протоколу можно легко организовать даже на обычном домашнем ПК, к тому же его поддерживают всё больше домашних роутеров, не говоря уже о профессиональном оборудовании.
Первое, что необходимо для подключения к OpenVPN-серверу - официальный Android-клиент OpenVPN Connect , хотя, при желании, опытные пользователи могут воспользоваться и одним из множества сторонних клиентов. Вторая вещь, которая понадобится - файл профиля с расширением ovpn. Если у вас уже есть и то, и другое - можно переходить непосредственно к настройке:

1. Откройте приложение OpenVPN Connect, нажмите кнопку «Меню» и выберите пункт «Import», после чего коснитесь строки с надписью «Import Access from SD Card».

2. Найдите файл профиля и нажмите кнопку «Select».

3. Для соединения необходимо ввести учётные данные - имя пользователя и пароль, после чего нажмите кнопку «Connect». Информация о сервере импортируется автоматически из ovpn-файла.
4. При первой настройке VPN через сторонюю программу операционная система предупредит нас, что приложение собирается создать VPN-соединение и спросит пользователя, доверяет ли он программе. Отметьте чекбокс «Я доверяю этому приложению» и нажмите «Да» .


5. Так же, как и при PPTP-соединении, статус OpenVPN соединения будет отображаться в панели уведомлений, а также в самом приложении OpenVPN Connect.
Теперь настройка VPN не должна вызвать у вас затруднений, хотя мы, конечно, перечислили только пару распространённых способов это сделать. Ну а для специфических задач в Google Play существует множество приложений, среди которых, при необходимости, можно всегда найти подходящее.
Один из самых простых способов защитить себя и вашу конфиденциальность во время использования Интернета — это VPN. Фильтрация трафика и туннелирование через анонимную услугу — это не то, что большинство людей может настроить самостоятельно, и есть много компаний, которые хотят сделать это за вас. Мы рассмотрели несколько сервисов и их приложения для Android, поэтому, если у вас еще нет подписки на VPN — вот с чего вы должны начать!
Мы рекомендуем не тратить своё время на выбор VPN так как выбрали самостоятельно одну из лучших сетей, но конечно выбор всегда за вами! Установить приложение вы может по ссылке ниже после того как создадите учётную запись.
IPVanish — одна из самых простых в использовании VPN, благодаря приложению с пользовательским интерфейсом, который привлекает как новичков, так и экспертов. В своем обзоре я дал IPVanish четырехзвездочный рейтинг за их сильное шифрование, отличную производительность и большой набор серверов. Несмотря на то, что он базируется в США, компания обещает не хранить никаких журналов, кроме информации о платежах, которую вы также можете избежать.
IPVanish имеет более 40 000 общих IP-адресов на более чем 1000 серверах в более чем 60 странах. Это какое-то серьезное разнообразие, и нет предела тому, сколько раз вы можете переключать серверы. Вы можете существенно передвигаться, пока не найдете наиболее быстрый. Бросьте ключ на уничтожение, защиту от утечки IPv6 и DNS и ручной выбор порта, и это станет очень привлекательным вариантом. Годовые планы начинаются примерно с 6,50 долларов в месяц.
Следующим шагом будет настройка VPN на вашем телефоне, и это очень просто, по большей части. VPN-доступ встроен в сетевые настройки на Android, и мы рассмотрим, как эта родная интеграция работает, но большую часть времени есть лучший способ: Android-приложение компании.
Если ваша компания VPN имеет приложение для Android
Мы будем использовать IPVanish VPN для нашего примера. После того, как у вас установлена учетная запись с помощью IPVanish (переходим по баннеру выше и создаём учётную запись ) , вам необходимо посетить Google Play. IPVanish VPN опубликовала собственное приложение, и вы можете установить его, как и любой другой.

После установки откройте приложение и следуйте инструкциям по установке. В какой-то момент вам будет предложено предоставить разрешение на просмотр приложения для вашего интернет-активности, и вам нужно будет сказать «да », чтобы он работал. И это все!
Вы можете проверить настройки приложения, чтобы вы знали, как включать и выключать его или как переключать серверы. Приложение выполняет всю тяжелую работу, и вы можете просто использовать его, как и любое другое приложение на своем телефоне.
Если ваша компания VPN не имеет приложения для Android
Это немного сложнее, но все же достаточно легко, чтобы большинство людей могли следовать за ним. Вам нужно знать несколько настроек, которые будет предоставлять ваша компания VPN. Все довольно стандартно, и настройки, которые вам нужны для компьютера, — это те, которые вам понадобятся здесь.

Опять же, мы будем использовать IPVanish в качестве нашего примера:
- Откройте настройки на телефоне.
- В разделе « Беспроводные сети » нажмите « Дополнительно» .
- На следующем экране выберите VPN .
- В правом верхнем углу нажмите значок + .

На открывшемся экране вам нужно будет указать несколько настроек. Это настройки, которые вы найдете на веб-сайте ваших VPN-компаний:
- Имя. Дайте вашему VPN-подключению имя.
- Тип: выберите тип подключения. Ваша компания VPN сообщит вам, что использовать здесь, а IPVanish позволяет нам настроить PPTP (протокол туннелирования «точка-точка») или соединение L2TP (протокол туннелирования уровня 2). Обязательно прочтите любую документацию от вашей компании VPN, если вам нужна помощь в выборе типа подключения.
- Адрес сервера: здесь вы должны ввести адрес сервера, предоставленный вашей компанией VPN.
- Настройки DNS. Домены DNS и DNS-серверы также предоставляются вашей компанией VPN, если они необходимы. Вероятно, они не видят документацию, но если они требуются, вы туда вводите.
- Переадресация маршрутов. Опять же, вам, вероятно, ничего не нужно будет вводить здесь. Если да, то это будет в документации, которую предоставляет ваша компания VPN.
- Имя пользователя и пароль: ваш телефон может иметь эти записи здесь, или они могут быть на следующем шаге. Используйте логин, предоставленный вашей компанией VPN в любом случае.
- Если на вашем телефоне есть настройка для Always-on VPN , проверка его постоянно активирует VPN.
- После ввода этих параметров нажмите « Сохранить» .

Если у вас раньше не было раздела для заполнения вашего имени пользователя и пароля, откроется окно с просьбой подключиться к вашей новой записи VPN. Используйте имя пользователя и пароль, предоставленные вашей компанией VPN. Нажмите « Подключиться », чтобы сохранить свой логин и начать соединение. Если вы вернетесь на страницу VPN-подключений, вы увидите запись, которую вы только что создали. Нажатие на него запускает или останавливает соединение VPN.
Ваш новый VPN работает со всеми данными на вашем телефоне — веб-браузерами и другими приложениями. Если у вашей VPN есть ограничение на данные, вам нужно помнить о том, когда она включена. Вы можете узнать, когда VPN активен, ища значок ключа в строке состояния. Вы можете добавить столько VPN, сколько захотите, но только один может быть активным одновременно.
Надеемся, вы сможете использовать эти инструкции и быть более безопасными в Интернете с помощью своей новой VPN!
Данная инструкция демонстрирует, как подключиться к серверу ретрансляции VPN Gate с помощью L2TP/IPsec VPN клиента, встроенного в мобильную операционную систему Android.







- Перейдите в приложение Настройки .
- В секции сетевых настроек нажмите "Еще" и выберите опцию "VPN".
- Нажмите кнопку .
- Откроется экран настройки нового VPN-подключения. Введите произвольное название в поле имя, например, "vpn" и выберите тип подключения L2TP/IPSec PSK .
- На данном экране нужно ввести либо имя узла, либо IP-адреса сервера из пула открытых серверов VPN Gate http://www.vpngate.net/en/ .
- Откройте список публичных серверов ретрансляции и выберите VPN-сервер, к которому хотите подключиться.

Важная информация
- Скопируйте имя узла DDNS (идентификатор, который заканчивается на ".opengw.net") или IP-адрес (цифровое значение xxx.xxx.xxx.xxx) и введите его в поле “Адрес сервера” на экране конфигурации.
Примечание
- Прокрутите вниз и отметьте галочку “Дополнительно”, если она доступна.
- Введение vpn в поле "Общий ключ IPSec".
- В поле “Маршруты пересылки” введите 0.0.0.0/0 . Убедитесь, что вы правильно ввели значение этого поля. В противном случае, вы не сможете установить подключение к VPN-серверу.
- После этого нажмите кнопку “Сохранить”.
2. Запуск VPN-подключения
- Вы можете в любое время установить новое подключение к VPN-серверу. Откройте настройки VPN, и вы увидите следующий список.
- Введите vpn в поля “Имя пользователя” и “Пароль” при первом использовании. Отметьте галочку “Сохранить учетные данные”. Нажмите кнопку , чтобы установить VPN-подключение
- После установки VPN-подключения у соответствующей записи из списка VPN появится статус Подключено . На устройстве Android может появится уведомление об активации VPN. Нажмите по сообщению, чтобы посмотреть статус текущего подключения.
3. Интернет без ограничений
ip8.com
Данная инструкция демонстрирует, как подключиться к серверу ретрансляции VPN Gate на iPhone / iPad с помощью L2TP/IPsec VPN клиента, встроенного в iOS.





1. Предварительная конфигурация
- На главном экране iPhone / iPad выберите приложение Настройки .
- Выберите опцию VPN (или перейдите в меню "Основные > VPN"), затем нажмите Добавить конфигурацию VPN .
- На странице настроек выберите Тип > L2TP и добавьте название соединения в поле Описание , например "VPN Gate".
- Далее на данном экране нужно ввести либо имя узла, либо IP-адреса сервера из пула открытых серверов VPN Gate http://www.vpngate.net/en/ (для столбца L2TP/IPsec Windows, Mac, iPhone, Android No client required в списке серверов должна быть отмечена галочка).
- Откройте список открытых серверов ретрансляции и выберите VPN-сервер, к которому хотите подключиться.

Важная информация
Для столбца L2TP/IPsec Windows, Mac, iPhone, Android No client required в списке серверов должна быть отмечена галочка, которая сообщает о поддержке настраиваемого протокола L2TP/IPsec.
- Скопируйте имя узла DDNS (идентификатор, который заканчивается на ".opengw.net") или IP-адрес (цифровое значение xxx.xxx.xxx.xxx) и введите его в поле Сервер
на экране конфигурации.
Примечание : рекомендуется использовать имя DDNS - его можно продолжать использовать, даже если соответствующий DDNS IP-адрес в будущем изменится. Тем не менее, в некоторых странах у вас не получиться использовать имя узла DDNS - в этом случае следует использовать IP-адрес.
- Введите vpn в поля "Учетная запись", "Пароль" и "Общий ключ", затем нажмите "Готово".
2. Запуск VPN-подключения
- Вы можете в любое время установить новое подключение к VPN-серверу, выбрав необходимую конфигурацию в меню настроек VPN и установив переключатель Статус в положение "Вкл".
- iOS показывает индикатор "VPN" в верхней панели, если VPN-подключение установлено.
- Перейдя в конфигурацию, вы можете получить следующую информацию: назначенный IP-адрес и время подключения.
3. Интернет без ограничений
Когда соединение установлено, весь трафик будет проходить через VPN-сервер. Вы также можете перейти на сайт ip8.com , чтобы посмотреть глобальный IP-адрес.. Вы сможете увидеть видимое из сети местоположение, которое будет отличаться от вашей фактической локации.
При подключении к VPN вы сможете посещать заблокированные веб-сайты и использовать заблокированные приложения.
Нашли опечатку? Нажмите Ctrl + Enter
Если Вы хотите скачать приложение, недоступное в Вашей стране, подключиться к сети компании, находясь в дороге, или оставаться в безопасности при подключении к общественному Wi-Fi, то Вам нужен VPN. Настройка VPN Android это не сложная процедура и в этой статье мы расскажем, как это сделать.
Стоит отметить, что Nexus устройства имеют встроенный VPN для безопасной работы в общедоступных сетях Wi-Fi. Но для любых других целей, есть несколько вариантов для подключения к VPN на телефоне Android.
Настройка VPN Android с помощью приложения
Есть несколько популярных VPN сервисов, которые имеют приложения для смартфона. StrongVPN подходит для продвинутых пользователей в то время как SurfEasy и TunnelBear подходит для обычных пользователей. SurfEasy имеет отличную скорость, но TunnelBear бесплатный, что многим понравится.
OpenVPN сети
Android не включает в себя интегрированную поддержку для OpenVPN серверов. Если Вы используете OpenVPN сеть, то Вам потребуется установить стороннее приложение OpenVPN Connect . Официальное приложение для OpenVPN, работает на Android 4.0 и выше и не требует root права . Для подключения к OpenVPN сети на устройстве под управлением более старых версий Android Вам понадобится root доступ.

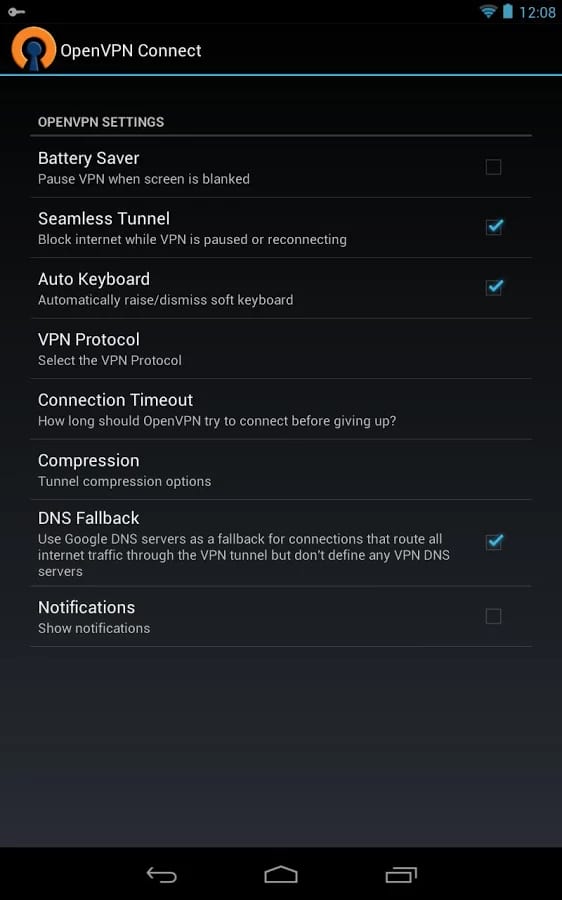
Настройка VPN Android встроенными средствами
Android имеет встроенную поддержку PPTP и L2TP VPN. Вы можете подключиться к этим типам сетей VPN без установки какого-либо стороннего приложения.
Для подключения к VPN откройте «Настройки» и нажмите «Ещё» в разделе «Беспроводные сети».

В открывшемся меню нажмите на «VPN».

Если Вы не используете код для разблокировки экрана, то появится предупреждение.

Нажмите «+» и введите данные для VPN. Введите имя, которое поможет Вам отличать сети друг от друга, выберите тип VPN сервера и введите адрес VPN-сервера.


Нажмите на созданное VPN подключение для соединения. Вы можете иметь несколько VPN-серверов и переключаться между ними. Вам нужно будет ввести имя пользователя и пароль, соединения с VPN. Вы можете сохранить данные, чтобы не вводить их в следующий раз.

Когда соединение будет установлено появится соответствующее уведомление. Чтобы отключиться нажмите на уведомление и выберите «Отключиться».
На самом деле подключаться к VPN каждый день не требуется, а некоторые пользователи и вовсе ни разу не подключались к виртуальной частной сети (VPN), но все же стоит знать, что они существуют.
